Сети для предприятий
Настройка и управление TP-Link EC220-G5
Настраивается TP-Link EC220-G5, в целом как и всегда, — через веб-версию панели управления в браузере или в приложении Tether для мобильных операционных систем Android и iOS. Однако на момент публикации обзора в последнем нет нативной поддержки быстрой настройки EC220-G5 — только управление.

В любом случае первым делом подключаем к роутеру питание и кабель провайдера, а далее выполняем быструю настройку. В первом случае (настройка через браузер) необходимо подключиться к роутеру либо по кабелю, если это настольный ПК без Wi-Fi, либо по Wi-Fi к созданной роутером сети по умолчанию. Далее необходимо открыть браузер и перейти на страницу tplinkwifi.net.
На данный момент панель управления доступна только на английском языке и поменять его на другой пока что нельзя. Выбираем тип подключения, по мере необходимости активируем VLAN ID, далее — настраиваем имя беспроводных сетей (SSID) и пароли к 2,4 и 5 ГГц сетям, после переподключаемся к сети используя новые данные (для подключения по Wi-Fi) или выбираем второй вариант для проводного соединения, перепроверяем все установленные настройки и сохраняем их. В конце ещё можно протестировать Интернет-соединение, дабы убедиться в корректной настройке.
TP-Link EC220-G5
1 — 9
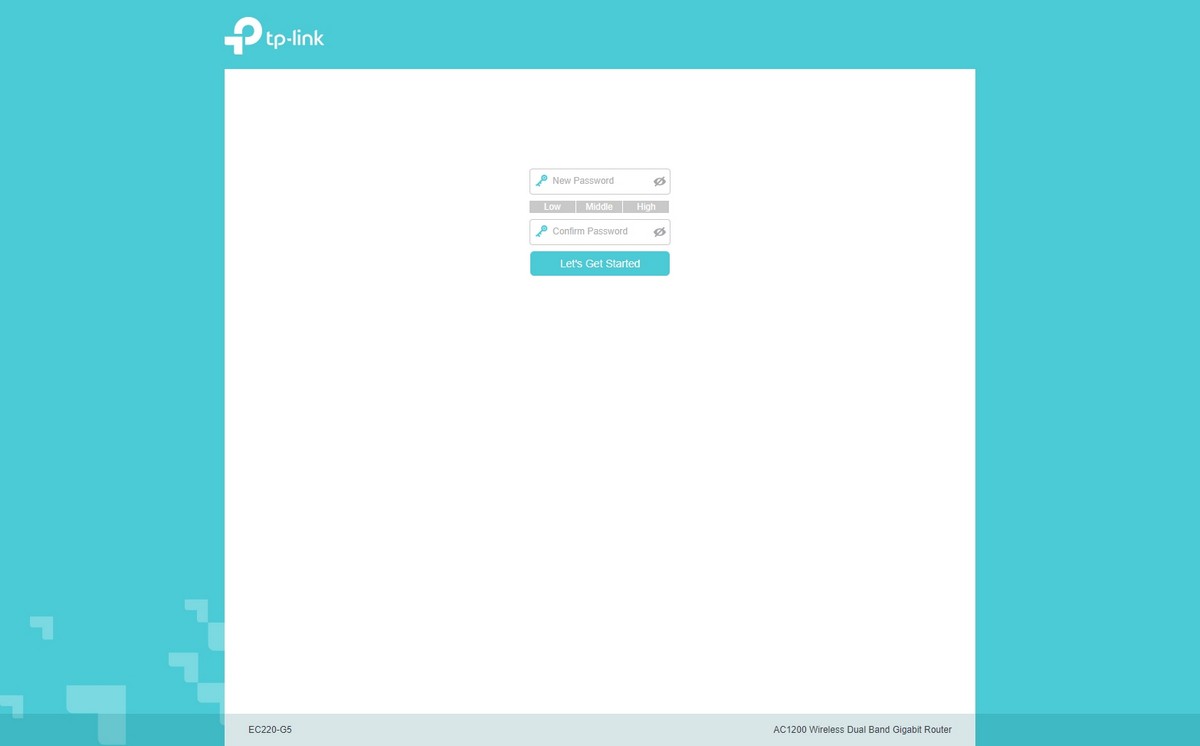
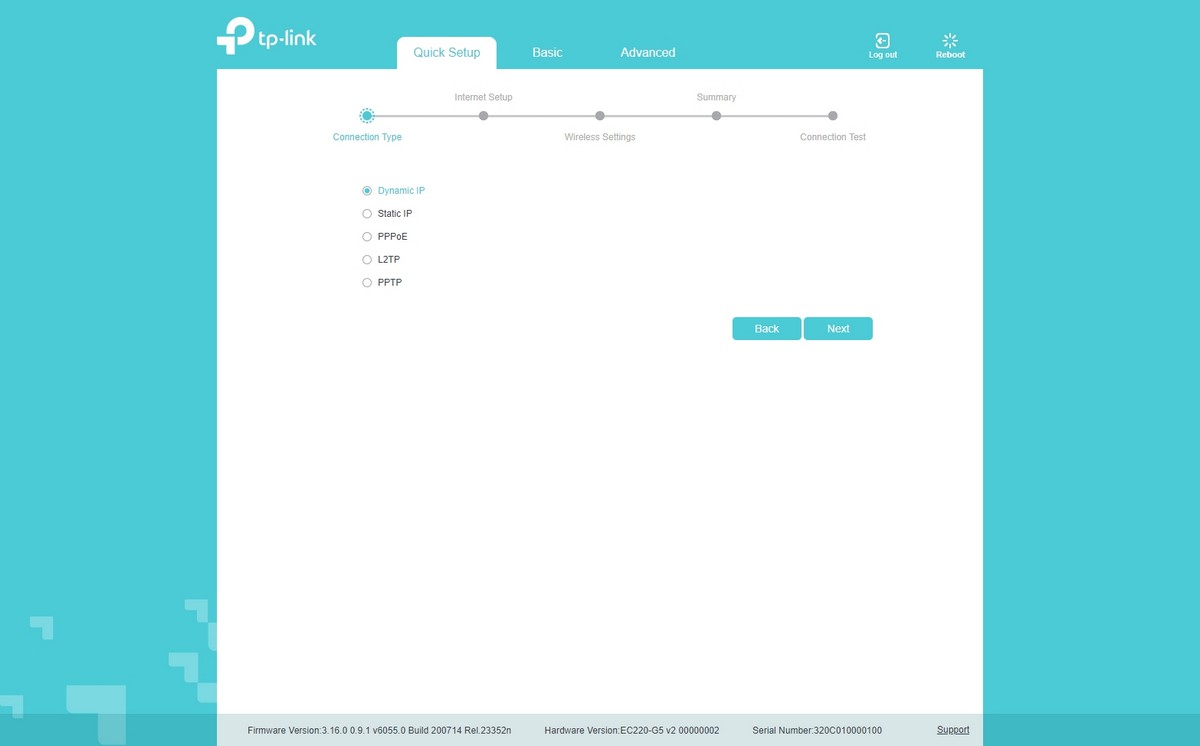
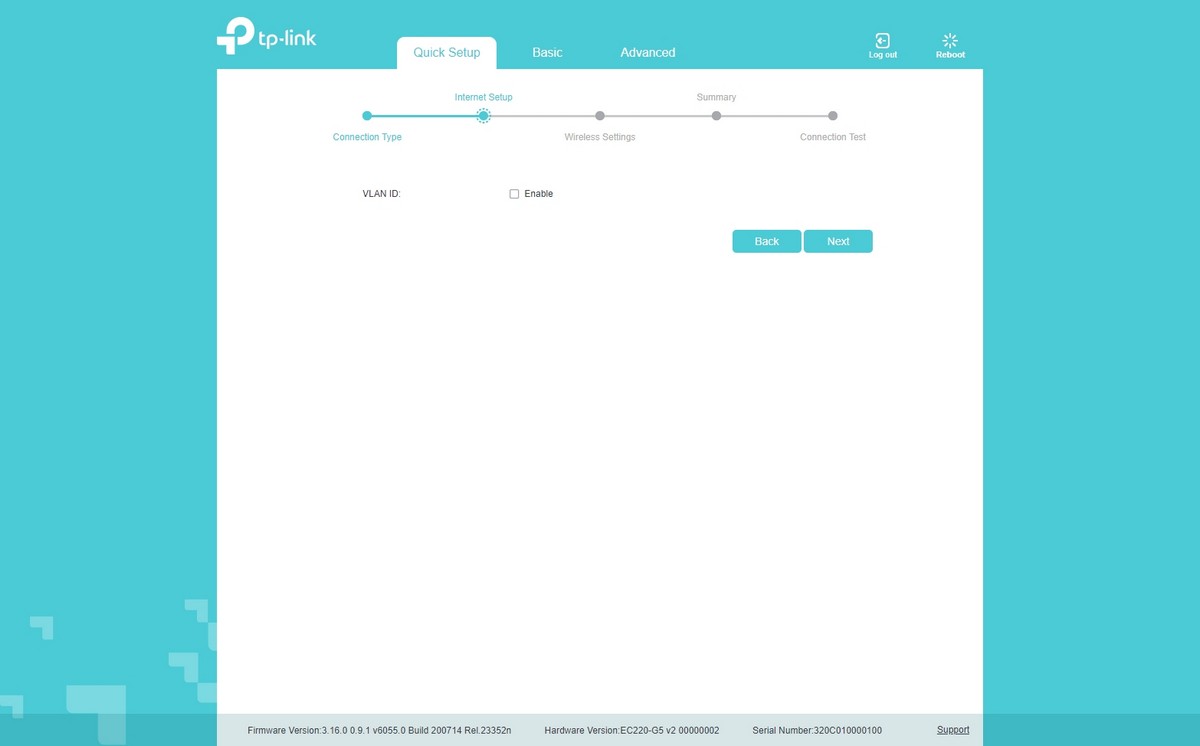
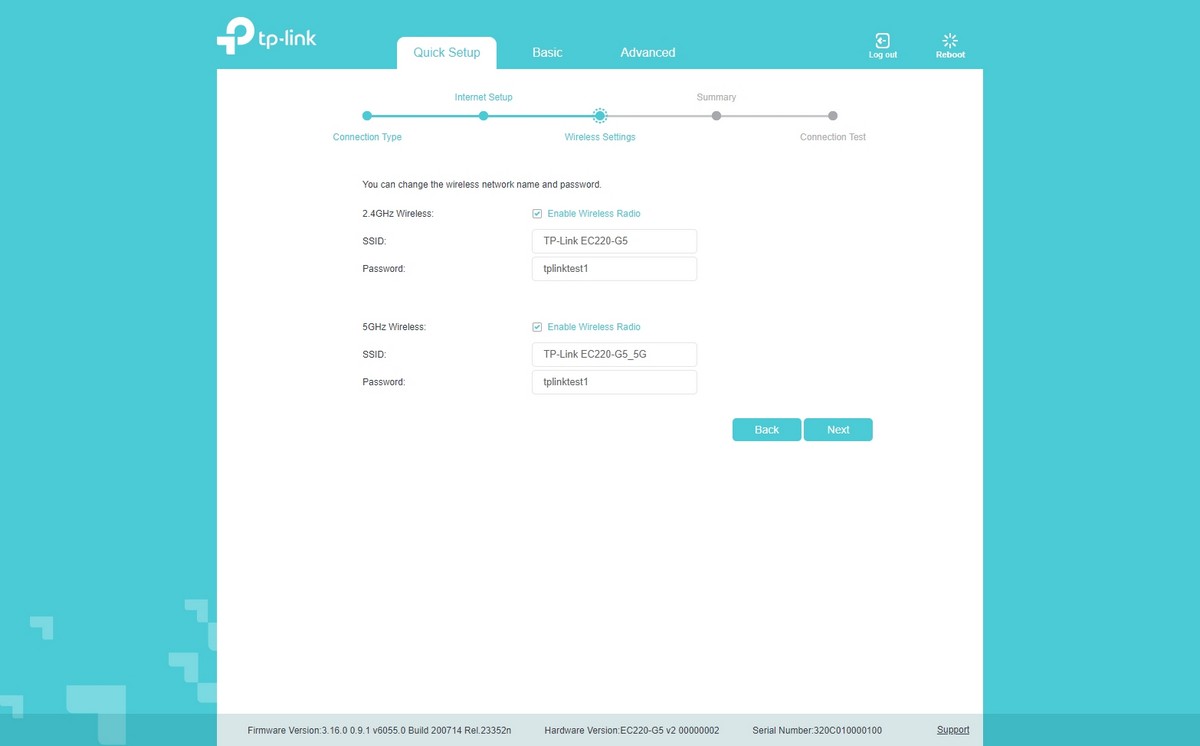
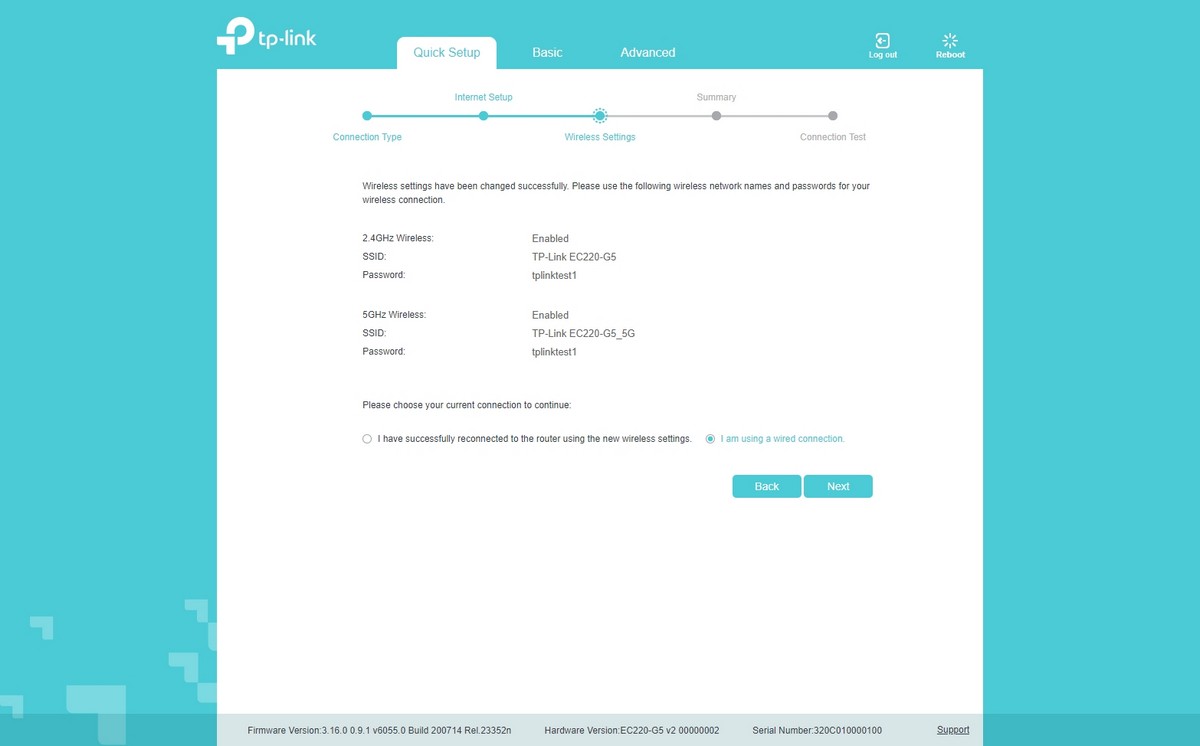
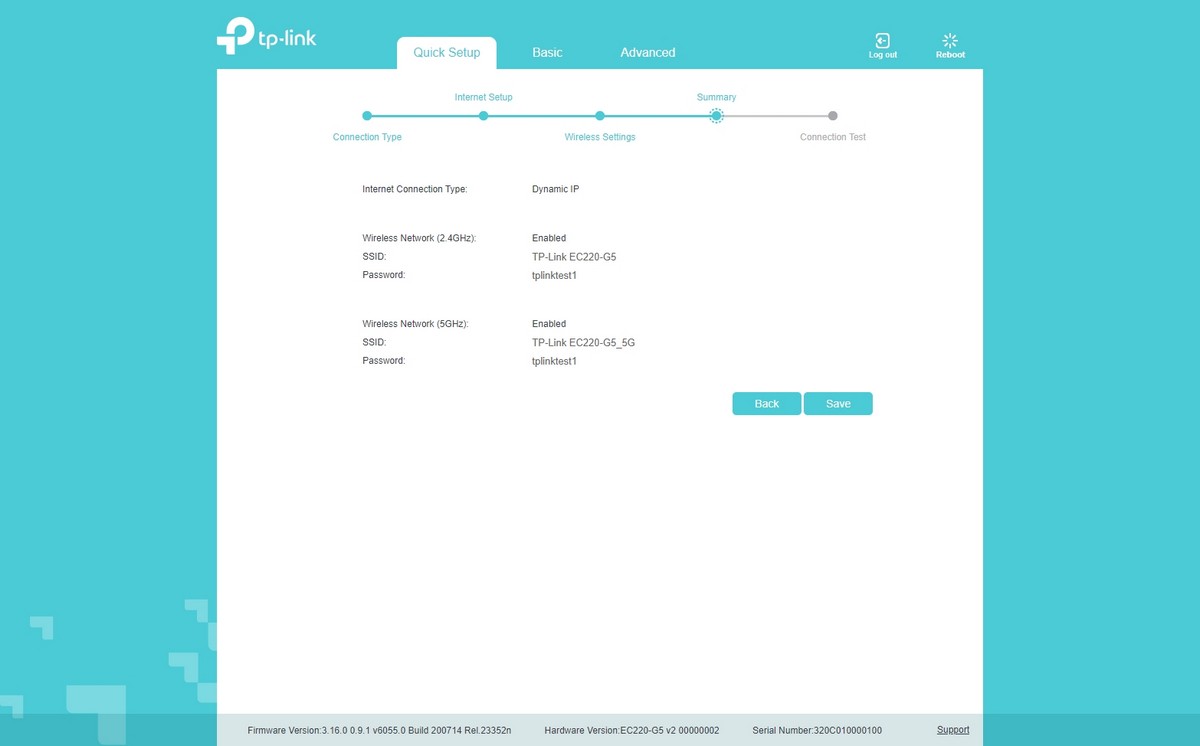
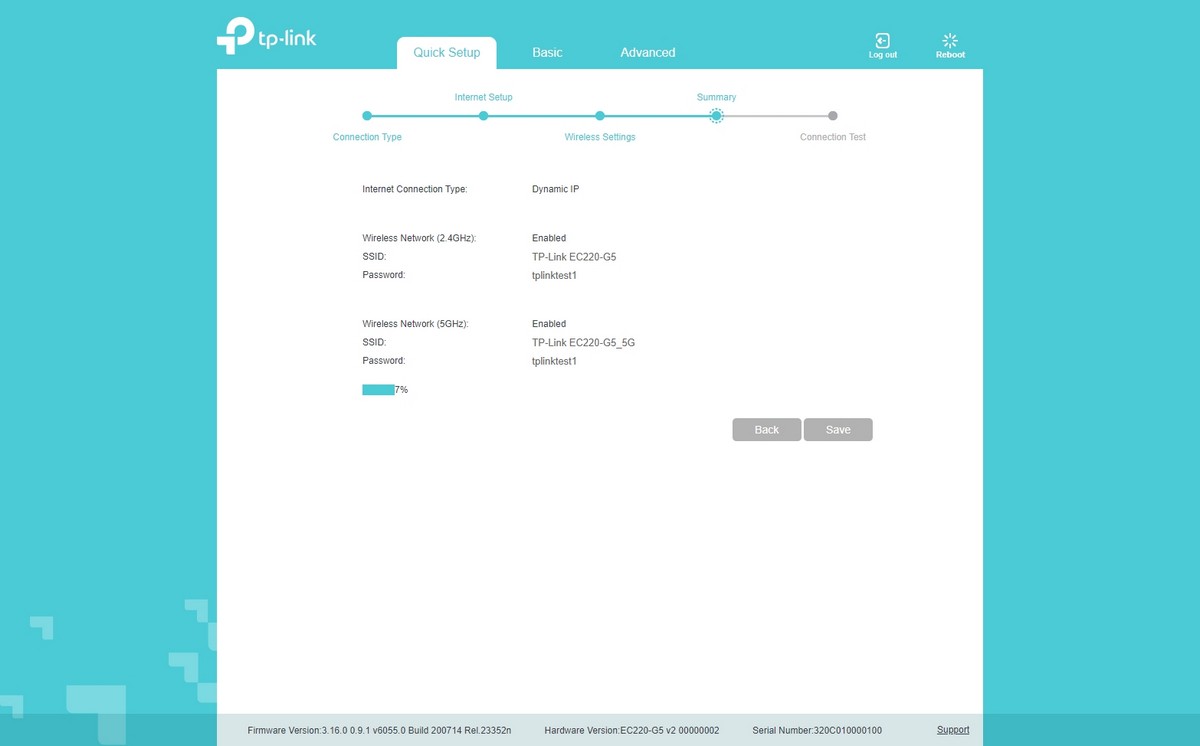
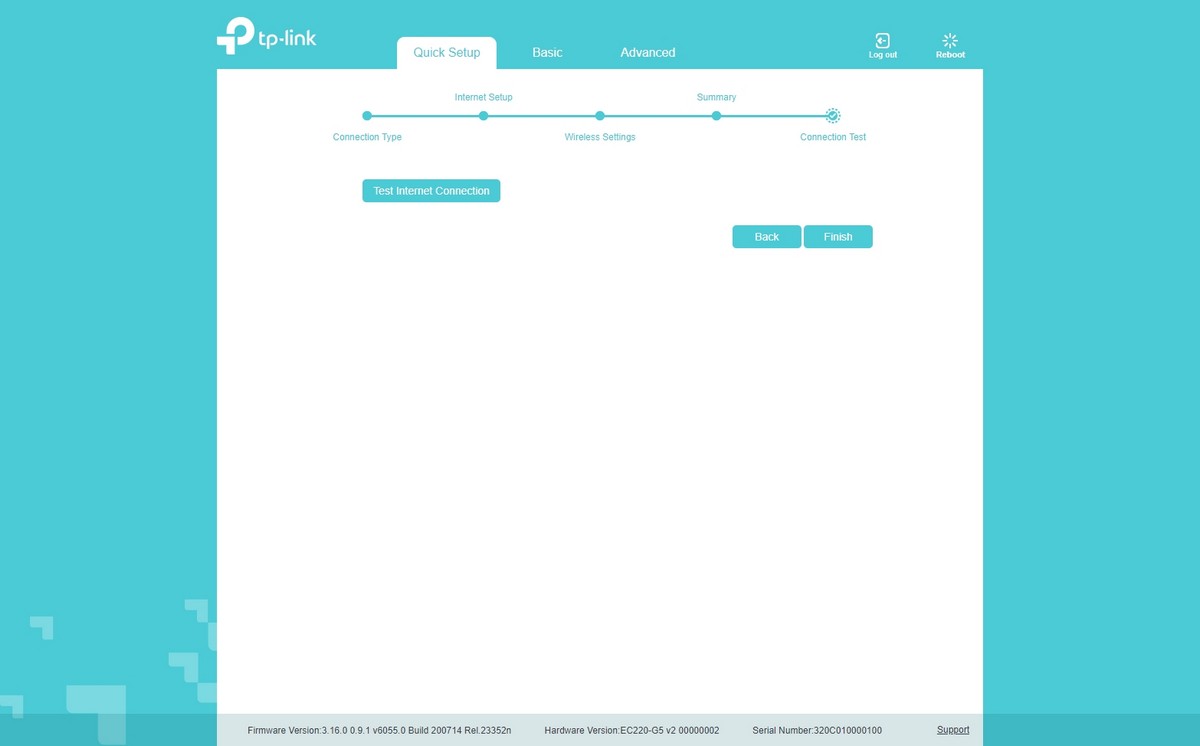

Панель разделена на две вкладки с базовыми и продвинутыми настройками. В первой можно посмотреть схему сети и подключенных к ней клиентских устройств, сменить тип подключения, беспроводные сети в двух диапазонах и настроить родительский контроль. В целом — просто базовые параметры и, к слову, чего не было ни здесь, ни при первоначальной настройке — это клонирования MAC-адреса. Почему так — непонятно, функция-то востребованная.
Но это всё меняется в продвинутых параметрах, хоть и спрятано тоже не совсем в очевидном месте. Для этого переходим в продвинутые параметры, раздел «Сеть», далее — «Интернет» и в строке с нашей сетью нажимаем на иконку «Изменить».
Вообще, в продвинутых настройках можно детально посмотреть состояние сети, текущую производительность устройства, поменять режим работы и настроить все остальные параметры, коих немало, конечно. Так что в галерее ниже вы найдете содержание всех основных категорий. Можно выделить встроенный межсетевой экран, защиту от DoS-атак и VPN-сервер.
TP-Link EC220-G5
1 — 9
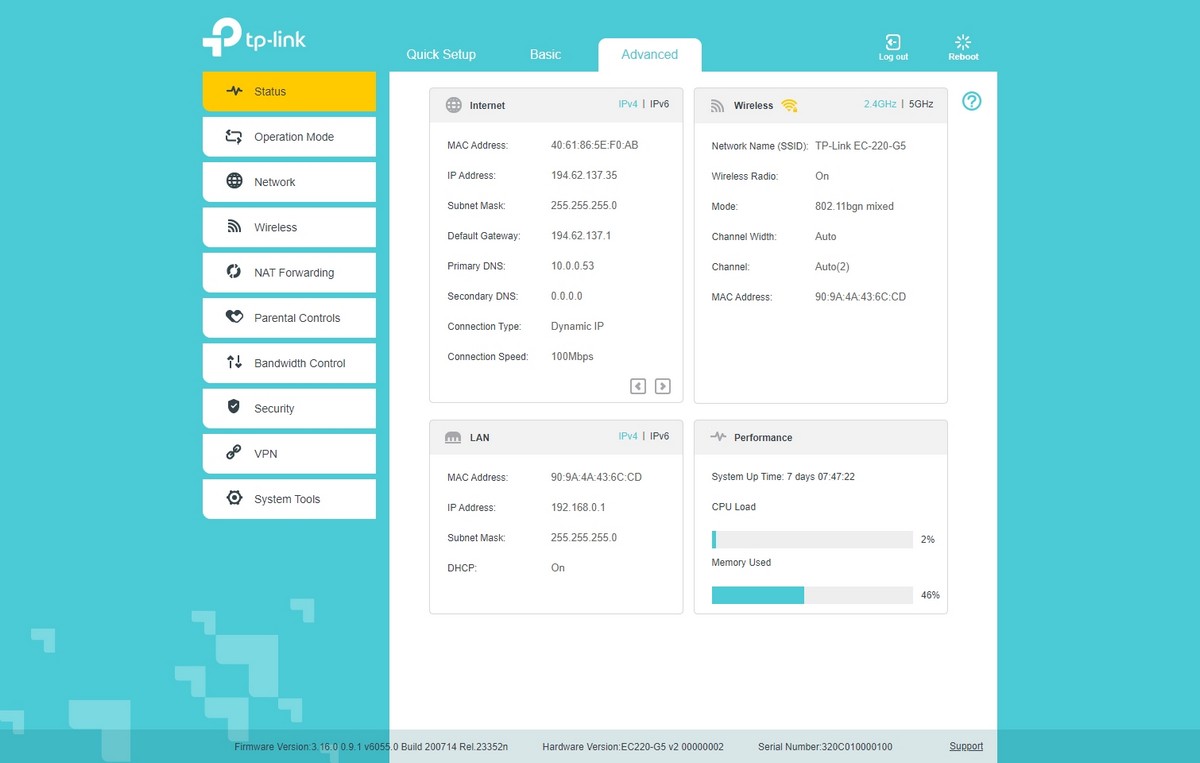
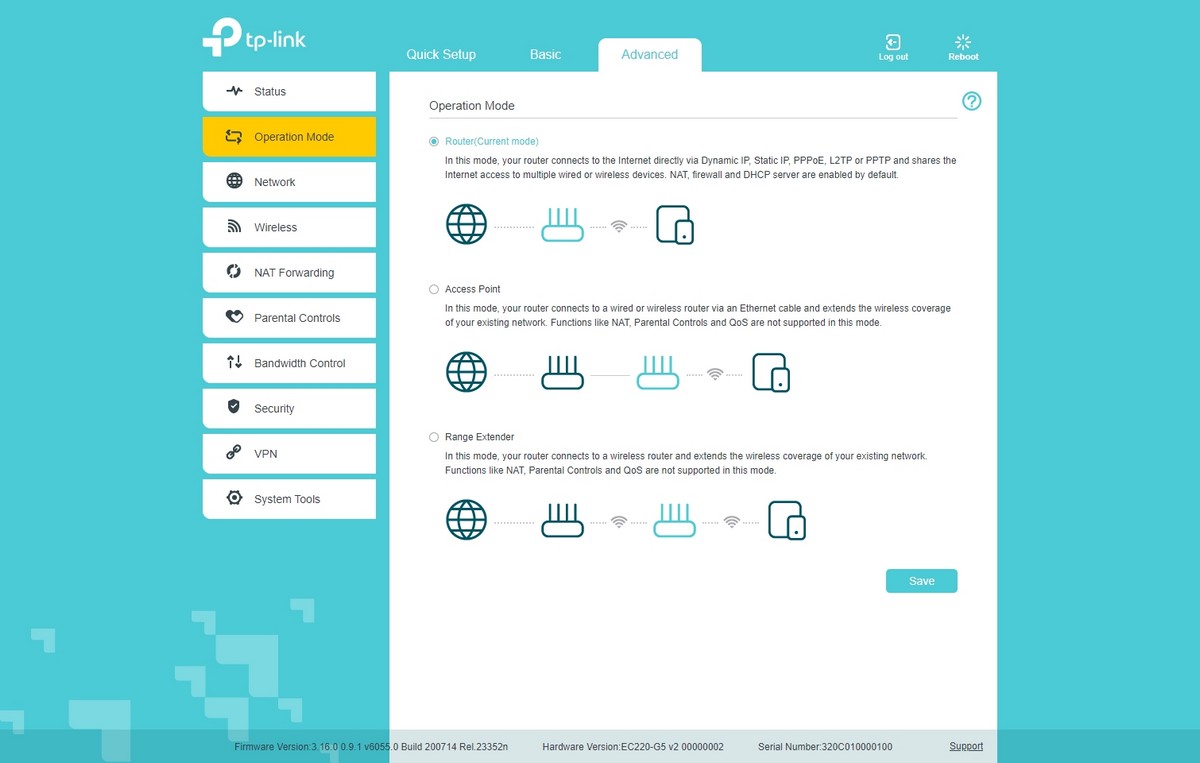
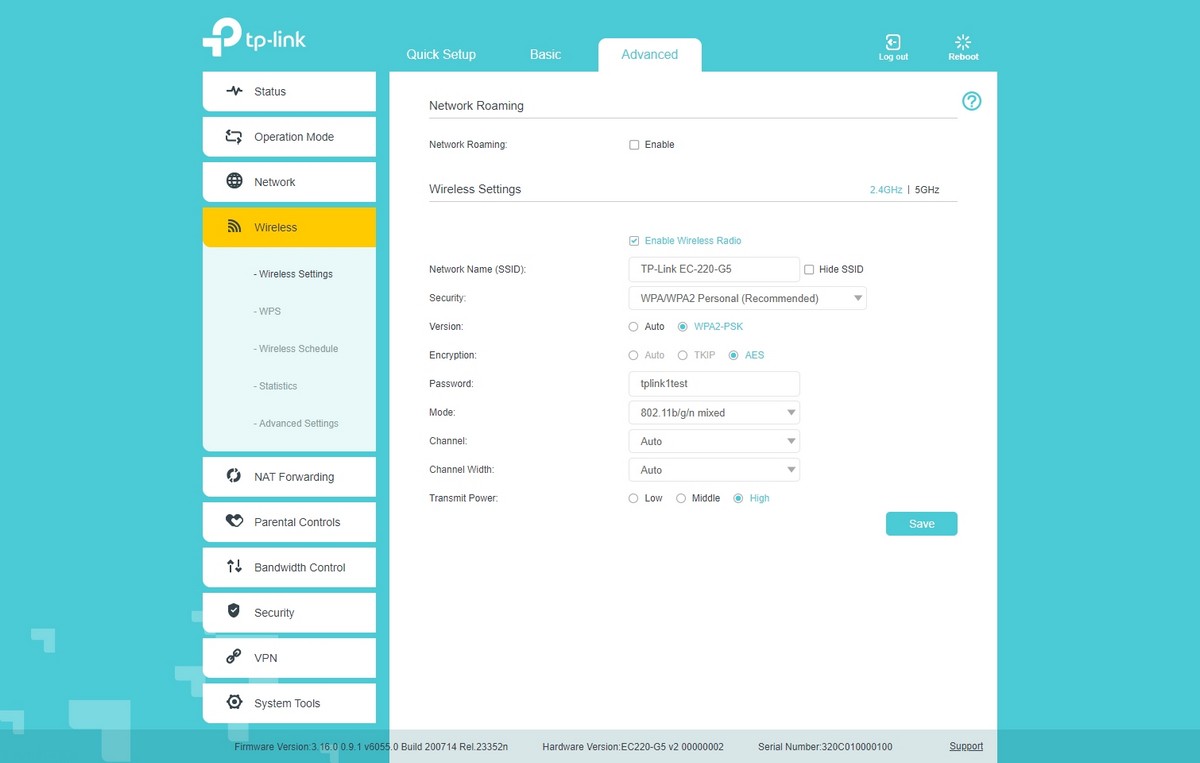
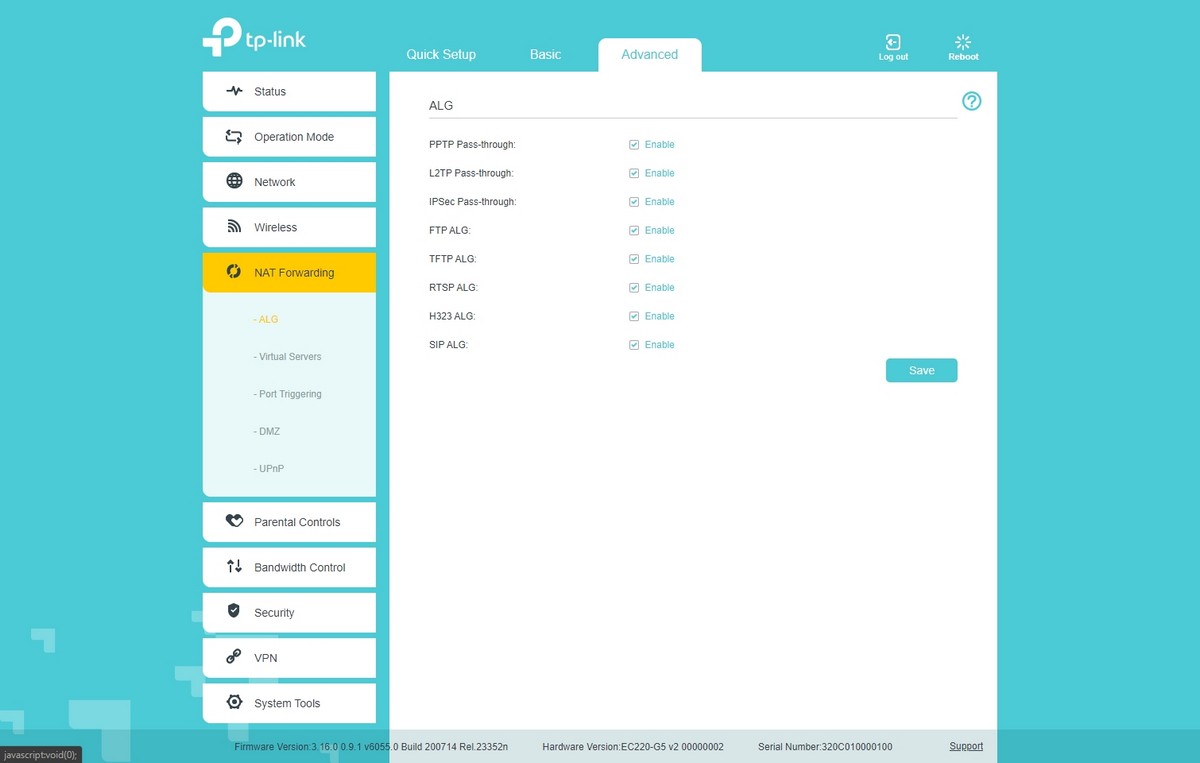
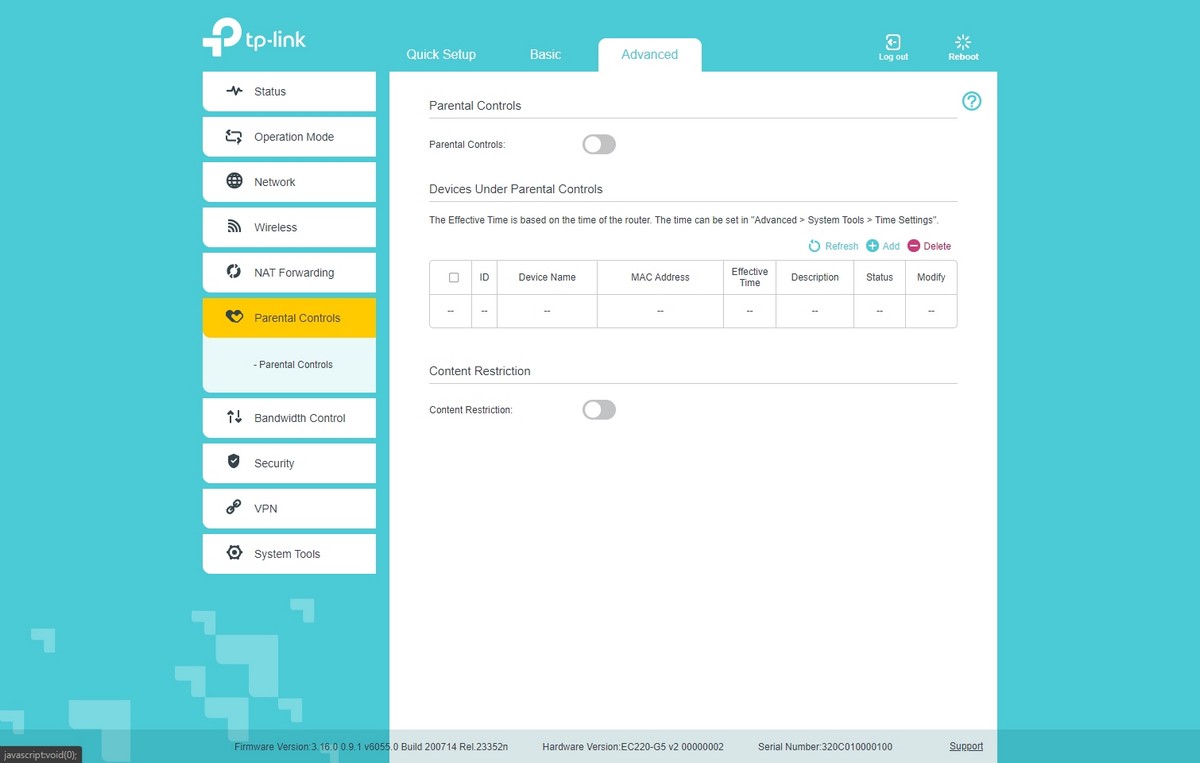
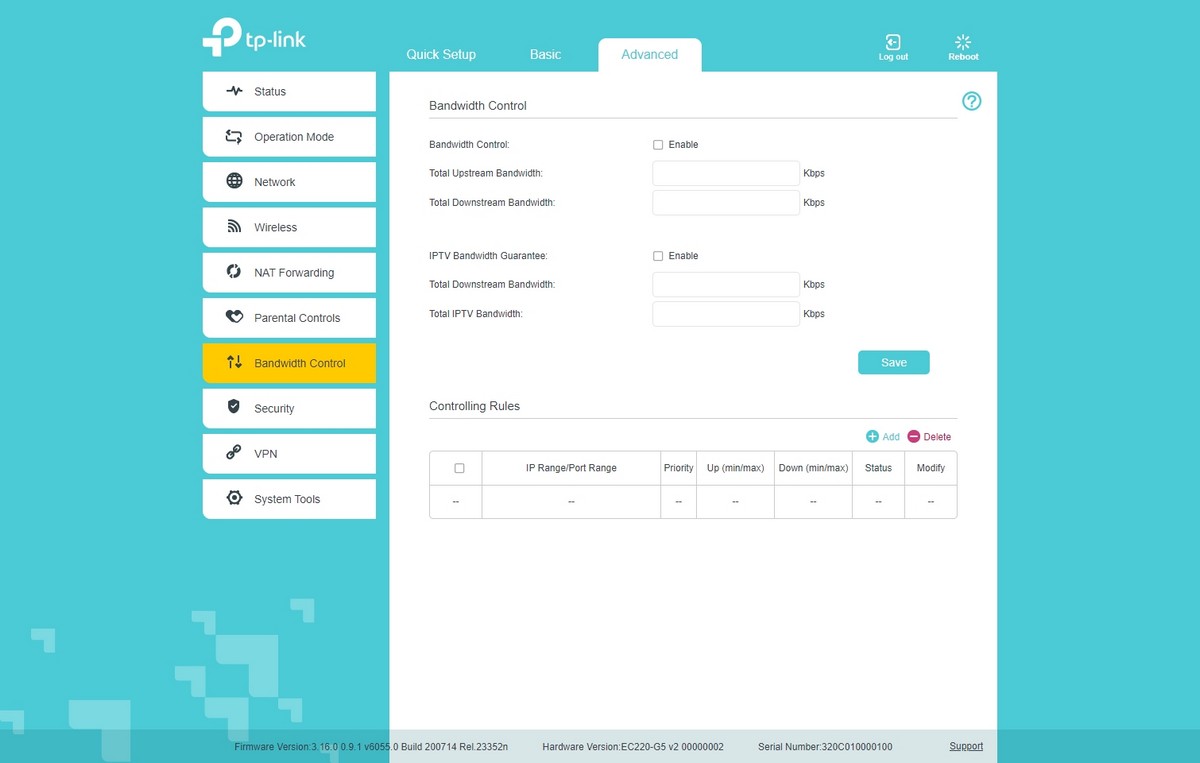
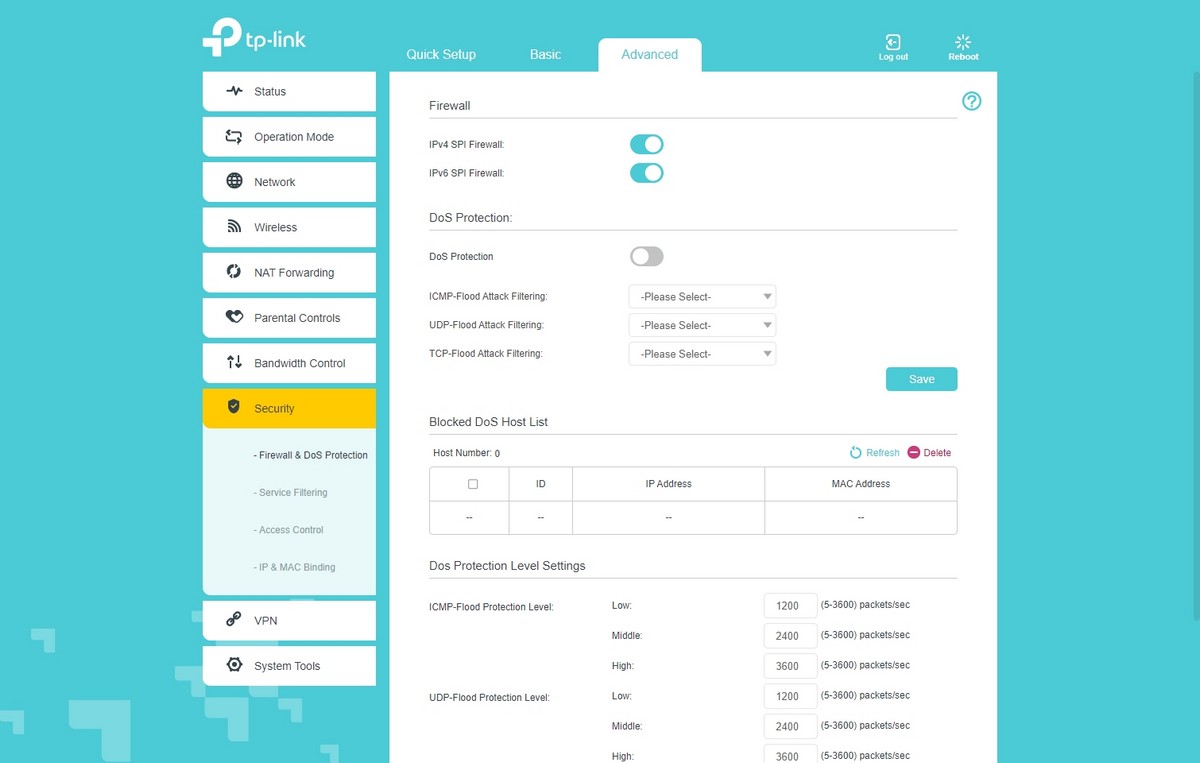
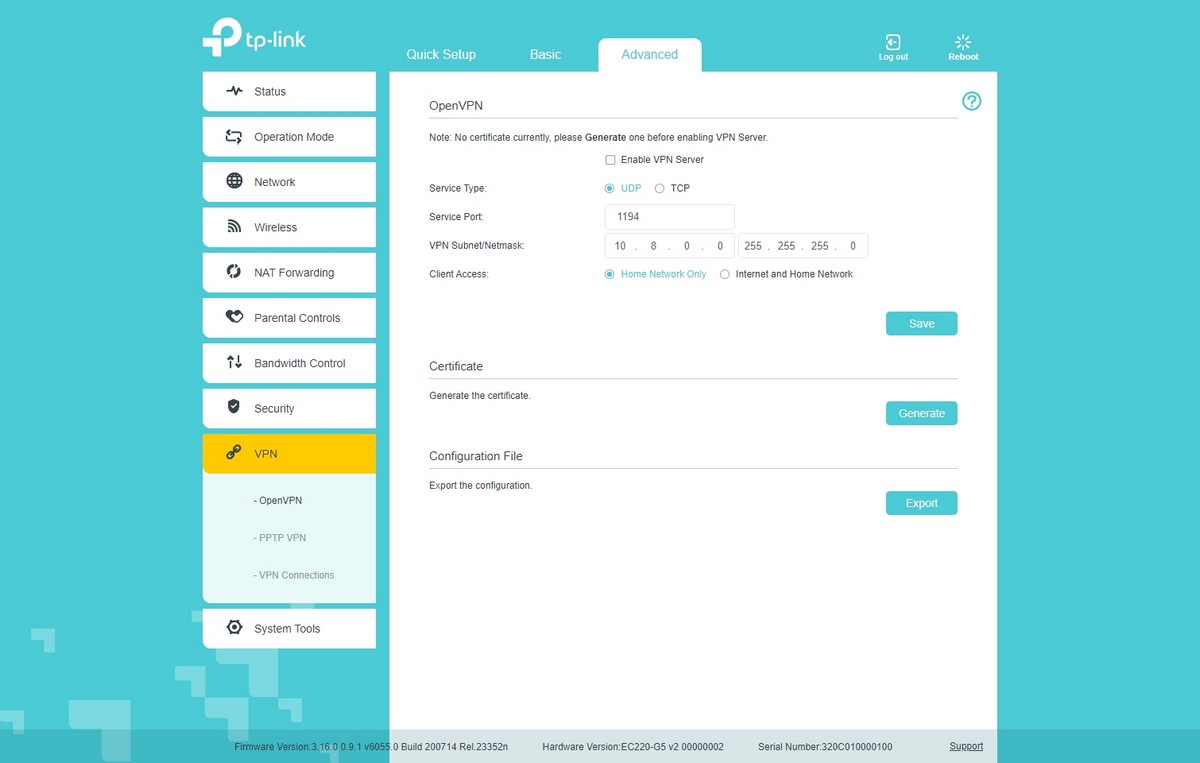
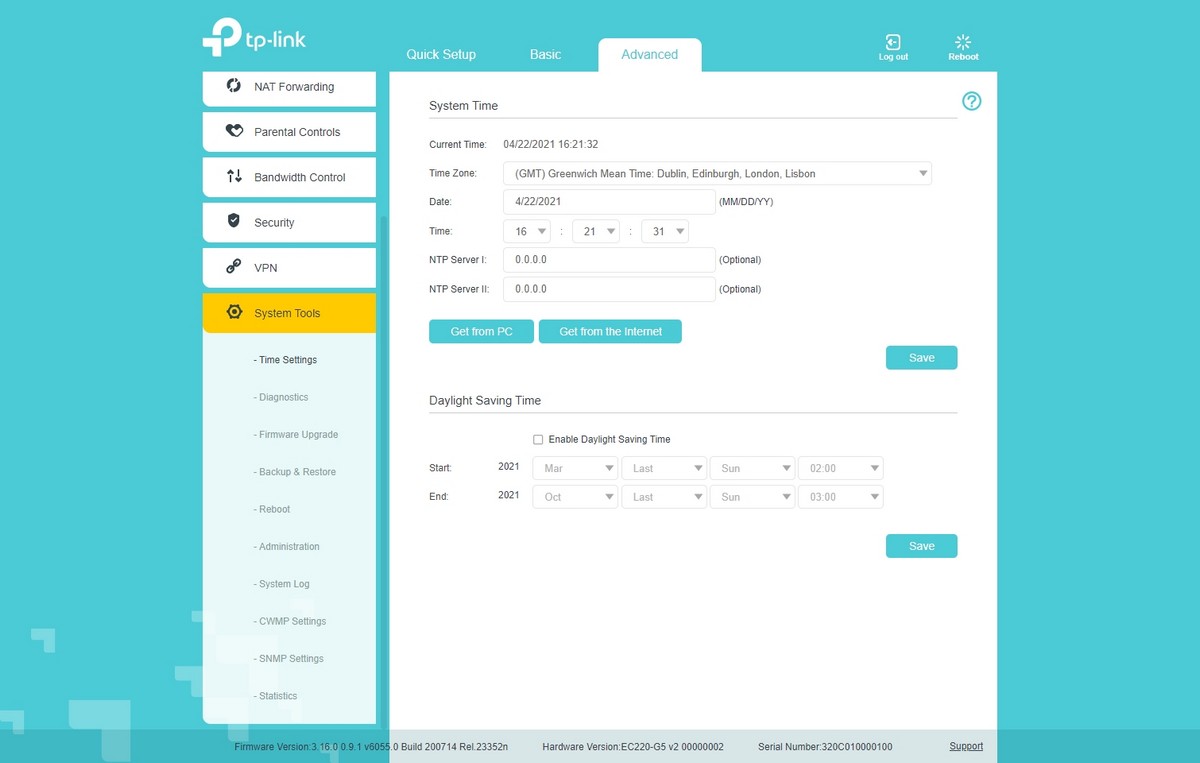
Сброс настроек
Сброс настроек маршрутизатора выполняют, если устройство некорректно работает после установки новой прошивки, технического сбоя или неправильных действий пользователя.
Инструкция:
- Открыть «Дополнительные настройки», выбрать вкладку «Системные инструменты».
- Кликнуть «Резервная копия и восстановление».
- Нажать «Восстановить заводские настройки».

Роутер будет перезагружен, его параметры будут возвращены к начальным, а пользовательские установки стерты. Настройку маршрутизатора придется выполнить заново.
Часть моделей поддерживают восстановление устройства другим способом. Если на корпусе прибора есть кнопка «Reset», нужно нажать на нее, а затем не менее 10 секунд удерживать нажатой, пока не моргнут индикаторы на корпусе. Будет выполнена перезагрузка роутера и сброс параметров к заводским.
Автоматическая настройка
Автоматическая или быстрая настройка роутера TP-Link – это самый простой способ настроить соединение с Интернетом. Пошаговый мастер поможет создать подключение даже неопытным пользователям.
Инструкция:
- Нажать «Быстрая настройка» или «Quick Setup».
- Выбрать часовой пояс.

- Установить «Тип подключения». Если маршрутизатор поддерживает такую функцию, кликнуть «Автоопределение», чтобы он самостоятельно выбрал тип соединения.

- Если провайдер использует Динамический IP, других данных указывать не потребуется. Если же выбраны Статический IP, PPPOE, PPTP или L2TP, потребуется ввести дополнительные данные – логин, пароль, IP-адрес и т.д., в зависимости от способа подключения. Эту информацию можно получить у поставщика услуг.
- Выбрать «Не клонировать MAC-адрес».

- Настроить беспроводную сеть – указать название, включить шифрование, придумать пароль. Если роутер работает на двух частотах, повторить действие для беспроводной сети на второй частоте.

- Проверить правильность внесенных настроек, если все верно, нажать «Сохранить».

Быстрая настройка роутера завершена. В зависимости от модели маршрутизатора и типа веб-интерфейса некоторых шагов может не быть, либо они будут отличаться. Если возникнут затруднения, в инструкции к конкретной модели будет более подробное описание.
Подключение
Перед тем как подключить роутер, нужно правильно его установить в помещении. Если планируется настраивать беспроводную сеть, устройство рекомендуется расположить в ее центре. Так будет обеспечен равномерный сигнал во всех комнатах. При необходимости роутер можно повесить на стену – на нижней стороне большинства моделей есть отверстия для вертикального монтажа.
Прибор должен быть размещен так, чтобы кабель Ethernet или питания не был натянут – так его можно выдернуть неосторожным движением. Не нужно убирать устройство в нишу, крепить слишком высоко или придвигать вплотную к стене – так будет затруднен доступ к кнопкам на корпусе.

После установки к роутеру нужно подвести кабель от поставщика. Телефонный провод подключается к разъему ADSL, Ethernet-кабель – к порту WAN. Далее от разъемов LAN проводится сетевой кабель к аналогичным входам на системном блоке ПК или других устройствах. Адаптер питания подключается к разъему на корпусе, а затем вставляется в розетку. Если есть кнопка включения, нужно нажать на нее, чтобы запустить роутер, иначе он заработает сразу после подключения к сети.
Перед тем, как приступить к настройке, нужно подготовить договор, полученный от провайдера, и найти в нем данные для установки подключения. Если его нет, уточнить необходимую информацию можно, позвонив в службу поддержки поставщика услуг.
Как подключить wifi репитер TP-Link к сети OneMesh через смартфон?
В отличие от компьютерного варианта настройки, чтобы установить связь с усилителем беспроводного сигнала TP-Link к сети OneMesh, нужно наоборот изначально подключиться к маршрутизатору. Дело в том, что работать мы будем через мобильное приложение Tether. А для входа в свой кабинет в облачном сервисе ТП-Линк требуется подключение к интернету.
После подключения к сервису нажимаем на кнопку «Добавить устройство»
И выбираем тип — «Усилитель сигнала»
Приложение подсказывает, что необходимо разместить репитер в розетке рядом с роутером. Поскольку мы уже это сделали, смело жмем «Индикатор питания горит»
После этого уже нам предложат подключиться непосредственно к сети усилителя TP-Link, чтобы произвести настройку
После установки связи с усилителем первым делом задаем пароль для входа в панель администратора
А уже потом выбираем беспроводную сеть, которую нужно расширить. Точно так же, как и в десктопной версии, интересующая нас обозначена значком «mesh»
Вводим от нее пароль
Подтверждаем подключение
Далее приложение дает небольшую инструкцию про оптимальное размещение репитера OneMesh в квартире. Переставить его в удобное место можно позже, а сейчас просто нажмем дальше на кнопки
После этого переподключаем телефон к основной сети от wifi роутера
И попадаем в настройки репитера. Если помните, при работе через компьютер в браузере все манипуляции с настройками усилителя и сети OneMesh производятся в меню главного роутера TP-Link. В мобильном приложении же конфигурации повторителя находятся отдельно, а маршрутизатора отдельно.
Поскольку они находятся внутри одной локальной сети, между ними легко переключаться.
Для настройки функции OneMesh заходим в раздел «Инструменты» и открываем соответствующий пункт меню
Отобразятся подключенные по технологии OneMesh устройства TP-Link. Заходим на свой ретранслятор
И видим о нем информацию — IP адрес, местоположение, уровень приема сигнала, исходящую и входящую скорость подключения
Вот так легко и просто подключить wifi репитер TP-Link к роутеру по технологии OneMesh. Ждем обновлений старых и добавления новых устройств с поддержкой mesh связи.
Управление сетью OneMesh через wifi маршрутизатор TP-Link
Возвращаемся в панель администратора главного маршрутизатора ТП-Линк и видим, что среди OneMesh устройств появилась циферка «1»

Если на нее нажать, то откроется таблица, в которой будет отображаться:
Ваше мнение — WiFi вреден?
Да
22.98%
Нет
77.02%
Проголосовало: 30832
- Имя репитера
- MAC адрес
- Статус подключения
- Место расположения
Кликаем по иконке редактора для изменения сведений. Здесь можно поменять название и выбрать наименование комнаты, в которой находится усилитель. Это удобно, чтобы не запутаться, если вы решите подключить сразу несколько ретрансляторов к одному маршрутизатору.

Информация о работе OneMesh отображается в одноименном разделе главного меню роутера.

Тут можно увидеть уровень приема беспроводного сигнала и текущую входящую и исходящую скорость wifi соединения между роутером и репитером. Тоже очень удобно, так как сразу видно, насколько хорошее качество связи. Если оно недостаточное, то имеет смысл переставить реранслятор поближе к источнику.

Ручное конфигурирование
Настройка Wi-Fi-роутера модели TP-Link N300 начинается с изменения параметров сети:
- В навигационном меню открыть раздел «Сеть».
- Выбрать подкатегорию «WAN».
- Если ваш провайдер для подключения использует DHCP, то нужно выбрать параметр «Динамический IP». Такие маршрутизаторы подключаются к узлам провайдера автоматически, чтобы получить нужную конфигурацию. В этом случае никакой информации вводить не требуется, только нажать на кнопку «Сохранить».
- Если используется статический IP, то нужно выбрать эту опцию в разделе «Тип подключения WAN». Необходимо указать IP, полученный от провайдера, маску (255.255.255.0), основной шлюз, первичный и вторичный DNS. Отдельно рассмотрим параметр «Размер MTU». Эта функция отвечает за размер переданных пакетов данных. Рекомендуется не изменять параметр, если в этом нет необходимости.
- Нажать «Сохранить».
Настройка PPPoE
Многие спрашивают, как подключить беспроводной роутер TP-Link к Интернету. Сделать это можно после изменения параметров туннелирующего протокола:
- В навигационном меню открыть вкладку «Сеть».
- Выбрать опцию «WAN».
- В разделе «Тип подключения WAN» указать «PPPoE/Россия/PPPoE».
- Ввести имя пользователя и ключ доступа, полученные от провайдера.
- В пункте «Вторичное подключение» отметить чекбокс «Отключить».
- В разделе «Режим подключения WAN» выбрать «Подключить по требованию».
- Указать максимальное время простоя 10 или 15 секунд.
- Нажать на кнопку «Сохранить».
Локальная сеть
Настройка локальной сети Wi-Fi также является обязательным пунктом. Пошаговую инструкцию смотрите далее:
- Перейти в раздел «Сети».
- В диалоговом окне выбрать «Локальная сеть».
- В пункте «MAC-адрес» будет отображаться физический адрес LAN-порта.
- В разделе «IP-адрес» указать АйПи беспроводного маршрутизатора «192.168.0.1».
- Во вкладке «Маска подсети» написать «255.255.255.0».
- Щелкнуть «Сохранить».
Беспроводной режим
Для обеспечения подключения к сети необходимо правильно выставить параметры для точки доступа:
Открыть пункт «Беспроводной режим» и «Настройки беспроводного режима».
Указать имя для точки доступа «SSID». Наименование может быть любым. Допускается использование букв, цифр и знаков пунктуации.
В выпадающем списке выберете регион проживания. Указывается только страна.
В пункте «Режим» указать значение «802.11 b/g/n смешанный».
В разделе «Ширина канала» указать «Авто» или «40».
Во вкладке «Канал» выбрать один из доступных
Обратите внимание, что 1,2,3,4,5,6,7 и 8 самые загруженные. На них работает большинство устройств в вашем многоквартирном доме
Рекомендуется использовать 9, 10, 11 и 12.
Выбрать максимальную скорость передачи данных.
Отметить чекбоксы «Включить широковещание SSID». Благодаря этому ваши гаджеты смогут определять точку доступа.
Щелкнуть «Сохранить».
Протокол шифрования
Вот мы с вами и перешли к последнему пункту ручной настройки роутера. Остается указать параметры протокола шифрования. Именно от этого будет зависеть сохранность ваших конфиденциальных данных:
- В навигационном меню выбрать «Беспроводной режим».
- Открыть подпункт «Защита беспроводного режима».
- Рекомендуется использовать тип шифрования «WPA2-PSK/WPA-PSK».
- В пункте «Версия» выбрать «Автоматически».
- В разделе «Шифрование» указать «TKIP».
- Придумать ключ доступа.
- Параметр «Период обнуления группового ключа» оставить без изменений.
- Нажать «Сохранить».
WiFi расширитель Tplink
Во-первых, есть только маршрутизаторы для доступа в интернет. В зонах, где нет доступа к Интернету или если ваш маршрутизатор не может охватить всю область, вам придется установить другой маршрутизатор той же стоимости. Но в наши дни доступны расширители, которые используются для расширения текущего диапазона маршрутизатора. Расширители Tplink WiFi являются одними из лучших удлинителей, которые способны охватить весь ваш дом или офис.
Пароль роутера/маршрутизатора AppleАвтор статьиЮрий Санаев
Маршрутизаторы ТП-Линк предназначены для установки проводного и беспроводного подключения к Интернету. Чтобы создать соединение и получить доступ к Сети, нужно знать, как зайти в настройки роутера TP-Link. О способах входа в веб-интерфейс и причинах сбоев при выполнении операции поговорим в статье.
Если все сделано правильно, пользователь сможет зайти в настройки маршрутизатора TP-Link.
По Wi-Fi
Этот способ удобен тем, что войти в настройки вай-фай роутера ТП-Линк можно не только с ПК или ноутбука, но и со смартфона или планшета. При первом включении прибор автоматически создает беспроводную сеть, название и пароль к которой обычно указаны на наклейке снизу.
Если такая информация отсутствует, включить Wi-Fi на подключаемом устройстве и в списке доступных сетей найти такую, название которой похоже на название роутера. В этом случае пароль может не потребоваться.
Если удалось подключиться к беспроводной сети, нужно войти в настройки роутера tp link – ввести IP 192.168.1.1. или 192.168.0.1 или веб-адреса сайтов http://tplinkwifi.net или http://tplinklogin.net. Учетные данные – «admin».
Через приложение TP-Link Tether
Приложение ТП-Линк Tether можно скачать на телефон или планшет под управлением Android или iOS. Программа подходит не для всех роутеров производителя – в списке поддерживаемых устройств Archer C1200, Archer C59, TL-WR841N, TL-WR741N, TL-WR940N и т.д. Узнать, для каких моделей утилита доступна, а для каких роутеров TP-Link нет, можно на странице TP-Link Tether в App Store и в Play Market. В описании есть список поддерживаемых маршрутизаторов.
Чтобы попасть в меню роутера TP-Link через приложение, нужно:
- Подключить к прибору кабель поставщика услуг, включить устройство в розетку и запустить.
- Включить Wi-Fi на смартфоне или планшете, дождаться появления новой беспроводной сети, подключиться к ней. Учетные данные указаны на наклейке на нижней стороне корпуса роутера ТП-Линк.
- Скачать программу из Play Market или App Store.
- Запустить, познакомиться со списком возможностей, кликнуть «Начать».
- Перейти к правилам использования, нажать «Согласен».
- Если смартфон подключен к беспроводной сети, созданной роутером TP-Link, появится название устройства и MAC-адрес.
- Ввести имя и пароль, чтобы зайти в админку роутера («admin»/«admin», если веб-интерфейс загружается впервые). Если пользователь входил в систему ранее, скорее всего, учетные данные изменены. Нужно ввести придуманные им логин и пароль.
Откроется главная страница приложения, на которой видно состояние интернет-соединения.
В разделе «Инструменты» настраивают доступ к Сети, создаются новое имя и кодовое слово для домашней Wi-Fi сети или вносятся другие изменения в работу устройства.
Читайте подробную инструкцию, как настроить роутер ТП-Линк.
Рекомендуемые устройства
Скачать в виде изображенияВысокопроизводительные решения
| Тип устройства | Модель | Место установки | Особенности |
| Коммутаторы | TL-SG3210XHP-M2 | Серверная | 8 портов PoE RJ45 2,5 Гбит/с 802.3af/at; 2 SFP+ слота 10 Гбит/с; бюджет PoE — 240 Вт |
| TL-SG3428XMP | 24 гигабитных порта PoE RJ45 802.3af/at; 4 SFP+ слота 10 Гбит/с; бюджет PoE — 384 Вт | ||
| TL-SG3428X | Ординаторские, регистратура, комнаты с медицинским оборудованием | 24 гигабитных порта RJ45; 4 SFP‑слота 10 Гбит/с | |
| Потолочные точки доступа | EAP660 HD | Места с высокой плотностью клиентов (столовые) | Wi-Fi 6 (11AX) улучшает эффективность в условиях высокой плотности клиентов; скорость Wi-Fi — до 3600 Мбит/с; 1 порт RJ45 2,5 Гбит/с; бесшовный роуминг; портал аутентификации; поддержка PoE 802.3at |
| EAP245 | Приёмные, коридоры, парковки | Широкое покрытие в помещениях; два диапазона Wi‑Fi 11AC со скоростью до 1750 Мбит/с; бесшовный роуминг; портал аутентификации; поддержка 802.3af и Passive PoE | |
| Встраиваемые в стену точки доступа | EAP235-Wall | Отделения, палаты | Полное Wi-Fi покрытие в помещении; два диапазона Wi-Fi 11AC со скоростью до 1200 Мбит/с; тонкий корпус; портал аутентификации; 4 гигабитных порта RJ45; поддержка входящего PoE 802.3af/at и PoE Passthrough |
| EAP230-Wall | Полное Wi-Fi покрытие в помещении; два диапазона Wi-Fi 11AC со скоростью до 1200 Мбит/с; тонкий корпус; портал аутентификации; 2 гигабитных порта RJ45; поддержка входящего PoE 802.3af | ||
| Наружные точки доступа | EAP225-Outdoor | Открытые парковки, прилегающая территория | Широкое покрытие снаружи; два диапазона Wi-Fi 11AC со скоростью до 1200 Мбит/с; 1 гигабитный порт RJ45; поддержка 802.3af и Passive PoE; Mesh; бесшовный роуминг; всепогодный корпус IP65 |
Примечание: все вышеуказанные устройства работают с Omada SDN и поддерживают автоматическую настройку параметров (ZTP), быстрое удалённое устранение неполадок и централизованное управление через облако.
Скачать в виде изображенияНедорогие решения
| Тип устройства | Модель | Место установки | Особенности |
| Роутеры | TL-ER7206 | Серверная | 5 портов GE RJ45 + 1 гигабитный порт SFP; до четырёх портов WAN; межсетевой экран; VPN |
| TL-R605 | 5 портов GE; до четырёх портов WAN; межсетевой экран; VPN | ||
| Коммутаторы | TL-SG3428X | Серверная | 24 гигабитных порта RJ45; 4 SFP‑слота 10 Гбит/с |
| TL-SG3428MP | 24 гигабитных порта PoE RJ45 802.3af/at; 4 гигабитных SFP‑слота; бюджет PoE — 384 Вт | ||
| TL-SG2428P | 24 гигабитных порта PoE RJ45 802.3af/at; 4 гигабитных SFP‑слота; бюджет PoE — 250 Вт | ||
| TL-SG2210MP | 8 гигабитных портов PoE RJ45 802.3af/at; 2 гигабитных SFP‑слота; бюджет PoE — 150 Вт | ||
| TL-SG3428 | Ординаторские, регистратура, комнаты с медицинским оборудованием | 24 гигабитных порта RJ45; 4 гигабитных SFP‑слота | |
| Потолочные точки доступа | EAP620 HD | Места с высокой плотностью клиентов (столовые) | Wi-Fi 6 (11AX) улучшает эффективность в условиях высокой плотности клиентов; скорость Wi‑Fi — до 1800 Мбит/с; бесшовный роуминг; портал аутентификации; поддержка PoE 802.3at |
| EAP265 HD | Wi-Fi 5 (11AC) для размещения в условиях высокой плотности клиентов; скорость Wi‑Fi — до 1750 Мбит/с; бесшовный роуминг; портал аутентификации; поддержка PoE 802.3af и Passive PoE | ||
| EAP115 | Приёмные, коридоры, парковки | Широкое покрытие в помещениях; скорость Wi-Fi — до 300 Мбит/с; портал аутентификации; поддержка PoE 802.3af | |
| Встраиваемые в стену точки доступа | EAP225-Wall | Отделения, палаты | Полное Wi-Fi покрытие в помещении; два диапазона Wi-Fi 11AC со скоростью до 1200 Мбит/с; тонкий корпус; портал аутентификации; 4 порта 10/100 Мбит/с; поддержка входящего PoE 802.3af/at и PoE Passthrough |
| EAP115-Wall | Полное Wi-Fi покрытие в помещении; скорость Wi-Fi — до 300 Мбит/с; тонкий корпус; портал аутентификации; 2 порта 10/100 Мбит/с; поддержка входящего PoE 802.3af | ||
| Наружные точки доступа | EAP110-Outdoor | Открытые парковки, прилегающая территория | Широкое покрытие снаружи; скорость Wi-Fi — до 300 Мбит/с; всепогодный корпус IP65; поддержка Passive PoE |
Подключение
Многие спрашивают, как подключить к сети роутер TP-Link. Подключиться не составит большого труда:
- В первую очередь необходимо взять в руки адаптер питания. Штекер подсоединить к розетке, а разъем к устройству.
- Теперь нужно взять патч-корд (шнур синего или белого цвета) и подсоединить его к компьютеру. Один конец к LAN-порту, а другой к Ethernet-разъему ноутбука, ПК.
- Правильно подсоединенный маршрутизатор требуется включить, нажав соответствующую кнопку, которая расположена на задней стороне модема.
- На лицевой стороне активируется индикация.
Если все сделано соответствующим образом, можно приступать к конфигурированию. Сначала рассмотрим автоматическое изменение параметров.
Шаг 3. Настройка роутера
Теперь необходимо настроить роутер. Для настройки нам нужно зайти в веб интерфейс роутера. Мы уже подключили роутер к компьютеру, теперь на компьютере открываем любой браузер (Opera, Google Ghrome, Firefox) и в строке адреса пишем http://192.168.0.1 (так же может быть адрес http://192.168.1.1)

В появившемся окне ввода логина и пароля вводим
- Логин – admin
- Пароль – admin

Переходим во вкладку Дополнительные настройки – Сеть — Рабочий режим и выбираем режим 3G/4G роутера. Потребуется перезагрузка устройства.

Для детальной настройки соединения 3G/4G Вы можете перейти во вкладку Сеть – Настройка 3G/4G и по необходимости настроить нужные APN (профиль). В большинстве случаев модем автоматически сообщает роутеру страну и оператора, поэтому роутер для всех популярных операторов России сам поставит нужный профиль самостоятельно.
Но если Вы являетесь владельцем какой-то необычной сим-карты или вы юр. лицо, необходимо будет настроить профиль (номер набора, имя точки доступа и т.д.) вручную.

Проверяем корректность подключенного модема. Для этого смотрим на пункт 3G/4G USB модем (изображение выше) и проверяем статус подключения:
- Не подключен — роутер не видит модем. Проверьте подключение модема к роутеру и убедитесь, что он подключен напрямую без каких-либо переходников. Попробуйте переподключить модем.
- Не определен — роутер видит модем, но не может его определить. Проверьте что модем подключен напрямую без переходников, а также проверьте список совместимости роутера. Возможно, модем несовместим с данной моделью роутера.
- Определен успешно — роутер видит модем и определил его. Все в порядке, модем успешно подключен к роутеру.
После переходим в Дополнительные настройки – Беспроводной режим – Настройка беспроводного режима. Вводим:
- Имя сети – то название сети, которое у Вас будет отображаться при подключении через Wi-Fi (например, Vasya). Не используйте русские и спец. символы в имени, используйте только латиницу и цифры.
- Защита – WPA/WPA2 Personal (рекомендуется)
- Пароль – ваш пароль для подключения к Wi-Fi сети. Рекомендуется использовать цифры (не менее 8-ми символов).

Сохраняем и перезагружаем роутер.
Роутеру необходимо до 10 минут на подключение. После можно проверить интернет.
Если интернет не заработал, модем успешно определен, все инструкции выше Вы проделали, 10 минут подождали, тогда зайдите в настройки роутера – Дополнительные настройки – Системные инструменты – Системный журнал, сохраните журнал и с полным описанием проблемы (какой оператор, какой модем, какой роутер, какой сигнал и т.д) пришлите его нам на почту – support.ru@tp-link.com. Наши инженеры ознакомятся с описанием проблемы и журналом и постараются Вам помочь в решении проблемы.
Технические характеристики TP-Link EC220-G5
| АППАРАТНЫЕ ХАРАКТЕРИСТИКИ | |
|---|---|
| Интерфейс | 3 порта LAN 10/100/1000 Мбит/с и 1 порт WAN 10/100/1000 Мбит/с |
| Внешний блок питания | 12В/1,0А |
| Размеры (Ш × Д × В) | 230×144×37 мм |
| Антенна | 4 внешние антенны |
| БЕСПРОВОДНЫЕ ФУНКЦИИ | |
|---|---|
| Стандарты беспроводных сетей | IEEE 802.11a/n/ac 5 ГГц, IEEE 802.11b/g/n 2,4 ГГц |
| Диапазон частот (приём и передача) | 2,4 ГГц и 5 ГГц |
| Скороcть передачи | 300 Мбит/с на 2,4 ГГц, 867 Мбит/с на 5 ГГц |
| EIRP (мощность беспроводного сигнала) | CE: <20 дБм (2,4 ГГц), <23 дБм (5 ГГц) |
| Функции беспроводного режима | Включение/отключение беспроводной связи, мост WDS, WMM, статистика беспроводной сети |
| Защита беспроводной сети | 64/128-битный WEP, WPA/WPA2, WPA-PSK/WPA2-PSK |
| ОСОБЕННОСТИ ПРОГРАММНОГО ОБЕСПЕЧЕНИЯ | |
|---|---|
| QoS (приоритизация данных) | WMM, Контроль пропускной способности |
| Тип подключения WAN | Динамический IP/Статический IP/PPPoE/PPTP/L2TP (Multi-EWAN) |
| Управление | Контроль доступа, локальное управление, удаленное управление, TR-069, TR-098, TR-111 |
| DHCP | Сервер, клиент, список клиентов DHCP, резервирование адресов |
| Перенаправление портов | Виртуальный сервер, автонаправление порта, DMZ, UPnP |
| Пропуск трафика VPN | PPTP, L2TP, IPSec |
| Контроль доступа | Родительский контроль, локальный контроль управления, список хостов, расписание доступа, управление правилами |
| Сетевая безопасность (firewall) | DoS, межсетевой экран SPI, фильтр IP-адресов, привязка IP- и MAC-адресов |
| Протоколы | Поддерживает IPv4 и IPv6 |
| ДРУГИЕ | |
|---|---|
| Комплект поставки | AC1200 Беспроводной двухдиапазонный гигабитный маршрутизатор EC220-G5 Блок питания Кабель Ethernet RJ45 Руководство по быстрой установке |
| Системные требования | Браузеры Microsoft Windows 98SE, NT, 2000, XP, Vista или Windows 7, 8, 8.1,10, MAC OS, NetWare, UNIX или Linux Internet Explorer 11, Firefox 12.0, Chrome 20.0, Safari 4.0 или выше |
| Сертификация | CE, RoHS |
| Параметры окружающей среды | Рабочая температура: 0 ~ 40 °C Температура хранения: -40 ~ 70 °C Влажность при эксплуатации: 10% ~ 90% без конденсации Влажность при хранении: 5 ~ 90% без конденсации |
Вход в веб-интерфейс
Манипуляции с модемом выполняются только в веб-интерфейсе. Попасть в него можно с компьютера при подсоединенном сетевом кабеле или через вайфай на беспроводной модели
Внимание! Использовать интерфейс можно в любой момент, даже при неработающем Интернете. Для входа следуйте пунктам приведенной инструкции:
- Откройте любой браузер на своем компьютере (Firefox, Google Chrome, Internet Explorer и так далее). Введите в адресной строке 192.168.0.1 (если не сработает, используйте 192.168.1.1). Этот IP – «родной адрес» роутера.
- Вас перебросит на страницу авторизации. В полях следует ввести логин и пароль.
- Если данные введены правильно, вы попадете на стартовую страницу. Отсюда можно перейти в основные разделы меню.
Причины, по которым не удается зайти
Иногда зайти в веб-интерфейс, чтобы настроить подключение к Интернету, не удается. Разберем основные причины затруднений, возникающих у пользователя с открытием параметров роутера.
Не подходит адрес для входа
Частая причина сбоя при открытии веб-интерфейса – неверный IP-адрес, введенный пользователем в адресной строке. Нужно:
- Нажать на кнопку поиска на Панели Задач или в меню «Пуск», набрать «Панель управления» и перейти в появившийся в результатах раздел Windows.
- Открыть «Центр управления сетями и общим доступом».
- Кликнуть на рабочее интернет-соединение, в информационном окне перейти во вкладку «Сведения».
- В строке «Шлюз по умолчанию IP» находится IP-адрес.

Увиденный IP-адрес дает возможность зайти в веб-конфигуратор ТП-Линк.
Пароль для входа не подходит
Пароль по умолчанию не подходит, если был изменен. Если его менял пользователь, нужно постараться вспомнить, какую комбинацию он установил. Если подключение выполнено специалистами провайдера, можно позвонить в техническую поддержку и попробовать узнать учетные данные.
Еще одним способом является использование программы быстрой настройки ««Easy Setup Assistant» с прилагающегося к устройству диска. В конце своей работы она предлагает войти в настройки роутера ТП Линк через браузер.
Сброс на заводские настройки
Если вспомнить пароль не удалось, маршрутизатор сбрасывают до заводских установок. На задней панели роутера находится кнопка Reset. Она выступает или утоплена в корпус. Ее зажимают (во втором случае с помощью скрепки или тонкого предмета) и удерживают не менее 10 секунд. Роутер перезагрузится, об этом сообщит моргание всех индикаторов. Нужно отпустить кнопку и подождать, пока устройство не запустится.
При сбросе ТП-Линк до начальных параметров все пользовательские установки будут удалены, а маршрутизатор настраивают заново.
IP роутера находится в другой подсети
Часто зайти в веб-конфигуратор не удается, потому что маршрутизатор и ПК находятся в различных подсетях. Инструкция:
- Вызвать «Центр управления сетями и общим доступом».
- Кликнуть на действующее интернет-соединение.
- В информационном окне выбрать вкладку «Свойства».
- Найти свойства протокола TCP/IP.
- Выбрать получение IP в автоматическом режиме.
- Нажать «Сохранить».
ПК получит IP-адрес от роутера ТП-Линк и будет с ним в одной подсети.
Нестандартный порт для входа
Проблема старых маршрутизаторов. Данные на вход в роутер tp link прописываются в заводских условиях. IP или буквенный адрес, и 80 порт. Обычный HTTP. По нему открывается настройка роутера, страницы в интернете, или в локальной сети. Изменить порт штатными средствами нельзя. Но в некоторых моделях можно настроить порт для управления роутером из внешней сети. Для отдельных программ открывают порты на компьютерах домашней сети.
Решение тут одно: попробовать сбросить все к заводским настройкам нажатием кнопки на задней панели — это может восстановить доступ.
Сетевой интерфейс отключен
Проблема проявляется на стороне маршрутизатора или компьютера.
Если сетевой интерфейс отключен на роутере, кабель LAN подключают в другой разъем. На технике ТП-Линк их от 1 до 4 штук.
Если проблема на стороне пользователя, в первую очередь стоит отключить брандмауэр и антивирус. Иногда они распознают подключения как угрозу и блокируют их.
Иногда зайти в веб-конфигуратор не удается, если драйвера для сетевой карты отсутствуют или устарели. Нажатием на «Пуск» правой кнопкой мышки вызвать список команд и выбрать «Диспетчер устройств».

Отыскать сетевой адаптер и убедиться, что он определяется системой и на нем нет красных крестиков или желтых восклицательных знаков.

Самый простой способ решение проблемы, если они есть, — удалить все устройства, помеченные проблемными, и запустить «Поиск устройств» (на картинке крайняя справа кнопка). Найдя новое оборудование, ОС попытается его настроить и сделает это верно. Лишний значок исчезнет, на компьютере появится интернет, а вместе с ним и доступ к роутеру.
Проблемы с роутером
Если зайти по-прежнему не удается, это говорит о поломке роутера. Звонок в службу поддержки ТП-Линк возможен по телефонам + 7-495-228-55-60 (Москва и Московская область) и 8-800-250-55-60 (для всех субъектов РФ). Можно написать письмо на электронную почту support.ru@tp-link.com.
Роутер может сгореть от перепадов напряжения в сети или от работы в грозу. Иногда он перестанет функционировать и после неудачного обновления прошивки. Но для Tp-Link есть специальная утилита, которая позволяет вернуть старую прошивку при неудачном обновлении, да и сброс к заводским установкам позволяет решить её проблемы.
LANIP-адрес
Мне нравится2Не нравится
Настройка
В этом разделе я покажу как:
- Выполнить вход в настройки роутера.
- Выполнить быструю, базовую настройку роутера Archer AX10 (через мастер быстрой настройки). Этого достаточно в 95% случаев.
Вход в веб-интерфейс
На устройстве, которое подключено к TP-Link Archer AX10 открываем браузер, в адресной строке пишем (или копируем) адрес tplinkwifi.net и переходим (нажимаем Ентер).

Если не получается зайти в настройки – смотрите эту статью.
Сразу появится окно, в котором нужно придумать и установить пароль администратора роутера (локальный пароль). Этот пароль будет защищать настройки. В настройки можно будет зайти только зная этот пароль (будет появляться окно авторизации). Обязательно запомните, или запишите пароль, который устанавливаете.

После установки пароля сразу откроется мастер быстрой настройки.
Быстрая настройка
Если у вас страница с настройками на английском языке, то смените его. Там есть русский и украинский. У меня после смены языка мастер быстрой настройки почему-то закрылся и открылась главная страница. Если у вас так же, то перейдите в раздел «Дополнительные настройки» и слева выберите «Быстрая настройка».
Устанавливаем часовой пояс.
Очень важный пункт – Тип подключения к интернету. Здесь мы задаем настройки, которые позволят роутеру подключаться к интернету (провайдеру). Вы должны точно знать, какой тип подключения использует ваш провайдер. Если это Динамический IP, то нужно еще уточнить, делает ли провайдер привязку по MAC-адресу, или нет (обычно нет). Если PPPoE, то у вас должен быть логин и пароль. Если PPTP или L2TP, то у вас должен быть логин, пароль и адрес сервера. Все эти данные выдает ваш Интернет-провайдер. Выберите свой тип подключения. У меня, например, Динамический IP.В случае с Динамический IP никакие данные вводить не нужно. Все адреса роутер получает от провайдера автоматически. А вот так, например, выглядят настройки PPPoE на TP-Link Archer AX10:С PPTP или L2TP все точно так же, только там нужно еще прописать адрес сервера
Очень важно правильно указать все параметры!
Если у вас Динамический IP, то на следующем шаге роутер предложит клонировать MAC-адрес. Если провайдер не делает привязку – можете просто нажать «Далее»
Если есть привязка, то здесь есть несколько вариантов: прописать на этой странице MAC-адрес к которому уже привязан интернет, клонировать его с устройства к которому подключен роутер (если интернет привязан к этому устройству), прописать у провайдера MAC-адрес роутера Archer AX10.
Настройка Wi-Fi сети. На этой странице нужно сменить имя сети и пароль
Придумайте надежный пароль и введите в соответствующее поле.Возможно вы уже обратили внимание, что у нас настройки только одной Wi-Fi сети. А роутер двухдиапазонный, раздает Wi-Fi сеть на частоте 2.4 ГГц и 5 ГГц
Дело в то, что там включена функция «Smart Connect», которая объединяет сети. Устройства видят одну сеть, после подключения к которой используют оптимальный диапазон и стандарт соединения. Это удобно. Но если вы хотите разделить сети, задать разные имена (и возможно пароли) для сети на 2.4 ГГц и 5 ГГц, то просто отключите Smart Connect и поставьте галочку возле «Установить каждый диапазон отдельно».
Начнется проверка интернет-соединения. Если роутер подключился к интернету, то вы увидите страницу с информацией о беспроводной сети и другими параметрами. Если вы подключались по Wi-Fi, то нужно выполнить подключение заново, уже с новыми параметрами, так как мы меняли имя сети и пароль. После повторного подключения нажмите «Далее».
Возможно понадобится авторизоваться. Ввести пароль, который мы установили в начале настройки.
Откроется главная страница веб-интерфейса «Схема сети».
На этом настройка роутера завершена. Интернет работает, Wi-Fi сеть мы настроили.
