Кнопка wps на роутере
Другие функции кнопки WPS
Процессоры некоторых маршрутизаторов предусматривают изменение функционального назначения клавиши.
Такое решение производители заложили с целью оптимизации работы устройства.
Программа для роутеров Wrt от ASUS предоставляет возможность использовать клавишу WPS только для включения и выключения раздачи сигнала.
Для того чтобы внести коррекцию в заводские установки, через WEB-интерфейс следует войти в директорию «Администрирование» и открыть вкладку «Система».
Пункт «WPS button behavior» следует переопределить, выбрав команду «Toggle radio».
Как включить этот режим на роутере, смотреть видео:
Кнопка WPS
Функция WPS активируется одним нажатием на соответствующую кнопку, которой оснащены большинство современных беспроводных маршрутизаторов. Эта кнопка, в зависимости от модели устройства, может располагаться на верхней, передней или задней панели. Найти её в любом случае не составит труда.

На некоторых бюджетных моделях кнопка WPS бывает совмещена с кнопкой RESET. В этом случае она отображаетс на роутере WPS/RESET, как приведено на фотографии ниже. Это не совсем удобно. Потому что при кратком нажатии (1-2 секунды) активируется функция WPS, а при длительном (5-10 секунд) производится сброс настроек роутера до заводских.
Подержите кнопку чуть дольше — и придётся заново настраивать все параметры вашего маршрутизатора. Помните об этом, пользуясь данной функцией.

Чтобы подключиться к роутеру через WPS есть несколько способов. Рассмотрим их.
Есть кнопка на подключаемом устройстве
Если подключаемое устройство также оснащено кнопкой WPS, достаточно нажать эту кнопку, а затем сделать то же самое на роутере. Подключение будет установлено автоматически в течение нескольких секунд.
Но такая кнопка отсутствует на компьютерах и ноутбуках. Да и в большинстве планшетов и смартфонов её нет.
Подключение компьютера или ноутбука
Чтобы подключиться по WPS на компьютере под управлением ОС Windows заходим в меню сетевых подключений и выбираем нужную сеть. После нажатия на неё появится окно для ввода пароля. А ниже вы увидите значок WPS и текст «Также можно подключиться, нажав кнопку на маршрутизаторе». Возможно они появятся не сразу и нужно будет подождать пару секунд.
Надписи и изображения могут отличаться в зависимости от версии Windows, но принцип один и тот же. Кликаете на значок WPS, а затем нажимаете кнопку на маршрутизаторе. Через несколько секунд подключение будет установлено.
Например, на Windows 10 это можно сделать следующим образом:
- Внизу экрана справа жмем по иконке «Сеть», как показано на фотографии ниже — она отображается в виде компьютера. На ноутбуке может отображаться как значек Wi-Fi.
- На всякий случай, проверяем, что Wi-Fi включен.
- Из списка доступных сетей выбираем сеть нашего роутера.
- Если необходимо, чтобы компьютер после запуска Wi-Fi сразу искал эту сеть и к ней подключался — выставляем галочку «Подключаться автоматически».
- Нажать кнопку «Подключиться».
- После этого надо будет нажать на кнопку подключения по WPS (QSS) на роутере.

Эта функция доступна в ОC Windows Vista, Windows 7 и выше. В старых версиях она отсутствует. Для её использования понадобятся дополнительные драйверы или специальное программное обеспечение.
Таким образом, если присутствует на роутере кнопка WPS — значит можно быстро и удобно подключаться к сети интернет по Wi-Fi. Не надо будет всем гостям говорить какой пароль установлен у вас. Достаточно найти нужную сеть и воспользоваться кнопкой.
Подключение смартфона или планшета
Подключение WPS на Android-устройстве осуществляется аналогично.
Заходим в настройки Wi-Fi и открываем список доступных сетей. Здесь же должен быть значок подключения WPS, на который и нужно нажать.
В зависимости от версии Android внешний вид меню может отличаться.
Например, при использовании смартфона Samsung Galaxy S8, нужно зайти в настройки и там выбрать пункт «Подключения». Выбираем пункт Wi-Fi. Проверяем, что Wi-Fi включен. После этого жмем на символ из трех точек и выбираем «Дополнительно».

Перематываем экран вниз и жмем по «ЕЩЕ», чтобы открылись все возможные пункты. Среди них и будет нужный пункт — «Кнопка WPS».

После нажатия на значок точно так же нажимаем кнопку WPS на маршрутизаторе и ждём пока будет установлено подключение.
Аналогичным образом подключаются и любые другие устройства. Кроме работающих под управлением iOS. Потому что устройства производства Apple (iPhone, iPad) технологию WPS не поддерживают.
На некоторых устройствах назначение кнопки можно изменить. Например, на роутерах Asus производитель предусмотрел возможность использования упрощённого режима, когда кнопка WPS только включает и отключает Wi-Fi, а беспроводная сеть при этом работает в стандартном режиме.
Как подключить wps на роутере?
Включение/выключение wps осуществляется через веб-интерфейс маршрутизатора:
— в адресной строке любого установленного на компьютере интернет браузера введите комбинацию 192.168.1.1 и нажмите Enter;
- — в окне аутентификации пользователя введите логин/пароль для доступа к настройкам маршрутизатора (по умолчанию: «admin» «admin»);
- — в настройках «Беспроводной сети» («Wi Fi» или «Wireless» — в зависимости от модели маршрутизатора) найдите вкладку WPS и отметьте «Enabled» (или «Включить») для активации данной функции.
Как отключить wps на роутере?
— Для отключения функции WPS зайдите в интерфейс вашего маршрутизатора и снимите флажок во вкладке меню «Включить WPS» или отметьте статус данной функции как OFF (в зависимости от модели роутера).

Мигает wps на роутере – что это?
В некоторых моделях маршрутизаторов на передней панели расположен индикатор состояния WPS, который свидетельствует о статусе данной функции.
Как правило, индикатор WPS мигает при нажатии одноименной кнопки, т.е. в процессе беспроводного подключения устройств к маршрутизатору по данному протоколу.
На роутере не горит лампочка wps – что делать?
В большинстве случаев wps не горит, если данная функция отключена в настройках маршрутизатора.
Если вы хотите активировать подключение к wifi через wps, то рекомендуется зайти в настройки вашего роутера и отметить статус функции как «Enabled» (или «ON»).
Управление WPS в личном кабинете роутера
В личном кабинете можно управлять (включать и отключать) WPS и настраивать технологию. Рассмотрим возможные параметры для изменения, а также как узнать текущий код для вашего маршрутизатора, если его нет на этикетке на нижней панели девайса или если вы его ранее меняли.
TP-Link
Для маршрутизаторов TP-Link инструкция будет следующей:
-
Вставляем в адресную строку браузера (любого) один из кодов: 192.168.1.1 или 192.168.0.1. Это возможные адреса для личного кабинета девайса. Если страница не открывается, посмотрите на нижнюю панель роутера — на этикетке должен быть адрес, пароль и логин, актуальные для данного девайса.
-
Вбейте в два поля слово admin (он выступает в качестве пароля и логина, если вы, конечно, ранее не изменяли данные для авторизации). Нажмите на «Вход».
-
Вверху перейдите на второй раздел «Настройка интерфейса». Кликните по «Беспроводная сеть» во вложенных разделах.
-
Прокрутите страницу вниз до блока «Настройки WPS». Здесь можно изменить режим WPS (кнопка и код). Для активации технологии нажмите на «Запустить WPS».
-
В браузере появится диалоговое окошко с уведомлением о том, что для подключения вам нужно нажать на кнопку WPS на маршрутизаторе в течение двух минут.
-
Чтобы отключить WPS, кликните по «Остановить».
-
Если вы поставите режим PIN-кода, в интерфейсе появится тот самый код, который необходимо ввести при подключении к точке доступа вашего роутера. Перед установкой соединения не забудьте включить опцию. Если вы хотите вернуться к начальным настройкам WPS, кликните по «Восстановить исходные настройки».
-
В выпадающем меню вы можете самостоятельно выбрать тип аутентификации. По умолчанию стоит значение WPA2/PSK.
-
На многих моделях TP-Link можно создать самостоятельно новый PIN — через кнопку «Создать» или Gen New PIN.
- Вы можете добавить новый девайс к сети уже через его ПИН-код: кликните по Add device или «Добавить устройство», а затем введите имеющееся сочетание цифр.
-
Чтобы узнать ПИН-код устройства, например, на смартфоне «Андроид», перейдите в настройках в WLAN, в дополнительных функциях выберите «WPS по PIN-коду».
-
Введите показанную комбинацию в поле в личном кабинете роутера.
-
После изменения настроек WPS не забудьте кликнуть по «Сохранить» в конце страницы.
Zyxel
Следующая инструкция подходит для обновлённой прошивки роутеров от компании Zyxel, например, для таких моделей, как Zyxel Keenetic Ultra, Zyxel Keenetic, Zyxel Keenetic Lite, Zyxel Keenetic 4G и других:
Зайдите в личный кабинет роутера по адресу 192.168.1.1 либо 192.168.0.1
Перейдите во вкладку «Точка доступа».
Обратите внимание на блок в самом низу страницы «Безопасная настройка Wi-Fi». Поставьте галочку рядом с «Включить WPS»
Ниже вы увидите текущий код вашего роутера.
Кликните по «Применить».
ASUS
Чтобы раскрыть меню с настройками WPS для сетевого устройства «Асус», сделайте следующее:
- Откройте личный кабинет роутера на сайте по адресу 192.168.1.1 или 192.168.0.1. На панели с дополнительными настройками запустите первый раздел «Беспроводная сеть».
- Перейдите на вторую вкладку WPS вверху.
- Для активации технологии, переставьте переключатель в позицию On (он станет зелёного цвета).
- В последней строчке «ПИН-код точки доступа» вы увидите текущую комбинацию. Если вы хотите возобновить изначальный код, кликните по «Сброс».
-
Ниже в меню вы найдёте подробную инструкцию по настройке подключения сетевого клиента WPS к вашей точке доступа. Выберите кнопку (Push Button) или ПИН-код и нажмите на «Начать».
D-Link
Добраться до нужного раздела в случае роутера от D-Link можно следующим образом:
- Перейдите в блок «Вай-Фай» в личном кабинете девайса. Во вложенных разделах, показанных ниже, выберите WPS.
- Поставьте галочку рядом с «Включить WPS» и кликните по «Применить».
-
В разделе «Информация» будет ПИН-код, который действует в данный момент для вашего девайса. Чтобы установить другой, щёлкните по «Обновить». Чтобы, наоборот, вернуть прежний ключ, нажмите на «Сбросить конфигурацию».
-
Интерфейс у кабинета роутера может быть и немного другой — перечень разделов может располагаться в верхней части окна. Ниже вы можете выбрать метод WPS (код или кнопка) и другие параметры.
Что значит QQS?
На некоторых старых роутерах данная функция WPS обозначена как QQS или Quick Secure Setup, что обозначает быструю загрузку безопасного подключения. Она действует аналогично, но автоматически включена при первом запуске. Для отключения надо зайти напрямую в настройки девайся и отключить ею.
- Заходим в конфиг роутера с помощью браузера.
- Находим раздел «беспроводной сети» или WireLess».
- Далее безопасность или Security».
- Отключаем.
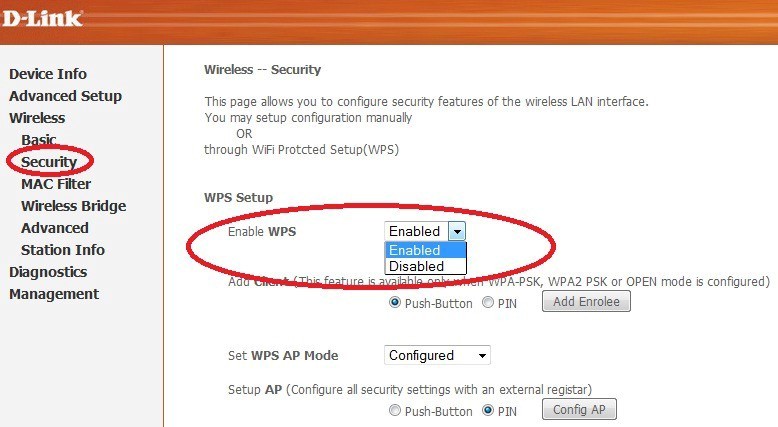
Скорее всего, большинство пользователей даже не догадываются, что на их роутерах есть такая технология как WPS (или QSS). Если коротко и на простом языке, то WPS (Wi-Fi Protected Setup) – это технология, которая разработана специально для упрощения подключения устройств к Wi-Fi сети. С помощью WPS можно подключать устройства к Wi-Fi роутеру без необходимости вводить пароль от беспроводной сети. Что очень удобно.
Практически на каждом современном маршрутизаторе, есть кнопка WPS. Такой же раздел есть в настройках роутера. И многих интересует вопрос, а для чего нужна эта кнопка WPS, что это вообще такое, и как пользоваться этой технологией. Все эти вопросы мы подробно рассмотрим в статье.
Покажу, как подключать разные устройства к Wi-Fi сети без ввода пароля (ноутбуки, мобильные устройства на Android), и как настроить (включить, или отключить) WPS на разных роутерах (TP-LINK, ASUS, D-LINK, ZyXel).
Кнопка WPS красуется на большинстве роутеров.
Большинство читателей моего ресурса конечно знают, что и почему.
Однако, не все так радужно.
Если Вы Друзья не встречались со взломом компьютера, то Вам конечно повезло.
Однако, Вы подумали о сохранности своего устройства, почему же это случилось? Про антивирусные программы писать не буду. Однако расскажу интересную тенденцию в рунете.
К многим приходит такие письма:
И так далее, все сводится к вымогательству денег.
Но вы можете возразить, что у Вас антивирус и тому подобные штучки и Вы за стеной могучего файрвала. Однако вот вам правда, Вас могут взломать через роутер.
Потому и поговорим, зачем кнопка WPS?
Стандарт WPS создавался именно для простого, быстрого, а главное эффективного подключения совместимых устройств к беспроводной сети Wi-Fi.
Сознаю, что писать о старых стандартах, совсем не круто и познавательно!
А что делать, если 60% даже не слышали о таком стандарте. Мне жалуются что взломали роутер, компьютер или другие устройства. Но мало кто имеет понятие, что это хакер делает через Ваш роутер.
И так, кнопка WPS.
WPS, как правило, расположена сбоку корпуса на панели управления либо на задней стороне рядом с гнездами разъемов. Графически эта клавиша обозначается в виде двух дугообразных стрелок, направленных друг на друга.
Простота этого стандарта позволяет любому обывателю подключиться. Конечно, самостоятельно настроить на роутере раздачу сигнала локальной сети беспроводного интернета.
Также этот режим автоматически подключает устройство к Всемирной паутине после перезагрузки, даже в том случае, если был утерян пароль доступа.
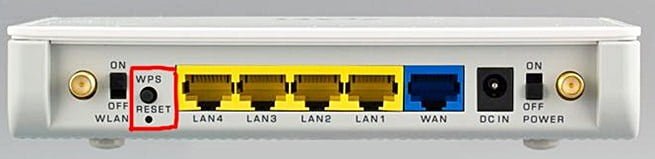
Функция режима WPS
Алгоритм управления этой функцией несложен. Настройка и перестановка беспроводной сети включает два этапа:
1. Настройка точки доступа самого роутера или маршрутизатора (это одно и тоже) ; 2. Подключение пользователей к созданной и активированной локальной беспроводной сети.
Протокол WPS существенно упрощает эти манипуляции. Настройка работы производится автоматически посредством передачи необходимых данных с роутера на контроллер. При этом идентификатор (название) сети – SSID – остается прежним. А новый защитный пароль генерируется процессором произвольно.
WPS протокол поддерживают все без исключения операционные системы, созданные на платформе Windows, предназначенные как для стационарных ПК, так и для мобильных устройств. как Вы уже догадались к этому относятся и спутниковые ресиверы.
Для операционных систем, не имеющих интегрированных утилит для WPS, разработаны специальные драйверы, позволяющие подключиться к беспроводной сети.
Совет.
PIN-код пропечатан производителем на этикетке, находящейся на тыльной или нижней стороне корпуса устройства.
 Для того чтобы настроить сигнал, необходимо однократно нажать и удерживать кнопку сброса настроек Wi-Fi в течение 2 секунд. Аппаратные настройки сбрасываются после удержания клавиши в нажатом положении в течение 5-10 секунд.
Для того чтобы настроить сигнал, необходимо однократно нажать и удерживать кнопку сброса настроек Wi-Fi в течение 2 секунд. Аппаратные настройки сбрасываются после удержания клавиши в нажатом положении в течение 5-10 секунд.
Если в этом нет необходимости, следует быть аккуратным. На сетевом оборудовании фирмы TP-Link функция подключения Wi-Fi именуется QSS, что значит – Quick Secure Setup – быстрое безопасное подключение.
Эта функция по умолчанию является уже активированной заводом-изготовителем.
Как в этом случае отключить кнопку WPS на роутере?
Для этого, также и для последующей пере установки, в меню необходимо отыскать вкладку «Security». В ней будет указан статус «Enable». Для отключения следует выбрать команду «Disable QSS» или «Disable WPS». Совет. При настройке WPS домашней сети ключ доступа следует запомнить или записать.

Преимущества WPS:
Подключение к Wi-Fi сети нажатием одной кнопки Простота и удобство подключения Высокая скорость подключения устройств к беспроводной сети Возможность настройки сети без захода в WEB интерфейс Автоматическое назначение сетевого имени и ключа безопасности для роутера Устройству для подключения к Wi-Fi не нужно знать сетевое имя и ключ безопасности.
Недостатки WPS:
• Сложность подключения несовместимого устройства к сети, настроенной с помощью WPS • Методом подбора можно взломать PIN-код
Как пользоваться
Несмотря на наличие WPS, многие не пользуются функцией. Причина в этом случае банальна: они не знают, как это делать.
Как включить
Перед тем как включить WPS на роутере Ростелеком, убедитесь в наличии необходимой кнопки. Если она присутствует, можно использовать аппаратный метод подключения, но при ее отсутствии подойдет только программный вариант.
Аппаратный способ
При наличии кнопки WPS все проще, ведь в дополнительных настройках нет необходимости. Сделайте следующие шаги:

- Жмите кнопку Вай-Фай на адаптере, с которого планируете подключиться
- Одновременно сработайте WPS на корпусе.
- Удерживайте ее в течение 3-4 секунд.
- Выждите 1-2 минуты. Это время необходимо для связи устройств друг с другом.
Учтите, что идентификатор сети Вай-Фай (SSID) остается неизменным. При этом пароль WiFi-сети генерируется случайно. Ниже более подробно рассмотрим подключение для разных устройств.
Для ноутбука:
- жмите левой кнопкой мышки по символу сетевого соединения;
- установите отметку возле пункта Подключиться автоматически;
- кликните на Подключиться;
- жмите на WPS.
На ПК с внешним адаптером:

- подсоедините устройство;
- дождитесь поиска и установки нужного драйвера;
- жмите на ВПС и подключитесь к Интернету.
При сбое в автоматическом соединении найдите установочный файл и «залейте» ПО на компьютер.
На телефоне:
- перейдите в раздел Сети Вай-Фай;
- найдите свою точку доступа;
- активируйте соединение WPS;
- нажмите на нужную кнопку на роутере Ростелеком.
Программный метод
Некоторые пользователи не могут разобраться, где находится кнопка WPS на роутере Ростелеком, и не могут ее найти. Это легко объяснить. Некоторые производители не добавляют функциональную клавишу, но сама опция ВПС при этом предусмотрена. Для ее включения необходимо зайти в настройки маршрутизатора и сделать минимальные изменения. Чтобы активировать эту функцию, применяется специальный ПИН-код. Его можно посмотреть в следующих местах:
на этикетке маршрутизатора (находится в нижней части корпуса);

в веб-интерфейсе роутера в секции ВПС.
Имея под рукой ПИН-код необходимо нажать на ПК с Виндовс по значку беспроводной связи. Открывается список Вай-Фай сетей, где необходимо выбрать роутер и нажать на кнопку Подключение.
На следующем шаге запускается Мастер подключения к сети, запрашивающий ПИН-код. Введите необходимые данные, дождитесь проверки и жмите на Далее. Если все сделано правильно, ПК или ноутбук соединяется по Вай-Фай.
Если на роутере Ростелеком Вай-Фай сеть не настроена, после ввода ПИН-кода система выдает настроечное окно. Здесь необходимо указать SSID идентификатор, выбрать вид шифрования и ключ безопасности. При планировании подключить еще какое-то устройство по Вай-Фай запишите и запомните пароль. Рассмотрим примеры.
Принцип включения WPS на маршрутизаторе Ростелеком зависит от используемой модели устройства.
На D-Link сделайте следующее:
- Войдите в раздел Расширенные настройки.
- Выберите в секции WiFi пункт ВПС.

Обратите внимание, чтобы стояла необходимая отметка. Запомните ПИН-код для подключения девайсов
На TP-Link сделайте следующие шаги:
Войдите в секцию WPS основного меню
Обратите внимание, чтобы стоял статус Enable

- В поле Current PIN укажите текущий ПИН-код, который нужно ввести при соединении.
- Если это требуется, сгенерируйте код с нуля, нажав на Gen New PIN.

На ASUS сделайте следующее:
- Войдите в раздел Беспроводная сеть.
- Перейдите на вкладку WPS.
- Переместите переключатель Включить WPS в позицию ON.

В поле ПИН-код точки доступа найдите текущий PIN-код, которые нужно ввести при соединении.
Следующий вопрос — как отключить WPS на роутере Ростелеком и разъединиться с сетью Вай-Фай. Здесь действия пользователя зависят от наличия клавиши ВПС на маршрутизаторе. Если она предусмотрена, с отключением не возникает трудностей (достаточно нажатия). При использовании программного метода также не возникает трудностей. Просто войдите в настройки и выключите опцию.
Режим WPS на роутере
Если вы купили новый роутер, то осматривая его снаружи, скорее всего заметили, что на нём есть маленькая кнопка WPS. Что это такое? Три буквы WPS — это сокращение от Wi-Fi Protected Setup или в переводе на русский: Защищённая Настройка Wi-Fi. Эта технология была изобретена глобальной ассоциацией Wi-Fi Alliance, которая продвигает беспроводную технологию и сертифицирует сопутствующие технологии. Кнопка WPS включает особый режим роутера, который облегчает подключение сторонних устройств — телефонов, планшетов, Smart TV телевизоров и пр.

Что такое WPS и его отличия от WPA?
С точки зрения непрофессионала режим WPS — это стандарт беспроводной сети, который помогает быстрее подключать к маршрутизатору другие беспроводные устройства. Соединение WPS между двумя устройствами создается только тогда, когда пользователь физически нажимает кнопку WPS сначала на роутере, потом на подключаемом устройстве. Многие пользователи при этом часто путают режим WPS со стандартом безопасности WPA и WPA2. Здесь аббревиатура WPA расшифровывается как Wi-Fi Protected Access. При этом, WPS и WPA / WPA2 являются технологически разными. В протоколах безопасности WPA/WPA2 используется технология шифрования для подключения устройств Wi-Fi. WPA использует более старую технологию, которую можно легко взломать, в то время как WPA2 использует технологию безопасного шифрования. WPS, с другой стороны, не использует технологию шифрования и, к сожалению,более уязвим для атаки хакеров.
Как работает режим WPS?
В то время как технологии WPA требует от пользователя выбор конкретной сети, к которой надо подцепиться, а так же ввода пароля для соединения устройств, режим WPS упрощает процесс подключения. Он предлагает два способа соединения устройств — метод «Нажми кнопку WPS» и «Уникальный PIN-код».
Где находится кнопка WPS на роутере и как она работает?!
У большинства современных роутеров есть кнопка WPS, расположенная на задней части его корпуса, обычно рядом с портами Ethernet, либо на нижней крышке корпуса. Иногда кнопку WPS располагают сбоку. Обычно она помечена логотипом со стрелочками:
Подключение к роутеру через WPS PIN код
Другой метод работы режима WPS требует уникального PIN-кода для создания соединения между маршрутизатором и клиентским устройством. Это делается обычно в том случае, если маршрутизатор не имеет кнопки WPS, но поддерживает этот режим. PIN-код обычно представляет собой восьмизначное число, напечатанное на наклейке, которое можно найти либо на нижней, либо на задней панели устройства. Чтобы подключиться к беспроводной сети, пользователь должен будет ввести этот PIN-код, который будет действовать как пароль, поскольку он генерируется произвольно и не может быть изменен пользователями.

Опасна ли технология WPS
Последнее время, в связи с массовыми взломами беспроводных сетей, технология WPS считается потенциально опасной. Это не совсем верно. Опасен лишь режим WPS, использующий PIN-код. Во-первых, потому, что код можно подобрать — он числовой и состоит из 8 цифр. Во-вторых, потому, что некоторые беспроводные маршрутизаторы, которые подключают устройства с использованием метода PIN, проверяют первые четыре номера при создании соединения. Это делает их уязвимыми для подбора кода с помощью метода Brute Force. Этот способ называется WPS PIN Hack. С помощью нескольких программ злоумышленник может взломать ПИН-код максимум за 48 часов и использовать вашу систему. Особенно этому подвержены роутеры, которые не имеют ограничений на количество пробных паролей.
Поэтому маршрутизаторы с кнопкой WPS более надежны, так как для взлома хакер должен иметь физический доступ к кнопке WPS на роутере.
В заключение
Получив
информацию о том, что такое WPS в роутере, пользователю остаётся
решить, нужна ли ему данная технология, или её необходимо отключить. В
любом случае решение будет верным и в какой-то мере безопасным. Отключив
неиспользуемую функцию, можно быть уверенным, что сосед за стеной
второй год подряд не подбирает пароль к легко взламываемому роутеру. А
включив и правильно настроив, можно не бояться, что друзья и
родственники, пожелавшие подключиться к интернету, не заглянут «куда не
надо».
Если предполагается изначально использовать подключение WPS
в качестве гостевого, то профессионалы рекомендуют по данной технологии
не создавать подключения между устройствами в доме, ведь все эти
устройства будут подчиняться настроенной сети, а соответственно и видны
гостям. Пусть больше времени уйдёт на привязку телефона, колонок,
телевизора или холодильника к роутеру по Wi-Fi, но это в дальнейшем
обезопасит владельца от неприятностей.
