Как отключить вай-фай на роутере
С чего начать?
Нужно найти причину. Так как в подключении к интернету обычно участвуют три (а то и больше) узла (провайдер, роутер, устройство которое подключается к интернету), то неполадки могут быть где угодно. Если нам удастся выяснить в чем конкретно проблема, то мы сможем быстро ее устранить.
Для начала:
- При решении подобных проблем я всегда рекомендую начинать с перезагрузки роутера. Просто отключите питание роутера на несколько минут и включите его обратно. Возможно, после загрузки роутер начнет раздавать интернет и проблема будет решена.
- Проверьте, оплачен ли у вас интернет.
- Дальше я советую подумать, что могло статьи причиной того, что интернет через роутер перестал работать. Когда это случилось, и что вы перед этим делали. Может меняли какие-то настройки, что-то подключали или отключали, может меняли тариф у провайдера, или провайдер проводил какие-то работы на линии. Или, например, была гроза. Во время грозы очень часто страдает как оборудование провайдера, так и роутеры. Я уже писал о том, почему после грозы роутер может перестать работать.
- Проверьте подключение всех кабелей к роутеру.
- Можно сразу позвонить в поддержку провайдера и спросить, нет ли проблем на их стороне. Возможно они подтвердят какие-то неполадки и вам не придется тратить время и силы на поиск причины и решений. А просто дождаться, пока провайдер устранит возникшие неполадки в своем оборудовании, или на линии.
Как найти причину?
- Нужно исключить проблемы в самом устройстве. Это может быть телефон, компьютер, ноутбук, планшет и т. д. Устройство, которое мы подключаем к роутеру. Здесь все очень просто. Как правило, к роутеру подключены как минимум несколько устройств. И если интернет перестал работать только на одном устройстве, а на остальных работает, то значит причина конкретно в этом устройстве. Нужно уже смотреть какие симптомы и искать решение конкретной проблемы на нашем сайте (через поиск по сайту), или в интернете. Я уже рассказывал, что делать, если не работает интернет на Android-устройствах и когда iPhone или iPad не подключается к интернету. По решению этих проблем в Windows есть очень много отдельных инструкций. Их можно найти в разделе «Решение проблем и ошибок».
-
Нужно исключить проблемы в роутере. Не исключено, что роутер перестал раздавать интернет из-за поломки, или какого-то программного сбоя. Роутерам, как и любой другой технике свойственно ломаться. Сначала нужно просто перезагрузить роутер (отключив питание на несколько минут). Если перезагрузка не помогает, интернет не работает на всех устройствах, значит причина либо в роутере, либо на стороне интернет-провайдера.
Если поддержка провайдера ничего конкретного не говорит, или говорит, что у них проблем нет, значит нужно исключить роутер из сети, подключившись к интернету напрямую. Но для этого нужен компьютер. Просто подключаем кабель от провайдера (модема) к компьютеру. Возможно, понадобится настроить на компьютере подключение к интернету, это уже от провайдера зависит. Можете уточнить у них все настройки. Если интернет напрямую работает – значит что-то с роутером (где-то в 95% случаев). Если не работает – нужно разбираться с провайдером.
Еще как вариант – сброс настроек роутера и повторная настройка. Но только если вы уверены, что сможете заново, правильно настроить свой роутер. Если что, у нас на сайте есть много инструкций на эту тему. - Нужно исключить проблемы на стороне провайдера. Как это сделать я писал выше. Просто подключаем интернет напрямую к компьютеру. Единственный момент, что не все могут правильно настроить подключение к интернету (если это необходимо для вашего провайдера). И получается, что интернет на компьютере не работает (даже без роутера). Так же не нужно забывать, что некоторые провайдеры делают привязку по MAC-адресу. И интернет может быть привязан к MAC-адресу вашего роутера, а не компьютера. И соответственно при прямом подключении к ПК работать не будет.
Надеюсь, вам удалось найти виновника и понять, по какой причине внезапно пропало подключение к интернету.
Выводы: если у провайдера что-то случилось – просто ждем. Если на одном конкретном устройстве не работает интернет – ищем решения для конкретного устройства. Если через роутер интернет перестал работать (на всех устройствах), а по проводу с провайдером все хорошо (напрямую), значит нужно проверять роутер и смотреть его настройки.
Дальше мы рассмотрим несколько моментов более подробно.
Отключаем (включаем) Wi-Fi модуль на роутере TP-Link
Итак, приступим.
На момент настройки нужно подключить роутер к компьютеру по сетевому кабелю.
Заходим в настройки роутера. Открываем браузер и в адресной строке вводим адрес 192.168.1.1
, затем вводим имя пользователя и пароль для доступа к настройкам роутера и нажимаем «Отправить» .
Дальше переходим на вкладку «Wireless» . И если вам нужно отключить Wi-Fi модуль, то просто уберите галочку возле пункта «Enable Wireless Router Radio» . Если нужно включить, то установите галочку, все просто:). Для сохранения результатов, нажмите кнопку «Save» . Изменения вступят в силу после перезагрузи роутера.
Беспроводная технология WiFi является весьма удобным инструментом для выхода в интернет. Но для работы беспроводного модуля, как и для любого другого устройства, требуется питание, что снижает время работы ноутбука без подзарядки (от батареи). Из-за этого возникает вопрос, как отключить на ноутбуке для снижения потребления электроэнергии.
Отключение беспроводного адаптера
Сразу стоит отметить, что существует несколько способов отключения модуля Вай-Фай на ноутбуке:
- При помощи комбинации клавиш на клавиатуре лептопа (Fn+ кнопка включения беспроводных модулей).
- В диспетчере оборудования.
- В центре управления сетями.
Каждый из этих способов не заменяет друг друга. То есть, например, если вы отключили адаптер на клавиатуре, то вы уже не сможете его включить в диспетчере устройств. При этом в центре управления сетями соединение может остаться активным, хотя по факту подключения не будет, а сам модуль будет отключен. Суть в том, что включить Вай-Фай можно только тем же способом, каким вы его до этого отключали. Итак, как отключить беспроводную связь на ноутбуке?
Физическое отключение на клавиатуре
Если вы внимательно осмотрите вашу клавиатуру, то найдете клавишу Fn. Эта клавиша позволяет активировать дополнительные функции клавиатуры ноутбука и, соответственно, использовать их. Верхний ряд клавиш, название которых начинается с буквы «F» совмещает в себе те самые дополнительные возможности. На каждой из них нарисован соответствующий значок. Например, на клавише для включения или отключения Wi-Fi нарисована антенна с отходящими радиосигналами (иногда нарисован компьютер, по бокам которого нарисованы радиоволны).
Если нажать одновременно Fn и клавишу, которая отвечает за беспроводные модули, то Вай-Фай включится. Если же нажать эти клавиши еще раз, то адаптеры отключаться. Это и есть первый способ отключения WiFi. Помните, что, как правило, вместе с Вай-Фай будет отключен и Bluetooth, так как в подавляющем большинстве случаев эти две технологии совмещены под одной клавишей.
Деактивация Wi-Fi-модуля механическим способом
У продвинутых устройств маршрутизации на задней стенке корпуса имеется специальный тумблер для включения/отключения Wi-Fi-модуля. Обозначаться кнопка может «Wireless On/Off» или «Wi-Fi On/Off». Для деактивации беспроводного модуля следует нажать и удерживать кнопку 2–3 секунды.

Расположенный на лицевой панели устройства индикатор сигналов должен погаснуть. Включение модуля производится аналогичным действием, засветившийся индикатор просигнализирует об активности беспроводной сети.
Как обезопасить себя от Wi-Fi излучения
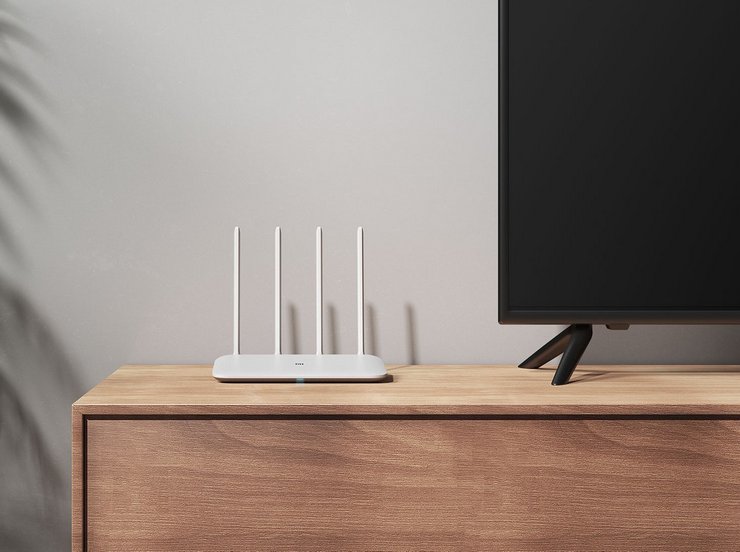
Правильное размещение и дальнейшее пользование Wi-Fi маршрутизатором минимизирует негативное влияние электромагнитных волн на здоровье. Для этого нужно:
- Правильно подобрать помещение для размещения аппаратуры. Она должно располагаться в месте, где семья находится реже всего. Категорически запрещается использовать для этих целей спальню и детскую комнату.
- Разработать график пользования интернетом. Выключать роутер по завершению работы.
- Настроить прибор и аксессуары. Показатель мощности установить на минимальной отметке. Антенну направить на ноутбук или компьютер.
- Использовать другие варианты интернет-соединений. Интернет, получаемый при помощи телефонной или кабельной сети более безопасен.
Совет! Самым надёжным вариантом сохранения личной безопасности при пользовании интернетом является грамотное распределение личного времени – большая его часть отводится на реальную жизнь, меньшая – на виртуальную.
Asus
У многих моделей роутеров Asus есть кнопка на задней панели, которая отвечает за ту же самую функцию — отключение беспроводной сети. Она может называться Wireless On/Off. Зажмите её и подержите несколько секунд. Индикатор погаснет, свидетельствуя о том, что сеть успешно отключена.
Если такой кнопки нет, то нужно воспользоваться удаленным отключением через любое подключенное к маршрутизатору устройство:
- В адресной строке браузера вводим 192.168.1.1 и переходим на роутер нажатием Enter.
- От вас потребуется пароль и логин. Используем для этого слово admin.
- На главной странице найдите раздел «Беспроводная сеть», перейдите по нему.
- В появившемся окне найдите параметр «Включить радиомодуль» и нажмите на переключатель.
- Сохраните настройки.
Как выключить вайфай на маршрутизаторах разных фирм
Особенности отключения Wi-Fi во многом зависят от фирмы используемого роутера.
TP-Link

Зеленое оформление меню TP-Link — встречается в большинстве старых моделей
У многих людей в квартирах установлены маршрутизаторы от производителя TP-Link. Прежде чем отключить Wi-Fi на роутере от этой фирмы, необходимо ознакомиться с основными особенностями выключения беспроводной сети.
У устройств с новой версией прошивки выключение сети осуществляется в разделе «Дополнительные параметры». Здесь есть подпункт с настройками подключения, в котором нужно снять галочку напротив строки «Включить беспроводную сеть».
В старой версии интерфейса процесс отключения немного отличается. Необходимо зайти в подменю «Выбор рабочей частоты» и снять там все имеющиеся галочки. После этого вай-фай перестанет полностью работать и к нему не удастся подключиться.
Asus

В моделях Asus основные настройки находятся в подменю «Беспроводная сеть»
Asus — известная компания, которая за время своего существования успела себя зарекомендовать как производитель качественной электроники. В последние несколько лет фирма начала выпускать и маршрутизаторы для организации беспроводной сети в квартире.
Дорогие модели роутеров выпускаются с кнопкой отключения Wi-Fi. Однако в некоторых моделях она отсутствует и приходится выключать сеть дистанционно.
Для этого надо при помощи ПК с ОС Виндовс перейти в настройки устройства и зайти в подменю «Беспроводная сеть». Здесь есть надпись «Включить радиомодуль», напротив которой нужно снять галочку. После этого вай-фай работать не будет.
D-Link
Большинство моделей D-Link не оснащаются специальной кнопкой для выключения вай-фай и поэтому механическим способом отключиться от сети не получится. Придется заходить в настройки роутера, чтобы вручную ограничить доступ к интернету.
Чтобы зайти в параметры роутера придется в браузере ввести IP-адрес 192.168.0.1. Затем надо перейти в раздел «Основные настройки» и найти в нем пункт «Включить беспроводную сеть».
Если меню на английском языке, этот параметр будет называться «Enable Wireless». Сняв галочку напротив него, ни одной устройство не сможет подключиться к Wi-Fi.
ZyXEL
Компания ZyXEL выпускает довольно качественные маршрутизаторы, которые по многим параметрам превосходят устройства от других производителей. Большинство моделей оснащаются кнопкой выключения вай-фай и поэтому не обязательно заходить в параметры роутера.
Отключить сеть при помощи кнопки достаточно просто. Необходимо просто нажать на нее и удерживать в течение 2-3 секунд. После этого индикатор Wi-Fi должен перестать гореть.

Перепрошивка роутера — поможет устранить большинство проблем, возникающих в процессе настройки устройства
Как отключить Wi-Fi сеть с кнопки или удаленным способом (панель управления)
Большинство производителей оснащают маршрутизаторы кнопкой отключения беспроводной Wi-Fi сети, которая так и называется «Wi-Fi On/Off». Даже если нет такого обозначения, найти её будет просто и интуитивно понятно. Для отключения Wi-Fi с кнопки нужно нажать ее (в некоторых случаях требуется задержать в нажатом положении до 4 секунд). При успешном отключении беспроводной сети индикатор Wi-Fi будет неактивен, при этом работа интернета будет возможна только по прямому подключению сетевого кабеля «роутер-компьютер/ноутбук».
Как говорилось ранее, не все модели роутеров имеют возможность быстрого отключения беспроводной сети Wi-Fi через кнопку, поэтому существует еще один способ, так называемого дистанционного управления (через панель администрирования) в которую можно зайти с помощью подручных устройств (смартфон, планшет).
ВНИМАНИЕ: Ни в коем случае нельзя производить отключение Wi-Fi сети через центр администрирования, если все устройства подключены по беспроводной сети, а прямое соединение по сетевому кабелю отсутствует. Если вы отключите сеть, включить ее снова не представится получиться поскольку, как бы банально это не звучало, для управления настройками роутера через Wi-Fi необходимо беспроводное подключение
Отключение Wi-Fi сети на роутерах ASUS
ASUS – мировой производитель качественной электроники, постепенно завоевывает рынки маршрутизаторов и, если в большинстве моделей отключение Wi-Fi кнопкой не предусмотрено, зато открываются широкие возможности зайдя в панель управления. Инструкция входа в панель управления роутера поможет тем, кто не знает, как это делать. Далее, в боковом меню ищем пункт «Беспроводная сеть – Профессионально» и меняем переключатель напротив «Включить радиомодуль» в положение «Нет». После изменения настройки нужно сохранить.
Интересная особенностей роутеров ASUS заключается в том, что настройки панели управления позволяют включать и отключать беспроводную Wi-Fi сеть автоматически по расписанию. По этому поводу был подготовлен соответствующий материал: расписание работы Wi-Fi на роутере ASUS.
Отключение Wi-Fi сети на роутерах TP-LINK
Это одни из самых популярных интернет-устройств в России ив большинстве моделей производитель устанавливает дополнительную кнопку отключения беспроводной сети, которая называется «Wi-Fi On/Off» или «Wireless On/Off». Отключить Wi-Fi можно просто нажав на эту самую кнопку и при необходимости задержать её в нажатом положении до 4 секунд.
Чтобы включить Wi-Fi сеть нужно нажать туже самую кнопку и удержать при необходимости несколько секунд. На роутерах следующих моделей: TP-Link TL-WR740N, TL-WR841ND, TL-WR840N, которые характеризуются как бюджетные, эта кнопка отсутствует.
Можно зайти в настройки роутера TP-Link и в разделе «Беспроводной режим – Настройки беспроводного режима» (Wireless), убрать отметку с чекбокса напротив надписи «Включить беспроводное вещание» (Enable Wireless Router Radio), после изменения настройки требуется сохранить.
Фото
Отключение Wi-Fi сети на роутерах D-LINK
Для отключения беспроводной сети нужно авторизоваться в панели администрирования (подробная инструкция здесь). Выбираем в боковом меню раздел «Wi-Fi» в выпадающем списке выбираем «Основные настройки» и снимаем отметку напротив строчки «Вещать беспроводную сеть». После внесенных изменений требуется сохранение настроек. Для включения Wi-Fi сети произведите обратные действия, поставив галочку для вещания беспроводной сети.
Отключение Wi-Fi сети на роутерах ZyXEL
Маршрутизаторы производства компании ZyXEL практически всегда были совершеннее своих аналогов других производителей, поэтому на корпусе без проблем можно найти кнопку со значком Wi-Fi, которую нужно зажать и удерживать несколько секунд для отключения беспроводной Wi-Fi сети. Определить успешность проведенной операции нетрудно, индикатор Wi-Fi погаснет. Включить беспроводную сеть обратно можно также, нажав на эту кнопку.
Через панель управления ZyXEL отключить Wi-Fi можно в разделе «Точки доступа», сняв галочку напротив строчки «Включить точку доступа». Более подробная информация описана в материале: как отключить Wi-Fi на роутере ZyXEL Keenetic.
OK-WiFi
Вред от Wi-Fi излучения на здоровье
Вопрос вреда от электромагнитного излучения все еще остается открытым. Исследователи сломали много копий в борьбе за истину, но однозначного ответа все еще нет. Вы можете ознакомиться с нормами, указанными в документе о «допустимых параметрах электромагнитных излучений в помещениях жилых и общественных зданий и на селитебных территориях».

Wi-Fi роутер излучает в диапазоне 2,4 ГГц, а мощность такого излучения обычно около 100 мВт. Такой мощности, конечно же, недостаточно, чтобы ощутимо повлиять на живой организм. Но не стоит забывать о все растущем электромагнитном загрязнении, где роутер – всего лишь капля в море. Особенно сильно воздействие излучения может сказаться на детском организме.
Сканирование с помощью Wireless Network Watcher
Для просмотра подключенных к роутеру устройств можно использовать специальные программы-сканеры вроде Wireless Network Watcher от программиста NirSofer. Она способна отображать IP и MAC-адреса пользователей, находящихся в сети. Вы также сможете сохранить эту информацию в виде файла отчета до тех пор, пока не решите отключить человека от своего Wi-Fi. Интерфейс софта изначально идет на английском языке, но с легкостью изменяется отдельно скачанным русификатором.
Для начала работы с Wireless Network Watcher следуйте нашим подсказкам.
- Загружаем и устанавливаем бесплатную программу с официального сайта разработчиков https://www.nirsoft.net/utils/wireless_network_watcher.html.

- Загружаем, распаковываем и копируем файл-русификатор «WNetWatcher_lng.ini» в папку с установленной программой.

- Перед нами открывается рабочее окно программы.

Как узнать MAC адрес роутера
На скриншоте ниже мы видим активный маршрутизатор, а также подключенный к нему компьютер и мобильное устройство.
Утилита дает сведения о производителе девайса, его статусе, дате первого и последнего обнаружения, количестве зафиксированных подключений. Больше всего нас интересует MAC-адрес, который потребуется для последующего отключения пользователей от Wi-Fi через компьютер способом, описанным выше.
Преимущества
- Интерфейс на русском языке.
- Абсолютно бесплатный софт.
- Может сканировать подключения по проводной и беспроводной сети.
- Сворачивается в трей и применяется в качестве сигнализатора при входе/выходе новых пользователей.
- Отображает IP и MAC.
- Сохраняет результат сканирования.
Как повысить уровень безопасности своей сети
Если роутер установлен в многоквартирном доме, случаи чужих подключений могут происходить достаточно часто. Именно поэтому стоит сразу позаботиться о безопасности. Основные правила повышенной защиты заключаются в следующем:
- Необходимо устанавливать достаточно сложные пароли как на само Wi-Fi соединение, так и на роутер. Не стоит оставлять заводские логин и пароль от маршрутизатора, поскольку они всем и всегда известны так как являются стандартными.
- Поменять наименование SSID через панель управления.
- Сменить тип шифрования. Лучше всего в данном случае использовать WPA2. На текущий момент, это является наиболее надежным форматом защиты.
- Включить брандмауэр через настройки маршрутизатора.
- Отключить как WPS, так и UpnP. Делается это все через настройки роутера.
- Хотя бы 1 раз в 2-3 месяца обновлять прошивку устройства.
К выбору нового пароля, как на сеть, так и на сам роутер, следует подходить серьезно и основательно. Несколько правил:
- Использовать минимум 8 символов, которые бы содержали не только цифры, но и буквы.
- Добавить специальные символы для большей надежности, например: $, #. & и так далее.
- Не использовать в пароле свои персональные данные, такие как фамилия, имя, отчество, дата рождения.
- Периодически менять пароль. Рекомендуется проводить подобную процедуру по меньшей мере 1 раз в 6 месяцев. Можно и чаще.
Разумеется, при регулярной смены защитного кода, его можно забыть. Лучше всего записывать всю установленную информацию и хранить ее в специальном месте. При этом не стоит использовать текстовые файлы на самом компьютере. Бумажный вариант будет надежнее.
Кроме того, вне зависимости от того, какой способ обнаружения и обезвреживания от чужого вмешательства был использован, рекомендуется установить на ПК программу сканер, которая будет сообщать обо всех фактах подключения к сети. Так можно будет ликвидировать угрозу в самом начале и не допустить утечки личной информации и данных.
 Стандартный пароль и IP-адрес записаны с обратной стороны роутера
Стандартный пароль и IP-адрес записаны с обратной стороны роутера
Рассмотрев все возможные способы, как выявить и отключить чужое устройство от сети вай-фай пользователю остается только выбрать наиболее подходящий для себя. Стоит помнить, что подобные ситуации не стоит пускать на самотек, поскольку всегда можно встретить не простого любителя бесплатного интернета, а настоящего взломщика и мошенника. Защита цифровой информации в настоящее время является весьма важным фактом, которым не следует пренебрегать.
Последнее обновление — 12 сентября 2021 в 13:46
Все о IT
Самое интересное и полезное. информационно-коммуникационные технологии Ежедневно новое ПЕРЕЙТИ телеграмм канал ITUMNIK
Роутер интернет не раздает, но по проводу от провайдера интернет работает
Это то, о чем я писал выше. Когда через роутер интернет не работает, а при подключении кабеля от провайдера напрямую к компьютеру доступ к интернету есть.
В этом случае, первым делом я рекомендую пройтись по этим пунктам:
Перезагрузка роутера.
Проверка подключения кабеля в WAN-порт роутера.Можете вытянуть кабель и вставить его обратно.
Посмотрите на индикатор WAN (интернет). В зависимости от роутера, он может выглядеть и работать по-разному. Но обычно у него три режима: не горит – кабель в WAN порт не подключен. Горит – кабель подключен. Мигает – идет передача данных. На роутерах TP-Link (возможно, не только на них), когда кабель подключен, но к интернету роутер не подключен – индикатор WAN горит оранжевым цветом.Бывают случаи, когда кабель от провайдера в WAN-порт роутера подключен, но роутер его не видит. Индикатор не горит. В то время, как этот же кабель компьютер видит и интернет работает. Проблема в этом случае может быть как с WAN портом роутера (он может сгореть) так и с самим кабелем и оборудованием провайдера (нужно вызывать мастеров). Больше информации на эту тему вы найдете в статье Роутер не видит интернет кабель. Не работает WAN порт.
Нужно проверить настройки подключения к интернету (провайдеру) в веб-интерфейсе маршрутизатора. Возможно, они слетели. Или вообще слетели все настройки роутера. У меня такое недавно было. Нужно зайти в настройки роутера и задать параметры подключения к интернету. Тип подключения и т. д. Все эти настройки можно уточнить у своего интернет-провайдера. Для примера: на роутерах TP-Link эти настройки можно проверить в разделе Сеть – WAN
Или Сеть – Интернет (в новом веб-интерфейсе).Очень важно правильно указать все параметры! Иначе роутер не сможет установить подключение к интернету и раздавать его на ваши устройства. Можете еще почитать статью: почему роутер не подключается к интернету.
Если же моя статья не помогла, проблема осталась, то вы можете оставить комментарий, в котором подробно описать все нюансы, прикрепить фото/скриншоты, и я постараюсь вам помочь.
25
Сергей
Ошибки и поломки
Причины отключения WI-Fi
Среди причин для отключения роутера от электропитания отмечают защиту от злоумышленников, оптимизацию режима работы и отдыха оборудования и экономию денег. Чаще всего владелец отключает устройство только в ночное время.

Экономия средств
Большинство людей привыкли экономно расходовать ресурсы. Некоторые граждане уверены: если выключить роутер из розетки на ночь, они сэкономят порядка одной тысячи рублей на оплате электроэнергии. К сожалению, это противоречивая информация. Включенный Вай-Фай потребляет около 5 Ватт за час времени.
Цена одного расходованного Квт в час составляет максимум 4 рубля. Путем расчета можно узнать, что сэкономить на выключенном Wi-Fi можно максимум 60 рублей за год. Поэтому нет смысла отключать устройство из сети на ночь.
Оптимизация режима работы и отдыха
Многие люди уверены, что для того, чтобы роутер прослужил долгие годы, ему нужно время для «отдыха». Действительно, если оборудование держать постоянно включенным, микросхемы под постоянной нагрузкой нагреваются. Это влечет за собой поломку элементов на микросхеме.

Также в вентиляционные решетки корпуса просачивается достаточно много пыли, что вдвойне нагружает девайс. В этом случае есть смысл давать роутеру перекур в ночное время. Это увеличивает срок его службы.
Помимо описанной причины, для отключения Вай-Фай-маршрутизатора существует и другая: человеку также требуется оптимизировать режим своей работы и отдыха. Wi-Fi может мешать и постоянно отвлекать от необходимых дел.
Защита от злоумышленников
Устройство нельзя постоянно держать во включенном режиме. Если пользователь после установки маршрутизатора беспроводной сети не менял стандартные настройки параметра SSID и пароль, увеличивается вероятность того, что совершенно посторонний человек легко проникнет в сеть.
Повысить безопасность использования Wi-Fi-роутера можно посредством его отключения от сети. Та же ситуация происходит с маршрутизаторами в общественном месте. Там зачастую сеть даже не защищена паролем. Поэтому крайне нежелательно пользоваться таким способом выхода в интернет.
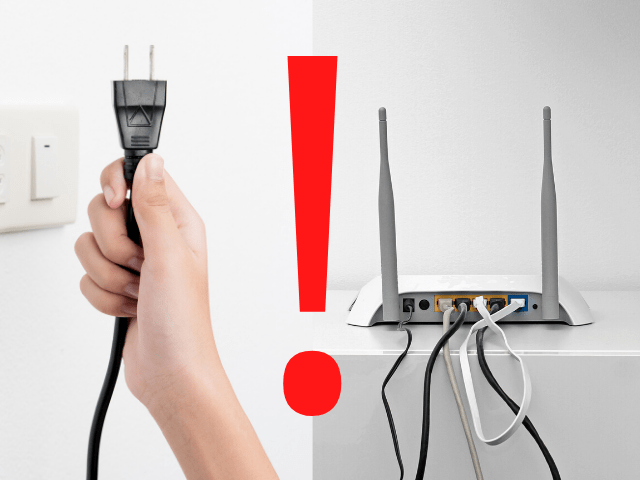
Что должно вызывать подозрение?
В результате подключения «вора» к оплачиваемому вами интернету не только снижается качество приема и передачи данных, но и возникают значительные риски конфиденциального и финансового характера.
У владельца беспроводной сети должны сразу вызывать подозрения следующие признаки:
- Падение скорости интернета;
- Даже если отключить все девайсы, использующие соединение с маршрутизатором, продолжают интенсивно мигать световые индикаторы прибора.
Необходимо добавить, что хозяин WiFi всегда имеет доступ к статистике трафика, который доступен ему на официальном источнике интернет-провайдера.
Иногда даже беглый анализ потребляемого объема трафика сразу приводит к соответствующим выводам о наличии несанкционированного подключения.
