Wps на роутере
Другие функции кнопки WPS
Процессоры некоторых маршрутизаторов предусматривают изменение функционального назначения клавиши.
Такое решение производители заложили с целью оптимизации работы устройства.
Программа для роутеров Wrt от ASUS предоставляет возможность использовать клавишу WPS только для включения и выключения раздачи сигнала.
Для того чтобы внести коррекцию в заводские установки, через WEB-интерфейс следует войти в директорию «Администрирование» и открыть вкладку «Система».
Пункт «WPS button behavior» следует переопределить, выбрав команду «Toggle radio».
Как включить этот режим на роутере, смотреть видео:
Для чего нужна кнопка WPS на роутере и как ей пользоваться?
Кнопка нужна для активации технологии WPS. Есть такая кнопка практически на всех маршрутизаторах. Подписана она как правило WPS. Выглядит примерно вот так (на роутере ASUS):

Не редко, кнопка совмещена с функцией сброса настроек маршрутизатора. Очень часто такое встречается на маршрутизаторах от TP-LINK.
Будьте осторожны, не держите долго нажатой кнопку «WPS/RESET». Подержав ее примерно 5 секунд, настройки вашего роутера будут сброшены к заводским.

А на новых роутерах от компании ZyXel, кнопка включения функции WPS выглядит вот так:

В любом случае, найти такую кнопку на корпусе своего маршрутизатора совсем не сложно. Ну а если ее нет, то заходите в настройки роутера, и ищите соответствующий пункт в панели управления (ниже в статье, покажу как это сделать).
Активируется функция одним нажатием на кнопку. В случае с моим роутером ASUS, нужно кнопку подержать 1 секунду. Когда функция WPS активируется, то на маршрутизаторе скорее всего начнет мигать индикатор. На роутере ASUS мигает индикатор питания. На некоторых маршрутизаторах есть отдельный индикатор, как правило, в виде замка. Функция активируется на некоторое время, затем индикатор перестает мигать. Ее можно активировать повторно, просто нажав на кнопку.
Как включить функцию

Всего есть два вида активации WPS:
- Аппаратный. На всех современных модулях есть необходимая кнопка WPS. Обычно она так и подписана. Бывает, что кнопка wps на роутере завуалирована вместе с обнулением настроек модема. Если удерживать ее около пяти секунд, параметры будут возвращены до заводских. Поэтому при нажатии нужно быть аккуратнее. Достаточно один раз надавить на кнопку.
- Программный. В настройках межсетевого шлюза присутствует данный раздел. Этот способ предполагает использование ПИНа. Обычно он указан на корпусе сетевого модуля.
Включение WPS различается в зависимости от типа модема, его марки:
- D-Link. Заходят в «Расширенные настройки» и кликают в группе «Вай-фай» вкладку «WPS». Далее ставят галочку «Включить WPS» и записывают ПИН-код.
- TP-Link. Включить QSS можно через графу в главном интерфейсе. Для этого ставят статус «Enable». В окне Current PIN будет указан ПИН-код, который надо записать.
- ZyXel. Открывают «Network – Wireless Network» и переходят на «WPS». Чтобы активировать стандарт, делают о.
- Asus. Чтобы запустить функцию, заходят во вкладку «Беспроводная сеть» и выбирают «WPS». Далее выставляют переключатель «Включить WPS» в положение «ON». В поле ПИН-кода будут указаны символы для ввода при подключении.
Функция WPS доступна для подключения со смартфона на базе Андроид. Для этого заходят в параметры беспроводного интернета в телефоне и выбирают кнопку с точками в углу. В открывшемся меню нажимают «Дополнительные функции», а затем – «Кнопка WPS». Далее появляется индикатор, указывающий на подключение. По итогу нажимают кнопку QSS на модеме.
Как подключится к Wi-Fi без ввода пароля по WPS (QSS)?
С активацией технологии на маршрутизаторе мы разобрались, давайте теперь рассмотрим процесс подключения разных устройств.
Способы подключения к Wi-Fi сети без ввода пароля (по WPS):
- Когда кнопка WPS есть на маршрутизаторе, и на устройстве, которое подключаете. Например, внешний USB Wi-Fi приемник, то достаточно нажать кнопку на обоих устройствах, и соединение будет установлено.
- Если на устройстве, которые вы хотите подключить к Wi-Fi нет механической кнопки, а ее нет на ноутбуках, смартфонах, планшетах и т. д., то WPS активируется кнопкой на роутере, а на компьютере, например, подключение происходит автоматически. На мобильных устройствах, в настройках просто выбираем подключение с помощью WPS. Все зависит от конкретного устройства.
- Бывают такие модели маршрутизаторов, на которых нет кнопки WPS. Но, это не значит, что технология не поддерживается. В любом случае, активировать эту технологию можно через настройки роутера.
- Подключение с использование PIN кода. В настройках функции WPS задается специальный PIN код, с помощью которого так же можно подключать устройства. Просто выбрав соответствующий способ подключения, и указав код.
Для подключения к Wi-Fi описанными ниже способами, на вашем маршрутизаторе должна быть включена функция WPS. Она включена по умолчанию, но на моем D-LINK была выключена. Так что, если вы ничего не отключали, то все будет работать. Если же что-то не получается, то нужно проверить настройки. Как это сделать, я напишу ниже в статье.
Подключаем к Wi-Fi компьютер (ноутбук) на Windows 7, 8, 10 по WPS
Здесь все очень просто. Открываем на компьютере список доступных для подключения сетей, выбираем необходимую сеть, и нажимаем на кнопку «Подключение».
Появится окно с вводом пароля. А ниже, должно быть сообщение «Можно так же подключиться, нажав кнопку на маршрутизаторе». Возможно, придется подождать пару секунд, пока это сообщение появится.

Теперь, нажимаем кнопку WPS на роутере, и компьютер подключится к Wi-Fi без ввода пароля.

Вот и все, можно пользоваться беспроводным подключением к интернету. На роутере ничего отключать не нужно.
Если у вас адаптер с кнопкой WPS (QSS)
Например, у меня на роутере ASUS есть кнопка WPS, а на USB Wi-Fi адаптере TP-LINK кнопка QSS.

По иди, при нажатии на кнопку на обоих устройствах, должно быть установлено соединение. Так и есть, но насколько я понял, на компьютере, должна быть установлена фирменная утилита Wi-Fi адаптера. Находится она на диске, который идет в комплекте. Так же, скачать ее можно с официального сайта, для вашей модели адаптера.
Подключение по WPS смартфонов и планшетов на Android
Что бы подключится к Wi-Fi без ввода пароля на Android, нужно зайти в настройки Wi-Fi, выбрать расширенные настройки, затем выбрать подключение с использованием WPS, и нажать кнопку на роутере. Смартфон, или планшет автоматически подключится к Wi-Fi сети.

На разных устройствах, эти настройки могут выглядеть по разному. Но порядок действий будет такой же. Там еще можно выбрать подключение по WPS с использованием PIN кода.
Даже при подключении к Wi-Fi телевизора Philips (Android TV), можно использовать технологию WPS.
Где находится кнопка WPS на модеме или роутере?
Функция WPS присутствует на всех современных моделях WiFi роутеров и модемов. Также ее можно обнаружить на wifi адаптере или принтере, оборудованном беспроводным модулем.

На корпусе роутера она выглядит как небольшая кнопка, расположенная в неприметном месте рядом с сетевыми портами, сбоку или прямо рядом с панелью индикаторов. Обозначается как WPS, WPS/RESET, QSS (старые TP-Link) или просто значком WiFi (Zyxel Keenetic) или Mi (Xiaomi).
Кнопка WPS на роутере TP-LINK (QSS)
Компания TP-LINK на свои роутерах до недавнего времени применяла собственное название «QSS», что расшифровывалось как Quick Security Setup — быстрая безопасная настройка. А вот в новых моделях также используется общепринятое название «WPS».

На маршрутизаторе TP-LINK кнопка WPS на многих моделях очень часто совмещается с функцией Reset. В этом случае кратковременное нажатие активирует WPS, а длительное — сброс настроек.

Если ее на корпусе нет, то это не значит, что функция WPS на роутере отсутствует. Просто производитель сэкономил и не стал ее выносить на корпус в виде кнопки. Настройку включения-выключения функции WPS на маршрутизаторе TP-Link необходимо искать в панели управления.
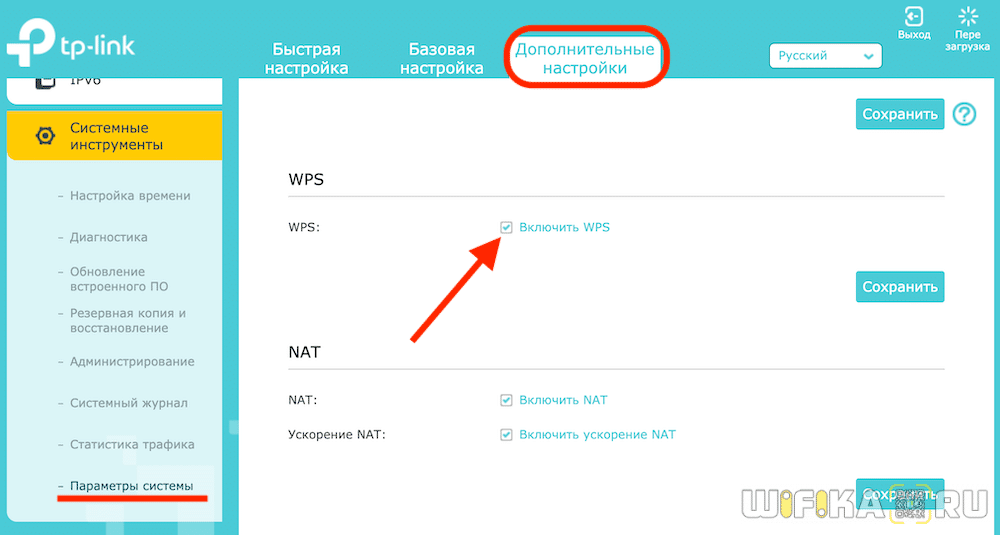
Она находится в верхней вкладке «Дополнительные настройки». Здесь в боковом меню в разделе «Системные инструменты» нужно открыть пункт «Параметры системы» и установить флажок на «Включить WPS», после чего нажать на кнопку «Сохранить».
Zyxel, Keenetic
На роутерах Zyxel и Keeentic функция WPS по умолчанию запрограмирована на кнопку WiFi, которая находится на верхней панели рядом со световыми индикаторами.


Хотя впоследствии через меню настроек ее можно назначить также на кнопку FN.

Перед тем, как включать функцию WPS с помощью кнопки на маршрутизаторе Zyxel Keenetic, нужно проверить, работает ли данный режим, так как он может быть отключен в настройках. Активация кнопки WPS в старой версии прошивки Zyxel находится в разделе меню «WiFi»

В новой админке роутеров Keenetic зайти в нужную нам конфигурацию можно сразу со стартового экрана

И здесь нажать на кнопку «Запустить WPS»

Asus (EzSetup)
Присутствует функция WPS и на роутерах Asus. Вот кнопка:

А вот скриншот включения WPS на Асус из панели управления
Обратите внимание, можно при желании также задать свой собственный пин-код

Если у вас старая модель, то скорее всего вместо WPS вы увидите такую программу, как EzSetup. Эта кнопка запускает данное приложение для быстрой конфигурации.
Netis
Точно такая же кнопка WPS для активации режима быстрого подключения к сети присутствует и на роутерах Netis
Ваше мнение — WiFi вреден?
Да
22.98%
Нет
77.02%
Проголосовало: 30831

Кстати, здесь можно также подключить какое-либо устройство по WPS с паролем в обратном направлении. То есть когда ключ шифрования задается на самом гаджете, а потом вводится в панели управления роутера. Иногда так подключаться гораздо удобнее.
D-Link
А вот как выглядит панель настройки WPS на роутере D-Link

Активируем данный режим и применяем изменения. После чего находим кнопки WPS на роутере D-link и на втором устройстве, и кратковременно нажимаем на них одновременно. Обмен сигналом будет происходить всего несколько секунд, поэтому нужно, чтобы они работали в одно время.

MiNet в роутерах Xiaomi
Разработчики Xiaomi решили идти по стопам Zyxel Keenetic и отступить от общепринятого обозначения WPS. На роутерах этой фирмы на лицевой части корпуса можно обнаружить кнопку «Mi», которая активирует так называемую функцию «Mi Net».

По сути она является ничем иным, как тот же самый WPS.
Upvel
На маршрутизаторах Upvel кнопка WPS также может быть как отдельной, так и совмещенной с функцией сброса.

Настройка подключения по PIN-коду происходит в разделе «Wi-Fi сеть — WPS». Здесь же можно и запустить ее принудительно.

Tenda
Точно также совмещенной кнопка WPS/RST выглядит на роутерах фирмы Tenda
В панели управления данная функция вызывается в разделе «Настройки WiFi»
Кнопка WPS
Функция WPS активируется одним нажатием на соответствующую кнопку, которой оснащены большинство современных беспроводных маршрутизаторов. Эта кнопка, в зависимости от модели устройства, может располагаться на верхней, передней или задней панели. Найти её в любом случае не составит труда.

На некоторых бюджетных моделях кнопка WPS бывает совмещена с кнопкой RESET. В этом случае она отображаетс на роутере WPS/RESET, как приведено на фотографии ниже. Это не совсем удобно. Потому что при кратком нажатии (1-2 секунды) активируется функция WPS, а при длительном (5-10 секунд) производится сброс настроек роутера до заводских.
Подержите кнопку чуть дольше — и придётся заново настраивать все параметры вашего маршрутизатора. Помните об этом, пользуясь данной функцией.

Чтобы подключиться к роутеру через WPS есть несколько способов. Рассмотрим их.
Есть кнопка на подключаемом устройстве
Если подключаемое устройство также оснащено кнопкой WPS, достаточно нажать эту кнопку, а затем сделать то же самое на роутере. Подключение будет установлено автоматически в течение нескольких секунд.
Но такая кнопка отсутствует на компьютерах и ноутбуках. Да и в большинстве планшетов и смартфонов её нет.
Подключение компьютера или ноутбука
Чтобы подключиться по WPS на компьютере под управлением ОС Windows заходим в меню сетевых подключений и выбираем нужную сеть. После нажатия на неё появится окно для ввода пароля. А ниже вы увидите значок WPS и текст «Также можно подключиться, нажав кнопку на маршрутизаторе». Возможно они появятся не сразу и нужно будет подождать пару секунд.
Надписи и изображения могут отличаться в зависимости от версии Windows, но принцип один и тот же. Кликаете на значок WPS, а затем нажимаете кнопку на маршрутизаторе. Через несколько секунд подключение будет установлено.
Например, на Windows 10 это можно сделать следующим образом:
- Внизу экрана справа жмем по иконке «Сеть», как показано на фотографии ниже — она отображается в виде компьютера. На ноутбуке может отображаться как значек Wi-Fi.
- На всякий случай, проверяем, что Wi-Fi включен.
- Из списка доступных сетей выбираем сеть нашего роутера.
- Если необходимо, чтобы компьютер после запуска Wi-Fi сразу искал эту сеть и к ней подключался — выставляем галочку «Подключаться автоматически».
- Нажать кнопку «Подключиться».
- После этого надо будет нажать на кнопку подключения по WPS (QSS) на роутере.

Эта функция доступна в ОC Windows Vista, Windows 7 и выше. В старых версиях она отсутствует. Для её использования понадобятся дополнительные драйверы или специальное программное обеспечение.
Таким образом, если присутствует на роутере кнопка WPS — значит можно быстро и удобно подключаться к сети интернет по Wi-Fi. Не надо будет всем гостям говорить какой пароль установлен у вас. Достаточно найти нужную сеть и воспользоваться кнопкой.
Подключение смартфона или планшета
Подключение WPS на Android-устройстве осуществляется аналогично.
Заходим в настройки Wi-Fi и открываем список доступных сетей. Здесь же должен быть значок подключения WPS, на который и нужно нажать.
В зависимости от версии Android внешний вид меню может отличаться.
Например, при использовании смартфона Samsung Galaxy S8, нужно зайти в настройки и там выбрать пункт «Подключения». Выбираем пункт Wi-Fi. Проверяем, что Wi-Fi включен. После этого жмем на символ из трех точек и выбираем «Дополнительно».

Перематываем экран вниз и жмем по «ЕЩЕ», чтобы открылись все возможные пункты. Среди них и будет нужный пункт — «Кнопка WPS».

После нажатия на значок точно так же нажимаем кнопку WPS на маршрутизаторе и ждём пока будет установлено подключение.
Аналогичным образом подключаются и любые другие устройства. Кроме работающих под управлением iOS. Потому что устройства производства Apple (iPhone, iPad) технологию WPS не поддерживают.
На некоторых устройствах назначение кнопки можно изменить. Например, на роутерах Asus производитель предусмотрел возможность использования упрощённого режима, когда кнопка WPS только включает и отключает Wi-Fi, а беспроводная сеть при этом работает в стандартном режиме.
Что делать если на роутере нет кнопки WPS: примеры включения
Многие модели не предусматривают аппаратного включения протокола Wi-Fi Protected Setup. Это означает, что подключение происходит через WEB интерфейс. Для этого необходимо сделать следующее:
- Зайдите в настройки роутера. В поисковой строке любого браузера введите адрес 192.168.0.1. Если Вы все сделаете все верно, вас перебросит на страницу настройки маршрутизатора.
- Введите логин/пароль – admin/admin (если вы не меняли его вручную).
- Перейдите в раздел WPS или Security (зависит от модели роутера).
- В окне вы увидите восьмизначный PIN, который будет необходимо ввести в поле для пароля.
После выполнения этих манипуляций вы без проблем сможете использовать вайфай. Часто восьмизначная комбинация PIN указывается на наклейке, которая прикреплена к корпусу модема.
Существует альтернативный вариант для подключения мобильных устройств:
- В списке активных сетей на смартфоне выберите пункт «Вход по PIN WPS» (может быть не на всех моделях).
- Вы увидите код подключения. Запишите его. Не отключайте поиск.
- В настройках роутера нажмите «Добавить устройство».
- Введите записанный ранее код в поле и нажмите «Добавить».
При введении правильной комбинации, мобильный телефон или планшет будут подключены к сети. Этой функцией можно подключать к вайфай любые устройства, которые поддерживают данный протокол.
Как отключить WPS через настройки
Для деактивации вам необходимо в соответствующем разделе роутера нажать кнопку «Отключить» или выбрать пункт Disabled.
Подключение ПК и компьютеров
Здесь речь идёт об использовании операционной системы. Особой разницы в том, как подключить WPS для Windows XP, Vista, 7, 8 или 10, на самом деле нет. В этой ситуации можно задействовать общие рекомендации.
Подключение устройств с операционными системами Windows выглядит примерно следующим образом:
- Для начала активируйте устройство, которое и будет раздавать беспроводной доступ. То есть маршрутизатора. Включите на нём специальную кнопку, отвечающую за WPS.
- Если это компьютер или ноутбук, где используется Wi-Fi модуль в виде флешки, здесь также потребуется нажать аналогичную кнопку. Бывает так, что соединение всё равно не устанавливается. Тогда проверьте наличие свежих драйверов и программного обеспечения.
- На рабочем столе компьютера или ноутбука в правом нижнем углу находится значок сети. Нужно кликнуть на него и откроется список доступных для подключения сетей. Обычно имя сети задаётся автоматически по названию роутера.
- Выбрав свою сеть, кликните на кнопку подключения.
- Именно тут обычно выплывает окно, в котором запрашивается пароль. Чтобы войти, можно просто указать пин-код, прописанный на дне корпуса маршрутизатора. В некоторых случаях можно ещё раз кликнуть по кнопке WPS на самом роутере. Это подтверждение того, что только вы имеете доступ к оборудованию, а потому вас может пропустить без ввода PIN-кода.
- Если на роутере Wi-Fi не настроен, тогда после подключения появится окно для настройки. Здесь следует прописать название сети, ключ безопасности, либо же пароль.
- Если нужно выбрать протокол безопасности, тогда кликайте на WPA2 Personal. Тип шифрования будет AES.
- Следующий шаг предполагает нажатие на кнопку «Далее».
Всё, теперь остаётся лишь настроить роутер, если он ещё не был настроен. Если же конфигурации уже подобраны, тогда пользователь получает доступ к беспроводной сети и может использовать Интернет.
Настройка WPS
Выполним настройку беспроводной сети, используя технологию WPS. Для этого нам нужно сконфигурировать точку доступа и подключить к сети другие устройства. В данном примере будем использовать компьютер с Windows 7 и роутером, в котором реализована поддержка WPS(Tenda W309R). Вся настройка WPS будет аналогична и для других моделей роутеров, в которых есть режим поддержки этой технологии.
После того, как роутер будет подключен, Вы увидите в списке доступных сетей название Вашего роутера. В данном случае название — ZyXEL.
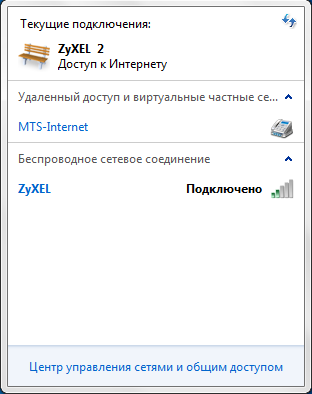
Одна доступная сеть Zyxel
При подключении к такой сети, пока параметры безопасности неустановленны, система Windows предложит выполнить настройку параметров роутера. Вам нужно согласиться и нажать ОК для продолжения настройки. Кроме того, Вы можете подключиться к этой сети, не используя предварительную настройку, если нажмете отмену.
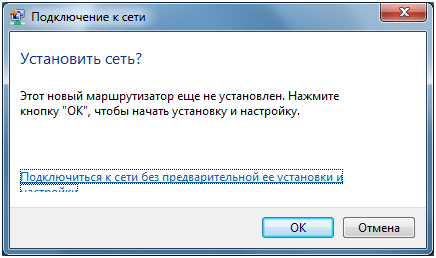
Дальнейшая настройка подключения потребует от Вас ввода PIN-кода, поле для ввода которого Вы увидите в следующем открывшемся окне. Значение PIN-кода Вы можете посмотреть на наклейке используемого устройства, и состоит он из 8 цифр. При необходимости этот код можно изменить в настройках роутера. После ввода PIN-кода нужно нажать Далее для продолжения настройки.
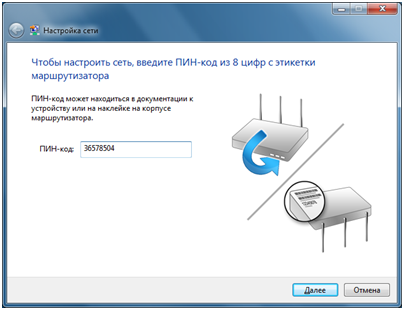
После правильного ввода PIN-кода откроется новое окно с конфигурированием параметров для роутера. Вам будет предложено просмотреть и ввести основные параметры Вашей беспроводной сети, такие как имя, выбрать тип шифрования и придумать ключ безопасности сети. Можно согласиться с теми параметрами, которые стоят по умолчанию
Следует обратить внимание только на имя Вашей сети, которое должно содержать в себе только латинские символы и быть без пробелов
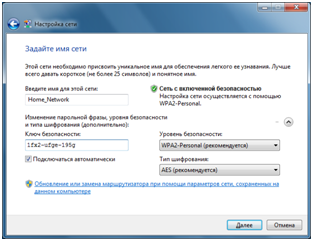
Когда автоматическая настройка подключения будет завершена, то мастер настройки выдаст окно с введенным ранее ключом безопасности. Этот ключ следует записать или распечатать, он понадобится при подключении новых устройств к Вашей сети.
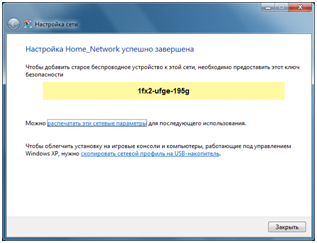
Теперь, когда подключение с использованием WPS настроено, можно подключиться к Вашей беспроводной сети с другого устройства. Для этого найдите в списке доступных WIFI сетей Вашу созданную сеть Home_Network и попробуйте подключиться к ней, нажав Подключение.
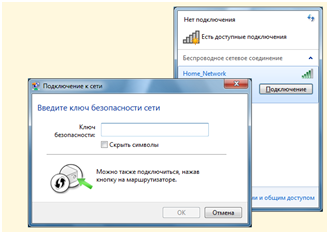
Перед Вами откроется окно, в котором Вам будет предложено ввести ключ безопасности. Либо Вы можете нажать кнопку на роутере и тогда Вы тоже через пару секунд подключитесь к беспроводной сети (используется метод PBC).
В итоге метод WPS позволяет настроить беспроводное подключение даже без необходимости использования веб-интерфейса роутера. Кроме того, можно подключиться к беспроводной сети, если нажать кнопку на роутере.
Переназначение кнопки WPS
Прошивки некоторых роутеров позволяют переназначить действие кнопки WPS. Так, например, прошивка ASUSWRT позволяет произвести переназначение кнопки WPS и использовать ее для включения или выключения Wi-Fi. Часто кнопка WPS просто не используется, а режим выключать радиомодуля этой кнопкой без необходимости использования настроек в веб-интерфейсе может оказаться более нужным. Чтобы переопределить действие кнопки нужно зайти в раздел Администрирование и открыть вкладку Система, как на рисунке ниже. Вам нужно переопределить пункт WPSbutton behavior и выбрать ToggleRadio.
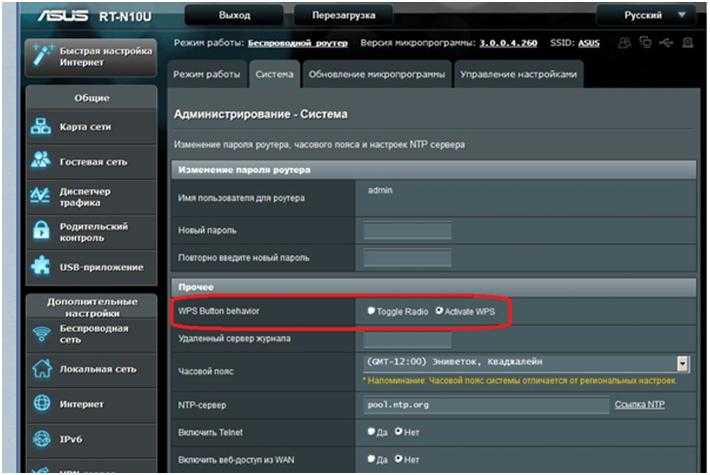
Что за «странная» кнопка?
Найти WPS очень просто – две дугообразные стрелочки направлены в сторону друг друга. Этот стандарт был разработан десять лет назад. Трехбуквенное сокращение обозначает надежность и безопасное подключение к беспроводному интернету. Протокол предназначался для пользователей-новичков без опыта и знаний. Благодаря данной разработке каждый обыватель может сделать сопряжение, своими силами произвести настройку маршрутизатора для раздачи беспроводного Wifi сигнала. Данная технология соединяет аппарат с Интернетом автоматически, при этом ввод кода доступа необязателен.

Интеграция WPS стандарта позволяет изменить название домашней сети, создать надежную защиту в виде пароля от поклонников «халявы» и передавать хороший сигнал одновременно нескольким гаджетам. При этом данная технология обеспечит отличную скорость информационной передачи.
К слову, некоторые устройства имеют аббревиатуру QSS, то есть — оперативная настройка безопасности, по сути это то же самое, только сокращение другое.

Что это QSS TP-LINK? WPS в Wi-Fi роутерах TP-LINK
Функция WPS сейчас присутствует в любом Wi-Fi устройстве. Активировав её на двух Wi-Fi устройствах вы можете связать их между собой. Телефон с роутером. Планшет с точкой доступа. Любые, какие угодно. Но. Что это QSS TP-LINK? Это та же самая WPS. На некоторых моделях Wi-Fi устройств TP-LINK эта кнопка называлась QSS. Однажды, стандарты QSS и WPS стали полностью совместимы. Тогда на роутерах TP-LINK вместо кнопочки QSS появилась кнопочка WPS. Используются они одинаково, и в одинаковых целях. Как же пользоваться этим сверх полезным изобретением?
Уясним, для каких целей вообще придумали WPS. Не буду сильно мудрить. Зажав кнопки WPS на двух Wi-Fi устройствах вы свяжете их между собой по Wi-Fi, и они станут частью одной сети. Чем это полезно вам?
- Связка роутер + репитер = расширение зоны покрытия Wi-Fi
- Клиентское устройство (ноутбук, планшет, телефон) подключаются к Wi-Fi через WPS, даже если вы не знаете пароль
По-моему, весомые аргументы, чтобы пользоваться этой функцией чаще. Рассмотрим, два примера приведенных выше подробнее.
Связка Wi-Fi роутер + Wi-Fi репитер


Вы также можете встретиться с одной неприятностью, в ряде Wi-Fi устройств этой фирмы кнопки QSS /WPS и Reset( сброс настроек ) совмещены в одну. Т.е. если вы подержите кнопку дольше рекомендованного интервала может произойти сброс настроек роутера, а это действительно проблема, если вы не умеете настраивать роутер.
Простейший способ проверить, что Wi-Fi репитер, и роутер действительно установили общую беспроводную сеть, это подключить к LAN порту (обычный интернет порт) репитера любой компьютер, и попытаться зайти на какой-то сайт. Дело в том, что вам трудно будет проверить это с помощью только Wi-Fi устройств. Не разбирающийся в этих делах пользователь может не обладать нужными для этого знаниями.
Подключить ноутбук, планшет, телефон к Wi-Fi, даже, если вы не знаете пароль
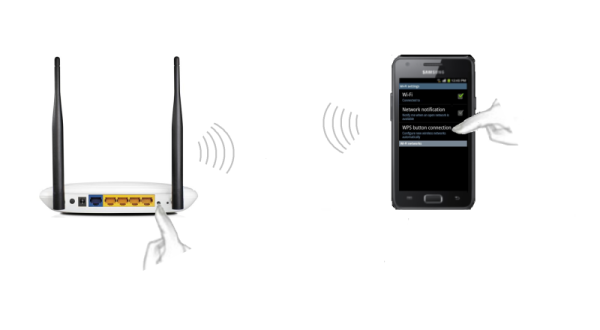
О эта замечательная ситуация возникает у квартиросъемщиков, и людей постоянно забывающих свой Wi-Fi пароль. Но это не беда, если есть доступ к Wi-Fi роутеру, и волшебной кнопочке WPS. Если роутер TP-LINK, возможно, что это QSS. На всех перечисленных в заголовке устройствах можно включить эту функцию нажатием программной кнопки, после нажать кнопку на роутере, подождать пару минут, и пользоваться интернетом. И никаких паролей. Подробней для android и Windows устройств описано в статье «Функция QSS. Стандарт WPS. Как использовать их во благо».
Удачи в использовании WPS роутеров TP-LINK.
Кнопка WPS красуется на большинстве роутеров.
Большинство читателей моего ресурса конечно знают, что и почему.
Однако, не все так радужно.
Если Вы Друзья не встречались со взломом компьютера, то Вам конечно повезло.
Однако, Вы подумали о сохранности своего устройства, почему же это случилось? Про антивирусные программы писать не буду. Однако расскажу интересную тенденцию в рунете.
К многим приходит такие письма:
И так далее, все сводится к вымогательству денег.
Но вы можете возразить, что у Вас антивирус и тому подобные штучки и Вы за стеной могучего файрвала. Однако вот вам правда, Вас могут взломать через роутер.
Потому и поговорим, зачем кнопка WPS?
Стандарт WPS создавался именно для простого, быстрого, а главное эффективного подключения совместимых устройств к беспроводной сети Wi-Fi.
Сознаю, что писать о старых стандартах, совсем не круто и познавательно!
А что делать, если 60% даже не слышали о таком стандарте. Мне жалуются что взломали роутер, компьютер или другие устройства. Но мало кто имеет понятие, что это хакер делает через Ваш роутер.
И так, кнопка WPS.
WPS, как правило, расположена сбоку корпуса на панели управления либо на задней стороне рядом с гнездами разъемов. Графически эта клавиша обозначается в виде двух дугообразных стрелок, направленных друг на друга.
Простота этого стандарта позволяет любому обывателю подключиться. Конечно, самостоятельно настроить на роутере раздачу сигнала локальной сети беспроводного интернета.
Также этот режим автоматически подключает устройство к Всемирной паутине после перезагрузки, даже в том случае, если был утерян пароль доступа.
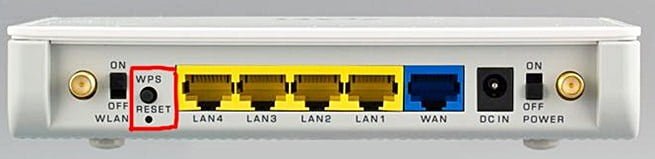
Функция режима WPS
Алгоритм управления этой функцией несложен. Настройка и перестановка беспроводной сети включает два этапа:
1. Настройка точки доступа самого роутера или маршрутизатора (это одно и тоже) ; 2. Подключение пользователей к созданной и активированной локальной беспроводной сети.
Протокол WPS существенно упрощает эти манипуляции. Настройка работы производится автоматически посредством передачи необходимых данных с роутера на контроллер. При этом идентификатор (название) сети – SSID – остается прежним. А новый защитный пароль генерируется процессором произвольно.
WPS протокол поддерживают все без исключения операционные системы, созданные на платформе Windows, предназначенные как для стационарных ПК, так и для мобильных устройств. как Вы уже догадались к этому относятся и спутниковые ресиверы.
Для операционных систем, не имеющих интегрированных утилит для WPS, разработаны специальные драйверы, позволяющие подключиться к беспроводной сети.
Совет.
PIN-код пропечатан производителем на этикетке, находящейся на тыльной или нижней стороне корпуса устройства.
 Для того чтобы настроить сигнал, необходимо однократно нажать и удерживать кнопку сброса настроек Wi-Fi в течение 2 секунд. Аппаратные настройки сбрасываются после удержания клавиши в нажатом положении в течение 5-10 секунд.
Для того чтобы настроить сигнал, необходимо однократно нажать и удерживать кнопку сброса настроек Wi-Fi в течение 2 секунд. Аппаратные настройки сбрасываются после удержания клавиши в нажатом положении в течение 5-10 секунд.
Если в этом нет необходимости, следует быть аккуратным. На сетевом оборудовании фирмы TP-Link функция подключения Wi-Fi именуется QSS, что значит – Quick Secure Setup – быстрое безопасное подключение.
Эта функция по умолчанию является уже активированной заводом-изготовителем.
Как в этом случае отключить кнопку WPS на роутере?
Для этого, также и для последующей пере установки, в меню необходимо отыскать вкладку «Security». В ней будет указан статус «Enable». Для отключения следует выбрать команду «Disable QSS» или «Disable WPS». Совет. При настройке WPS домашней сети ключ доступа следует запомнить или записать.

Преимущества WPS:
Подключение к Wi-Fi сети нажатием одной кнопки Простота и удобство подключения Высокая скорость подключения устройств к беспроводной сети Возможность настройки сети без захода в WEB интерфейс Автоматическое назначение сетевого имени и ключа безопасности для роутера Устройству для подключения к Wi-Fi не нужно знать сетевое имя и ключ безопасности.
Недостатки WPS:
• Сложность подключения несовместимого устройства к сети, настроенной с помощью WPS • Методом подбора можно взломать PIN-код
Как пользоваться
Несмотря на наличие WPS, многие не пользуются функцией. Причина в этом случае банальна: они не знают, как это делать.
Как включить
Перед тем как включить WPS на роутере Ростелеком, убедитесь в наличии необходимой кнопки. Если она присутствует, можно использовать аппаратный метод подключения, но при ее отсутствии подойдет только программный вариант.
Аппаратный способ
При наличии кнопки WPS все проще, ведь в дополнительных настройках нет необходимости. Сделайте следующие шаги:

- Жмите кнопку Вай-Фай на адаптере, с которого планируете подключиться
- Одновременно сработайте WPS на корпусе.
- Удерживайте ее в течение 3-4 секунд.
- Выждите 1-2 минуты. Это время необходимо для связи устройств друг с другом.
Учтите, что идентификатор сети Вай-Фай (SSID) остается неизменным. При этом пароль WiFi-сети генерируется случайно. Ниже более подробно рассмотрим подключение для разных устройств.
Для ноутбука:
- жмите левой кнопкой мышки по символу сетевого соединения;
- установите отметку возле пункта Подключиться автоматически;
- кликните на Подключиться;
- жмите на WPS.
На ПК с внешним адаптером:

- подсоедините устройство;
- дождитесь поиска и установки нужного драйвера;
- жмите на ВПС и подключитесь к Интернету.
При сбое в автоматическом соединении найдите установочный файл и «залейте» ПО на компьютер.
На телефоне:
- перейдите в раздел Сети Вай-Фай;
- найдите свою точку доступа;
- активируйте соединение WPS;
- нажмите на нужную кнопку на роутере Ростелеком.
Программный метод
Некоторые пользователи не могут разобраться, где находится кнопка WPS на роутере Ростелеком, и не могут ее найти. Это легко объяснить. Некоторые производители не добавляют функциональную клавишу, но сама опция ВПС при этом предусмотрена. Для ее включения необходимо зайти в настройки маршрутизатора и сделать минимальные изменения. Чтобы активировать эту функцию, применяется специальный ПИН-код. Его можно посмотреть в следующих местах:
на этикетке маршрутизатора (находится в нижней части корпуса);

в веб-интерфейсе роутера в секции ВПС.
Имея под рукой ПИН-код необходимо нажать на ПК с Виндовс по значку беспроводной связи. Открывается список Вай-Фай сетей, где необходимо выбрать роутер и нажать на кнопку Подключение.
На следующем шаге запускается Мастер подключения к сети, запрашивающий ПИН-код. Введите необходимые данные, дождитесь проверки и жмите на Далее. Если все сделано правильно, ПК или ноутбук соединяется по Вай-Фай.
Если на роутере Ростелеком Вай-Фай сеть не настроена, после ввода ПИН-кода система выдает настроечное окно. Здесь необходимо указать SSID идентификатор, выбрать вид шифрования и ключ безопасности. При планировании подключить еще какое-то устройство по Вай-Фай запишите и запомните пароль. Рассмотрим примеры.
Принцип включения WPS на маршрутизаторе Ростелеком зависит от используемой модели устройства.
На D-Link сделайте следующее:
- Войдите в раздел Расширенные настройки.
- Выберите в секции WiFi пункт ВПС.

Обратите внимание, чтобы стояла необходимая отметка. Запомните ПИН-код для подключения девайсов
На TP-Link сделайте следующие шаги:
Войдите в секцию WPS основного меню
Обратите внимание, чтобы стоял статус Enable

- В поле Current PIN укажите текущий ПИН-код, который нужно ввести при соединении.
- Если это требуется, сгенерируйте код с нуля, нажав на Gen New PIN.

На ASUS сделайте следующее:
- Войдите в раздел Беспроводная сеть.
- Перейдите на вкладку WPS.
- Переместите переключатель Включить WPS в позицию ON.

В поле ПИН-код точки доступа найдите текущий PIN-код, которые нужно ввести при соединении.
Следующий вопрос — как отключить WPS на роутере Ростелеком и разъединиться с сетью Вай-Фай. Здесь действия пользователя зависят от наличия клавиши ВПС на маршрутизаторе. Если она предусмотрена, с отключением не возникает трудностей (достаточно нажатия). При использовании программного метода также не возникает трудностей. Просто войдите в настройки и выключите опцию.
Подведение итогов
Часто можно встретить мнение о том, что подключение по технологии WPS крайне опасно и использовать его категорически не рекомендуется.
В действительности это не совсем так. Быстрое подключение имеет ряд преимуществ. А за безопасность придётся переживать только в том случае, если отключить аутентификацию, не требовать от подключающихся устройств ввода пароля или PIN-кода.
Для домашнего использования всё ещё проще. Ведь WPS можно настроить так, чтобы подключение стало возможным только при нажатии кнопки. Другими словами, никто посторонний, не имея физического доступа к маршрутизатору, подключиться к вашей сети не сможет. А вот для офиса или помещения, где роутер находится в открытом доступе для многих людей, лучше использовать соединение с помощью пароля.
Что же касается взлома, то тут обычно используют 2 метода:
- Подбор пин-кода. То есть подключение выполняется путём подбора случайных комбинаций. PIN-код представляет собой комбинацию только из цифр, за счёт чего перечень возможных вариантов заметно уменьшается. Существуют программы, которые автоматически подбирают комбинации. В среднем у них может уйти на это от нескольких часов, до нескольких дней.
- Базы данных. Они находятся обычно в открытом доступе, либо же предлагаются пользователям за небольшую плату. Это наборы стандартных PIN-кодов, заложенных производителями различных маршрутизаторов. Чаще всего юзеры, активировав WPS, не считают нужным менять стандартный пин, из-за чего вероятность их взлома значительно возрастает.
Чтобы контролировать доступ всех тех, кто подключается к вашей беспроводной сети, без необходимости использовать WPS не нужно. Просто отключите её.
Стоит также отметить, что на современных роутерах начали использовать PIN-коды, которые включают в себя не только цифры, но и буквы. За счёт этого уровень безопасности удалось заметно увеличить.
На этом всё
Всем спасибо за внимание! Подписывайтесь, оставляйте комментарии, задавайте актуальные вопросы и рассказывайте о нас своим друзьям!
