Как подключить ноутбук (компьютер) к интернету по wi-fi? проблемы с подключением к wi-fi
Как включить беспроводную связь в Windows?
Осмотрите свой ноутбук со всех сторон, в том числе возле клавиатуры. Нам нужен отдельный переключатель, или кнопка, которая отвечает за включение/отключение беспроводной связи. Как правило, возле них нарисована иконка беспроводной сети, антенна, или что-то в этом роде. Выглядят они примерно вот так:

Если такого аппаратного переключателя нет, тогда посмотрите на клавиатуру. Там должна быть отдельная кнопка с иконкой беспроводной сети. Как правило, ее нужно нажимать в сочетании с клавишей FN. Например, FN + F2.

Здесь уже все зависит от конкретного ноутбука. Так как сам переключатель, и клавиши могут быть разные.
После использования переключателя, или сочетания клавиш, в Windows должны появится доступные Wi-Fi сети.
Проблема осталась? Еще раз хорошенько проверьте вариант с аппаратным переключателем, сочетанием клавиш и смотрите другие решения.
Дополнительные решения
И так, что еще можно сделать:
- Перезагрузите ноутбук.
- Вспомните, после чего появилась ошибка «Беспроводная связь отключена». Возможно, перед этим была установлена какая-то программа, или изменены какие-то настройки.
- В Windows 7 откройте центр мобильности сочетанием клавиш Win + X и попробуйте там включить беспроводную связь.
- Если у вас Windows 10, то попробуйте включить сеть в параметрах, в разделе «Режим в самолете».Иногда это помогает.
- Проверьте, работает ли служба автонастройки WLAN.
- Возможно, на вашем ноутбуке установлена программа от производителя ноутбука, которая отвечает за управление беспроводными сетями, электропитанием, или функциональными клавишами. Можно там посмотреть настройки.
Если такой программы нет, то ее можно скачать и установить. Скачать можно на сайте производителя, для модели своего ноутбука. Обычно она находится в разделе Драйвера/Утилиты. - Можно попробовать просто удалить Wi-Fi адаптер из диспетчера устройств и выполнить перезагрузку. Перед этим желательно скачать драйвер Wi-Fi адаптера. Особенно, если у вас Windows 7.
- Обновление: сложное, но рабочее решение – разобрать ноутбук, извлечь Wi-Fi модуль и заклеить на нем один контакт. Вот инструкция: не включается Wi-Fi на ноутбуке кнопкой, в настройках и не работает аппаратный переключатель беспроводный связи. После этой процедуры Wi-Fi всегда будет включен. Независимо от переключателей, функциональных кнопок и настроек.
434
Сергей
Решение проблем и ошибок
Настройки Wi-Fi в зависимости от ОС
В общем и целом, порядок настройки остаётся одинаковым вне зависимости от того, какая операционная система используется в настоящее время. Есть лишь некоторые нюансы, с которыми лучше ознакомиться заранее.
Антенна для компьютера для усиления сигнала вай фай

Windows 10
Дополнительные настройки, предусматривающие использование сенсорного экрана — главное отличие 10-й версии Windows от предыдущих аналогов. Необходимые драйвера проводят обновление в автоматическом режиме. Поэтому настройка не должна вызвать особых проблем, даже у начинающих пользователей. Достаточно выбрать значок в нижнем углу справа, а потом определиться, какую свободную сеть использовать при подключении.
Обратите внимание! Поставив галочку возле соответствующего пункта, пользователь может делать так, чтобы точки доступа выбирались автоматически всегда. Крестик появится на значке, если сам адаптер не был включён по той или иной причине
Ситуация легко исправляется, если нажать на правильную кнопку.
Беспроводные сети часто защищаются паролем, поэтому его вводят при первом налаживании подключения.
Windows 7
В этом случае первым шагом при настройке Wi-Fi становится получение доступа к «Панели управления». Пользователей должен интересовать пункт под названием «Дополнительные параметры системы».
Дальнейшие действия:
- Переход во вкладку «Имя компьютера».
- Выбор опции «Изменить».
- На экране монитора появляется специальное окно, отображающее имя домена либо самого персонального компьютера.
- При внесении любых изменений не обойтись без перезагрузки компьютера.
Следующий шаг — выбор значка, связанного с беспроводным соединением. Перед владельцем оборудования появится панель под названием «Центр управления сетями и общим доступом». Нужно нажать клавишу подтверждения, чтобы появился подходящий пункт. Появится список, из которого выбирают функцию «Добавить». Создаётся сеть «Компьютер-Компьютер». Для продолжения нажать «Далее».
Важно! Имена и параметры сети — поля, которые при необходимости заполняют изменёнными данными. Остаётся подтвердить все действия, включить общий доступ для подключения к Интернету
После нажатия на кнопку «Закрыть» беспроводное соединение должно работать практически сразу.
Включаем беспроводную сеть кнопками на ноутбуке
Если описанными выше способами не получилось включить беспроводную сеть, то возможно получится это сделать аппаратным способом. Здесь все очень просто. Практически на каждом ноутбуке, для включения и отключения Wi-Fi модуля выделено сочетание клавиш на клавиатуре, или отдельный переключатель на корпусе (редко, но бывает).
Давайте сразу к примеру. На моем ноутбуке ASUS, чтобы включить Wi-Fi нужно нажать на сочетание клавиш Fn + F2. Выгляди это вот так:

Это всегда будет клавиша Fn + клавиша из ряда F1 — F12. Вот комбинации для других ноутбуков:
В отдельных случаях, это может быть специальный переключатель на корпусе ноутбука, который выглядит примерно вот так:

Важный момент: функциональные клавиши могут работать неправильно (или не работать вообще) из-за того, что не установлен соответствующий драйвер, который отвечает за работу этих клавиш.
Вот для примера: в Windows 7 у меня установлены все драйвера с официального сайта ASUS, и сочетание клавиш Fn + F2 действительно управляет беспроводными сетями. А в Windows 10, я драйвера не устанавливал. И при нажатии на Fn + F2 включается и отключается режим полета.
За работу функциональных клавиш частот отвечает даже не драйвер, а утилита. Утилиты вы можете скачать в том же разделе что и драйвера. Качайте строго для вашей модели ноутбука и установленной Windows. Для ноутбуков ASUS, утилита называется «ATKACPI driver and hotkey-related utilities».
Надеюсь, Wi-Fi на вашем ноутбуке все таки заработал, и вам удалось подключится к необходимой сети. А мы сейчас еще рассмотрим проблемы, с которыми можно столкнутся в процессе подключения.
Подключаем ноутбук Асус к Wi-Fi сети
В идеале, статус подключения к интернету должен быть таким (при условии, что к ноутбуку не подключен сетевой кабель):
Вот этот значок в виде звездочки говорит о том, что ноутбук видит доступные для подключения беспроводные сети, и готов к ним подключится. Если у вас другой статус, смотрите статью дальше. Для подключения достаточно просто нажать на этот значок, выбрать нужную сеть, нажать кнопку подключится, ввести пароль (если сеть защищена), и все готово.

Если у вас Windows 10, то там такие же действия. Если что, вот подробная инструкция для «десятки»: https://help-wifi.com/nastrojka-wi-fi-na-pc-noutbuke/kak-podklyuchitsya-k-wi-fi-na-windows-10/.
Так проходит подключение, когда все настроено и включено. Могут конечно же возникнуть ошибки типа «Не удалось подключится к этой сети», но это уже другая история. В идеале все проходит так, как я показал выше. Очень круто, если у вас все получилось. Дальше я покажу что делать, если Wi-Fi адаптер в вашем ноутбук работает, драйвер на него установлен, но он по какой-то причине отключен.
Может быть еще иконка подключения в виде антенны с красным крестиком (нет доступных подключений):
В таком случае, смотрите решения в следующих статьях:
- Для Windows 7 – https://help-wifi.com/reshenie-problem-i-oshibok/vnezapno-propal-wi-fi-v-windows-7-net-dostupnyx-podklyuchenij/
- Для Windows 10 – https://help-wifi.com/reshenie-problem-i-oshibok/windows-10-ne-vidit-wi-fi-seti/
Как установить драйвера
- В поисковой строчке нужно написать «диспетчер» и выбрать «Диспетчер устройств»в результатах поискового запроса.
В поиске меню «Пуск» пишем «диспетчер» и выбираем «Диспетчер устройств»
- Жмем на «Сетевые адаптеры».
Выбираем «Сетевые адаптеры»
- Нажмите правой кнопкой на иконку, и жмем на строку «Обновить конфигурацию оборудования».
Жмем на строку «Обновить конфигурацию оборудования»
- Система самостоятельно проверит актуальность и подберет новый софт.
- Нужно перезагрузить компьютер.
Если на сайте несколько драйверов для WLAN, или загруженный драйвер не устанавливается
Бывает, что в процессе установки драйвера появляется ошибка, мол устройство не обнаружено, или отключено и установка не завершена. Это означает, что программа установки не смогла найти Wi-Fi модуль. Такое бывает, когда он сломан, или отключен (физически, или в BIOS). Но чаще всего мы просто скачали не тот драйвер. Точнее не для того производителя Wi-Fi модуля.
Даже в одну модель ноутбука HP могут быть установлены Wi-Fi модули разных производителей. И на сайте будет несколько драйверов Wireless LAN или WLAN. Как например в случае с ноутбуком HP — 15-db0447ur.

Видим два драйвера, для разных производителей: Realtek и Intel. Какой качать – непонятно.
Чтобы не заморачиваться, можно скачать оба, и попробовать их установить. Ничего страшного не случится. Неподходящий драйвер скорее всего не установится. А можно попробовать узнать производителя WLAN модуля с помощью утилиты HWVendorDetection, которую можно скачать в интернете. Просто запускаем утилиту и смотрим какой поставщик указан напротив Wireless LAN. Но она работает не на всех ноутбуках.
Про Wi-Fi адаптер
В качестве послесловия хотелось бы сказать, что все современные ноутбуки и нетбуки снабжаются полноценным Wi-Fi модулем. И обычно все работает сразу и из коробки – нужно только иногда включить его. Но если вдруг что-то не включается, сразу проверьте, есть ли у вас вообще адаптер, видит ли его система, нет ли проблем с драйверами.
Делается это через «Диспетчер устройств»:

Смотрите: это мой Wi-Fi адаптер. Ключевое слово здесь – Wireless. У вас должно быть что-то вроде этого там же в Сетевых адаптерах. Если у вас этого нет, или еще хуже, напротив стоит какой-нибудь восклицательный знак – желтый или красный, значит возможно имеется проблема с драйверами.
Драйвера подбираются индивидуально под свою модель ноутбука. Заходите на сайт производителя, смотрите модель, качаете драйвер, устанавливаете. Личное замечание, нередко одна и та же модель может компоноваться производителем разными моделями адаптеров. Конкретная информация о текущей модели адаптера обычно расположена на наклейке на дне ноутбука.
После любого телодвижения лучше перезагружать ноут, чтобы все подгружалось как надо. Вообще перезагрузка для компьютеров – универсальный метод ремонта любой сложности. Очень часто помогает даже в самых странных случаях.
Как подключить вай-фай адаптер к ноутбуку
Допустим, надоело путаться провода. Эту проблему легко решить приобретением внешнего адаптера беспроводной сети. Это самый простой и доступный вариант.
Для лучшего сигнала стоит отдать предпочтение устройствам с антенной. Есть адаптеры с двумя диапазонами. Они уместны только в том случае, когда домашние компьютеры поддерживают стандарт 802.11ac. Конечно же, нужно приобрести и роутер, работающий на частотах 2,4 и 5 ГГц.
Включить адаптер беспроводной сети необходимо в USB порт на ПК. Лучше пользоваться разъемом 3.0 для наибольшей скорости. Подойдет и 2.0.
Что касается драйверов, они уже есть, как правило, в ноутбуке. Ручная установка потребуется на Windows XP. Однако пользователей этой операционки на данный момент времени осталось не много. Если же потребуется установка драйверов, в комплекте с адаптером будет диск.
Настройка устройства происходит следующим образом: заходят в параметры устройства (свойства Wi-Fi адаптера). Здесь доступно обновление ПО. После подключаются к вай – фай. В нижней части экрана справа нажимают значок сетевых подключений, выбирают нужное из списка и жмут «Подключиться». При необходимости вводят пароль. Проверяют наличие интернет – соединения.
Программный способ (в настройках Windows)
Попробуйте использовать Центр мобильности Windows. Чтобы вызвать его, нажмите сочетание клавиш Win + X.
Возможно, там будет кнопка «Включить беспроводную связь».

Если она есть и активна, то после нажатия Wi-Fi должен заработать.
В Windows 10 открыть это окно можно через поиск.

Но на моем ноутбуке с Windows 10 нет управления беспроводной связью в этом окне. Поэтому, зайдите в параметры, в раздел «Сеть и интернет» и на вкладке Wi-Fi попробуйте его включить.
Если ничего из статьи не помогло, то все таки еще раз проверьте функциональные клавиши. Особенно, если у вас Windows 8 и ниже. Скачайте и установите утилиту Hotkey Features Integration, о которой я писал выше.
87
Сергей
Настройка Wi-Fi на компьютере (ноутбуке)
Основные этапы подключения
Если беспроводной интернет уже настроен, то включаться в нужную Wi-Fi сеть надо следующим образом:
- В правой нижней части экрана в системном трее можно увидеть иконку беспроводного подключения. Если в этот момент нет ни одного беспроводного подключения, то обычное изображение будет дополнено звездочкой, находящейся в ее левом верхнем углу. Эту иконку можно будет увидеть и тогда, когда подсоединен сетевой провод.
- Необходимо кликнуть иконку. В результате появится список доступных Wi-Fi сетей.
- Выбрав нужную строку из списка, можно увидеть кнопку «Подключиться». Надо на нее кликнуть.
- Будет предложено окно для ввода пароля доступа к сети. Его надо ввести вручную, затем подтвердить.
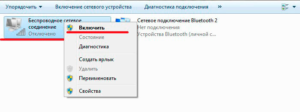
Важно! Эта процедура выполняется одинаковым образом для последних версий Windows. В десятой после подсоединения система спросит, сделать ли этот компьютер видимым для других участников
Если речь идет о домашней сети, то рекомендуется ответить положительно.
Если возникнет необходимость отключиться, то это можно сделать аналогичным образом. Кликнув по иконке, можно получить доступ к списку сетей. После выбора той, к которой имело место подключение, можно произвести отсоединение.
Кнопка на корпусе
Кнопка один из самых простых способов включить wi-fi на ноутбуке. Не все производители используют её, но все равно стоит её поискать. Для начала изучите клавиатуру и кнопки над ней. Кнопка включения вайфай модуля на ноуте вынесена отдельно, наверх, над самым первым рядом клавиш. На ней изображена стандартная иконка беспроводной сети. Нажмите на неё для активации модуля. Часто она сопровождается подсветкой, которая помогает понять, работает модуль или нет.

Возможно, что выключатель беспроводной сети расположен на задней или боковой стенке. В этом случае он представляет собой скорее рычажок, который позволяет включить или выключить вайфай адаптер. Убедитесь, что он находится во включенном положении. Если это не так, переключите его.
Какие проблемы могут возникнуть при подключении
Несмотря на простоту создания новой точки доступа на лаптопе, у пользователей может возникнуть ряд некоторых сложностей. Их совершенно просто устранить, но для этого нужно потратить немного времени.
Перезагрузка роутера
Часто встречаемая проблема. Для её решения следует выдернуть шнур роутера из розетки и включить обратно через 5 минут. После этого интернет будет бегать молниеносно.
Изменение параметров беспроводной сети
Если ноутбук не поддерживает нынешний режим работы, то необходимо выбрать в настройках роутера другой, который будет подходить компактному ПК. Это можно сделать в настройках сети.
Подключение принтера HP к WiFi сети по WPS
Еще проще подключить принтер HP к сети WiFi роутера с помощью функции автоматического обмена
информацией WPS, если она поддерживается вашей моделью.
Очень часто в таких принтерах после установки драйверов на компьютере появляется всплывающее окно с приглашением ввести пароль. Он нам не понадобится, поэтому его можно закрыть.

Принтер HP без экрана управления
На принтерах HP без дисплея с меню необходимо нажать на кнопку WiFi и держать ее до тех пор, пока не появится индикация беспроводного сигнала на информационной панели
Ваше мнение — WiFi вреден?
Да
22.97%
Нет
77.03%
Проголосовало: 30830

Сразу после этого жмем на такую же клавишу на корпусе роутера, пока не замигает лампочка беспроводного соединения.

Принтер HP с дисплеем меню
Если мы имеем дело с принтерами HP, оснащенными сенсорным экраном с меню, то выбираем в нем пункт, который отмечен иконкой в виде антенны

На экране отобразится информация о текущем состоянии сети принтера, но нам нужно зайти в настройки — для этого жмем на «шестеренку»

Выбираем «Wi-Fi Protected Setup», то есть тот самый WPS

Далее «Push Button»

И наконец, «Start»

После чего зажимаем на кнопку «WPS» на корпусе WiFi роутера и ждем соединения с принтером. По завершении установки связи между устройствами на экране появится подтверждающая надмись. Нажимаем «ОК» для окончания процесса

Как подключить Wi-Fi на ноутбуке аппаратными способами
Перед продолжительным поиском ответов на вопрос, как подключить ноутбук к Wi-Fi, нужно убедиться, не произошло ли физическое выключение «Network Adapter». Проверка проводится поэтапно:
- Из меню «пуск» переходят в «панель управления».
- Ищут «диспетчер оборудования» и открывают подраздел «сетевые адаптеры».
- В выведенном на экране списке отыскивают надпись «Wireless».
С помощью кнопки / ползунка на корпусе ноутбука
Производители некоторых лэптопов предусмотрели отдельный рычажок для включения точки доступа. Выключатель расположен на переднем торце оборудования, выглядит по-разному:
- как кнопка;
- ползунок.
 Символ активизации
Символ активизации
С использованием комбинации клавиш
При отсутствии на аппаратуре вспомогательных физических кнопок, нужно внимательно исследовать клавиатуру. На одной из функциональных клавиш может быть расположен искомый значок — от F1 до F12. Иногда он присутствует в других местах — конечная локализация зависит от фантазии производителя.
Для присоединения достаточно нажать на выделенный символ или использовать сочетание «ярлык вай-фай» плюс «Fn». Конечная комбинация зависит от производителя оборудования:
| Наименование | Сочетание кнопок |
| Acer | Fn+F3 |
| Lenovo | Fn+F5 |
| Asus | Fn+F2 |
| Dell | Fn+F12 или Fn+F2 |
| HP | Fn+F12 |
| Samsung | Fn+F12и ли Fn+F9 |
 Распространенное сочетание
Распространенное сочетание
Включение по значку на панели уведомлений
Как можно подключить вай-фай на ноутбуке? Для присоединения нужно кликнуть ЛКМ по символу сетки, расположенной в нижней стороне справа экрана (панель уведомлений). На дисплее появится меню, на котором нажимают ярлык и ожидают перехода в онлайн.
При отсутствии реакции со стороны аппарата или если в блоке «меню» нет нужного ярлыка, существует вероятность, что он был отключен во время установки Виндовс. Для активизации выполняются следующие шаги:
- На панели управления отыскивают нужный ярлык и щелкают по нему ПКМ. Там выбирают блок «центр управления общим доступом».
- В появившемся на дисплее окне выбирают «изменение параметров устройства».
- Переходят в «сетевые включения» и кликают по ярлыку «точка доступа». Активная иконка монитора окрашена в синий цвет, неработающая — в серый.
 Через сетевые включения
Через сетевые включения
Через Центр управления сетевыми подключениями
Проверка «сетевого соединения» проводится в настройках операционной системы. Для этого выполняют:
- Вход в «Центр управления общим доступом» — через ярлык, расположенный в нижнем углу справа.
- Нажимают на блок «изменение параметров прибора» или используют горячие клавиши: «Win + R» и вводят команду «ncpa.cpl». Действие подтверждают кликом по «Enter».
Вне зависимости от способа активизации, результаты будут аналогичными — на дисплее возникнет окно «сетевые включения». Дальше пользователь должен отыскать актуальное подсоединение, кликнуть по нему ПКМ и выбрать надпись «включить». Если данная опция недоступна, значит точка доступа функционирует.
Через диспетчер устройств Windows
Иногда попытки использовать команды не дают ожидаемого результата. В этом случае присоединение к интернету проводится функционалом «диспетчер оборудования» при помощи простого алгоритма:
- Кликают по «пуску», расположенном в нижней части монитора.
- Выделяют ссылку «компьютер» (ПКМ) и выбирают функцию управления.
- Переходят в диспетчерское меню и перемещаются в раздел «сетевые преобразователи».
- В возникшем окне выбирают ссылку для активизации.
 При помощи диспетчерского меню аппаратуры
При помощи диспетчерского меню аппаратуры
Подключение ноута к другой точке доступа Wi-Fi
Как можно включить Wi-Fi на ноутбуке? Способ зависит от операционной системы. Настройки и отдельные ключевые моменты в разных версиях иногда отличаются.
Отладить Windows 7
Для правильной регулировки необходимо перейти на вкладку «центр управления» и нажать на подраздел «изменения в параметрах преобразователя». В «свойствах» устанавливают определенные параметры протоколов TCP и IPv4. Если точная информация неизвестна, за данными нужно обратиться к провайдеру.
Затем возвращаются к «центру управления» и жмут на ярлык «подключиться». Выбрав актуальный вариант вводят ключ безопасности и входят в инет.
Настроить Виндовс 8, 10
Подсоединение лэптопа с указанной ОС требует:
- Отыскать раздел «сеть» и найти актуальную в выпавшем списке.
- После появления запроса на пароль его нужно ввести.
- Подтверждение действий проводится кликом по надписи «далее».
 На Виндовс 10
На Виндовс 10
Как настроить вай-фай на ноутбуке
Настройка на Windows XP
Windows XP – в свое время была самой востребованной ОС, с которой пользователи не хотели «уходить», когда появилась «семерка». Настраиваем беспроводной интернет на этой версии:
- Находим «Панель управления» и в ней «Сетевые подключения».
- Далее, увидим «беспроводное сетевое соединение», кликаем по нему правой кнопкой мыши и в выпавшем контекстном меню выбираем «Свойства».
- Откроется окошко с вкладками, где находим «Общие».
- Выделяем тумблером «Протокол TCP/IP4» и тут же выбираем «свойства».
- Ставим птичку на автоматическом получении DNS и IP адреса и жмем «Применить».
- Активируем вкладку «Беспроводные сетии нажимаем на кнопку с аналогичным названием.
- Обновляем список сетей, находим созданную и подключаемся к ней.
Чтобы подключиться к «запароленной» точке доступа, нужно ввести пароль в соответствующем поле.

Настройка на Windows 7
Windows 7 – это следующая достойная операционная система, которая пришла на смену вечной XP. Процедура настройки wi-fi на ноутбуке, на «семерке» несколько отличается от описанной выше, но не существенно:
- Здесь «сетевые подключения» сменены на «центр управления сетями», который находим в меню пуск, с помощью поисковика.
- В открытом окне кликаем по «Изменение параметров адаптера».
- Настраиваем протокол TCP/IPv4 и применяем.
- Далее, жмем на ссылку «Подключиться к сети» в разделе «Изменение сетевых параметров».
- Выбираем актуальное подключение и осуществляем его.
Настройка на Windows 8 и 10
Настройка беспроводного соединения на Windows 8 и Windows 10 похожи, поэтому опишем их одной общей инструкцией.
В последних версиях Windows все более упрощено, чем в версиях постарше. Здесь присутствует тот самый ярлычок антенки на «панели задач», что значительно экономит время на его поиски в «диспетчере устройств». Нажав на него, на экране появится окошко со всевозможными активными подключениями. Далее, находим подходящее и кликаем по нему. Здесь появится кнопка «Подключиться», по которой нужно кликнуть левой кнопкой мыши. После чего система попросит ввести ключ безопасности к этой точке доступа. Вводим и жмем «Далее».
Иногда система выдает сообщение с вопросом «Хотите ли вы, чтобы ваш ПК находили в открытом доступе?» Все это долгая история, но не стоит бояться и следует нажать на положительный ответ. Теперь ваш переносной компьютер подключен к Wi-Fi.
Если лэптоп не подключается к беспроводной сети и ни один из выше описанных вариантов ему в этом не помог — рекомендуем сходить в сервисный центр. Есть вероятность, что проблема связана именно с поломкой адаптера.
Как выглядит проблема?
В диспетчере устройств есть Wi-Fi модуль, он без ошибок, но Wi-Fi не работает. Это главный индикатор того, что у вас именно эта проблема.

Если у вас в диспетчере устройств на вкладке «Сетевые адаптеры» нет адаптера в имени которого есть «Wireless», «WLAN», «Wi-Fi», «Dual Band», «802.11», то у вас скорее всего не установлен драйвер. В таком случае смотрите эту статью, если у вас Windows 10 или эту, если Windows 7.
В окне «Сетевые подключения» возле беспроводного адаптера скорее всего будет надпись «Нет подключения».

Иконка в трее скорее всего будет такой (если у вас интернет по кабелю не подключен):
Если попытаться включать беспроводную связь через Центр мобильности (вызывается сочетанием клавиш Win+X, а в Windows 10 Win+X и выбрать пункт «Центр мобильности»), то скорее всего там либо вообще не будет кнопки «Включить беспроводную связь», либо на будет невозможно нажать (неактивная).

В Windows 10 могут быть проблемы с переключателем Wi-Fi в параметрах. Либо вообще нет раздела Wi-Fi в параметрах, либо переключатель неактивный (сам возвращается в положение «Выкл.»).

А при выполнении диагностики неполадок сети, Windows скорее всего сообщит о том, что беспроводная связь отключена и для ее включения нужно использовать переключатель на передней или боковой панели компьютера, или функциональные клавиши.

Автоматически эту проблему система исправить не может.
