Проблема адаптера беспроводных сетей или точки доступа: как устранить
Как ее включить на Windows 10?
Обычно на повторный запуск службы у пользователя уходит не более пары минут. Однако все зависит от того, по какой причине была отключена служба. Если это произошло вследствие случайной деактивации, то решить проблему удастся крайне быстро. Если же она не работает по причине вирусов или крупного системного сбоя, то владельцу ПК придется потратить заметно больше времени. Тем не менее, даже в такой ситуации ошибка исправляется без каких-либо осложнений.
Проверка состояния службы
Первым делом необходимо проверить состояние автонастройки и, при необходимости, запустить ее принудительно. Операция выполняется по следующей инструкции:
Одновременно нажмите клавиши «Win» + «R» для запуска окна «Выполнить».

В диалоговом окне введите запрос «services.msc» и нажмите кнопку «ОК». Это позволит открыть настройки служб.

Найдите в списке службу автонастройки WLAN и дважды кликните по ней ЛКМ.

Откроется окно свойств, где во вкладке «Общие» нужно проверить, чтобы в графе «Тип запуска» было установлено значение «Автоматически». При необходимости замените его и нажмите кнопку «Запустить».

Указанные выше действия позволят запустить службу в принудительном порядке, а также сделают так, чтобы она включалась всякий раз, как только вы начинаете пользоваться компьютером. Для проверки внесенных изменений рекомендуется сразу же попытаться выполнить подключение к беспроводной сети. Если компьютер откажется искать ближайшие точки доступа, то обязательно перезагрузите ПК и повторите операцию.
Сброс конфигурации сети
В случае, когда служба не запускается даже в принудительном порядке, имеет смысл сбросить настройки сети. Для этого понадобится:
- Кликнуть правой кнопкой мыши по иконке «Пуск».
- Выбрать в предложенном списке «Командную строку».

- Ввести запрос «netsh winsock reset».
- Нажать клавишу «Enter».

Важно. Для корректной обработки запроса необходимо запускать Командную строку с правами Администратора
На этом процедура не заканчивается. Даже после перезагрузки компьютера пользователям не удается запустить службу. Отсутствие связи может быть свидетельством того, что на ПК установлены старые драйверы, и они нуждаются в обновлении.
Обновление драйверов
В данном случае нас будет интересовать программное обеспечение, которое отвечает за работу сетевой карты. Обновление драйверов происходит следующим образом:
Запустите «Диспетчер устройств» любым удобным способом (через диалоговое окно «Пуск» или путем ввода запроса «devmgmt.msc» в окне «Выполнить»).

Раскройте вкладку «Сетевые адаптеры».

- Щелкните правой кнопкой мыши по названию текущего адаптера.
- Нажмите «Обновить драйвер».

Обратите внимание, что иногда система не может обновить драйверы в автоматическом режиме. Как тогда нужно поступить? Рекомендуется перейти в свойства адаптера и удалить ПО, отвечающее за его работу
Далее нужно в ручном режиме скачать и установить драйверы, размещенные на официальном сайте разработчиков оборудования. Принудительное обновление должно решить проблему.
Возврат системы в предыдущее состояние
Вы попытались запустить службу принудительно, перезагружали компьютер и обновляли программное обеспечение. Все эти меры являются обязательными и безотлагательными. Как правило, они позволяют избавить от ошибки при попытке подключения. Если проблема продолжает давать о себе знать, остаются только радикальные меры. В частности, можно вернуть ПК в состояние, когда автонастройка WLAN функционировала без сбоев.
Возврат осуществляется с соблюдением всех шагов алгоритма:
Запустите окно «Выполнить».
Введите запрос «rstrui», а затем нажмите кнопку «ОК» или клавишу «Enter».

- Откроется окно с последними сохраненными конфигурациями системы. Выберите ближайшую точку и нажмите «Далее».
- Следуйте инструкциям, которые будут появляться на экране, и дождитесь полного восстановления.

Откат до более ранней точки приведет к тому, что пользователь неминуемо потеряет отдельные файлы, сохраненные после. Однако это единственный из остающихся способов решить проблему без серьезных проблем. Дальше остается два выхода:
- обратиться в сервисный центр;
- переустановить Windows 10.
Ни один из двух вариантов нельзя назвать рациональным. Поэтому рекомендуется еще раз проверить правильность выполнения всех инструкций, размещенных в материале
Особое внимание следует уделить установке драйверов сетевой карты
https://youtube.com/watch?v=3ndQNM3nezU
Методы устранения проблемы
Итак, если у вас возникла эта ошибка, существует несколько путей ее решения.
Первый из них это последовать советам Microsoft и обратиться за решение к разделу Помощь в решении проблемы. Но не всегда удается устранить эту проблему следуя лишь советам.
Второй более действенный, но и более трудоемкий. Крайне не рекомендуется выполнять его самостоятельно, если ваши познания не очень богаты. Но перейдем от слов к делу:
— Для начала в службе Определения оборудования оболочки меняем тип запуска на Автоматический и состояние на Работает.
Дождавшись окончания корректировок, если они будут, вводим следующее: Net stop p2pimsvc. На появившийся запрос о согласии, отвечаем Y и жмем клавишу Enter.
C: -> Windows -> serviceProfiles -> LocalService -> AppData -> Roaming -> PeerNetworking
Или в поле Найти программы и файлы вводим следующее:
С:\windows\serviceProfiles\LocalService\AppData\Roaming\PeerNetworking
И на последнем шаге, после открытия папки, удаляем файл idstore.sst и .
После всех этих действий ошибка должна быть устранена.
Ну и, наконец, способ третий. Если ничего вышесказанное не помогло, вам остается только.
Как это не печально, но неизбежно. Пользователи всегда мечтали иметь универсальное решение для всех проблем, но, увы, такого пока что нет. Но сегодня пойдет речь об устранении проблемы «Ошибка 1068: не удалось запустить дочернюю службу или группу», с которой чаще всего встречаются пользователи, пытавшиеся запустить звук или создать домашнюю группу.
Для устранения ошибки нам необходимо просмотреть некоторые службы и при необходимости их запустить. Для этого откройте «Диспетчер задач» с помощью сочетания клавиш Ctrl+Alt+Delete.
В новом окне перейдите во вкладку «Службы», а затем в нижней части экрана выберите меню «Открыть службы» или «Службы».
Ниже приведен список служб, которые обязательно должны работать, т.е. сопровождаться состоянием «Выполняется» или «Работает»:
1. «Служба шлюза уровня приложения»;
2. «Plug and Play»;
3. «Диспетчер подключений удаленного доступа»;
4. «Служба сведений о подключенных сетях (NLA)»;
5. «Телефония»;
6. «Диспетчер автоматических подключений удаленного доступа».
Если какая-либо из перечисленных служб не работает, ее необходимо активировать. Для этого выделите службу одним кликом мыши и нажмите иконку «Запуск», как на скриншоте ниже.
Запустив все необходимые службы, . После всех проделанных действий, ошибка 1068 должна пропасть.
Чтобы проблема была устранена автоматически, перейдите к разделу . Чтобы устранить проблему вручную, перейдите к разделу .
Простое исправление
СкачатьСкачивание файла
ВыполнитьОткрыть
- Возможно, мастер доступен только на английском языке. Но автоматическое исправление подходит для любых языковых версий Windows.
- Если вы работаете не на том компьютере, на котором возникла проблема, средство простого исправления можно сохранить на устройстве флэш-памяти или компакт-диске, а затем запустить на нужном компьютере.
Самостоятельное решение проблемы
Чтобы устранить проблему, убедитесь, что все дочерние службы запущены. Для этого выполните указанные ниже действия.
- Нажмите кнопку Пуск и выберите команду Справка и поддержка.
- В разделе Выбор задачи выберите элемент Инструменты для просмотра сведений о компьютере и диагностики неполадок.
- В области Инструменты выберите элемент Настройка системы.
- На правой панели щелкните ссылку Запуск программы настройки системы. Откроется окно программы настройки системы.
- Откройте вкладку Службы.
- Убедитесь, что все указанные ниже службы запущены. Чтобы включить службу, установите флажок.
- Служба шлюза уровня приложения
- Сетевые подключения
- Служба сведений о подключенных сетях (NLA)
- Plug and Play
- Диспетчер автоматических подключений удаленного доступа
- Диспетчер подключений удаленного доступа
- Удаленный вызов процедур (RPC)
- Телефония
- Нажмите кнопку ОК и выберите элемент.
- После перезагрузки Windows повторно запустите мастер общего доступа к подключению к Интернету.
Компьютеры и операционные системы подвержены различным неполадкам и ошибкам. Ошибки имеют свои номера. В том случае, если при запуске какой-либо программы или выполнении какой-либо операции в Windows возникает ошибка с кодом 1068 «не удалось запустить дочернюю службу», компьютер пытается сказать, что данная служба отключена и не может работать.
Почему ноутбук не видит беспроводные сети?
Для начала следует определить, какой конкретно случай у вас. Приведу их в порядке, насколько часто встречается проблема:
1. Wi-Fi на ноутбуке просто выключен
Наверное самый распространенный случай. Довольно часть, сеть просто отключена специальным переключателем на корпусе или сочетанием клавиш Fn + одна из функциональных клавиш (в зависимости от модели ноутбука). Внимательно присмотревшись к клавиатуре (или прочитав инструкцию к своему ноуту) вы легко найдёте соотвествующий значок беспроводной сети на одной из клавиш.
На HP 250 G4 управление беспроводными интерфейсами (Wi-Fi и Bluetooth) скрывалось за режимом «В самолёте» соответствующим функциональной клавише F12. Я бы не назвал подобное решение интуитивно понятным.

Сюда же можно отнести и программное отключение сетевого адаптера. Убедиться что Wi-Fi адаптер не отключен можно перейдя в «Центр управления сетями и общим доступом», далее в раздел «Изменение параметров адаптера», где уже можно управлять состоянием сетевых интерфейсов (щелкнув правой кнопкой мыши по нужному интерфейсу изменяем его состояние Включено/Выключено).
После этого, компьютер должен увидеть беспроводные сети.

2. Драйвер беспроводного адаптера не установлен, отключен, либо установлен криво
Тут нам понадобится зайти в «Диспетчер устройств», для чего правой кнопкой мыши кликаем по иконке «Компьютер» и выбираем «Управление».
В диспетчере устройств раскрываем раздел «Сетевые адаптеры» должен присутствовать наш Wi-Fi адаптер без каких либо дополнительных значков (выключенный адаптер, как правило, отмечен серой стрелкой вниз, а о проблеме с драйвером свидетельствует красный крестик). Если беспроводного адаптера и вовсе нет (скорее всего он найдется в неопознанных устройствах), то нужно установить драйвер.

3. Wi-Fi адаптер неисправен или не подключена антенна
Самый редкий вариант неисправности, когда ноутбук перестает видеть сети Wi-Fi. Обычно происходит когда ноут разбирали для чистки или апгрейда и собирали не руками, позабыв подключить либо сам беспроводной модуль, либо антенну к нему (такие аппараты приносили несколько раз после самостоятельного ремонта).
Нельзя исключать и неисправность самого модуля Wi-Fi, но на моей практике такое встречалось всего пару раз.
Из-за отошедшей антенны беспроводного адаптера, ноутбук HP 250 G4, о котором я упомянул в заголовке этой статьи и потерял связь с окружающим миром. Так бы он и жил спокойно с не работающим Wi-Fi, если бы его не отключили от проводной ethernet сети.

Если считаете статью полезной,не ленитесь ставить лайки и делиться с друзьями.
Настройка маршрутизатора
Часто пользователи сталкиваются с проблемой из категории «ноутбук не видит мою wifi сеть, а другие видят». В таком случае, следует настроить роутер, так как его параметры могут быть не совместимы с ноутбуком, да и такое бывает.
Помимо кратковременного сбоя в работе маршрутизатора Вай Фай, причиной почему ноутбук не видит сети может быть неправильная настройка маршрутизатора или несовместимость некоторых его параметров с вашим ПК. Именно поэтому компьютер и не видит конкретную точку доступа.
Для настройки роутера следует использовать другой ноутбук или смартфон, который без проблем подключается к точке доступа.
Следуйте инструкции для проверки настройки роутера:
1Подключите роутер к другому устройству, которое «видит» его;
2Теперь зайдите в браузер (не важно, работаете вы с телефона, планшета или другого ноутбука – все поля настроек и методы изменения параметров будут одинаковыми для вашего маршрутизатора);
3В адресной строке впишите адрес локального хоста – «192.168.1.1» (или «192.168.0.1», ввод адреса без кавычек). В результате ввода правильного адреса появится окно авторизации в настройках
Стандартные значения: логин – admin и пароль — admin. Если эта комбинация не подходит, посмотрите на нижнюю крышку самого роутера – на ней указаны данные для входа в окно конфигурации;
Рис.15. Нижняя крышка роутера

Рис.16. Вход в настройки роутера
Далее откроется окно настройки маршрутизатора. Заметьте, его интерфейс отличается в зависимости от модели устройства, версии его прошивки или региона производства. Первый параметр, который нам нужно найти и настроить для совместимости маршрутизатора и компьютера, который его не видит – это тип шифрования.
4Зайдите во вкладку «Беспроводной режим» и в поле «Защита» выберите самый простой тип шифрования данных – WEP. Таким образом, компьютеру будет легче получить доступ к сети
Стандартного WEP вполне достаточно для домашнего использования с очень низким шансом взлома вашей сети злоумышленником;
Обратите внимание! В настройках каждого роутера также есть возможность полного отключения защиты точки доступа. Отключать тип шифрования НЕ СЛЕДУЕТ, так как это приведёт к потреблению вашего трафика другими людьми, снижению скорости соединения и внушительному увеличению суммы платежа за интернет
Тем более, вышел закон, о защите каждого беспроводного соединения паролем для доступа.

Рис.17. Настройка шифрования роутера
Следующий параметр – это пароль доступа. Рекомендуем проверить, правильное ли кодовое слово вы вводите при попытке соединения WiFi роутером на ноутбуке. Для просмотра и изменения пароля снова зайдите во вкладку «Беспроводной режим» — «Защита» и в поле «Ключ» проверьте кодовое слово (пароль подключения);

Рис.18. Проверка/изменение пароля доступа к роутеру
Также, ноутбук может не видеть Вай Фай из-за несоответствия в количестве поддерживаемых каналов связи на компьютере и роутере. Попробуйте в настройках роутера выбрать разные значения этой конфигурации и после применения каждой из них еще раз подключиться к сети.
Зайдите в окно «Беспроводной режим» — «Настройки». Выберите количество каналов. Для начала рекомендуется попробовать подключить значение «Авто», если оно не работает, выставляйте значение вручную, подбирая подходящий вариант. Такая настройка WiFi поможет решить все проблемы, которые связаны с неправильной работой роутера.
Рис.19. Выбор количества каналов связи
Устраняем ошибку «Cетевой адаптер не имеет допустимых параметров IP»
Здравствуйте. Сегодня рассмотрим очень распространенную проблему, которая приводит к блокировке доступа к Интернету. Речь пойдет об ошибке «сетевой адаптер не имеет допустимых параметров настройки IP». Если столкнулись с подобной ситуацией, рекомендую прочесть данную статью.
Диагностика
Что делает большинство пользователей, когда не могут подключиться к сети? Правильно, запускают диагностическую утилиту для поиска и устранения неисправностей. Сделать это можно разными способами, но я рекомендую скачать приложение FixWin 10, запустить его и на вкладке «Troubleshooters» нажать на кнопки №10 и №14:
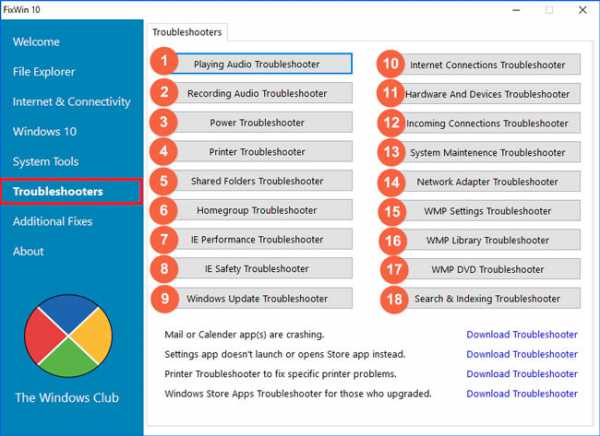
Так вот, после сканирования может обнаружиться следующая ошибка:
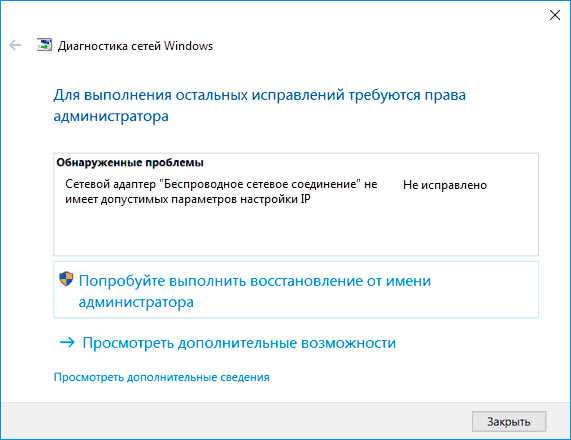
В первую очередь, советую выполнить отключение существующего соединения, а потом снова его включить. Для этой цели в консоли «Выполнить» ( Win + R ) напишите команду:
ncpa.cpl
Откроется окно с перечнем Ваших сетевых подключений. Правой кнопкой мышки кликните на том, которое не работает (например, Ethernet) и в меню нажмите «Отключить». Спустя несколько секунд – активируйте снова аналогичным способом.
Если используете беспроводной доступ по Wifi, то просто перезагрузите роутер.
Не помогло? Значит переходи к рассмотрению других способов устранения проблемы «сетевой адаптер не имеет допустимых параметров настройки IP windows 7»
Обновление IP
Данное решение позволит убрать ошибку «сетевой адаптер интернет не имеет допустимых параметров», если её причиной становиться автоматическое получение «адреса» от маршрутизатора или Интернет-провайдера.
Приступаем:
Необходимо выполнить запуск командной строки с правами администратора. Сделать это проще всего, нажав на клавиатуре сочетание Win + X . Кликаем по нужному пункту:
Для windows 7 можно воспользоваться строкой поиска, указав запрос «CMD». Привожу скриншот с «десятки», но суть та же:
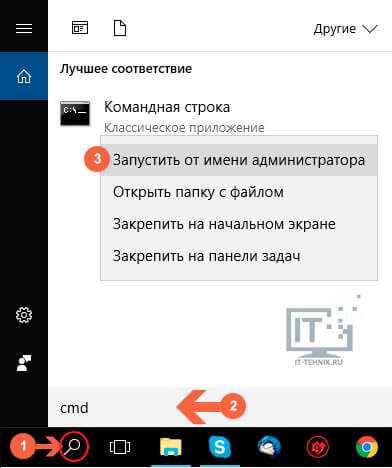
Вводим поочередно две команды, после каждой нажимая Enter:
ipconfig /release
ipconfig /renew
Теперь закрываем «черное» окно и пробуем подключиться к интернету. Такое решение не всегда эффективно, но начинать следует именно с него. А Вам помогло? Если нет, идем дальше.
Сбрасываем параметры TCP/IP
Теперь будем принимать кардинальные меры для устранения дефекта. Попробуем сбросить сетевые параметры. Опять же, советую воспользоваться бесплатной утилитой FixWin 10 (ссылка на скачивание) и на вкладке «Internet» нажать на Fix напротив пунктов №1 и №5:
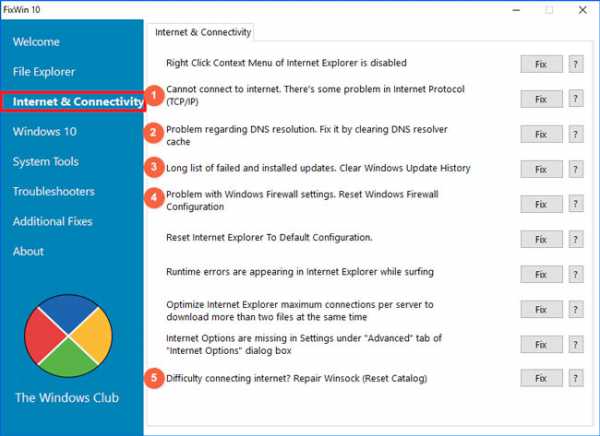
Но давайте расскажу и о ручном способе, на тот случай, если указанная программа не заработает.
netsh int ip reset
netsh int tcp reset
netsh winsock reset
После каждой команды не забываем нажимать Enter .
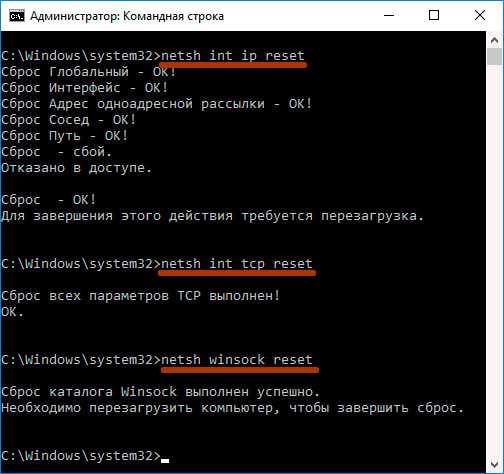
По окончанию сброса Winsock необходимо перезапустить систему. Проверяйте соединение. Работает? При неудовлетворительных результатах придется еще немного «покопаться» в настройках. Обязательно запустите диагностику неисправностей, о которой рассказывал в начале статьи.
Если ошибка «сетевой адаптер Ethernet не имеет допустимых параметров сети» проявится снова, значит двигаемся дальше.
Проверяем IP-настройки
Снова обратимся к папке «Сетевые подключения» через команду «ncpa.cpl», вводимую в консоль «Выполнить» ( Win + R ).
- Открываем «Свойства» нерабочего соединения через контекстное меню;
- Видим перечень настроек, выделяем «IP версии 4» и ниже нажимаем на «Свойства»:
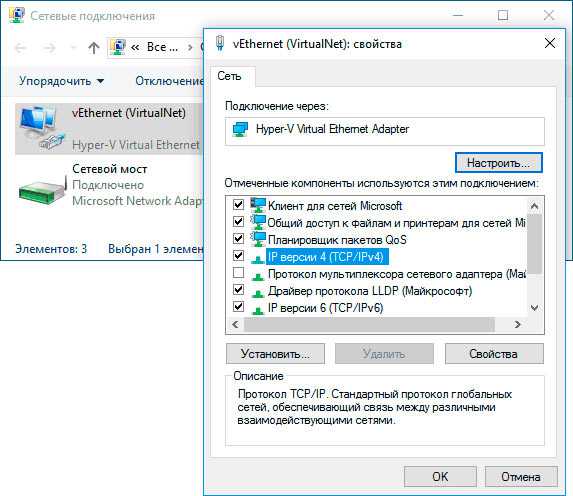
Для подавляющего большинства поставщиков интернет услуг характерно автоматическое получение IP адреса. Значит, отметка должна стоять напротив соответствующего пункта:
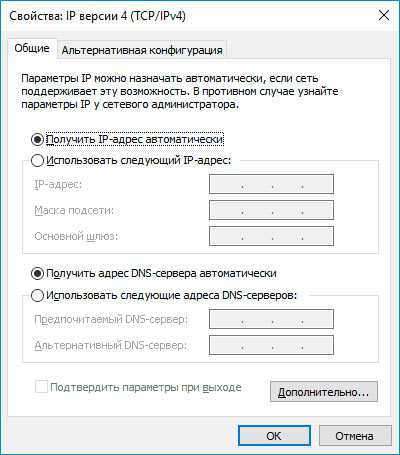
- Пробуем указать предпочитаемый и альтернативный серверы DNS: 8.8.8.8 и 8.8.4.4 соответственно. Сохраняем изменения и перезагружаем ПК.
- Если не помогло, то стоит попробовать снять галочку с элемента «IP версии 6» и снова перезагрузить компьютер.
Еще немного советов
- Иногда причиной проблемы становиться стороннее программное обеспечение, к примеру, Bonjour. Проверьте перечень установленных приложений и удалите его, если обнаружите;
- На некоторое время остановите работу антивирусного ПО. В этом была суть? Значит деинсталлируйте защитный софт!
- Откройте «Диспетчер устройств», удалите Ethernet адаптер, обновите конфигурацию (вверху есть специальная кнопка для этого). Начнется повторная установка устройства, которая способна устранить ошибку.
Очень надеюсь, хотя бы один из методов помог Вам устранить неисправность «сетевой адаптер не имеет допустимых параметров настройки IP» windows 10.
Обновление сетевых драйверов
Еще одним распространенным решением сетевых проблем является обновление драйвера сетевого адаптера Wi-Fi, необходимое в случае, если значок соединения сети в области уведомлений перечеркнут или отсутствует в папке «Сетевые подключения».
Шаг 1. Нажать «Win+R», напечатать «devmgmt.msc» и нажать «ОК».
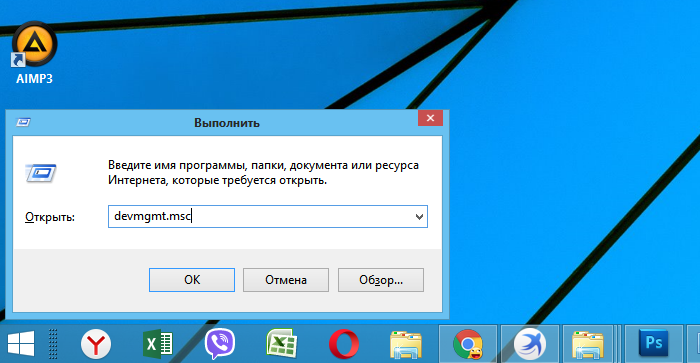
Печатаем команду «devmgmt.msc», нажимаем «ОК»
Шаг 2. В открывшемся «Диспетчере устройств» раскрыть щелчком мыши «Сетевые адаптеры», щелкнуть на беспроводном устройстве WLAN правым кликом мышки и нажать «Удалить…».
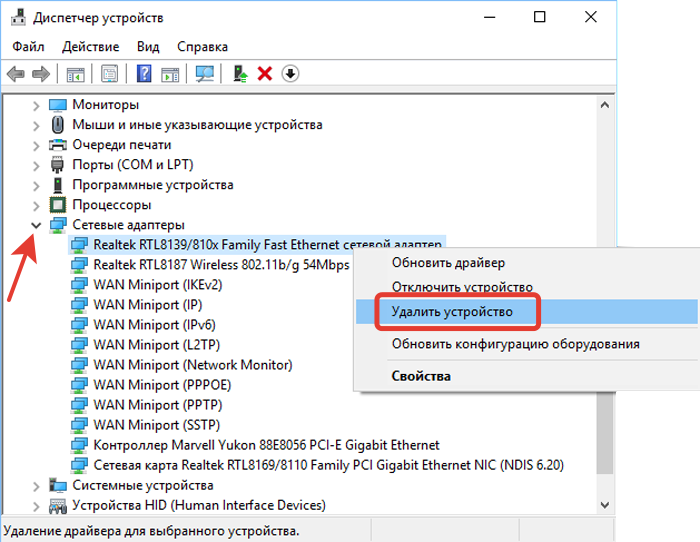
Раскрываем щелчком мыши «Сетевые адаптеры», щелкаем правой кнопкой мыши на беспроводном устройстве WLAN, нажимаем «Удалить…»
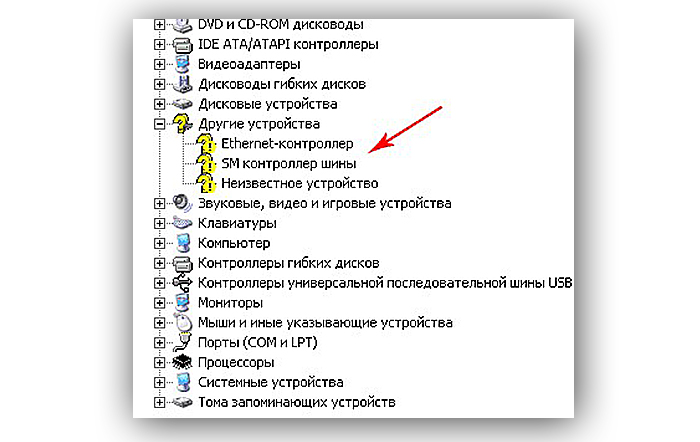
Отсутствие устройств
Шаг 3. Щелкнуть вверху диспетчера на «Действие» и выбрать в меню «Обновить конфигурацию оборудования».
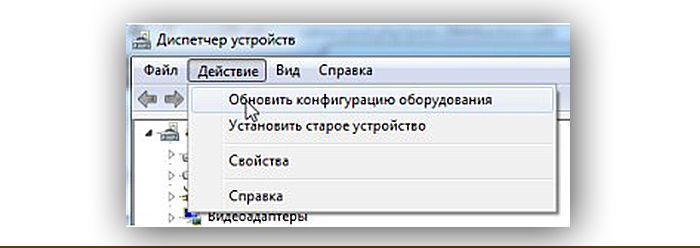
Кликаем вверху диспетчера на «Действие» и выбираем в меню «Обновить конфигурацию оборудования»
Шаг 4. Щелкнуть на появившемся устройстве правым щелчком мыши и выбрать в меню «Обновить драйверы».
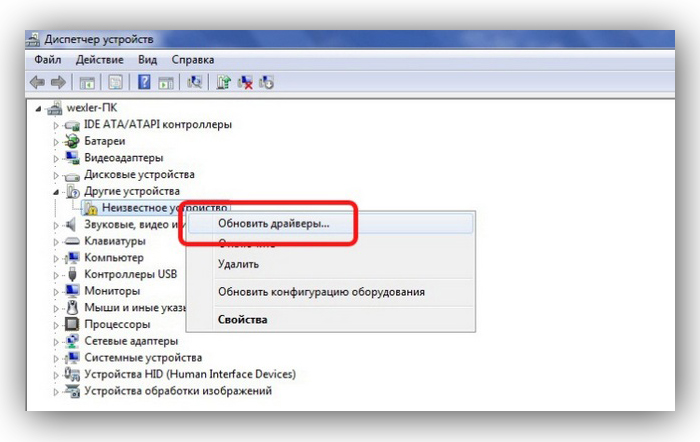
Выбираем в меню «Обновить драйверы»
Шаг 5. Щелкнуть «Автоматический поиск…».
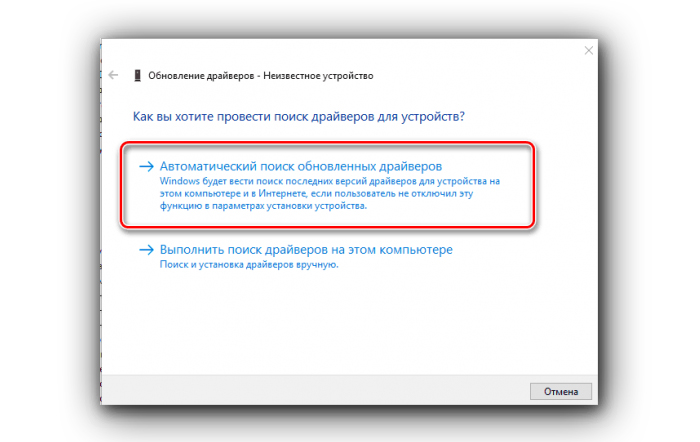
Нажимаем «Автоматический поиск…»
После нахождения и установки системой нужного драйвера в «Сетевые адаптеры» появится сетевое устройство Wf-Fi.
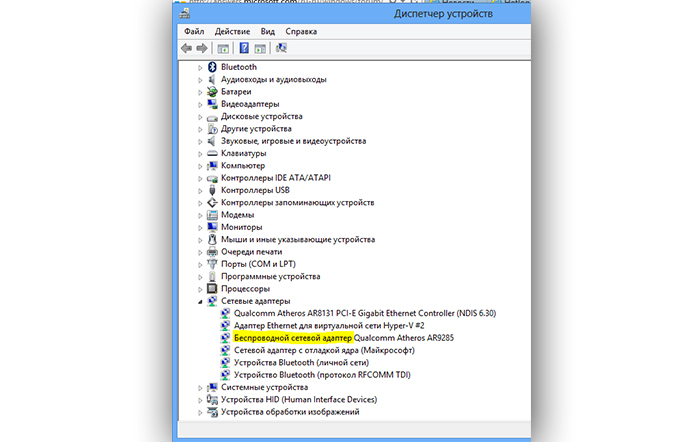
Сетевое устройство Wf-Fi подключено
Шаг 6. Проделать эти же шаги и для адаптера LAN (Ethernet).
Шаг 7. Если на сетевом устройстве стоит значок отключения, щелкнуть на нем мышью и выбрать «Задействовать».
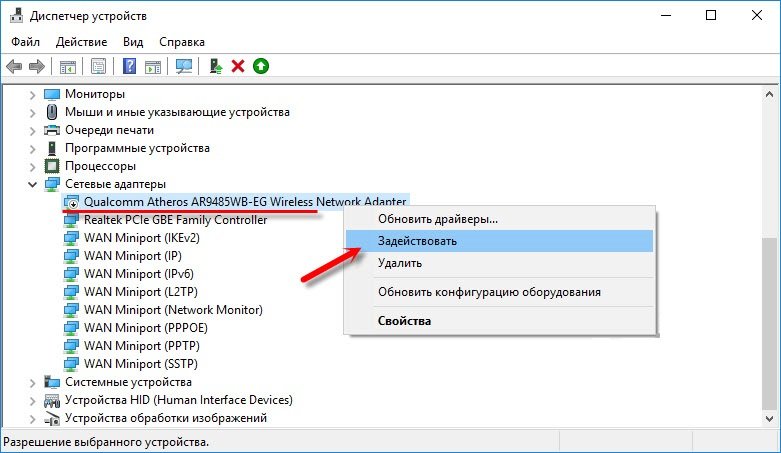
Выбираем «Задействовать»
Шаг 8. Перезагрузить ПК и проверить соединение снова.
Варианты подключения без проводов
Существует два вида адаптеров для подсоединения ПК к Wi-Fi – внешний и внутренний. Если нет внутреннего адаптера, можно купить материнскую плату с Wi-Fi модулем. Расскажем обо всех способах сделать вайфай на компьютере.
Внешние адаптеры
Внешний Wi-Fi адаптер похож на флешку, иногда с маленькой антенной. Он подключается к USB-разъёму компьютера.

Приводим пошаговую инструкцию по подключению компьютера к сети вайфай.
- Вставить устройство в USB-разъем и подождать пока ОС компьютера обнаружит новое устройство.
- Вставить в дисковод диск, на котором находятся драйверы Wi-Fi модуля. При необходимости указать компьютеру, где находятся драйверы. Новейшее ПО для вашего оборудования можно скачать на сайте производителя. В таком случае указываем папку, в которую вы закачали драйверы.
- Когда все необходимое для работы ПО будет установлено, в правом нижнем углу на панели инструментов, рядом с часами появится значок Wi-Fi, напоминающий лесенку. Кликните по нему, чтобы выбрать нужную сеть.
Внутренние адаптеры
Кроме внешних модулей, существуют также и внутренние адаптеры. Они устанавливаются внутрь системного блока.

Это не самая простая задача для новичков, но если делать все внимательно и аккуратно, то с ней вполне можно справиться. Вот как можно установить Wi-Fi модуль на компьютер:
- Отключаем компьютер от электрической сети.
- Откручиваем винты, крепящие боковую крышку системного блока и снимаем её.
- В зависимости от типа подключения адаптера, выбираем незанятый PCI или PCI-E разъем и снимаем заглушку напротив него.
- Устанавливаем Wi-Fi модуль в выбранный разъём. При подключении разъёмы адаптера должны находиться точно над PCI-разъёмом материнской платы и входить с небольшим усилием. Ни в коем случае нельзя прилагать чрезмерных усилий, чтобы не повредить контакты или материнскую плату.
- Закручиваем винтик, крепящий адаптер к корпусу компьютера.
- Устанавливаем на своё место боковую крышку системника, прикручиваем её и подключаем компьютер к электрической сети.
После того как установка внутреннего беспроводного модуля будет завершена, потребуется установить драйверы. Это делается так же, как и для внешнего адаптера. После этого в панели задач появится значок управления беспроводным соединением. Кликнув по нему, легко подключиться к требуемой сети, введя пароль.
Замена материнской платы
Чтобы подключить компьютер к беспроводной сети, можно приобрести материнскую плату с модулем Wi-Fi. Обычно такие адаптеры устанавливаются на элитных материнках, относящихся к высшему ценовому сегменту. Это дорогой вариант подключения, но при глобальной модернизации вашего персонального компьютера стоит иметь его в виду. Установка и настройка новой материнской платы – сложная процедура и лучше поручить её специалисту.
Последовательность действий при замене материнской платы:
- Отключаем ПК от электрической сети.
- Отсоединяем все устройства, которые были подключены к компьютеру (монитор, принтер, USB-устройства и другие).
- Снимаем обе боковые крышки.
- Вынимаем разъёмы, идущие от блока питания на материнскую плату.
- Вынимаем все внутренние устройства, которые были подключены к PCI и PCI Express разъёмам материнской платы (например, видеокарта).
- Откручиваем болтики, которыми крепится материнка к корпусу и вынимаем её.
- Снимаем заднюю панель разъёмов материнки.
- Устанавливаем панель, идущую в комплекте с новой материнкой.
- Устанавливаем новую материнскую плату и прикручиваем её к стойкам корпуса. При установке разъёмы материнки должны совпадать с отверстиями задней планки, а стойки, вкрученные в корпус, находиться строго под соответствующими монтажными отверстиями материнской платы.
- Прикручиваем материнскую плату к корпусу.
- Устанавливаем обратно все PCI и PCI Express устройства.
- Подключаем материнскую плату к блоку питания.
- Прикручиваем боковые крышки.
- Подсоединяем все внешние устройства.
- Включаем комп в электрическую сеть.
Затем, если была установлена похожая материнская плата, нужно установить драйвера на те устройства, которых не было в старой плате. Может также потребоваться включить Wi-Fi в настройках BIOS. Если была установлена материнка, предназначенная для другого чипсета, может потребоваться переустановка ОС.
b/g/n/ac в настройках роутера. Какой режим выбрать и как поменять?
Как правило, по умолчанию стоит автоматический режим. 802.11b/g/n mixed, или 802.11n/ac mixed (смешанный). Это сделано для обеспечения максимальной совместимости. Чтобы к маршрутизатору можно было подключить как очень старое, так и новое устройство.
Я не тестировал, но не раз слышал и читал, что установка режима 802.11n (Only n) для диапазона 2.4 ГГц, разумеется, позволяет прилично увеличить скорость Wi-Fi. И скорее всего так и есть. Поэтому, если у вас нет старых устройств, у которых нет поддержки 802.11n, то рекомендую поставить именно этот стандарт работы беспроводной сети. Если есть такая возможность в настройках вашего маршрутизатора.
А для диапазона 5 ГГц я все таки оставил бы смешанный режим n/ac.
Вы всегда можете протестировать. Замеряем скорость интернета на устройствах в смешанном режиме, затем выставляем «Только 802.11ac», или «Только 802.11n» и снова замеряем скорость. Всегда сохраняйте настройки и перезагружайте маршрутизатор. Ну и не забывайте, какие настройки вы меняли. Чтобы в случае проблемы с подключением устройств можно было вернуть все обратно.
Смена режима Wi-Fi (mode) на роутере TP-Link
В настройках маршрутизатора TP-Link перейдите в раздел «Беспроводной режим» (Wireless) – «Настройки беспроводного режима».
Пункт пеню: «Режим», или «Mode» в зависимости от языка панели управления.

Если у вас двухдиапазонный маршрутизатор TP-Link, то для смены режима работы диапазона 5 GHz перейдите в соответствующий раздел.

И новая панель управления:

Я уже давно заметил, что на TP-Link в зависимости от модели и прошивки могут быт разные настройки режима беспроводной сети. Иногда, например, нет варианта «11n only». А есть только «11bg mixed», или «11bgn mixed». Что не очень удобно, так как нет возможности выставить работу в определенном режиме для увеличения скорости.
Режим беспроводной сети на роутере ASUS
Зайти в настройки роутера ASUS можно по адресу 192.168.1.1. Дальше открываем раздел «Беспроводная сеть». На этой странице находится нужная нам настройка.

На моем ASUS RT-N18U есть три варианта:
- «Авто» – это b/g/n. Максимальная совместимость.
- «N Onle» – работа только в режиме n, максимальная производительность. Без поддержки устаревших устройств.
- «Legacy» – это когда устройства могут подключаться по b/g/n, но скорость стандартf 802.11n будет ограничена в 54 Мбит/с. Не советую ставить этот вариант.
Точно так же меняем настройки для другого диапазона. Выбрав в меню «Частотный диапазон» — «5GHz». Но там я советую оставить «Авто».
Смена стандарта Wi-Fi сети на ZyXEL Keenetic
Откройте настройки роутера ZyXEL и снизу перейдите в раздел «Wi-Fi сеть». Там увидите выпадающее меню «Стандарт».

Не забудьте нажать на кнопку «Применить» после смены параметров и выполнить перезагрузку устройства.
Беспроводной режим на D-link
Открываем панель управления маршрутизатора D-link по адресу 192.168.1.1 (подробнее в этой статье), или смотрите как зайти в настройки роутера D-Link.
Так как у них есть много версий веб-интерфейса, то рассмотрим несколько из них. Если в вашем случае светлый веб-интерфейс как на скриншоте ниже, то откройте раздел «Wi-Fi». Там будет пункт «Беспроводной режим» с четырьмя вариантами: 802.11 B/G/N mixed, и отдельно N/B/G.

Или так:

Или даже так:

Настройка «802.11 Mode».
Диапазон радиочастот на роутере Netis
Откройте страницу с настройками в браузере по адресу http://netis.cc. Затем перейдите в раздел «Беспроводной режим».
Там будет меню «Диапаз. радиочастот». В нем можно сменить стандарт Wi-Fi сети. По умолчанию установлено «802.11 b+g+n».

Ничего сложного. Только настройки не забудьте сохранить.
Настройка сетевого режима Wi-Fi на роутере Tenda
Настройки находятся в разделе «Беспроводной режим» – «Основные настройки WIFI».
Пункт «Сетевой режим».

Можно поставить как смешанный режим (11b/g/n), так и отдельно. Например, только 11n.
Если у вас другой маршрутизатор, или настройки
Дать конкретные инструкции для всех устройств и версий программного обеспечения просто невозможно. Поэтому, если вам нужно сменить стандарт беспроводной сети, и вы не нашли своего устройства выше в статье, то смотрите настройки в разделе с названием «Беспроводная сеть», «WiFi», «Wireless».
128
Сергей
Настройка Wi-Fi сетей, Полезное и интересное
Как исправить не отображающиеся Wi-Fi подключение на Windows 10
Способ №1 Обновление драйверов Wi-Fi адаптера
- Нажмите комбинацию клавиш Win+R.
- Впишите в пустую строку devmgmt.msc и нажмите Enter.
- Раскройте вкладку «Сетевые адаптеры» и найдите свои драйвера для Вай-Фай. Если вы не видите своего Вай-Фай адаптера, то он наверняка находиться во вкладке «Другие устройства», так как на нем не установлено драйверов.
- Нажмите правой кнопкой на ваш адаптер и выберите «Обновить драйвер».
- Выберите автоматический поиск драйверов.
После установки драйверов проверьте, появилась ли нужная вам Вай-Фай сеть в доступных подключениях. Чаще всего, эта проблема возникает именно из-за неустановленных или устаревших драйверов.
Способ №2 Откат драйверов для Wi-Fi адаптера
Если обновление драйверов не смогло исправить проблему, то возможно она будет решена с помощью отката драйверов к более их старой версии. Для этого сделайте следующее:
- Снова откройте «Диспетчер устройств» , как было показано в предыдущем способе.
- Найдите свой Вай-Фай адаптер и снова нажмите на него правой кнопкой мыши.
- В этот раз выберите пункт «Свойства».
- Перейдите во вкладку «Драйвер».
- Нажмите на кнопку «Откатить».
Попробуйте посмотреть на доступные беспроводные сети. Возможно, что на старшей версии драйверов ваши дела пойдут куда лучше.
Способ №3 Удаление Wi-Fi адаптера и перезапуск ПК
Данным способом вы сможете удалить все драйвера для своего Вай-Фай адаптера и установить их в последствии начисто. Для этого сделайте следующее:
- Еще раз зайдите в «Диспетчер устройств».
- Найдите свой Wi-Fi адаптер и нажмите на него правой кнопкой мыши.
- Выберите «Удалить».
- Закройте Диспетчер устройств и перезагрузите свой компьютер.
Как только ваша система будет полностью загружена заново, то она автоматически загрузит самые свежие драйвера для нового, а в нашем случае удаленного оборудования. После этого попробуйте проверить наличие проблемы в виде отсутствия доступного Вай-Фай подключения на Windows 10.
Однако, если с перезагрузкой ПК драйвера не были установлены заново, что возможно, то можно выполнить ручное обновление конфигурации оборудования в Диспетчере устройств. Для этого сделайте следующее:
- Нажмите комбинацию клавиш Win+R, впишите в пустую строку devmgmt.msc и нажмите Enter.
- Найдите в панели меню пункт «Действие» и выберите его.
- Затем выберите пункт «Обновление конфигурации оборудования».
После выбора этой опции в Диспетчера устройств, драйвера на ваш Вай-Фай адаптер будут установлены автоматически. Попробуйте проверить доступность беспроводной сети с вашего Вай-Фай адаптера.
Метод №4 Изменение региона для Wi-Fi адаптера
Ваши региональные настройки для Wi-Fi адаптера должны совпадать с настройка вашего Wi-Fi роутера. Для изменения региона сделайте следующее:
Способы включения вай-фай
Если на нетбуке есть возможность подключения по вай-фаю, подсоедините роутер к сети и активируйте WiFi на устройстве.
Подключение к вай-фаю может быть неактивным. Для устранения проблемы необходимо произвести настройки, воспользовавшись вариантами, описанными ниже.
Ползунок-кнопка
Современные модели нетбуков имеют специальную клавишу, которая включает вай-фай. Она подсвечивается белым цветом, если настройки активированы, красный говорит о недоступности к подключению. Во втором случае нужно повторно нажать на клавишу.
 Вай-фай можно включить специальным ползунком на корпусе.
Вай-фай можно включить специальным ползунком на корпусе.
Некоторые модели имеют специальный ползунок. Для работы с беспроводной сетью требуется перевести кнопку в режим «Вкл».
Включение на клавиатуре
Для того чтобы включить беспроводной доступ кнопками на клавиатуре, используются две клавиши: кроме кнопки для включения вай-фая, необходимо использовать «FN».
 Одно из сочетаний клавиш для включения.
Одно из сочетаний клавиш для включения.
Варианты сочетания кнопки FN для различных моделей:
- F2 — Asus;
- F3 — Acer;
- F5 — Lenovo;
- F9 — Samsung;
- F12 — Toshiba, HP.
Через настройки Windows
Выключенный вай-фай обозначается красным крестиком на знаке «лесенка». В этом случае необходимо проверить беспроводное сетевое соединение:
 Включение wi-fi через свойства подключения.
Включение wi-fi через свойства подключения.
- Нажать на знак подключения к интернету.
- Перейти в «Центр управления сетями…», также строка может называться «Центр мобильности Windows».
- Кликнуть на пункт «Изменение параметров».
- Проверить строку «Беспроводное сетевое…» и активировать соединение, кликнув на этот пункт правой кнопкой мыши.
Если удалось включить вай-фай, то появится надпись «Есть доступные подключения». Описанный способ подходит для Windows 8, 7, 10.
Через «Диспетчер устройств»
Найти этот раздел можно через меню «Пуск». Также можно воспользоваться сочетанием клавиш Win+R, в появившейся строке нужно написать «mmc devmgmt.msc», нажать кнопку «Ок», и система перенаправит в «Диспетчер устройств».
Выбирается раздел «Сетевые адаптеры». Если рядом с названием беспроводной сети стоит стрелка, направленная вниз, то это указывает на то, что модуль выключен. Для включения нужно кликнуть правой кнопкой на модуль и выбрать вариант «Задействовать».
