Сетевой адаптер не имеет допустимых параметров настройки ip
Включение NIC через BIOS
По умолчанию плата уже должна быть включена на компьютере. Если ОС Windows сообщает, что интернет не работает, можно попробовать повторно включить ее в BIOS.
- Выключить компьютер и включить его, быстро нажимая при этом определенную кнопку (F1, F2 и т.п.).
- После загрузки BIOS используются клавиши со стрелками на клавиатуре для навигации по доступным параметрам.
- Найти раздел «Integrated Peripherals», «Onboard Devices» или «On-Chip PCI Devices» (также может называться по-другому – в зависимости от типа и года выпуска BIOS).
- Выбрать «Integrated LAN», «Onboard Ethernet» или аналогичный параметр.
- Включить его, установив значение «Enabled».
- Нажать F10 – появится диалоговое окно с вопросом, нужно ли сохранить настройки и выйти из BIOS (клавиша Y для согласия). Также это можно сделать вручную, перейдя в соответствующий раздел.
- Подтвердить действие. Это приведет к перезагрузке ПК.
Теперь Windows автоматически определит драйвер, и интернет должен работать нормально.
Причины ошибки
Если не удается установить соединение с интернетом, необходимо установить причину и устранить ее.

Существует несколько ситуаций, при которых возникает указанная неполадка. К ним относятся следующие:
- механическое повреждение кабеля (необходимо проверять, если интернет подключен не через Wi-Fi, а с помощью провода);
- драйверы, которые обеспечивают взаимодействие встроенных в ПК блоков и файлов операционной системы, устарели или были повреждены;
- пользователем или мастером были неверно установлены настройки разделов конфигурации ОС;
- некоторые документы, сохраненные в папке кэша, устарели (поэтому начинается торможение или полное отключение);
- в процессе работы с программами юзер отключил или удалил необходимые операционной системе приложения (службы, утилиты).
Внимание! В некоторых случаях проблемы с соединением вызваны неполадками в работе провайдера. В первую очередь пользователю необходимо перезагрузить персональное устройство и адаптер, а затем сохранить обновленные данные

Что еще сделать если сетевой адаптер не имеет допустимых параметров настройки IP

Если вы используете операционную систему Windows 10 и получаете сообщение об ошибке «Wi-Fi не имеет допустимой конфигурации IP», то это предотвращает использование WiFi и является распространенной проблемой, с которой сталкиваются пользователи виндовс.
Проблема отсутствия правильной конфигурации IP может возникнуть, даже если вы используете соединение Ethernet на вашем компьютере или ноутбуке.
Хорошей новостью является то, что вы можете решить эту проблему. Сообщение об ошибке «Wi-Fi не имеет допустимой конфигурации IP» указывает, что существует проблема с набором TCP IP компьютера набором уровней сетевых протоколов, которые могут работать вместе отрицательно, вызывая прерывание в предоставлении интернет-услуги.
Это сообщение об ошибке как правило отображаться во время устранения неполадок. К сожалению, устранение неполадок с Windows обычно приводит только к проблемам и не дает решений и вам понадобится решить проблему вручную.
Проблема конфигурации может быть вызвана несколькими причинами, такими как плохая сеть, неправильные настройки сети, проблемы с оборудованием, проблемы с сетью от оператора сети, отключенные сетевые службы Windows и другие причины.
Есть способы вручную решить эту проблему: вам может потребоваться освободить и обновить IP-адрес, удалить драйвер адаптера беспроводной сети, сбросить протокол TCP IP, вручную установить IP-адрес, обновить драйвер сетевого адаптера или использовать другие методы.
В этой записи я представлю несколько пошаговых решений, а вы можете попробовать все, пока не найдете подходящее.
Мы начнем с обновления вашего IP-адреса, потому что это решение часто работает для пользователей, которые имеют проблемы с сетью.
Перезагрузка маршрутизатора
Часто проблему можно решить, перезагрузив роутер, но не всегда. Если после перезагрузки проблема остается, стоит идти дальше по статье, но «ребут» нужно сделать правильно.
Перезагрузку можно осуществить, нажав на кнопку в левом или правом углу панели администрирования роутера. Кто не знает, «админку» можно запустить, указав простой айпи адрес в адресной строке браузера: «192.168.1.1» и авторизовавшись под логином и паролем: «admin»;
Обзор и настройка модема D-Link Dir-320
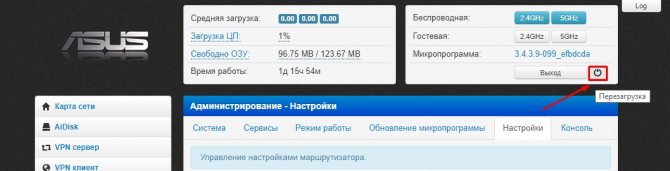
можно отключить роутер от электросети и подождать 30-60 секунд, после чего включить и попытаться подключиться снова.
Если перезагрузка не помогает, стоит осуществить сброс гаджета до заводских настроек. Здесь есть также 2 метода: с помощью панели администрирования или зажатием специальной кнопки «Reset» на тыльной панели маршрутизатора. Эта кнопка спрятана зачастую в корпус, и чтобы ее нажать, нужно воспользоваться зубочисткой или иголкой.
На примере панели администрирования роутера Asus стоит сделать следующее:
- перейти по адресу «192.168.1.1» и авторизоваться;
- зайти во вкладку «Дополнительно» — «Администрирование»;
- открыть вкладку «Настройки»;
- нажать кнопку: «Сбросить» напротив первой строчки «Заводские настройки».
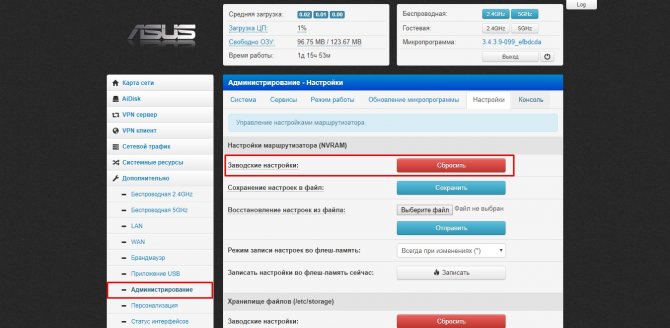
В случае с физической кнопкой, здесь сброс осуществляется по-разному в зависимости от модели роутера. Нужно совершать это со включенным или выключенным маршрутизатором. Информация об этом есть на форуме 4PDA или в инструкции устройства. Стоит взять зубочистку или иглу и нажать ею кнопку «Reset» на тыльной панели роутера. Найти кнопку очень легко — это глубокое маленькое отверстие возле Ethernet-порта или разъема для подключения блока питания. Нужно нажать на кнопку и продержать ее в таком состоянии около 30 секунд, после чего включить маршрутизатор.
Важно! После сброса роутера до заводских настроек будут потеряны все настройки, которые пользователь установил до этого
Проверка настроек NIC
Роутер обычно назначает IP-адрес автоматически, что является предпочтительным параметром, если не был выбран другой вариант. В этом случае все равно следует сначала установить его в автоматический режим, после подключения проверить свойства интернета на предмет правильных настроек и заново настроить его вручную.
Удерживая клавишу Win, нажать R. В строку поиска вставить ncpa.cpl и кликнуть по «Ок».окне «Сетевые подключения» щелкнуть правой кнопкой мыши по неработающему соединению и выбрать его свойства.
1) В списке компонентов найти и выделить пункт «IP версии 4 (TCP/IPv4)», кликнуть по кнопке «Свойства».
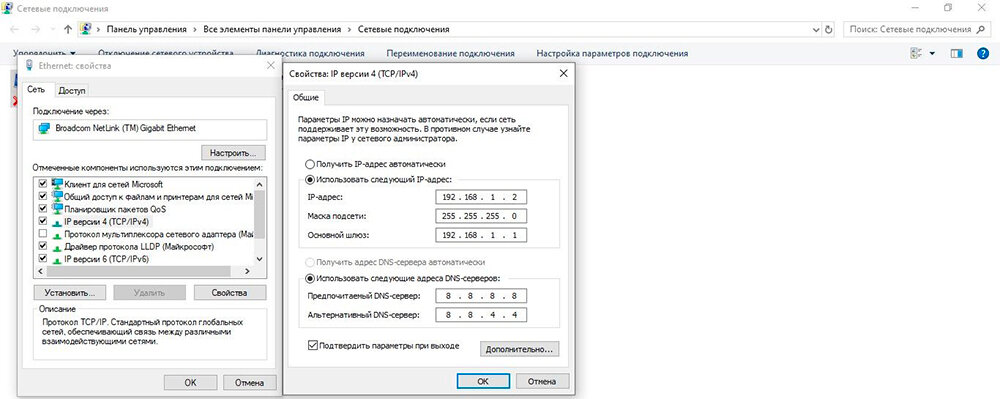
В следующем окне проверить, что выбраны параметры автоматического получения IP и адреса DNS-сервера.
2) Перезагрузить компьютер.
Второй вариант – настроить параметры вручную. Например, для IP задать адрес 192.168.1.2 (если локальный IP-адрес роутера 192.168.1.1, ввести 192.168.1.x, где x – от 2 до 253), для маски – 255.255.255.0, для шлюза – 192.168.1.1, для DNS – 8.8.8.8 и 8.8.4.4. Затем осуществить ребут системы.

Важно! IP-адреса могут немного отличаться, поэтому обязательно нужно подключить другой компьютер к интернету и проверить его состояние
Удаление недавно установленных программ
Некоторые программы могут мешать нормальному функционированию сетевого адаптера. Зайдите в «Программы и компоненты» и посмотрите, что было установлено недавно. Возможно вы устанавливали какую-то программу, которая мешает работе системы. Есть ПО, которое может устанавливать виртуальные сетевые карты, а они в свою очередь конфликтуют с основной. Также можете пройтись антивирусной программой по все системе, для поиска вирусов и вредоносных программ.
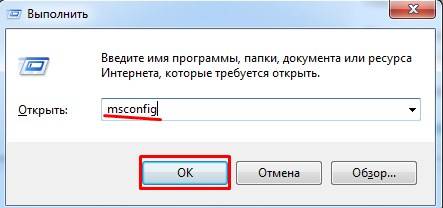
Win+R и пропишите команду «msconfig». Перейдите во вкладку «Автозагрузки».
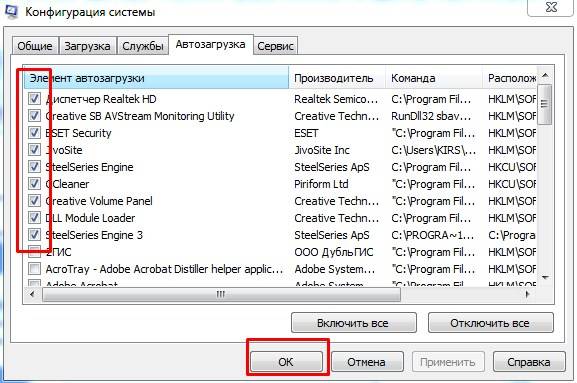
Теперь очень внимательно просмотрите список, программ, которые загружаются вместе с операционной системой. Уберите галочку напротив подозрительного софта. Особенно это касается тех, у которых в столбце «Производитель» – нет данных. После этого нажмите «ОК» и перезагрузите ЭВМ.
- https://remontka.pro/adapter-no-valid-ip-configuration/
- https://nastroisam.ru/network-adapter-ip-parametr/
- https://wifigid.ru/reshenie-problem-i-oshibok/setevoj-adapter-ne-imeet-dopustimyh-parametrov-nastrojki-ip
Проблема с антивирусом Avast
Очень много по данному вопросу на форумах, некоторые пользователи говорят, что проблема начиналась именно после установки антивируса Аваст. Поэтому есть ряд рекомендаций:
- Зайдите в «Настройки» – «Устранение неисправностей»;
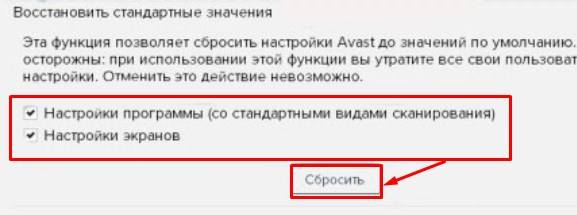
- Установите все галочки в разделе стандартного значения как на картинке выше и нажмите «Сбросить».
- Если это не поможет, то удалите саму программу с ПК и скачайте свежую версию с официального сайта, а после этого установите снова.
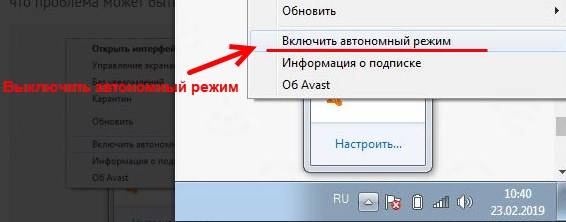
- Правой кнопкой нажмите на иконку «Аваст» и выключите автономный режим.
Если проблема именно в антивирусной программе, то попробуйте какой-нибудь другой антивирус. Проблемы в программах есть и будут всегда, а ждать пока разработчики их исправят – не стоит.
Решения
К сожалению, как и с определением причинно-следственной связи, с подбором стратегии решения рассматриваемой проблемы всё также сложно. Учитывая возможные индивидуальные нюансы построения сети, нижеизложенный материал не может гарантировать полное возвращение работоспособности сетевого подключения.
Кроме комплекса приведённых далее мер, следует определить действия, совершённых до возникновения ошибок, и которые теоретически могли привести к сбоям в работе сети.
Обновление получаемого IP-адреса
Если перезагрузка маршрутизатора и включение/выключение сетевого адаптера не помогло, то можно попробовать обновить получаемый от провайдера и/или роутера IP-адрес, если таковой назначается автоматически.
Для этого:
- Нажмите «WIN+S» и введите «cmd.exe»;
- Откройте «Консоль командной строки» с правами администратора;
- Поочерёдно выполните две команды:
- ipconfig /release – эта команда, отправляющая информацию об отсутствие необходимости в дальнейшем использовании выделенного ip-адреса;
- ipconfig /renew – эта команда сообщает DHCP-серверу о необходимости обновления ip-адреса для имеющегося адаптера (или всех активных адаптеров)
- Закройте консоль и проверьте статус соединения.
Проверка используемых настроек подключения
Как уже было обозначено выше, на корректность работы сетевого подключения могут оказать влияние сторонние процессы, в особенности вирусное программное обеспечение.
Поэтому стоит уделить внимание проверке имеющихся настроек:
- Используя «Центр управления сетями и общим доступом» или с помощью выполнения команды «ncpa.cpl», откройте раздел «Сетевые подключения»;
- Выберите активный адаптер, с которым и возникли рассматриваемы сбои, и откройте его «Свойства»;
- В открывшемся окне выберите «IP версии 4 (TCP/IPv4) и нажмите кнопку «Свойства»;
- Далее, всё зависит от того, что вы увидите и какой используете тип подключения.
Проверьте все вкладки на наличие подозрительных адресов и значений.
Если у вас активно автоматическое получение IP-адреса , то попробуйте прописать его вручную, за основу взяв адрес роутера. Например, доступ к web-интерфейсу вы получаете по адресу «192.168.0.1», тогда укажите «192.168.0.20», а в основной шлюз пропишите адрес роутера.
Если обратная ситуация, то попробуйте сменить получение IP на автоматическое, предварительно запомнив указанные там значения.
Кроме того, можно попробовать прописать вручную адреса DNS-серверов, например, публичные DNS Google – 8.8.8.8 и 8.8.4.4.
Сброс параметров TCP/IP
Данный вариант может пригодиться, если вы нашли в параметрах из шага выше что-то подозрительное.
Реализовать его в рамках операционной системы Windows 10 можно двумя способами:
Первый — «Использование раздела «Параметры»:
- Нажмите «Пуск» — «Параметры» — «Сеть и Интернет»;
- В разделе «Состояние» пролистайте список вниз и найдите кнопку «Сброс сети»;
- В следующем окне нажмите на кнопку «Сбросить сейчас».
Второй – «Использование командной строки»:
- Откройте командную строку с правами администратора;
- По порядку выполните три команды:
- netsh int ip reset
- netsh int tcp reset
- netsh winsock reset
Закройте консоль и перезагрузите компьютер.
Если после перезагрузки доступ к сети восстановлен не был, попробуйте ещё раз воспользоваться утилитой «Диагностика неисправностей» и проверить не поменялась ли причина.
Как настроить в Виндовс
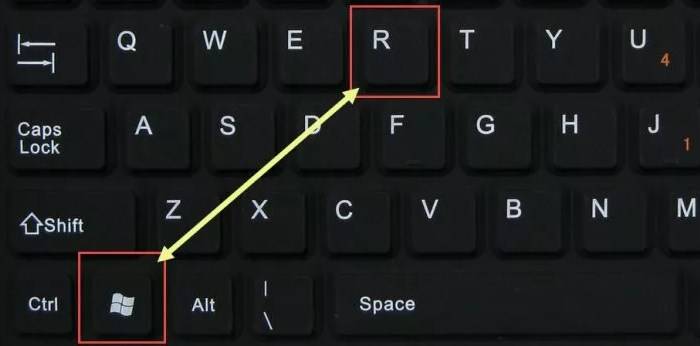
- Найдите на клавиатуре две клавиши «R» и «Win» (может иметь значок окошка и расположена рядом с левой кнопкой «ALT»). Одновременно нажимаем на них.

- В нижнем левом углу окна вылезет волшебное окно заклинаний. Пропишите заклятие, как на картинке выше и нажмите на кнопку подтверждения.
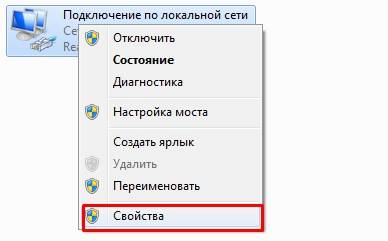
- Теперь вы должны увидеть окно всех сетевых интерфейсов на вашем компе или ноуте. Обычно на компьютере есть только одно проводное, а на ноутбуке ещё и беспроводное. Теперь очень внимательно – надо выбрать именно то подключение, по которому вы подключены к сети. Если вы подключены по WiFi, то выбираем беспроводное подключение, если по проводу – то проводное. Нажимаем правой кнопкой и переходим в свойства.
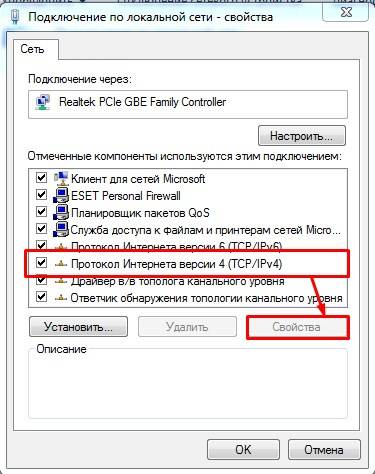
- Теперь вы попали в окно настройки именно этого подключения. Нас интересует настройки четвертой версии «IPv4». Просто выделяем этот пункт и опять переходим в свойства.
- По-стандарту в винде стоит автоматическое получение DNS серверов и конфигурации сети. Но мы пришли сюда, чтобы установить настройки вручную. Ставим галочки, которые расположены ниже и вписываем нужные значения:
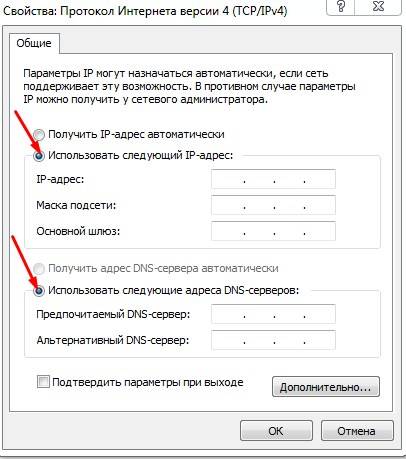
- IP-адрес: первые три цифры мы вписываем как у адреса нашего шлюза или роутера. Как его узнать вы уже знаете из главы выше. А последнюю четвертую циферку пишем из диапазона от 10 до 254. Например, в моём случае будет так «192.168.1», а последнюю цифру я поставлю как «34». Если у вас шлюз имеет адрес «192.168.0.1», пишем так – «192.168.0» и любая цифра из диапазона «10-254». Ну например «54».
- Маска: установится автоматически в значение – 255.255.255.0.
- Основной шлюз: наверное, вы уже догадались, что сюда надо ставить адрес нашего маршрутизатора.
- DNS: как вы видите тут два поля, но можно использовать и одно. Можно прописать также айпи адрес нашего роутера. Тогда компьютер будет брать ДНС адреса из интернет-центра, который стоит у вас дома. А тот в свою очередь может брать настройки или от провайдера, или из настроек, который вы прописали ранее в конфигурации передатчика.
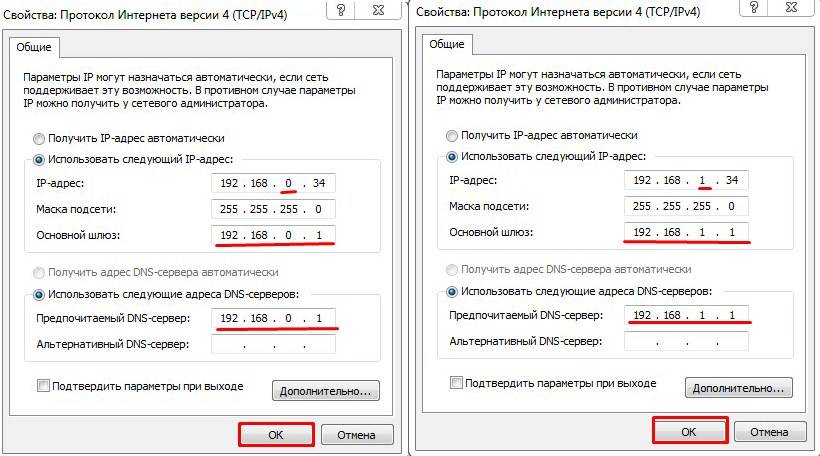
- В конце нажмите «ОК» и подождите, пока система применит настройки. Если после этого будут какие-то проблемы с подключением, попробуйте ввести вот эти DNS адреса – как на картинке ниже. Это проверенный ДНС от компании Google. Их же можно вбить напрямую в WiFi роутер.
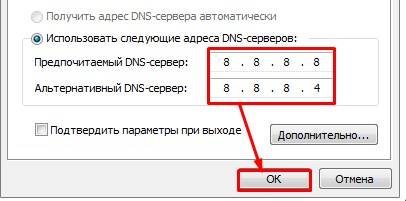
В статье описал инструкцию по ручной настройке сетевой карты. Показал, как можно прописать IP-адрес, маску подсети, основной шлюз и адреса DNS-серверов в зависимости от ОС: Windows 10, Windows 7, macOS.
Способы решения проблемы
Прежде чем приступать к лечению, необходимо сделать две простые вещи, которые я рекомендую при возникновении любых неполадок с операционной системой: нужно перезагрузить компьютер и проверить его на наличие вирусной активности. Первое помогает при небольших сбоях в оперативной памяти или ошибках служб. Второе лечит от вирусов, тем самым предотвращает проблему в будущем, так как если убрать симптом, а болезнь оставить, симптомы появятся вновь.
Проверка IP-адреса
Провайдеры используют разные методы подключения пользователей к интернету. Одни проводят коннект через mac-адрес, другие задают выделенную линию со статическим IP-адресом. В первом случае IP должен быть автоматически выданным, во втором он должен быть строго прописан. Любые изменения в данных настройках в любую сторону приведут к неработоспособности интернета и пользователь при диагностике получит ошибку «Сетевой адаптер не имеет допустимых параметров настройки IP».
Для исправления ситуации необходимо вернуть настройки в правильное положение — задать автоматическое получение адреса или корректные установки сети.
Очистка и сброс сетевых данных и хранилищ
Ещё одним препятствием для работы протоколов сети являются неполадки в некоторых сетевых параметрах. Для исправления ситуации необходимо сбросить кэш DNS, параметры протоколов TCP/IP и Winsock, а также таблицу маршрутизации. Всё это можно провернуть несколькими строками в терминале командной строки.
Для запуска консоли в папке «Служебные» кликаем правой кнопкой по пункту «Командная строка» и запускаем её с правами администратора.
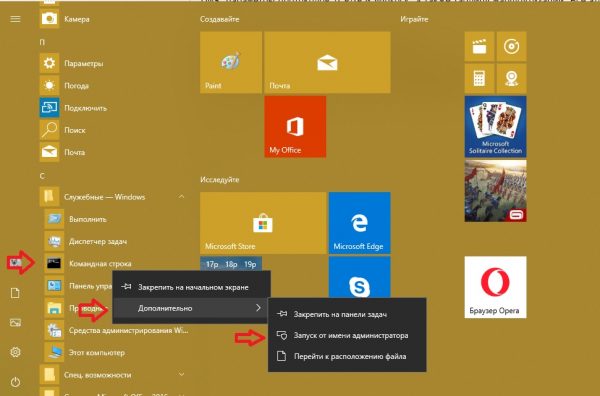
Через контекстное меню в «Пуске» открываем терминал «Командной строки» от имени администратора
Дальше всё просто, необходимо поочерёдно запускать в терминале следующие команды:
- netsh int ip reset;
- netsh int tcp reset;
- ipconfig /flushdns;
- netsh winsock reset;
-
route -f.
Видео: как очистить кэш DNS
Обновление драйвера сетевой карты
Сбои в работе драйвера сетевой карты также могут стать причиной неработоспособности сети и появлению соответствующей ошибки при диагностике. Поэтому рекомендуется также обновить и программное обеспечение для устройства. Возможных способов всего два: использовать программное обеспечение, что шло вместе устройством или скачать его с серверов Microsoft.
Первое просто: вставляем диск с драйвером и запускаем установщик, либо скачиваем необходимый файл с сайта производителя и аналогичным образом проводим установку.
Что до второго — тут необходимо использовать интерфейс «Диспетчера устройств».
-
Кликаем правой кнопкой по значку «Этот компьютер» и выбираем соответствующий пункт в списке меню.
-
Открываем вкладку «Сетевые адаптеры», щёлкаем правой кнопкой по строке с «барахлящим» устройством (Wi-Fi адаптер имеет в названии слово Wireless, а сетевая карта Controller) и выбираем пункт «Обновить драйвер».
-
В открывшемся мастере выбираем пункт «Автоматический поиск» и ожидаем, пока будет скачано и установлено необходимое программное обеспечение. После перезагружаем ПК.
Решение проблемы конфликтующих программ
Файерволы — это специальные программные коды, которые обеспечивают безопасность в сети от вредоносного вмешательства. Однако они устроены таким образом, что могут вмешиваться в работоспособность самой сети и блокировать её. В таком случае решением проблемы будет отключение файервола.
- Для этого открываем интерфейс антивирусной программы, переходим в настройки «Брандмауэр» или «Файервол».
-
Открываем установки активной сети.
-
Затем отключаем необходимый тумблер и перезагружаем ПК.
Система безопасности ПК — антивирус, фаервол
Если вы установили другую антивирусную программу или настроили брандмауэр по-новому, возможно, что это и стало причиной ошибки подключения к Интернету. Вы также можете пользоваться бесплатным антивирусным обеспечением, которое конфликтует с сетевой картой, или межсетевым экраном, рьяно защищающим ваш компьютер от угроз сети. В любом случае, отключите антивирусы, межсетевые экраны, в том числе и предустановленный брандмауэр. Работу последнего желательно приостановить в первую очередь. Для этого нажмите набор клавиш Win+R и в открывшемся в левом углу окошке напишите firewall.cpl . Откроется еще одно окно с двумя ссылками. Выберите соответствующую ссылку, чтобы отключить:

Отключаем частную и общую сеть. Закрываем окно и запускаем интернет.
Удаление и повторная установка драйвера сетевой карты
- В разделе «Сетевые адаптеры» выбираем наш адаптер. А теперь очень внимательно, если вы подключены по Wi-Fi, то выбираем адаптер с надписью: «Wireless», «Wi-Fi» или «802.11». Если у вас подключение идёт по проводу, выбираем сетевую карту. Жмём правой кнопкой и выбираем «Обновить драйверы». Если это не поможет, то удаляем его.
А теперь по поводу установки нового драйвера. На встроенную сетевую карту, драйвера должен встать после перезагрузки ПК. Но если этого не произошло или вы удалили Wi-Fi модуль, то идём к другу у которого есть интернет и скачиваем ПО с интернета.
Драйвер сетевого адаптер для ноутбука можно скачать с официального сайта, производителя ноута. Также вы можете подключиться к роутеру по проводу и скачать «Дрова» таким образом. Для поиска впишите в строку любого «поисковика» название модели и зайдите на сайт.
Для ПК все будет немного сложнее. Для этого вам нужно узнать название материнской платы. Так как именно там обычно вшит Wi-Fi модуль. Для этого в командной строке впишите команды:
wmic baseboard get Manufacturer wmic baseboard get product
Так вы узнаете компанию, которая выпустила вашу материнскую плату и номер модели. Далее просто впишите это название в поисковик и скачайте найденные драйвера.
Установка сетевого драйвера
Чтобы связь работала надо, чтобы был инсталлирован драйвер, имеющий последнюю версию. Это программа, которая обеспечивает работу адаптера. Для этого необходимо сделать следующее.
Шаг 1. Идентификация оборудования
Нужно зайти в диспетчер устройств. Среди его разделов нужно отыскать тот, который относится к сетевому оборудованию. Раскрыв его можно увидеть те устройства, которые на компьютере установлены. Это информационный центр, содержащий информацию об устройствах ПК.
Затем нужно выбрать его строку и кликнуть правой клавишей, затем в меню надо перейти к свойствам. На вкладке «Сведения» можно будет увидеть код оборудования.

Шаг 2. Установка/обновление драйвера
Воспользовавшись идентификационным кодом можно будет в интернете найти и скачать нужный драйвер.
Для этого необходимо выполнить такие действия:
- Нажать Win+R, ввести строку «devmgmt.msc». Будет запущен диспетчер устройств.
- Нужно перейти к строке , относящейся к адаптеру.
- Кликнув правой клавишей мыши, переходят к свойствам и выбирают вкладку «Сведения».
- В выпадающем списке выбирают «ИД оборудования». При этом можно посмотреть код используемого оборудования.
- Необходимо запустить браузер и зайти на сайт производителя. В окне поиска вводят найденный код. После перехода на нужную страницу скачивают драйвер на компьютер.
- Запускают программу его установки.
Важно! После этого проводят перезапуск операционной системы
Сетевой адаптер не имеет допустимых параметров настройки IP: что это, как исправить
Пользователи Windows часто сталкиваются с проблемами подключения к интернету. При диагностике сетевого подключения возникает ошибка «Сетевой адаптер не имеет допустимых параметров настройки IP». Как бороться с этой проблемой читайте в рамках этой статьи.
Что это за ошибка?
Упомянутое уведомление появляется после диагностики сетей Windows в том случае, если отвалились или неверно настроены настройки сети. 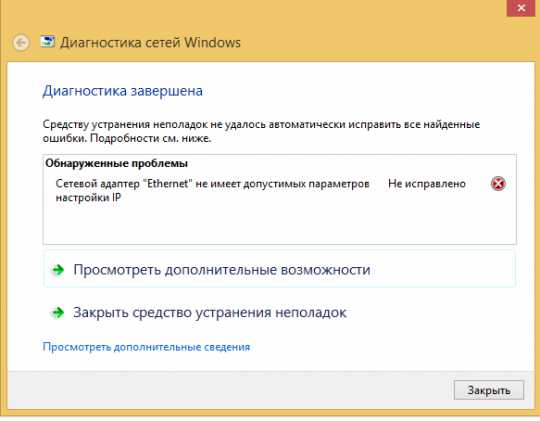
Сетевые настройки
Для начала посмотрите, какой IP адрес присвоен сетевой карте. Для этого:
- Нажмите ПКМ Пуск и выберите Сетевые подключения.
- Перейдите в «Центр управления сетями и общим доступом» → «Изменение параметров адаптера».
- Нажмите ПКМ по подключенному сетевому подключению и выберите «Состояние».
- Откройте «Сведения».
Обратите внимание на «Адрес IPv4» — это поле не должно быть пустым. Также, доступа к сети может не быть, если оно заполнено адресом, вида 169.254.Y.Y. Посмотрите на такие поля «Шлюз по умолчанию» и «DNS-сервер»
Посмотрите на такие поля «Шлюз по умолчанию» и «DNS-сервер».
Если вы подключены к сети интернет через маршрутизатор — в них также должны быть значения. Если значения не указаны — вероятно случился сбой DHCP-сервера. Чтобы это исправить, введите значения этих полей вручную:
- Нажмите «Свойства», откройте «IP версии 4».
- Пропишите IP-адреса.
При подключении через маршрутизатор, IP его можно посмотреть на наклейке, на самом устройстве (снизу или с обратной стороны). Этот адрес и будет значением «Основного шлюза» и «DNS-адреса». «IP-адрес» укажите точно такой, как и основной шлюз, только с различием в последней цифре (например 10). Маска подсети подтягивается автоматически, ее значение 255.255.255.0.
Если вы подключены напрямую к провайдеру через Ethernet-кабель, есть большая вероятность, что ошибка сетевого адаптера целиком и полностью на стороне оборудования представителя интернет-услуг. Поэтому, обращайтесь в тех. поддержку.
Очистка таблицы маршрутизации, DNS-кэша и WInsock
Если первый способ не помог, попробуйте очистить в Windows всю предыдущую информацию, которая связана с сетевыми подключениями. Для этого нужно очистить таблицу динамической маршрутизации, кэш DNS и сбросить параметры спецификации WinSock.
Для очистки:
- Нажмите правой кнопкой мыши по Пуск и выберите «Командная строка (Администратор)».
- Поочередно выполняйте команды:
- Очистка таблицы маршрутизации: route -f
- Чистка кэша DNS-клиента: ipconfig /flushdns
- Сброс параметров протокола TCP/IP: netsh int ip reset netsh int ipv4 reset netsh int tcp reset
- Сброс параметров Winsock: netsh winsock reset
После этих действий перезагрузите Windows. Совет! Чтобы подробно ознакомится с настройкой домашней сети через Wi-Fi роутер, ознакомьтесь с этой инструкцией.
Переустановка сетевого драйвера
Указанная ошибка может возникнуть после автоматического или ручного обновления драйверов сетевой карты. На сайте производителя сетевой карты (материнской платы) или ноутбука найдите последние актуальные официальные драйвера и установите их. В удалении установленного на данный момент драйвера, поможет «Диспетчер устройств».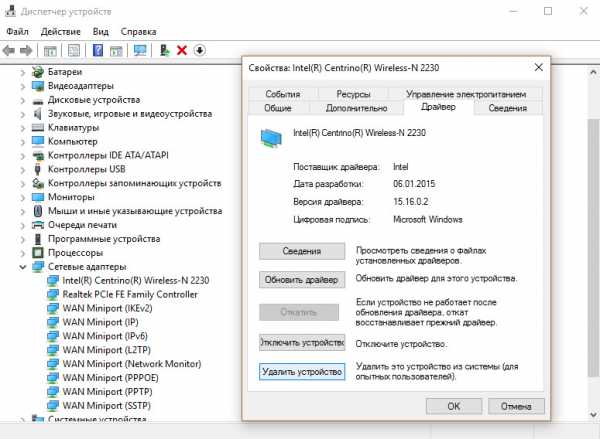
Настройка систем безопасности
Антивирусы и брандмауэры — средства защиты системы от несанкционированного доступа. Они хорошо выполняют свою работу, так как с корнями уходят в настройки системы. Некоторые, настолько хорошо выполняют свои функции безопасности, что попросту не дают пользователю выйти в интернет (такие чудеса часто наблюдали пользователи Avast). Чтобы убедится, что антивирус и брандмауэр не являются причиной неработоспособности сети, отключите их на время.
Антивирус можно отключить в самих настройках. Для отключения защиты брандмауэра:
- нажмите Win+R и выполните команду firewall.cpl
- справа нажмите «Включение и отключение брандмауэра Windows»;
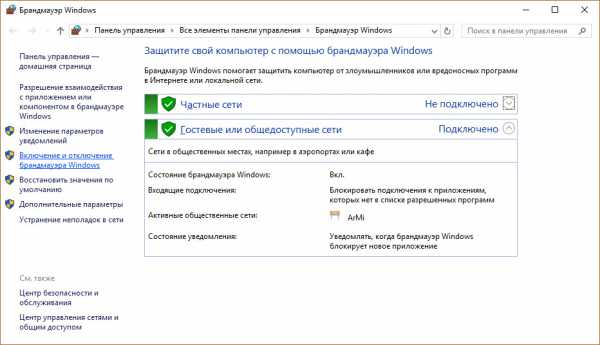
переставьте метки на «Отключить брандмауэр Windows» и нажмите ОК.
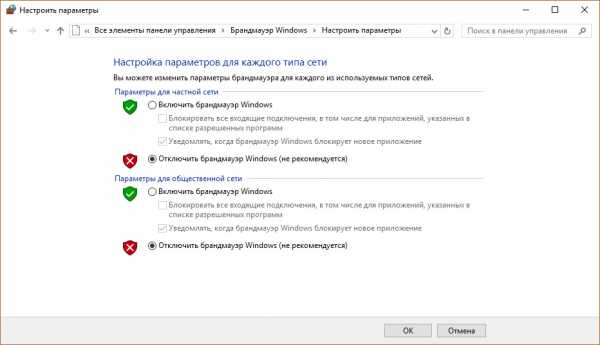
Проверьте работу сети.
Запуск Windows без элементов автозагрузки
Не только антивирусы могут мешать правильной работе сети. Софт, установленный в Windows, мог внести свои коррективы в сетевые настройки. Чтобы исключить влияние софта, выполните чистую загрузку Windows:
- Нажмите Win+R и выполните команду msconfig
- Во вкладке «Общее» уберите галочку «Загружать элементы автозагрузки».
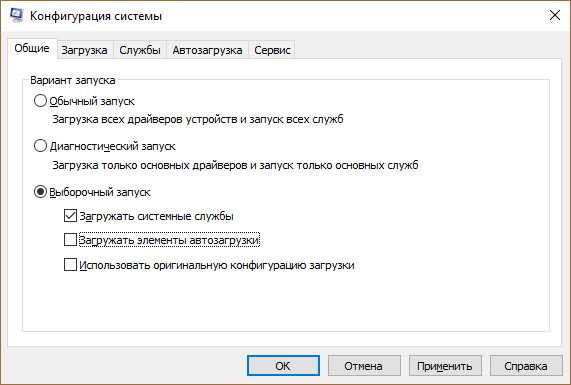
Перейдите во вкладку «Службы», отметьте «Не отображать службы Microsoft» и нажмите «Отключить Все».
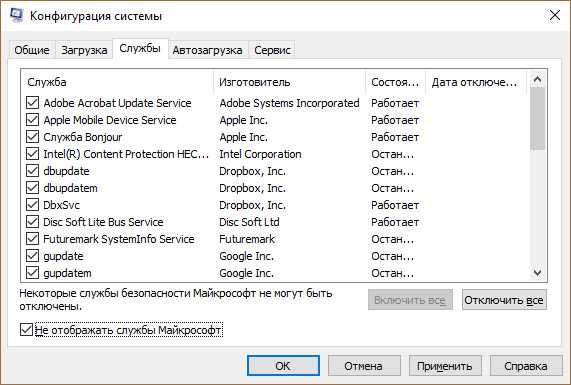
Нажмите «ОК» и перезагрузите ПК.
Если проблема не решилась, возможно проблема на стороне провайдера. Чтобы в этом окончательно убедится, подключите к вашей сети другой компьютер и проверьте настройку сети на наличие ошибок.
Появились вопросы или возникли трудности с устранением ошибки? Оставьте свой вопрос в комментарии, чтобы пользователи сайта помогли Вам.
Сброс настроек адаптера
Сбросить настройки адаптера, а именно TCP/IP и DNS, можно стандартными средствами Windows или с помощью сторонней программы от Microsoft. Условия, при которых необходимо выполнить сброс:
- скорость интернет-соединения низкая или нестабильная;
- файлы скачиваются битыми, происходит это из-за той же нестабильности интернета;
- при подключении интернет работает полноценно, но через несколько минут начинаются проблемы;
- ручное изменение настроек адаптера привело к другим проблемам с интернетом.
Стандартный метод
Запустите «Командную строку», пройдя путь «Пуск» — «Стандартные» — «Командная строка», и введите команды «netsh int ip reset c:resetlog.txt», «netsh int tcp reset» и «netsh winsock reset», которые выполнят сброс настроек до заводских параметров. Готово, ветки реестра и системные файлы увидят изменения, возможно, потребуется перезагрузка компьютера.

Выполняем команды «netsh int ip reset c:resetlog.txt», «netsh int tcp reset» и «netsh winsock reset» в «Командной строке»
Через стороннюю программу
Скачать программу NetShell от Microsoft, не требующую установки, можно с их же официального сайта. Запустив её, следуйте инструкциям, появившимся на экране, чтобы сбросить все изменённые настройки.

Скачиваем программу для автоматического сброса настроек карты
