Ошибка «чтобы сконфигурировать tcp/ip, следует установить и настроить сетевой адаптер» в windows 10/8/7
Способ 1: Загрузка резервной копии
Функциональность веб-интерфейса практически любого маршрутизатора от TP-Link позволяет сохранить текущие настройки в отдельный файл, чтобы в будущем его можно было использовать для восстановления. Если вы еще не сбросили конфигурацию и желаете создать ее резервную копию для дальнейшей загрузки, делается это так:
- После авторизации через левую панель переместитесь в раздел «Системные инструменты».

Нажмите по специально отведенной кнопке под названием «Резервная копия».

После открытия окна Проводника остается только выбрать место на локальном или съемном хранилище, где вы хотите сохранить элемент, в котором записаны все текущие настройки маршрутизатора.
Затем можете приступить к полному сбросу настроек или выполнению любых других действий, не беспокоясь о том, что какие-то важные параметры будут утеряны. При необходимости восстановления той самой конфигурации выполните такие шаги:
- В интернет-центре снова перейдите в «Резервная копия и восстановление», где кликните по кнопке «Выберите файл».

При открытии Проводника отыщите и загрузите тот самый объект, который был сохранен ранее.

Через веб-интерфейс следует нажать на «Восстановить».

Теперь все параметры, которые были помещены в файл резервной копии, успешно восстановлены, и вы можете переходить к взаимодействию с роутером. Однако такой метод не подходит когда, например, проблема работы устройства и заключается в неправильной конфигурации. Тогда после сброса настройка производится одним из двух следующих вариантов.
Проверяем настройки IP и DNS беспроводного Wi-Fi и Ethernet адаптера
Если у вас Windows 7, то более подробно об этом написано в статье: как прописать IP-адрес в Windows 7? Задаем настройки TCP/IP вручную. А здесь мы рассмотрим на примере Windows 10.
Нажмите правой кнопкой мыши на значок подключения к интернету, выберите “Центр управления сетями…”, и “Изменение параметров адаптера”.
Дальше нажимаем правой кнопкой мыши на тот адаптер, через который мы подключаемся к интернету (и появляется ошибка), и выбираем “Свойства”. Для примера, я открыл свойства адаптера “Беспроводная сеть” (подключение по Wi-Fi).
В следующем окне выделяем пункт “IP версии 4 (TCP/IPv4)”, и нажимаем на кнопку “Свойства”. Откроется еще одно окно с настройками IP и DNS для этого адаптера.
Если у вас там стоит автоматическое получение адресов, то можно попробовать прописать адреса вручную. И сразу задать DNS-адреса от Google. Выглядит это примерно вот так:
Сейчас немного поясню. Статические DNS-адреса (8.8.8.8 / 8.8.4.4) можно попробовать прописать в любом случае, в независимости от того, как у вас подключен интернет.
Статические IP прописываем только в том случае, когда у нас подключение через маршрутизатор (а не напрямую от провайдера, только если провайдер не выдает статические адреса).
- Основной шлюз – это IP адрес роутера. Смотрим его на самом роутере, на наклейке. Это скорее всего , или
- Маска посети будет выставлена автоматически после того, как вы укажите IP-адрес.
- А IP-адрес, это тот же адрес роутера, только с измененной последней цифрой. Я, например, изменил цифру с 1 на 30.
После этого нажимаем Ok, и перезагружаем компьютер. Если это не поможет решить проблему и избавится от ошибки, то лучше установите обратно автоматическое получение адресов, или пропишите только статические DNS.
Антивирус Avast – причина ошибки с отсутствием допустимых параметров настройки IP
Установил Avast со всеми компонентами на свой компьютер, но никаких проблем не заметил. Интернет работает. И это понятно, так как ошибка появляется скорее всего при определенных обстоятельствах. В которых не обходится без Аваста.
Прежде чем удалять антивирус, попробуйте сделать сброс. В настройках перейдите в раздел “Устранение неисправностей” и на вкладке “Восстановить стандартные значения” нажмите на кнопку “Сбросить”. Подтвердите, нажав “Да”.
Перезагрузите компьютер.
И так, если у вас эта ошибка и установлен Avast, то пробуйте его удалить.
Но без антивируса как-то не очень хорошо. Даже если интернет заработает.
Поэтому, попробуйте скачать Avast заново с официального сайта и установить его повторно. Только в процессе установки отключите все лишние компоненты. По сути, они никому не нужны, только систему грузят. И не исключено, что из-за одно из этих компонентов перестает работать интернет.
Правда, так же не исключено, что проблема из-за компонента “Веб-экран”.
Еще один вариант. Проверяем, нет ли компонентов от антивируса Avast в свойствах подключения (Беспроводная сеть, или Ethernet). В какой-то статье я об этом уже писал.
Открываем свойства подключения, через которое наш компьютер подключен к интернету и смотрим, нет ли в списке компонентов в названии которых есть слово “Avast”.
Если есть – убираем возле него галочку.
Проверяйте, возможно это ваш случай.
Удаляем сетевой адаптер и переустанавливаем драйвер
Если ничего не помогает, то можно еще поэкспериментировать с драйвером беспроводного адаптера, или сетевой карты. В зависимости от того, через какое подключение у вас появляется ошибка с отсутствием допустимых параметров настройки IP.
Зайдите в диспетчер устройств, на вкладку “Сетевые адаптеры”. Нажмите правой кнопкой на адаптер, через который не работает интернет и выберите “Удалить”.
После этого перезагрузите компьютер. Адаптер снова будет обнаружен и установлен в системе.
Так же, можно попробовать скачать с сайта производителя драйвер вашего беспроводного (Wi-Fi), или проводного (Ethernet) адаптера, и запустить его установку.
По установке драйвера Wi-Fi адаптера я писал здесь. Так же, есть отдельная статья по установке драйвера сетевой карты.
Еще несколько советов
- Отключите антивирус, и встроенный в Windows брандмауэр.
- Как я уже писал в начале статьи, постарайтесь вспомнить, что вы меняли или устанавливали перед тем, как интернет перестал работать и появилась эта ошибка. Может система устанавливала обновления. Подумайте, какие программы установленные на вашем компьютере могут влиять на работу сетевых адаптеров.
- Попробуйте отключить лишние программы из автозагрузки.
- Проверьте, не установлена ли на вашем компьютере программа Bonjour. Если установлена, то удалите ее.
454
Сергей
Решение проблем и ошибок
Утилита Microsoft Easy Fix для сброса настроек протокола TCP/IP в Windows
Утилиту Microsoft Easy Fix можно скачать по этой ссылке, или с официального сайта: https://support.microsoft.com/ru-ru/help/299357/how-to-reset-tcp-ip-by-using-the-netshell-utility
Просто запустите утилиту и нажмите «Далее».

Дальше программа внесет изменения, и предложит перезагрузить компьютер.

Закройте окно утилиты и перезагрузите компьютер.

Друзья, всем привет. С наступающим вас cтарым Новым годом ! Хорошо когда праздники так часто идут друг за другом. Но тем не менее про работу тоже забывать не надо, особенно когда она по душе.
И вот сегодня мы поговорим про команду netsh winsock reset . Расскажу, что за зверь такой и для чего нужен. На самом деле, с ее помощью я уже не раз за свой скромный администраторский опыт восстанавливал работоспособность .
В общем, когда с сетевыми настройками машины начинают происходить необъяснимые глюки, нам поможет netsh winsock reset . Именно с помощью этой команды можно восстановить сетевые параметры на умолчания и возобновить работоспособность.
Также эту процедуру называют сбросом стека протокола winsock и практически всегда она применяется вкупе со сбросом TCP/IP. То есть происходит обнуление компонентов Windows, которые отвечают за сетевые подключения.
Теперь о том, в результате чего происходят такие неполадки. Тут, как говорится, для беды много не надо. Частенько к такому приводят вирусы, проникшие на компьютер, различные конфликты либо некорректная установка драйверов сетевых карт и все такое прочее.
Но хватит теории, давайте переходить к делу. Только помните, что в результате такого сброса все настройки сети на ПК также будут удалены. Поэтому изучите их заранее
Особенно это может быть важно на служебных компьютерах с выделенными
Итак, открываем и вводим следующую комбинацию команд. Скриншот ниже сделан в среде операционной системы Windows XP, но и в Win 10 все будет происходить идентично, только запускать «cmd» нужно от имени администратора:
Затем следует обязательно перезагрузить компьютер и можно проверять поведение в сети на адекватность. Кстати, совсем забыл сказать, перед сбросом стека протокола winsock желательно основательно пролечить систему, иначе все может повториться. Помните, Полтергейст
Многие сталкивались с проблемами подключения к интернету и ошибками в браузерах, будь то Google или Yandex, и причин может быть очень много, но основная причина иногда таится в захламлении сетевой карты. Если вы не можете подключиться к Интернету, ваш Интернет-протокол TCP/IP может быть поврежден, и возможно, придется сбросить его настройки. TCP/IP является одним из основных компонентов, необходимых вашему компьютеру с Windows для успешного подключения к Интернету. Даже если вы подключены к Интернету, пакеты не передаются по сети, и при попытке подключения к URL-адресу вы можете увидеть сообщение «Невозможно отобразить страницу».
Еще есть такая служба, как Winsock , которая определяет, как сетевое программное обеспечение Windows должно получить доступ к сетевым службам. Система Windows поставляется с библиотекой динамических ссылок (DLL) под названием winsock.dll, которая реализует API и координирует программы и соединения TCP/IP. Но иногда Windows Sockets или Winsock могут быть повреждены, в результате чего вы не сможете подключиться к Интернету и браузеры могут выдавать различные ошибки.
Если Вы не можете открыть нормально веб-сайт, то проблема скорее всего в DNS-кеше , который со временем забивается всякой устаревший информацией. В системе Windows есть три вида DNS-кеша: Кэш памяти, Кэш DNS, Кэш эскизов. Очистка кэша памяти может освободить некоторую системную память, в то время как очистка кэша эскизов может освободить место на жестком диске, а очистка кэша DNS может устранить проблему с подключением к Интернету и различные ошибки в барузерах.
Какие ошибки этим способом можно исправить? Это исправит проблемы с подключением к Интернету, которое выдает ошибки 651, 691, 678, 619, 868, 720, 502 Bad Gateway исправит ошибки в браузерах, такие как NETWORK_FAILED, ERR_EMPTY_RESPONSE, не удается получить доступ к сайту, ERR_INTERNET_DISCONNECTED, ERR_CONNECTION_RESET, err_cache_miss, err_name_not_resolved, err connection refused, Err Connection Closed и т.п. Когда вы не можете открыть страницу или когда сайт не хочет отображаться.
Восстановление сетевых настроек
Так как мы сбросили настройки сетевого адаптера, теперь их нужно заново настраивать. Конечно, можно использовать программы-бэкапы, но рекомендуется это делать вручную, чтобы ненароком не восстановить проблемную ситуацию, от которой избавлялись.
Ethernet-подключение
Если интернет заведен в квартиру/дом по Ethernet или PON, то регистрация абонентов провайдером происходит по Mac-адресу. Это может быть Mac-адрес сетевой карты компьютера (если соединение от модема напрямую) или маршрутизатора (если кабель подключен к нему).
В случае, если реальный и указанный физический адрес совпадает, доступ к интернету конфигурируется автоматически.
Если доступа в интернет нет, хотя маршрутизатор получает его, возможно не включен DHCP-сервер для локальной сети, и это нужно исправить.
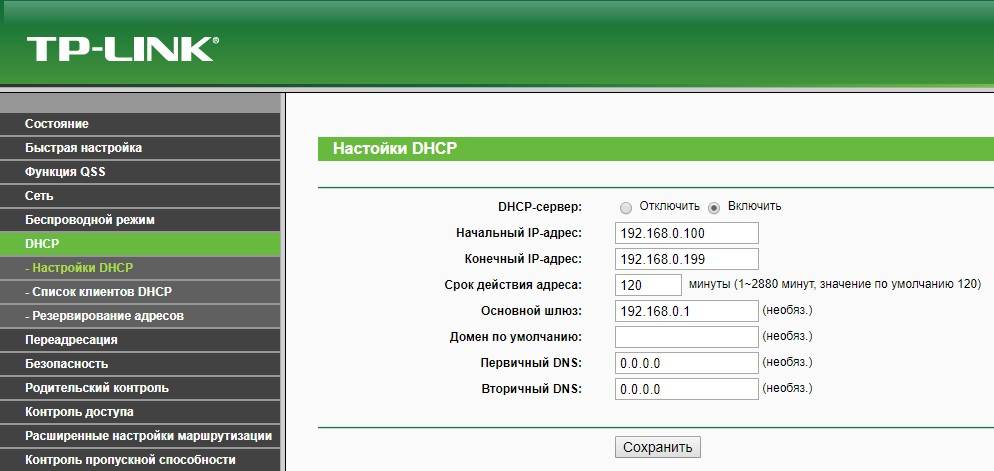
Когда он активирован, компьютеру автоматически присваивается локальный IP-адрес (роутер его регистрирует в своей сети и предоставляет доступ к трафику).
Возможна и иная ситуация: когда DHCP-сервер в силу различных причин вам включать не нужно, но подключить к сети компьютер надо. В этом случае:
перейдите в настройки вашего сетевого подключения;
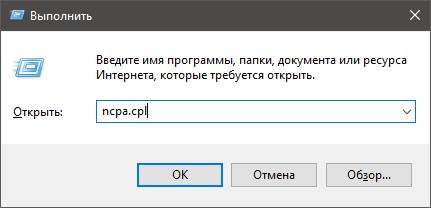
откройте свойства нужного (если их несколько);
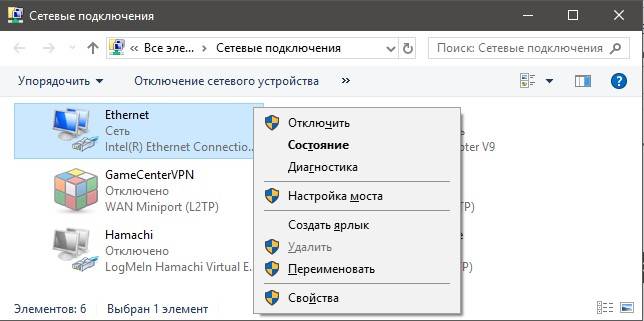
выставите айпи адреса вручную.

Высокоскоростное подключение
Если структура сети вашего провайдера – модернизированная телефонная сеть, значит вы подключены к ADSL модему. Часто именно они используют, предшествующее Ethernet, высокоскоростное подключение. Но не исключены и другие вариации.
Чтобы восстановить выход в интернет, возьмите свой договор, в котором прописаны данные, затем:
- Через Пуск или «Выполнить» запустите «Control».
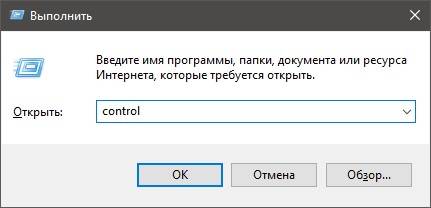
- Выберите «Центр управления сетями» и сразу кликайте «Создание нового подключения»
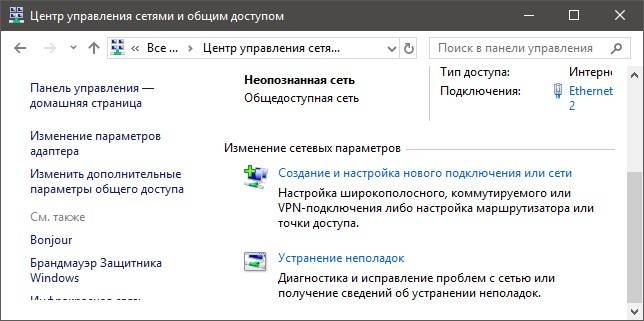
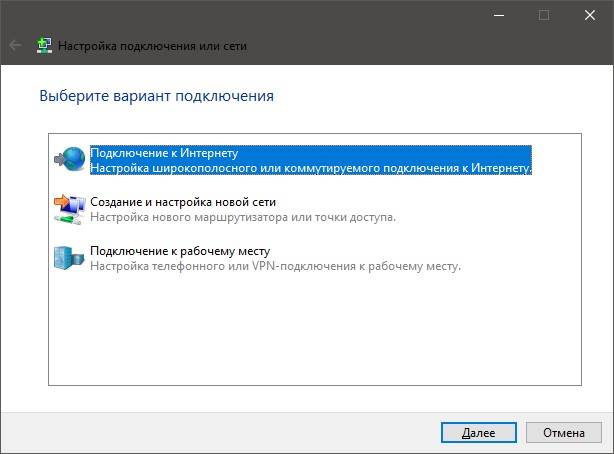
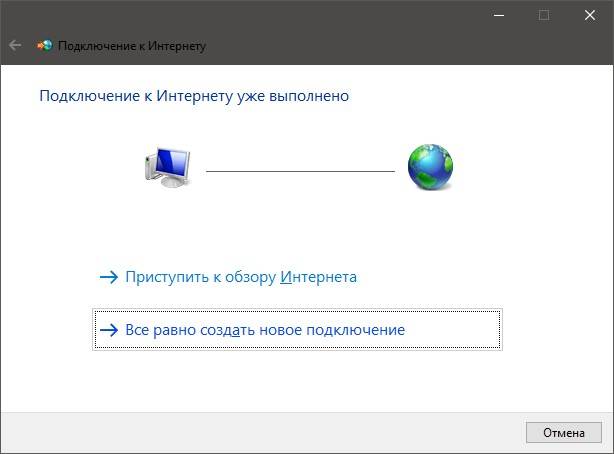
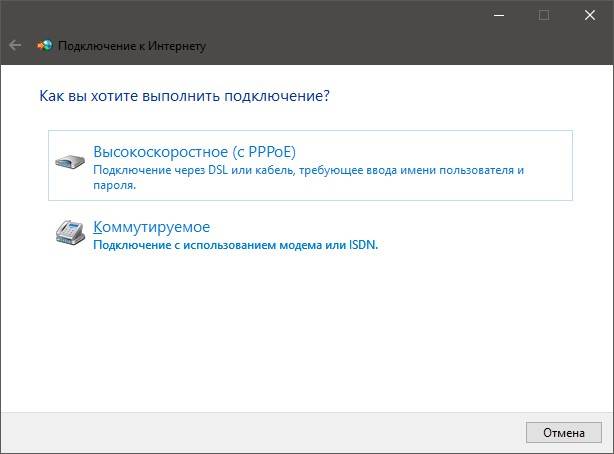
- Вписывайте данные и жмите «Подключить».
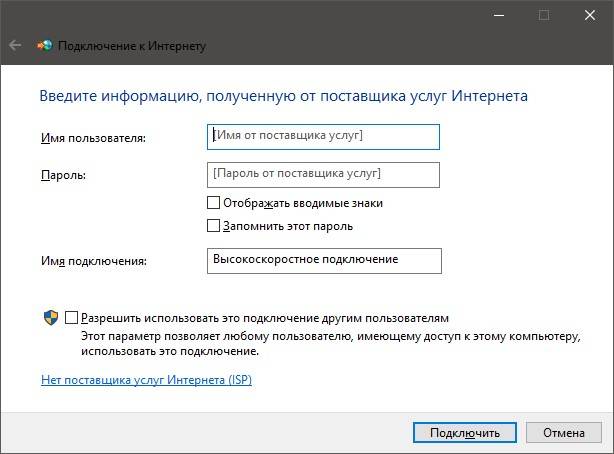
- Готово. Возможно понадобится перезагрузка устройства.
Wi-Fi сеть
С беспроводной сетью попроще. Чтобы восстановить подключение после того, как выполнен сброс адаптера беспроводной сети, нужно:
- В разделе «Сеть и Интернет» перейти в пункт «Wi-Fi».
- Обнаружить через поиск точку доступа, ввести от нее пароль и подключиться.
- Или же сделать тоже самое без ввода пароля через сопряжение по WPS.
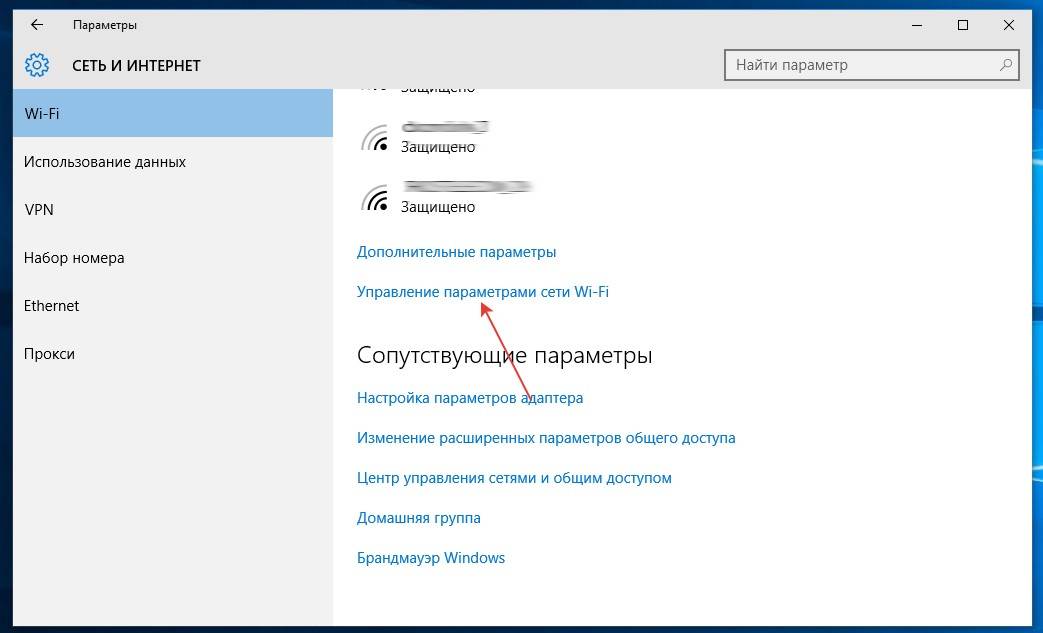
3G/4G модем
Восстанавливается по аналогии с высокоскоростным подключением, только вместо него выбирается «Коммутируемое».
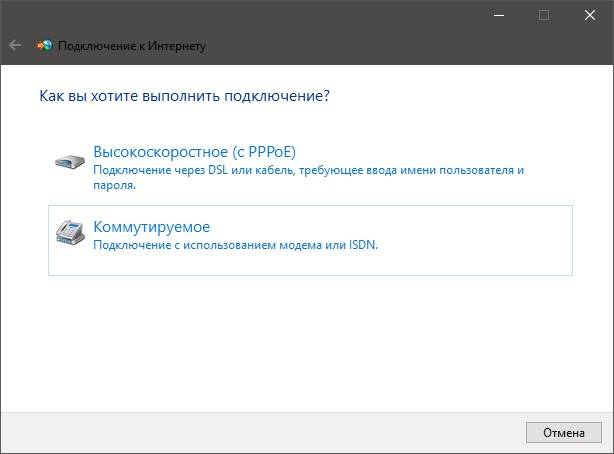
При подключенном модеме настройки подтянуться и соединение станет доступным.
Сбросить DNS, сбросить Winsock и сбросить TCP/IP протокол
Способ 1
. Открываем командную строку от имени администратора и вводим по порядку команды, нажимаю Enter после каждой.
- netsh winsock reset — Сброс Winscock.
- ipconfig /flushdns — Сброс DNS-кеша.
- netsh int ip reset resettcpip.txt — Сброс TCP/IP.
- ipconfig /renew — Обновление IP-адреса
Способ 2
. Нажмите Win+R и введите ncpa.cpl
, чтобы открыть сетевые подключения. Далее нажмите правой кнопкой мыши на адаптере, через который вы подключены к интернету и выберите «Свойства
«. Откройте свойства IP версии 4 (TCP/IPv4)
и в новом окне установите на «Использовать следующие адреса DNS-серверов
» и следующие DNS:
- DNS Google: 8.8.8.8 — 8.8.4.4
- DNS Yandex: 77.88.8.8 — 77.88.8.1
- DNS CloudFlare: 1.1.1.1 — 1.0.0.1

Способ 3
. Откройте браузер и вставьте в адресную строку ниже адрес. Далее нажмите на Clear Host Cache
, чтобы очистить внутренний DNS-кеш браузера:
- chrome://net-internals/#dns — для Google Chrome
- browser://net-internals/#dns — для Яндекс Браузера

Сброс Сети
позволит удалить и переустановить все сетевые адаптеры , а также установить другие сетевые компоненты обратно к начальным настройкам. Возможно, потребуется переустановить другое сетевое программное обеспечение после этого, например, клиентское программное обеспечение VPN или виртуальные коммутаторы.
Откройте настройки WinKey + I
и нажмите Сеть и Интернет
Нажмите Состояние

На странице состояния, есть несколько ссылок, позволяющих исправить конфигурацию сети. Одной из них является диагностический пакет «Средство устранения сетевых неполадок »
, которое запускает проверку сети в вашей системе, предложит исправления если это необходимо.
Если по какой — то причине «Средство устранения сетевых неполадок» не находит никаких ошибок, и не может исправить ваше соединение — необходим Сброс сети
.

Поскольку Сброс Сети сбрасывает настройку всех сетевых карт, возвращает начальные настройки Winsock и др. если у вас есть пользовательская конфигурация сети, запишите свои настройки. Кроме того, запишите конфигурацию Wi-Fi и связанные с ним пароли перед сбросом. После этого, нажмите кнопку Сбросить Сейчас
.

Нажмите кнопку Да
. Windows 10, сбросит сетевые адаптеры и вернет в исходное состояние Winsock.

Обратите внимание:
Windows10, будет автоматически перезагружена через 5 минут.
Ранее пользователь должен был запустить эти команды вручную, чтобы очистить конфигурацию сетевого адаптера и сбросить Winsock.
- netcfg -d
- netsh winsock reset
Теперь вы знаете как сделать Сброс Сети в Windows 10.
В обновлении Windows 10 1607 появилась функция, упрощающая действия по сбросу настроек всех сетевых подключений и протоколов и позволяющая выполнить это, буквально, нажатием одной кнопки. То есть теперь, при возникновении каких-либо проблем с работой сети и Интернета и при условии, что они вызваны именно неверными настройками, решить эти проблемы можно очень быстро.
Сброс TСP/IP и Winsock
Одним из важнейших компонентов для подключения к сети Интернет в Windows является протокол TCP/IP. Порой данный протокол оказывается поврежден и компьютер не подключается к сети Интернет. Так как протокол TCP/IP является частью ядра Windows, его невозможно удалить, но можно переустановить. Если ваш компьютер не может подключиться к сети Интернет и вы уже испробовали все, что можно – возможно дело в поврежденном протоколе TCP/IP. Его можно сбросить к первоначальным параметрам при помощь служебной утилиты Netshell.
Возможные симптомы проблем с TCP/IP:
1. Компьютер не получает ip-адрес
2. Невозможно подключиться к Интернет или локальной сети, хотя все настройки произведены правильно.
3.Подключение устанавливается, но в настройках сетевого подключения вы не видите, чтобы ваш компьютер получил ip-адрес. Также отсутствует информация о шлюзе и серверах DNS.
4.Компьютер получает ip-адрес вида 169.254.*.*.
5.Узел пингуется по ip, но не пингуется по имени
6. При включении компьютера интернет есть, но через некоторое время пропадает. Скорость закачки очень низкая. Файлы скачиваются “битыми”.
Сброс TCP/IP при помощи MicrosoftFix.
Проще всего сбросить протокол TCP/IP используя MicrosoftFix. Скачиваете файл, запускаете его – и следуете подсказкам мастера. Все элементарно и просто.
Если по какой-то причине этот метод вам не подходит, то воспользуйтесь возможностью сбросить протокол TCP/IP используя командную строку.
Сброс TCP/IP и Winsock при помощи Netshell
netsh int ip reset c:\resetlog.txt
3. Жмете Enter и перезагружаете компьютер.
4. Если не помогло – пробуем команды
netsh int reset all
netsh winsock reset
Перезагружаетесь после каждой команды.
Если данные действия не помогли – скорее всего дело не в поврежденном протоколе TCP/IP или Winsock. Можете также попробовать проверить свой компьютер на наличие вредоносного ПО, используя программы из статьи “Лучшие утилиты для удаления вредоносных программ”.
Зачем может потребоваться сброс настроек?
Самая распространенная причина сброса до заводских настроек – это потеря данных для входа в панель администрирования. В этой ситуации невозможно перенастроить параметры устройства, подсмотреть пароль для подключения к роутеру и исправить какие-то неполадки в случае их возникновения. Чтобы попасть в админ-панель, не помня данных для входа, необходимо скинуть пароль и логин. Сброс настроек возвращает эти значения к стандартным «admin».

Еще одна причина – это невозможность найти страницу панели администратора. В случае системных сбоев стандартный IP-адрес, назначенный производителем, может измениться. А также пользователь может поменять его самостоятельно. Вернуть стандартный адрес для входа можно только после сброса до предустановленных значений.
Полезное видео по сбросу настроек роутера до заводских:
И последний вариант: покупка нового или бывшего в употреблении устройства. Перед установкой последней версии прошивки и своих параметров рекомендуется скинуть настройки, чтобы маршрутизатор работал более стабильно.
Сброс настроек протокола TCP/IP в Windows 7/Windows 2008
Достаточно часто в случае поражения вашего компьютера вирусами или другими системными сбоями, могут наблюдаться непонятные проблемы с сетевыми приложениями, начиная с того, что могут просто не отображаться Web-станицы и заканчивая невозможностью подключиться к сети. Поэтому в таких случаях бывает целесообразно выполнить полный сброс параметров протокола TCP/IP в Windows 7 или Windows 2008, в результате можно вернуть все сетевые настройки и состояние библиотеки WinSock в первоначальные «чистые» настройки, т.е. фактически это переустановка TCP/IP. Сбросить настройки TCP/IP можно следующим образом:
- Запустите командную строку cmd с правами администратора («Run As Administrator»)
- Затем последовательно выполните следующие команды.

Затем выполните следующую команду, отключающую TCP автотюнинг
Перезагрузите компьютер
Спасибо тебе добрый человек! Мой server 2008 после сей операции начал как надо работать, а до этого не хотел, все попытки реанимировать впустую были. Спасибо ещё раз!
Спасибо! Заработал интернет))) а то ребенок машинку по клавиатуре покатал и все — капут! Вот только внизу справа теперь значек показывает,что нет подключения ( нарисован провод и крестик) а у меня беспроводной и отображался раньше лесенкой:)
Благодарю от души ! Вин 7 — 32 бит корпоративная . Получила доступ в инет только этим способом .
второй раз этим пользуюсь. всё работает. спасибо. вин764 максимум
Благодарю! Часа два лопатил сайты и читал «умных» людей Все работает теперь, только винда все равно не видит то что есть инет, а он есть и работает.
системник отключить от электричества на некоторое время. у меня двое «крутых ITшника сделать не могли, ржачка полная.
Спасибо огромное все заработало вин7 ультимейт. После установки какойто проги инета вообще как бы не было, но он был. данный способ самый простой среди тех что я прочитал сегодня. Только у меня строка netsh int reset all не срабатывала, говорит нет такой команды, сделал все остальные и все заработало.
В Windows 7 команды netsh int reset all нет — она вроде бы раньше в XP была, но дальше отнее отказались
netsh int ip reset c:resetlog.txt При этом журнал сброса сохранится в корне диска C: если опустить приставку c: то журнал будет сохранен в текущем каталоге. После этого следует перезагрузить компьютер. После использования этой команды в реестре сбросятся к «заводским» следующие ветки регистра: SYSTEMCurrentControlSetServicesTcpipParameters SYSTEMCurrentControlSetServicesDHCPParameters
Мил человек СПАСИБО тебе огромное вторые сутки бьюсь с ПК… Уже и систему переставил а толку НОЛЬ… После твоего совета вроде заработало.
Здравствуйте, уважаемые знатоки ИТ технологий, у меня такой вопрос: как изменить или восстановить скорость подключения Wi-Fi адаптера Realtek 8187L. Дело в том, что после установки модема Huawei E303h-2, который определился в системе, как сетевое устройство «Remote NDIS based internet Sharing Device» и нормально заработала, но перестал работать Wi-Fi адаптер. Итак симптомы Wi-Fi адаптера: в окне состоянии «Свойства подключения» скорость подключения показывает 412,3 Гбит/с, а раньше до установки модема было 54 Мбит/с. Теперь после удаления модема то же самое 412,3 Гбит/с. Я первым делом переустановил драйвера Wi-Fi-не помогло, удалил драйвера 3G модема тоже не помогло, опять переустановил Wi-Fi тоже пусто. Опробовал выше описанную статью не помогло. Почти день рою инет, никаких вариантов не нашёл. ОС Win7 x64.
Спасибо тебе большое. На днях проверял комп на вирусы DrWeb CureIt и после него, у меня перестал работать интернет. Подключение было, пинговался с роутером, а страницы были не доступны ни в одном из браузеров. Гуглил дня два, переделал много разный файлов и файлов в реестре, но не один из способов не помог кроме этого! СПАСИБО ТЕБЕ НАИУМНЕЙШИЙ ИЗ УМНЕЙШИХ!!
Это была последняя надежда. Не помогла. Пару дней назад пропало соединение с интернетом на пк. Другие устройства работают через этот же lan. Не помогает ничего: новая сетевая, обновление драйверов, разные операционки, антивирусы, автоматическон получение ipv4 и прописанное вручную со слов провайдера ( так же все операции предложенные провайдером). Помогите.
Сброс в Windows 10
Наличие подобной опции в ОС экономит время, ибо в предыдущих версиях Windows команды для сброса приходилось вводить вручную. Чтобы сбросить настройки сетевого адаптера:
- Правой кнопкой мышки жмите по «Пуск» и переходите в «Параметры».
- Переместитесь в секцию «Сеть и Интернет».
- Снизу, в разделе изменения отыщите «Сброс сети» и жмите на него.
Сброс через CMD
Этот способ также подходит для владельцев Windows 7. Для сброса сетевого адаптера откройте через Пуск командную строку, а затем поочередно вводите команды:
- Перезапуск интерфейса Winsock (посредника между приложениями и транспортным протоколом, что делает передачу данных) – netsh winsock reset.
Использование Easy Fix
Если предыдущие способы не увенчались успехом, попробуйте утилиту Easy Fix, направленную на сброс и восстановление сетевых параметров. После диагностики не забудьте в обязательном порядке перезагрузить устройство.
Переустановка драйвера
Если компьютер подвергался нападению вредоносных программ, сами драйверы адаптера могли выйти из строя. При этом наблюдаются две ситуации: имя сетевого модуля указано или не опознано. Чтобы изменить:
- Через интерфейс строки «Выполнить» пропишите mmc devmgmt.msc
- Перейдите в соответствующий раздел и жмите по вашему адаптеру (если имя его указано) ПКМ.
Восстановление сетевых настроек
Так как мы сбросили настройки сетевого адаптера, теперь их нужно заново настраивать. Конечно, можно использовать программы-бэкапы, но рекомендуется это делать вручную, чтобы ненароком не восстановить проблемную ситуацию, от которой избавлялись.
Ethernet-подключение
Если интернет заведен в квартиру/дом по Ethernet или PON, то регистрация абонентов провайдером происходит по Mac-адресу. Это может быть Mac-адрес сетевой карты компьютера (если соединение от модема напрямую) или маршрутизатора (если кабель подключен к нему).
В случае, если реальный и указанный физический адрес совпадает, доступ к интернету конфигурируется автоматически.
Если доступа в интернет нет, хотя маршрутизатор получает его, возможно не включен DHCP-сервер для локальной сети, и это нужно исправить.
Высокоскоростное подключение
Если структура сети вашего провайдера – модернизированная телефонная сеть, значит вы подключены к ADSL модему. Часто именно они используют, предшествующее Ethernet, высокоскоростное подключение. Но не исключены и другие вариации.
Чтобы восстановить выход в интернет, возьмите свой договор, в котором прописаны данные, затем:
- Через Пуск или «Выполнить» запустите «Control».
Wi-Fi сеть
С беспроводной сетью попроще. Чтобы восстановить подключение после того, как выполнен сброс адаптера беспроводной сети, нужно:
- В разделе «Сеть и Интернет» перейти в пункт «Wi-Fi».
- Обнаружить через поиск точку доступа, ввести от нее пароль и подключиться.
- Или же сделать тоже самое без ввода пароля через сопряжение по WPS.
3G/4G модем
Восстанавливается по аналогии с высокоскоростным подключением, только вместо него выбирается «Коммутируемое».
Заключение
Неисправности настроек сетевого адаптера решаются их сбросом по умолчанию. Как следствие, восстанавливаются первоначальные конфигурационные данные Windows. Чтобы все работало правильно, далее рекомендуется обновить драйвер адаптера и заново ввести настройки подключения вручную, если того требует ваше соединение.
В обновлении Windows 10 1607 появилась функция, упрощающая действия по сбросу настроек всех сетевых подключений и протоколов и позволяющая выполнить это, буквально, нажатием одной кнопки. То есть теперь, при возникновении каких-либо проблем с работой сети и Интернета и при условии, что они вызваны именно неверными настройками, решить эти проблемы можно очень быстро.
