Как установить и настроить сетевой принтер
Как управлять очередью печати
Каждый принтер в вашей системе имеет очередь печати. Когда вы печатаете документ, это задание на печать сохраняется в очереди печати до его отправки на принтер и завершения печати.
В некоторых случаях вам может потребоваться приостановить очередь печати, чтобы временно прекратить печать, удалить отдельные задания из очереди печати, чтобы отменить печать, или проверить, что всё напечатано. Вы можете сделать всё это из окна очереди печати.
Чтобы открыть его, откройте Параметры → Устройства → Принтеры и сканеры, щелкните принтер, для которого вы хотите посмотреть очередь, и нажмите «Открыть очередь печати». В процессе печати вы также можете увидеть значок принтера в области уведомлений; нажатие на значок также открывает очередь печати.

Каждое ожидающее задание на печать появляется в очереди. Если документы не печатаются, список будет пустым. Вы можете щелкнуть правой кнопкой мыши задание, чтобы отменить, приостановить или перезапустить его. Иногда задания на печать могут «застревать», и вам может потребоваться удалить их и повторить попытку печати.
Вы также можете щелкнуть меню «Принтер» и использовать различные параметры управления всей вашей очередью. Например, вы можете нажать Принтер → Приостановить печать, чтобы временно приостановить все задания печати, или нажмите Принтер → Отменить все документы, чтобы отменить все ожидающие задания печати.
Подключение через Wi-Hi
Добавление устройства в сеть
Чтобы воспользоваться этой передовой технологией, ее должны поддерживать Ваш принтер и роутер. В зависимости от типа ПК, а это может быть персональный компьютер или ноутбук, «девайс» должен быть в одной сети с устройством печати и роутером. Проще осуществить подключение аппаратов буде при поддержке технологии WPS.
Найдите на своем модеме сзади или сбоку небольшую кнопку с соответствующей подписью. Нажмите однократно или на несколько секунд. Дождитесь непрерывного горения индикатора готовности. Сразу же на корпусе принтера произведите аналогичную процедуру. Если все было сделано правильно, то связь удачно установлена и печатающая техника добавлена в сеть. Остается только подключиться к ней.
Кнопка на принтере.
На модеме.
Подключение к нему с ПК
Теперь Вы можете зайти в сеть и увидеть свой принтер среди сетевых устройств. Нажмите по нему правой клавишей мыши и выберите пункт «Подключиться». Дальше установка драйвера произойдет автоматически, но если этого не случится, то исправить ситуацию поможет установочный диск. Его найти можно в коробке от технике, где-то на две ящика он точно завалялся
В случае проблем обратите внимание на подраздел этой статьи «Что делать, если диска нет»
Подключение и настройка сетевого принтера в Windows 7
Если у вас дома или офисе есть несколько компьютеров/ ноутбуков, вы настроили между ними локальную сеть (как это сделать написано в статьях Настройка домашней локальной сети в Windows7 и Настройка домашней локальной сети в Windows XP) и хотите печатать на принтер со всех компьетров/ ноутбуков сети- то это статья для вас. В данной статье принтер будет подключен к одному из компьютеров в сети по средствам USB кабеля и расшарен (настроен на общий доступ) в локальной сети, так сказать станет сетевым принтером.
Первым делом подключим принтер к компьютеру с помощью USB кабеля в любой работающий порт компьютера. При выборе компьютера в который будет подключен принтер необходимо учесть, что компьютер не должен работать на пределе своих возможностей, т.е. постоянно быть загружен, так же учтите, что сетевой принтер будет доступен лишь в том случае, когда компьютер- включен.
После этого на компьютер к которому мы подключили принтер (включив при этом сам принтер) нажимаем «Пуск«- «Устройства и принтеры«.
В открывшемся окне нажимаем «Установка принтера«.
В окне Установка принтера, выбираем «Добавить локальный принтер«.
В следующем окне выбираем «Использовать существующий порт» и выбираем USB порт.
Следующим шагом выбираем драйвера для принтера, зачастую в списке драйверов их нет, в таком случае нажимаем «Установить с диска» и указываем путь где у вас находятся драйвера. Драйвера на принтер можно найти либо на диске, который шел с принтером, либо в Интернете (если будете скачивать драйвера с интернета, учтите, что они бесплатные и если на каком либо сайте предлагают заплатить за скачивание, рекомендую найти другой сайт, лучше всего драйвера скачивать с сайта производителя принтера).
Следующим шагом будет предложено вписать имя принтера, как он будет называться у вас на компьютере.
После этого будет происходить установка принтера на ваш компьютер, по окончании которой появится окно с возможностью настроить принтер для общего доступа, что бы это сделать необходимо выбрать «Разрешить общий доступ к принтеру, что бы его могли использовать другие«, вписать имя принтера, которое будет использоваться в сети и по желанию указать комментарии.
По окончании всех настроек будет предложено выбрать использовать ли принтер по умолчанию (если притер используется один, оставляем галочку) и для проверки работоспособности принтера, нажимаем кнопку «Печать пробной страницы«.
После этого вы увидите подключенный принтер в списке устройств.
Теперь пришла очередь настроить этот притер на других компьютерах сети, но тут могут возникнуть некоторые трудности, в частности, когда вы начнете подключать этот сетевой принтер к другому компьютеру у вас появиться окно ввода логина и пароля.
Что бы этого избежать необходимо на компьютере к которому подключен принтер нажать на кнопке Сетевого подключения.
В открывшемся окне Центр управления сетями и общим доступом нажать на «Изменить дополнительные параметры общего ресурса«.
И в используемом вами профиле (домашнем, рабочим или общем) внести необходимые изменения, а именно:
— Включить сетевое обнаружение;
— Включить общий доступ к файлам и принтерам;
— Отключить общий доступ с парольной защитой.
Теперь переходим к компьютеру к которому мы хотим подключить общий, сетевой принтер. Нажимаем «Пуск«- «Устройства и принтеры«.
В окне подключенных устройств выбираем «Установка принтера«.
В следующем окне выбираем «Добавить сетевой, беспроводной или Bluetooth- принтер«.
Начнется поиск принтера в сети, после того как вы увидите принтер который хотите подключить нажмите на нем и кнопку «Далее«.
Во время установки принтера возможно появления окна установки драйвера, если окно появилось, нажмите «Установить драйвер«.
После этого появится окно успешной установки принтера, нажимаем «Далее«.
Затем, в следующем окне появится возможность выбрать подключаемый принтер по умолчанию и для проверки работы принтера, напечатать пробную страницу.
На этом настройку сетевого принтера можно считать оконченной.
Вопросы установки и обновления драйверов устройств
Наконец, мы подошли к самому главному вопросу, связанному с тем, что для принтера не установлен драйвер. Проверить его состояние можно в «Диспетчере устройств».
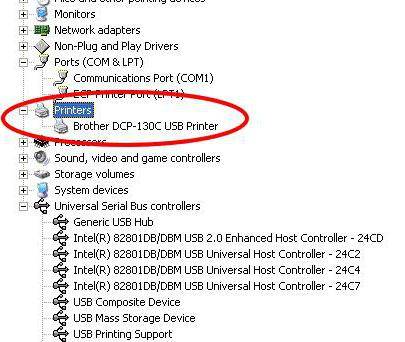
По крайней мере, если принтер будет помечен как неопознанное устройство, можно просто попытаться обновить для него соответствующее программное обеспечение.
В некоторых случаях помогает поиск нестандартного драйвера по идентификаторам DEV и VEN. Windows 10 не видит принтер только по причине отсутствия такого драйвера в ее собственной базе данных. При переустановке после скачивания драйвера используйте указание места сохранения инсталляционного файла или, если есть такая возможность, установите его самостоятельно из EXE-дистрибутива или информационного файла INF (для EXE-объекта через ПКМ выбирается запуск от имени администратора, а для INF-файла – строка «Установить»).
Но может быть и совершенно нестандартная ситуация, когда Windows 10 не видит принтер через USB. Вполне возможно, что с самим устройством и его драйверами все в порядке, а вот драйверы контроллера USB отсутствуют (может быть и так, что сам порт поврежден). Попробуйте либо переподключить принтер к другому разъему (может, ему требуется USB 3.0, а не 2.0), либо переустановить драйверы контроллера USB. Наконец, просто проверьте USB-кабель или подключите устройство через другой стандартный разъем.
Но что касается обновления драйверов, его лучше производить не собственными средствами системы, а применять специализированные утилиты автоматического апдейта. Неплохо зарекомендовали себя программы вроде Driver Booster, Slim Drivers и им подобные. Поиск и загрузка будут производиться исключительно на официальных ресурсах производителей оборудования, а устанавливаться программное обеспечение этого типа будет абсолютно для всех «железных» и виртуальных устройств, присутствующих в компьютерной системе, а не только для принтеров (хотя можно отметить только печатающее устройство, обновить программное обеспечение для него, а после перезагрузки посмотреть, как оно будет функционировать).
Возможные проблемы и их решение
Разберём некоторые наиболее частые проблемы, которые могут возникнуть в процессе настройки и использования сетевого принтера.
Сетевой принтер не отображается в доступных
Итак, вы подключили принтер согласно инструкции, подошли к другому компьютеру, но при попытке печати не видите сетевое устройство. В чём дело?
Обычно эта проблема вызвана тем, что ПК, с которого вы пытаетесь распечатать что-либо, не подключён к локальной сети. Убедитесь, что:
- он подключён к тому же маршрутизатору через Wi-Fi или кабель;
- маршрутизатор включён;
- названия рабочей группы всех ваших компьютеров в сети совпадают. В Windows 7 это можно сделать, нажав правой кнопкой на «Мой компьютер» и выбрав «Свойства». В Windows 8, 8.1 и 10 — правой кнопкой мыши по «Пуск», а затем — «Управление компьютером». Вы увидите имя компьютера и имя рабочей группы. Первый параметр должен различаться у всех ПК, подключённых к сети, а второй — наоборот, совпадать. Если это не так, выберите одно название для рабочей группы и присвойте его всем компьютерам в сети.
Иногда проблема с отображением сетевого принтера бывает связана с неисправностью портов. Убедитесь, что USB-порт и самого принтера, и устройства, к которому он подключён, не имеют физических дефектов — не поломаны и не погнуты.
Сетевой принтер не печатает
Если сетевой принтер отображается в списке доступных, к нему можно подключиться, но процесс печати не идёт, нужно провести небольшую диагностику. Посмотрите, нет ли сообщений об ошибке на экране самого принтера. Вы удивитесь, но часто такая неполадка объясняется простым отсутствием бумаги в лотке или краски в картридже.
Если на самом принтере не отображается никаких сообщений, и отправленные на печать документы просто уходят в пустоту, то причина, скорее всего, кроется в драйверах:
- если вы подключаете принтер через принт-сервер, то ещё раз сверьте список поддерживаемых им устройств. Скорее всего, ваша модель печатного устройства просто не подходит. Если вы купили принт-сервер совсем недавно, можно попробовать вернуть его в магазин или обменять на другую модель;
- если подключение проводится через роутер, убедитесь, что драйверы на принтер стоят на интересующем вас ПК. Это можно сделать, подключив принтер к нему напрямую. Если печать не проходит и при таком подключении, то нужно обновить или полностью переустановить драйверы. Если же при прямом подключении принтер печатает, то проблема может крыться в прошивке роутера. Если вы обновляли её совсем недавно, то откатитесь до предыдущей версии (просто установите более старую версию прошивки, скачав её на сайте производителя);
- если же принтер подключается через ПК, то проверить драйверы нужно только на этом компьютере. Убедитесь, что напрямую с этого ПК печать идёт. Если это не так, снесите и установите драйверы заново.
Переустановка драйверов производится так:
- Скачайте свежую версию драйверов для вашей версии Windows на официальном сайте производителя принтера. Драйверы обычно располагаются в разделе «ПО», «Поддержка» или «Загрузки». Убедитесь, что качаете драйвер именно для своей модели принтера.
- Зайдите в «Диспетчер устройств». В Windows 7 для этого нужно кликнуть правой кнопкой мыши по «Мой компьютер» и выбрать соответствующий пункт. В Windows 8, 8.1 и 10 — кликнуть правой кнопкой мыши по «Пуск» и выбрать «Диспетчер устройств».

Из этого контекстного меню вы можете получить доступ ко многим администраторским утилитам и программам
Сетевой принтер не подключается
Если при попытке подключиться к сетевому принтеру или распечатать что-либо с его помощью у вас возникает ошибка «Windows не удаётся подключиться к сетевому принтеру», это обычно говорит об отключении службы печати. Такое может произойти по разным причинам — сбой при установке драйверов, вирусное ПО.

В Windows 10 сообщение об ошибке выглядит несколько иначе, но текст не изменяется
Решается эта проблема так:
- Если принтер подключён к локалке через ПК, то все действия ниже выполняем на нём. Если же через роутер или принт-сервер, то на компьютере, с которого хотим произвести печать.
- Откройте «Панель управления» (Windows 7 — «Пуск» — «Панель управления», Windows 8, 8.1, 10 — ПКМ «Пуск» — «Панель управления»).
- Выберите пункт «Службы».
- Найдите в списке «Диспетчер печати».
- Дважды кликните по нему — откроется окно параметров.
- Поставьте галочку напротив «Автоматический тип запуска».
- Убедитесь, что служба включена. Если вы можете нажать на кнопку «Включить», сделайте это.
Настройка сетевого принтера может отнять немного времени, но в будущем вы будете благодарны себе за работу, которую проделали. Ведь куда удобнее отправлять документы на печать прямо с рабочего места, нежели перетаскивать файлы на другой компьютер, и только после этого печатать.
Настроить общий доступ к принтеру в PowerShell
1.Откройте PowerShell от имени администратора: один из способов — в строке поиска введите PowerShell, нажмите на найденном инструменте правой клавишей мыши и выберите «Запустить от имени администратора».
2. Введите команду Get-Printer | Format-List Name,ShareName,Shared и нажмите клавишу Enter. Запомните имя принтера, для которого нужно настроить общий доступ.
3. Используйте команду Set-Printer -Name «Имя принтера» -Shared $True или Set-Printer -Name «Имя принтера» -Shared $True -ShareName «Имя общего принтера«
Замените «Имя принтера» на то, что вы узнали во втором пункте. «Имя общего принтера» и вторая команда нужна, если вы хотите задать другое имя для общего принтера. Если вы просто даете доступ к своему принтеру и хотите, чтобы для других компьютеров он имел тоже название, что и у вас на компьютере — используйте первую команду. К примеру, у меня команда для принтера Canon MF4400 Series UFRII LT выглядит так Set-Printer -Name «Canon MF4400 Series UFRII LT» -Shared $True
Можете закрыть окно PowerShell, теперь другие компьютера в сети могут настроить подключение к вашему принтеру.
- https://help-wifi.com/raznye-sovety-dlya-windows/podklyuchenie-i-nastrojka-setevogo-printera-v-windows-10-dlya-pechati-po-lokalnoj-seti-c-drugix-kompyuterov/
- http://helpadmins.ru/kak-sdelat-printer-setevym-na-windows-10/
- https://vynesimozg.com/nastroit-obshhij-dostup-k-printeru-v-windows-10/
Как подключить и настроить?
Подключение и настройка сетевого устройства печати не вызовут серьезных проблем, если ранее вы уже соединили один компьютер с печатающим прибором. Далее останется выполнить несколько простых манипуляций с настройками.
Важно. Для правильной настройки печати все компьютеры, которые планируется подключать к общему прибору, должны находиться в одной локальной сети

«Параметры»
Стандартный способ подключения, не требующий от пользователя серьезных знаний в области настройки техники, если не брать в расчет тот факт, что заранее должен быть открыт общий доступ. Все действия выполняются через встроенное приложение «Параметры», а сам алгоритм выглядит следующим образом:
Откройте «Параметры» через меню «Пуск».

Перейдите в раздел «Устройства».
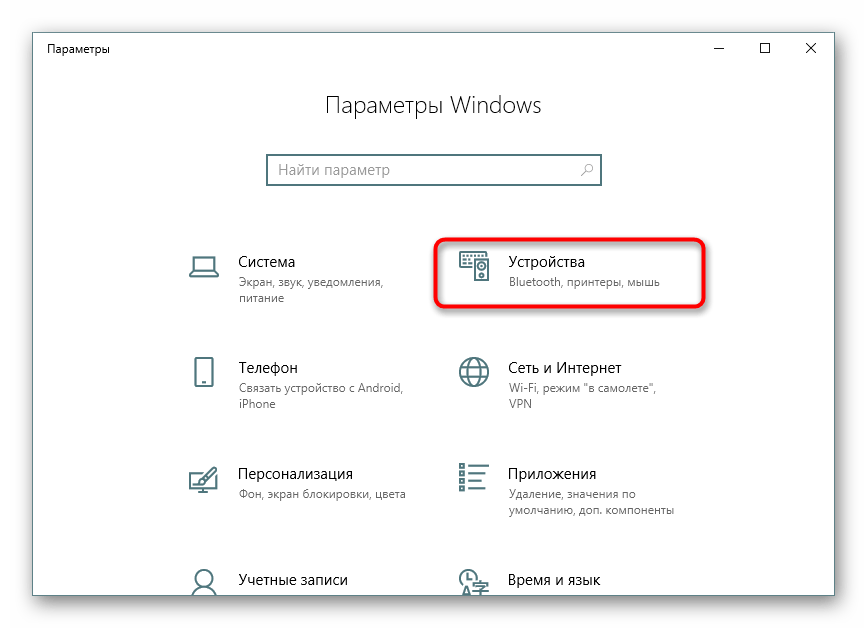
Во вкладке «Принтеры и сканеры» нажмите на кнопку «Добавить принтер или сканер».

Кликните ЛКМ по надписи «Необходимый принтер отсутствует в списке».
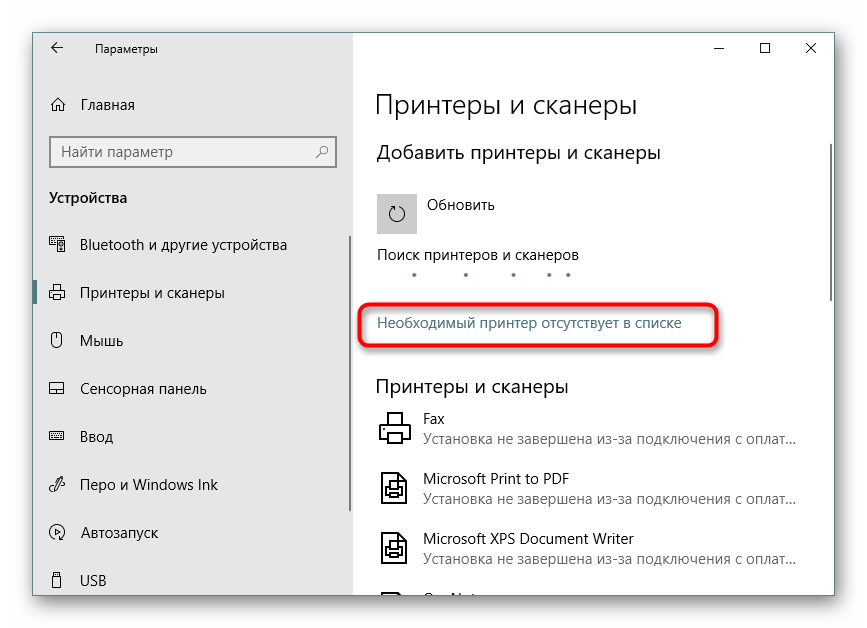
Следующее, что нужно сделать – выделить пункт «Выбрать общий принтер по времени» и ввести адрес формата «\\Имя или IP-адрес компьютера\полное имя устройства печати».

Если вы не помните точное имя оборудования, то нажмите на кнопку «Обзор» и выберите прибор среди доступных.

Нажмите «Далее».
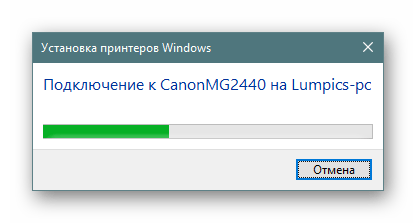
Дождитесь окончания настройки соединения.
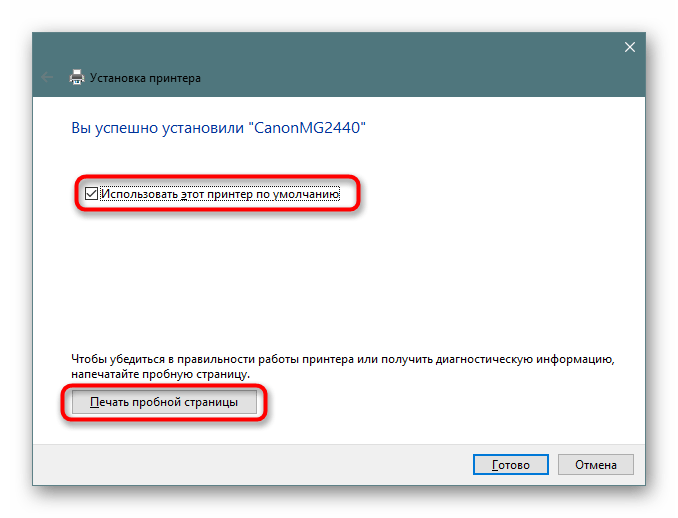
Чтобы проверить подключение, которое осуществляется без пароля, рекомендуется сделать пробную страницу, распечатав на ней заранее подготовленный шаблон. Можно обойтись и без этого этапа, закрыв окно настройки.
PowerShell
Второй метод будет более быстрым, но в то же время более сложным. Операция выполняется через консоль PowerShell, которая обрабатывает пользовательские запросы. Владелец компьютера должен знать название своего профиля и принтера. Без этой информации подключение становится невозможным. Если все вводные данные у вас есть, то начинайте действовать по инструкции:
- Кликните ПКМ по иконке «Пуск» или зажмите клавиши «Win» + «X».
- Из предложенного списка выберите запуск PowerShell с административными правами.
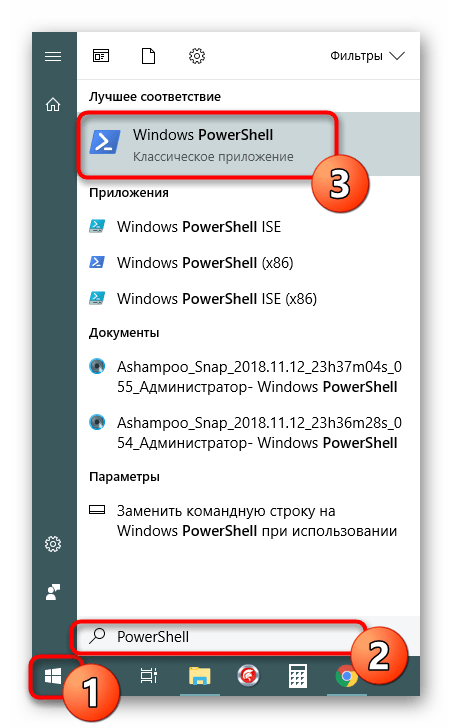
Чтобы настроить устройство печати, введите запрос формата «Add-Printer -ConnectionName \\Имя ПК\Название принтера»».

Нажмите на клавишу «Enter».
Если добавление печатающего прибора было выполнено успешно, то в консоли появится соответствующее уведомление
Обратите внимание, что расшарить устройство также можно не по имени компьютера, а по его IP-адресу. В таком случае будет использоваться команда «Add-Printer -ConnectionName «\\IP-адрес ПК\Имя принтера»»
Для обработки запроса вновь нажмите на клавишу «Enter».

Панель управления
Альтернативный метод, многие действия из алгоритма которого напоминают первый способ, рассмотренный в материале. Но, если тогда использовалось приложение «Параметры», то сейчас придется обратиться к «Панели управления». Настройка выполняется по следующей инструкции:
Откройте «Панель управления» любым удобным способом. Например, через поисковую строку «Windows».

Перейдите в раздел «Устройства и принтеры».
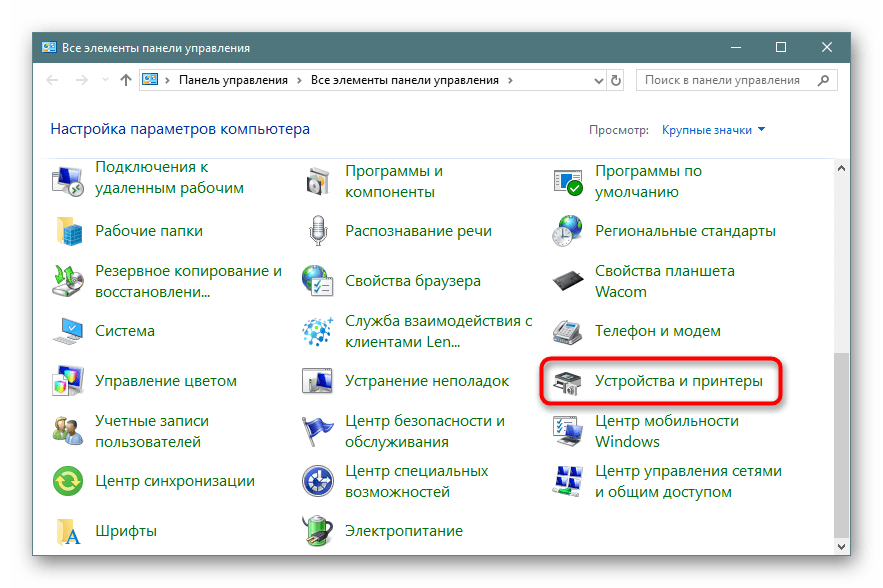
Щелкните ЛКМ по вкладке «Добавление принтера».

Среди доступных приборов выберите свое устройство печати. Если оно отсутствует в списке – кликните по надписи «Необходимый принтер отсутствует в списке».
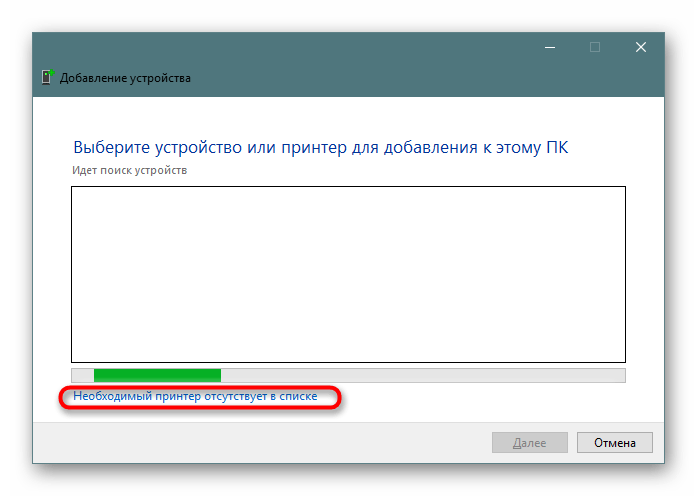
- Отметьте второй пункт и введите адрес расположения сетевого устройства.
- Нажмите на кнопку «Далее», чтобы установить соединение.

После того, как компьютеру удастся обнаружить печатающий прибор, будет предложено проверить соединение при помощи пробной страницы. Отказаться от этого варианта можно нажатием на кнопку «Готово».
Используем установочный диск
Если есть установочный диск с драйверами и другими утилитами его можно и нужно применить. Вставьте диск в дисковод и дождитесь запуска программы установщика. Если этого не произошло, то запустите ее вручную. Дальше следуйте указаниям мастера установки.
- Запустите файл «autorun.exe» или «setup.exe» от имени администратора.
- Выберите тип установки, который мастер рекомендуем по умолчанию.
- Если диск содержит пакеты драйверов для разных серий, то будет предложен список. Следует отметить свой вариант.
- Отметьте тип используемого подключения. Это может быть сеть или «юсб» провод.
- Дождитесь окончания процесса копирования нужных файлов. По окончании перезагрузите ПК.
Проблемы при настройке сетевого принтера
Об одном затруднении, связанном с драйверами, мы уже рассказали выше. Чтобы не встречаться с подобными проблемами при подключении принтера к пользовательским ПК, надо при первоначальной настройке головного компьютера (соединенного с принтером USB-кабелем) установить на нем драйвера сразу для всех версий Windows. Тогда при добавлении принтера на каждом новом компьютере нужные файлы будут скачиваться автоматически по сети, как это у нас получилось с ноутбуком. Для доустановки драйверов на вкладке «Доступ» находим и нажимаем «Дополнительные драйверы…»
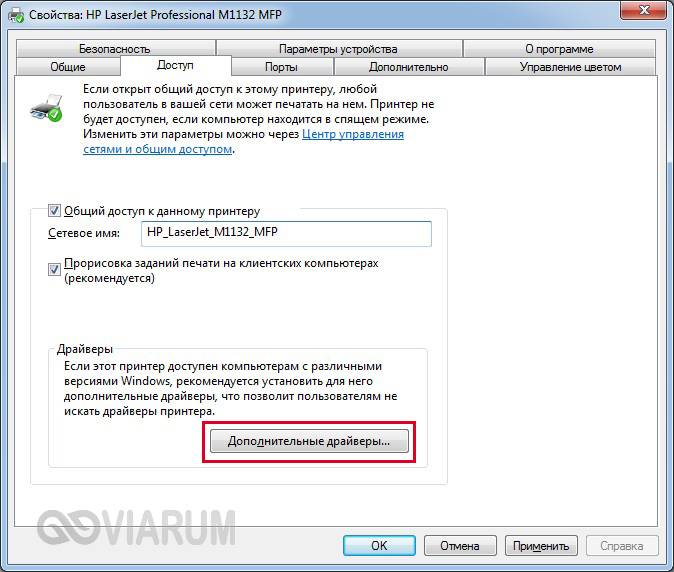
Затем ставим нужные галочки и кликаем «ОК».
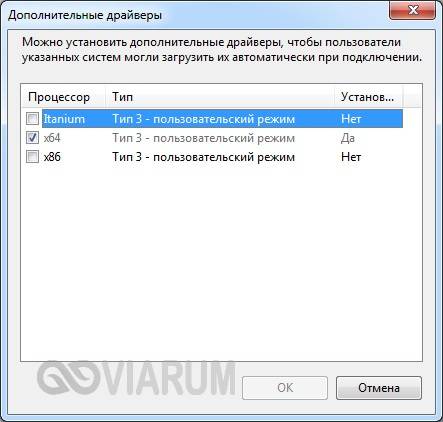
Еще одна проблема при установке сетевого принтера традиционно связана с пользовательскими разрешениями. Они задаются на вкладке «Безопасность». По идее, если разрешение на печать определено для группы «Все», то никаких дополнительных сложностей при подключении новых пользователей возникнуть не должно.
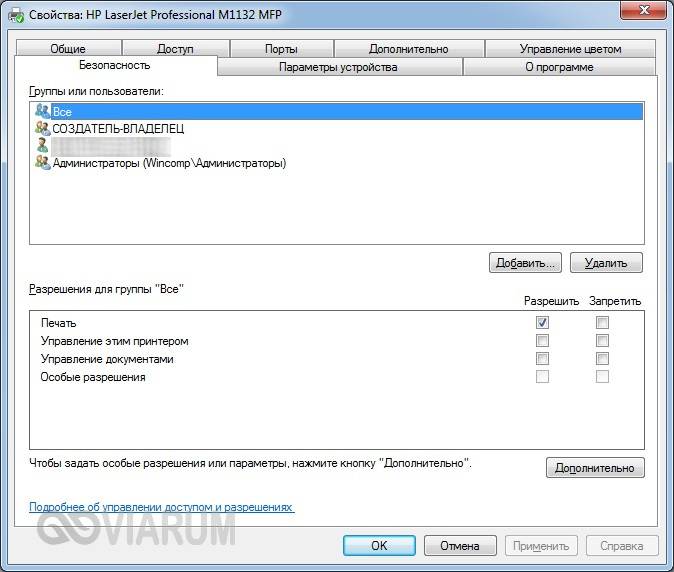
Если вы не хотите заморачиваться с правами доступа и не разбираетесь в этом, то просто создайте домашнюю группу с паролем (Панель управления – Домашняя группа) и включите в нее все компьютеры, которые должны иметь доступ к сетевому принтеру.
- https://ichip.ru/sovety/ekspluataciya/kak-nastroit-setevoj-printer-v-windows-10-poshagovaya-instrukciya-712902
- https://printeru.info/podklyuchenie/kak-dobavit-v-windows-10
- https://viarum.ru/setevoy-printer-v-windows-7-10/
Решение проблем с подключением
При каких-либо проблемах с подключением или печатью в операционных системах Виндовс, а десятая версия не исключение, можно применить встроенное средство обнаружения и устранения неполадок с техникой. Ниже краткая, но подробная инструкция действий:
- В параметрах системы найдите раздел с перечнем устройств печати. Он находится в разделе «Принтеры и сканеры».
- Отметьте мышкой свой аппарат, а правой клавишей вызовите меню.
- В нем выберите пункт «Устранение неполадок».
- Запустится утилита, которая соберет всю нужную информацию для исправления проблем. А именно: перезапустит сервер печати, проверит наличие и версию драйвера, устранит блокировку сетевого устройства. Далее предложит исправить найденные недочеты.
Виртуальный принтер в Windows 10
В последней версии ОС «ВИН 10» существует такое понятие, как виртуальный принтер. Его можно найти среди перечня реальных устройств. Он же физически не существует, а создан как виртуальное средство распечатки в файлы формата PDF, а не на бумагу, как это принято. Чтобы им воспользоваться его нужно назначить главным по умолчанию или в программе, с которой производится печать, выбрать его из списка доступных устройств.
После нажатия на кнопку распечатывания на диске будет создан пдф файл, который содержит всю нужную информацию, которую Вы просматривали. Каждый вправе использовать «Microsoft Print to PDF» как это ему более удобно и нужно. По статистике чаще всего он применяется для сохранения информации из Интернета. Но то, что «штука» действительно полезная и нужная согласны многие пользователи.
Настройка ПК, к которому подключен принтер
Компьютер, выступающий посредником для предоставления доступа к устройству, следует правильно сконфигурировать.
Включение дополнительных параметров
Устройство необходимо сделать видимым для клиентов сети. Для этого посетите окно для управления общим доступом.
- Откройте Панель управления командой «control», выполненной в командном интерпретаторе (вызывается Win + R), поисковой или адресной строке «Проводника».
- Перейдите в раздел «Сеть и Интернет» и кликните по подразделу «Центр управления сетями».
- Если иконки «Панели управления» отображаются как значки, подраздел располагается в главном окне.
- Слева в вертикальном меню активируйте «Изменить дополнительные параметры…».
Сетевое обнаружение
Сделайте свой компьютер видимым для иных устройств в сети путем включения сетевого обнаружения.
Для выполнения действия нужны привилегии администратора.

Доступ к файлам и принтерам
Сделайте файлы и принтеры, подключённые к компьютеру, доступными для остальных участников локальной сети. Перенесите второй переключатель в положение «Включить общий доступ к» и сохраните изменения.

Проверка и настройка службы «Публикация ресурсов обнаружения функции» (FDResPub)
Скорее всего, в Windows отключён сервис «Публикация ресурсов обнаружения функции» как ненужный с целью экономии ресурсов. В нашем случае он необходим.
- Откройте оснастку консоли MMС для управления службами: выполните команду «services.msc».
- Отыщите сервис «Публикация ресурсов» и откройте его свойства.
- Измените тип ее запуска на «Автоматически», после этого запустите одноимённой кнопкой.
- Сохраните изменения и закрывайте окна.
Решение типовых проблем при установке принтера
Иногда несмотря на буквальное выполнение всех рекомендаций принтер не устанавливается. Ни локальный, ни сетевой. Чаще всего это бывает из-за следующего:
- некорректные или неподдерживаемые Windows 7 драйвера устройства – такое иногда случается при попытке подключить очень старый принтер;
- другое оборудование конфликтуют с принтером;
- драйвер принтера блокируется защитным программным обеспечением – особенно часто это бывает при установке неподписанных драйверов;
- на данном компьютере ранее был установлен принтер другой марки, и в системе остались его следы (служебные программы или драйвера);
- компьютер заражен вирусами;
- учетная запись текущего пользователя не имеет разрешения на установку оборудования;
- в системе действуют политики безопасности, ограничивающие доступ к определенным ресурсам – к примеру, ко временным папкам.
Перед тем, как предпринимать попытки устранения сбоя, удостоверьтесь, что имеющийся драйвер подходит вашей версии Windows 7. Для 64- и 32-битных ОС предназначены разные драйвера. Если установка производится с диска, посмотрите, не поврежден ли он – возможно, драйвер не может корректно считаться из-за царапин на поверхности. Также не будет лишним попробовать установить более свежий драйвер с сайта разработчика оборудования.
Далее убедитесь в работоспособности системы и отсутствии влияния защитных программ. Проведите антивирусное сканирование, после чего на время установки принтера отключите защиту.
Удалите всё программное обеспечение, оставшееся от ранее установленных печатающих устройств. Используйте для этого утилиты-деинсталляторы или собственные средства системы – “Программы и компоненты”.
Удостоверьтесь, что ваша учетная запись имеет достаточно прав. Если вы пользователь, состоящий в группе “администраторы” профессиональной, корпоративной и максимальной редакций Windows 7, откройте оснастку “Управление групповыми политиками” (команда gpedit.msc через поисковую строку Пуска) и тщательно просмотрите все разрешения.
Для проверки аппаратных конфликтов откройте “Сведения о системе” (C:WindowsSystem32msinfo32.exe), разверните “Аппаратные ресурсы” и “Конфликты и совместное использование”.
Если в списке устройств в правой половине окна есть ваш принтер, отключите девайс, которое использует с ним общие ресурсы. Конечно, если есть такая возможность.
Ошибка 0x000006d9 при предоставлении общего доступа к принтеру
Причина возникновения ошибка кроется в отключенной службе брандмауэра Windows.
Переходим в раздел “Службы и приложения” – Службы.
Меняем “Тип запуска” на автоматический.
Применяем. Ошибка 0x000006d9 возникающая при установке сетевого принтера устранена. После этого рекомендуется заново настройте принтер и можно приступать к работе.
</index> Четверг, 13 июня 2013 08:44
Виртуальный принтер
Как известно, оптимальным форматом файла для дальнейшей печати считается PDF. Однако многие документы и уж тем более изображения представлены в других, не самых подходящих расширениях. Решить проблему можно путем преобразования исходного файла в PDF через виртуальный принтер.
Кроме того, виртуальное устройство обладает другими особенностями, такими, как конвертация файлов, отправка печати в онлайн-режиме, выполнение печати через интернет. Чтобы воспользоваться подобным функционалом, необходимо установить на компьютер специальную программу, в качестве которой может выступить любое из следующих приложений:
- PDF24 Creator;
- DoPDF;
- Adobe PDF.

Все представленные программы обладают схожим функционалом, но отличаются оформлением и способом распространения. Где-то за использование приложения придется заплатить, а где-то можно обойтись триал-версией.
Ошибки 0x00000002 и 0x00000006 при подключении к сетевому принтеру
Обозначенные ошибки возникают по одинаковым причинам, поэтому решения тоже идентичны. Загвоздка в том, что код может появляться вследствие стечения множества обстоятельств, поэтому часто для решения проблемы приходится последовательно пробовать все далее приведенные методы. И даже в этом случае нет гарантии получения требуемого результата. Однако попытаться определенно стоит.
Итак, первым способом достижения цели является выполнение официальной инструкции от Microsoft. Она предполагает осуществление таких шагов:
Вторым способом ликвидации ошибок 0x00000002 и 0x00000006 является полная переустановка драйверов. Алгоритм таков:

Третий способ исправления ошибок подключения к сетевому принтеру 0x00000002 и 0x00000006 в Windows 10 (и других версиях ОС) тоже связан с обновлением/установкой драйверов. Он подходит при двух условиях – разрядность системы хоста составляет х64 и на клиенте установлена ОС той же версии, что и на сервере (например, Windows 7 на обоих компьютерах). Порядок действий таков:
Приведенные способы помогают избавиться от ошибок подключения принтера 0x00000002 и 0x00000006 в подавляющем большинстве случаев. Если они не срабатывают (и советы из рекомендованной ранее статьи тоже не помогли), то остается обратиться за помощью к Microsoft или к производителю принтера.
Важно: Есть и другие методы достижения результата. Но они довольно сложны, а малейшая неточность в их реализации с большой вероятностью может привести к критическим последствиям в работе ПК
Поэтому мы опубликовали только безопасные решения, чье применение не помешает функционированию системы.

