Что такое сетевой адаптер — определение, функции и типы
Кратко, что такое драйвер.
Драйвер — это программа (ПО), которая нужна для того, что бы связать между собой операционную систему (ОС) с подключенными к компьютеру устройствами и «объяснить» ОС, как корректно их использовать. Практически каждое устройство, которое обращается к ОС имеет свой драйвер: внешние устройства (периферия) — мыши, принтеры, мониторы, клавиатура и т.д. , внутренние (комплектующие) — видеокарта, сетевой адаптер, материнская плата, процессор.
Драйвера, для большинства устройств, уже интегрированы в ОС, но может так оказаться, что для сложных и специфических устройств, к которым относится сетевой адаптер, нужно будет установить актуальный драйвер.
Прощаться рано
Можно было бы на этом и закончить. Но, нет. Ведь внешние сетевые карты так разнообразны, что об этом стоит еще поговорить.
Есть такая разновидность сетевой карты как серверная. Использовать ее могут только в системах продвинутых и высокопроизводительных. Конечно, сравниваем с обычным сетевым адаптером. Интерфейс они все-таки имеют стандартный. Это расширенный PCI-X или обычный PCI.
На картинке ниже пример серверной сетевой карты.
Хорошо видно, что сетевых адаптеров здесь четыре. Но все они находятся в одной устройстве. И каждый разъем обладает своим двенадцатизначным идентификатором, то есть МАС адресом. Хотя IP адрес для всей группы адаптеров может быть присвоен один. А операционная система воспринимает эту группу карт как единое целое.
Что такое МАС адрес? Это, Media Access Control — переводится как управление допуском к среде. Адрес всегда уникален и двух одинаковых адресов, конечно, не может быть.
Объединение портов дело не простое, и возможно оно благодаря технологии Port Aggregation. Название и обозначает объединение. И это значит, что несколько сегментов сети могут быть объединены в один. Так возрастает производительность. Ну и соответственно, когда все сетевые поты объединяются в один, то речь уже идет о производительности одного, то есть единого порта. И мощность его равна числу умноженному на количество этих портов.
Для работы серверных сетевых карт предусмотрены два режима. С ними сейчас и познакомимся. К каждой карте в комплекте идет программное обеспечение. С его помощью каждый из присутствующих портов можно сделать активным или резервным.
Есть еще режим, когда сетевой трафик распределяется на активные сегменты равномерно. Это режим распределения и он позволяет снижать на адаптер общую нагрузку. При режиме восстановления, когда связь внезапно исчезает, она восстанавливает. То есть режим обеспечивает бесперебойность связи между сетью и картой.
Удобно ли пользоваться серверной картой на компьютере?
Все зависит от того, насколько сложен ваш ПК. Если «наворотов» очень много, тогда, чтобы не загружать центральный процессор, серверная карта может взять на себя часть функций, например, вести подсчет сумм кадров данных. Эти данные передаются по сети. Так же она может и генерировать данные.
Здравствуйте дорогие посетители.
Сегодня поговорим об очередной железке, а конкретнее о том что такое сетевая плата. Вы работаете на предприятии, где установлена корпоративная связь между компьютерами? Тогда вам стоит узнать больше о сетевом адаптере, так как именно он служит связующим звеном между офисными компами.
Подключение карты в Windows
Как проверить состояние карты в операционной системе Microsoft Windows?
Любое устройство, опознанное операционной системой Microsoft Windows версии выше Windows XP, будет отображено в его диспетчере устройств. В диспетчер устройств можно попасть из пункта «Система» панели управления (вызывается при нажатии сочетания клавиш Win+Pause), но проще попасть в диспетчер устройств из командной строки. Для этого надо:
- Вызвать командную строку или терминал Windows с правами администратора (если Вы хотите сделать изменения);
- В открывшейся командной строке набрать devmgmnt.msc и нажать клавишу Enter.
Примечание. Если Вы не чужды программирования, можете написать и выполнить код, приведённый ниже:
(Данный скрипт выбирает и запускает в графическом интерфейсе оснастки «диспетчер устройств», «управление компьютером», «дефрагментация диска», «журнал событий» и «локальные службы». Вы можете написать свой список инструментов).
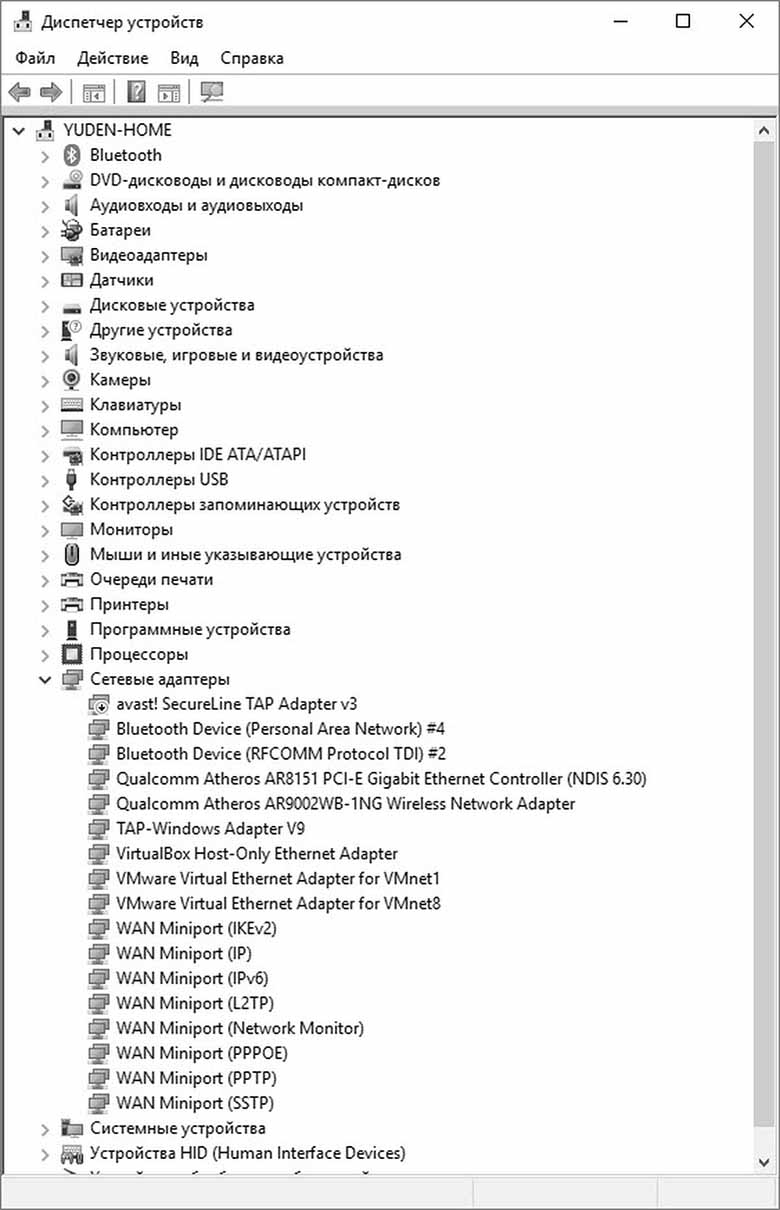
Рис. 2. Диспетчер устройств Windows 10
В диспетчере задач посмотрите в дереве устройств на ветвь «Неизвестные устройства». Если драйверы сетевой карты не установлены, то оборудование Вы найдёте именно там. Щёлкнув правой клавишей мыши и посмотрев на вкладку «Свойства => ИД Устройства», ВЫ можете найти буквенно-цифровой идентификатор устройства, для которого нужно будет найти драйвер.
Если драйвер сетевой карты установлен, то сетевая карта, вместе со своим наименованием и характеристиками, окажется в ветви «Сетевые адаптеры». Здесь возможно несколько вариантов:
Драйвер установлен, устройство функционирует нормально. Перед названием карты будет отображаться значок сети, и больше никаких пометок. Это говорит о том, что устройство подключено и работает, и что на физическом уровне доступа никаких действий предпринимать не надо. Переходите к дальнейшей настройке сети.
Драйвер установлен, устройство отключено программно. На значке сетевой платы будет находиться красная или белая стрелка. Чтобы вновь включить устройство, необходимо в контекстном меню выбрать пункт «Включить устройство».
Драйвер установлен с ошибками, либо устройство работает с ошибками. На значке сетевой платы будет жёлтый кружок. В этом случае нужно либо сменить драйвер, либо отключить оборудование из-за несовместимости, или попытаться исправить устройство вручную, изменив настройки драйвера. Продолжать использовать устройство не рекомендуется, поскольку вся система подвержена риску нестабильной работы.
Где найти драйвера сетевых плат в Windows?
Помимо стандартного ответа «скачать с сайта производителя», существуют ещё несколько способов поиска «родных» и совместимых драйверов сетевых карт»:
- Центр обновления Windows (Windows Update) — служба обновления программного обеспечения и совместимых драйверов для Microsoft Windows;
- Сборник драйверов оборудования для Windows SamLab Drivers Pack. Этот пакет распространяется совершенно свободно, однако найти его можно только в торрентах и файлообменных сетях. Причина — файл распространяется в виде образа диска размером более 16 Гбайт, и ни один файловый сервер не согласен размещать такие файлы. Но ссылку на скачку нужной версии файла, а они обновляются ежемесячно, можно найти в поисковике, они не блокируются.
Ссылки на драйверы к оборудованию, найденному по его ИД (Hardware Identifier:), можно найти, например, на сайтах:
После поиска подходящего драйвера он скачивается и устанавливается как обычная программа.
Программа для бновления драйверов Driver Updater от Carambis
Если у вас появилась потребность в поиске универсальных программ, которые способны функционировать на разных ОС: имеются в виду утилиты для создания групповых политик, программы для очистки системы от вирусов и, конечно же, софт для работы с драйверами ОС — лучшим решение будет использование программы Carambis Driver Updater.
Благодаря Driver Updater вы сможете не только получить необходимое программное обеспечение, но и хорошо сэкономить. Ведь одна покупка подписки позволяет подключить сразу два компьютера.
Что касается процесса работы, утилита отлично справляется с поставленными задачами. Теперь не нужно исправлять ошибки подключённых аппаратных компонентов на каждом компьютере.
Настройка автоматического поиска и установки обновлений теперь самостоятельно обновляет все устройства.
Но, если вам нужно ускорить работу компьютера, рекомендуем воспользоваться еще одной утилитой от этого же производителя — Carambis Cleaner.
Ее возможности:
- Комплексная оптимизация работы операционной системы;
- Возможность удаления компонентов и временных файлов, которые больше не используются и не нужны для работы ОС;
- Удаление всех отчетов об ошибках ОС;
- Быстрая очистка реестра;
- Возможность удаления файлов, которые выберет пользователь;
- Удаление установленных программ в главном окне программы с помощью нескольких кликов.
Помните, файлы, которые были удалены программой, восстановить уже невозможно (в отличие от обычной процедуры удаления с помощью встроенных функций ОС). Проводите диагностику своего компьютера несколько раз в месяц, чтобы поддерживать систему в нормальном состоянии.
Для чего нужна звуковая карта в компьютере. Нужна ли компьютеру звуковая карта – стоит ли покупать
Россия +7 (910) 990-43-11

Звуковая карта – это компонент, отвечающий за звук в устройстве. Это к ней мы подключаем колонки или наушники , а от её качества может зависеть выходное качество звука. Однако это не означает, что в каждом настольном компьютере обязательно должна быть установлена звуковая карта.

Ибо среди звуковых карт для компьютера выделяют:
- Интегрированные звуковые карты – они встроены в материнскую плату. Это традиционное и популярное решение, которого вполне достаточно для многих применений. Встроенная звуковая карта может поддерживать не только стереодинамики или наушники, но и комплекты динамиков (например, 7.1).
- Дискретные звуковые карты – предназначены для монтажа внутри корпуса компьютера. Могут существенно поднять качество звука на вашем устройстве, но только при условии, что к ней подключены соответствующего класса колонки или наушники.
- Внешние звуковые карты – это альтернатива для встроенной и внутренней звуковой карты. Устройства этого типа небольшие, и вы можете использовать их как для ПК, так и для ноутбука .
Звуковая карта, как правило, интегрирована с материнской платой, но не всегда. Некоторые располагают платы не имеют встроенной звуковой карты. В такой ситуации вы должны рассмотреть возможность приобретения внутренней или внешней карты, либо отказаться от покупки, если компьютер вообще не используется для игр или фильмов или для прослушивания музыки, а только для работы, не связанной со звуком.
Прежде чем решиться на покупку или отказ от звуковой карты, стоит задуматься над тем, в каких ситуациях самостоятельная, внутренняя звуковая карта для компьютера может пригодиться. Стоит осознавать тот факт, что не только звуковой чип в ПК определяет качество звука, но и то, какого рода материалы мы воспроизводим (какой формат и качество самих записей) и какие динамики или наушники у нас в наличии.
Стоит инвестировать в хорошую звуковую карту, если:
- Вы работаете со звуком – для некоторых создание музыки или микширование – это жизнь, а хорошая звуковая карта в этом случае просто незаменима.
- Используете динамики или наушники высокого класса – если они у вас уже есть или вы только планируете их приобрести, это хорошая возможность для покупки звуковой карты.
- Вы аудиофил и звук имеет для вас решающее значение в любой ситуации – будь то просмотр фильмов, компьютерные игры или прослушивание любимых песен.
- Ваша материнская плата не имеет встроенной звуковой карты – если вы хотите слышать какие-либо звуки с компьютера, нужно докупить внутреннюю или внешнюю звуковую карту.
Звуковая карта – когда не стоит покупать
Не всегда покупка звуковой карты необходима. Действительно, стоит признать тот факт, что воспроизведение музыки на колонках среднего класса не требует звуковой карты с верхней полки.
Есть много ситуаций, в которых это расход будет лишним:
- Если вы собираетесь использовать среднего класса колонки или дешевые наушники – подключение таких конечных устройств к хорошей звуковой карты не даст лучшего эффекта, чем подключение их к материнской плате с интегрированной звуковой картой.
- Если ваш компьютер имеет интегрированную звуковую карту, и вы хотите сэкономить – при сборке компьютера часто ищут возможности экономии. Один из способов экономии до нескольких тысяч рублей – это отказ от выделенной звуковой карты. Если в вашей материнской плате используется звуковой чип высокого класса, то отдельная звуковая карта будет излишеством для большинства пользователей. Если вы хотите улучшить качество звука, мы всегда сможете докупить звуковую карту позже.
- Если компьютер не используется для мультимедиа – некоторые компьютеры используются исключительно для работы, либо используются достаточно редко, так что не стоит переплачивать за звуковую карту. Если устройство не используется для игр, просмотра
Если вы решили купить звуковую карту, то выбирать следует в зависимость от способа использования компьютера, толщины кошелька и от того, какие колонки или наушники будут использоваться. Хорошая звуковая карта может стоить больше 10000 рублей. Если вы хотите сэкономить, хорошим выбором может оказаться внешний адаптер Plug&Play, который подключается к USB.
Подключение карты в BIOS
По каким признакам можно определить, что карта распознавалась оборудованием компьютера?
Если сетевая карта не работает, то, прежде всего, нужно определить, распознаётся ли она аппаратным обеспечением компьютера. В настоящее время все платы поддерживают технологию Plug-n-Play, а значит, при их вставке в компьютер им автоматически назначаются нужные аппаратные параметры (прерывания, порты ввода-вывода, адресация памяти). После этого эти параметры подхватывает драйвер сетевой карты, который находится либо в ядре (в UNIX подобных ОС), либо устанавливается отдельным модулем (в Windows). Иногда, если карта не работоспособна или полностью несовместима с данной версией операционной системы, её Вы не увидите вообще в выводе операционной системы. Если карта хоть как-то определилась операционной системой, то информация о ней появится в логах загрузки (в UNIX это команда dmesg). Но прежде, чем разбираться в логах загрузки, необходимо проверить, опознаётся ли карта в BIOS компьютера.
Как в BIOS включить поддержку сетевой карты?
Чтобы включить отключённую в BIOS карту или хотя бы проверить, опознаётся ли сетевая карта компьютером, необходимо:
- Отправить компьютер на перезагрузку.
- После первого успешного писка быстро и попеременно нажимать-отпускать клавиши F2 и DEL на клавиатуре. Дело в том, что одна из этих клавиш ответственна за запуск на компьютере экрана настройки BIOS/UEFI, а вот какая именно описано в документации на материнскую плату, но не на компьютер.
- Поэтому, быстро и попеременно нажимая эти клавиши, Вы гарантированно войдёте в BIOS на работающем компьютере, до загрузки операционной системы.
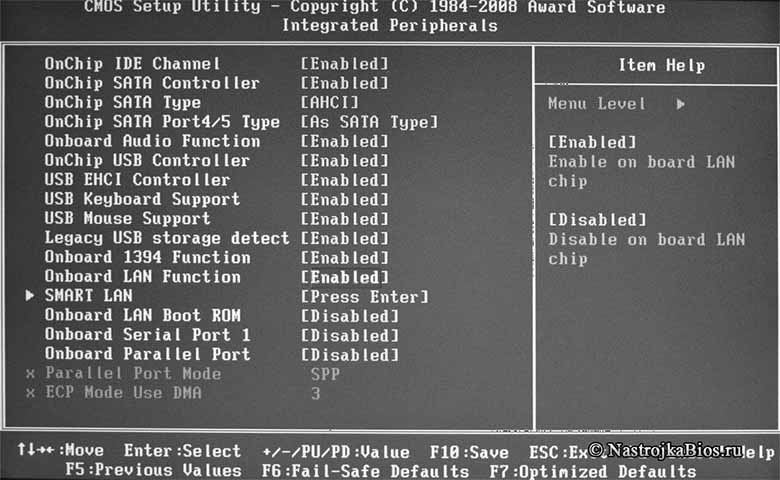
Рис. 1. Раздел « Integrated Pheriferals » на материнских платах с Award BIOS
- После появления экрана BIOS необходимо войти в пункт, который может называться «Integrated Pheriferals», «PCI Devices», «I/O Devices» и т.д. Он обычно второй по порядку от главного экрана.
- Если Вас интересует встроенная карта, найдите пункт «Onboard Devices», «Network Devices», «Onboard Lan», и ищите там пункты содержащие слово «Ethernet». Например, но не обязательно, «PCI Gigabit Ethernet» — для встроенной проводной сетевой карты, «Wireless Ethernet Adapter» — для беспроводной Wi-fi карты, если встречается слово Bluetooth, то это говорит о встроенном Bluetooth адаптере.
- Если Вас интересует сетевая карта, установленная Вами в один из свободных гнёзд (слотов) PCI шины, ищите слова «Ethernet» и «Bluetooth» в пунктах Slot# , где # — номер слота, в который вы установили карту;
- Рядом с пунктом встроенной карты, и иногда для внешней карты, могут присутствовать значки Enabled , Disabled , Auto . Пункт Enabled означает, что устройство включено, Disabled — выключено, Auto — поведение определяется микропрограммой BIOS/UEFI.
- Чтобы убедиться, что устройство включено в BIOS, должны присутствовать пункты 4 и/или 5, а в пункте 6 напротив устройств должно стоять Enabled или ничего. Поправьте эти значения.
- Если Вы не видите указанных пунктов, то, скорее всего, у Вас аппаратные проблемы с оборудованием или BIOS. Попробуйте заменить оборудование. Если же ни при каких ухищрениях плата не выходит из положения Disabled , то, по-видимому, она несовместима с Вашим компьютером. Попробуйте также заменить оборудование. (Либо прекратите его использовать).
- После внесения изменений нажмите клавишу F10 , выберите в качестве подтверждения Yes и перезагрузите компьютер. Далее проверьте, распознавалась ли карта операционной системой.
Wi-Fi адаптер как точка доступа. Настройка в Windows 10, 8, 7
Команды мы будем выполнять в командной строке. Ее нужно запускать от имени администратора. Вы можете найти командную строку в меню пуск, нажать на ее правой кнопкой мыши и выбрать “Запустить от имени администратора”. Или же, в Windows 10 можно просто нажать правой кнопкой мыши на меню пуск, и выбрать “Командная строка (администратор)”.
Дальше, первой командой мы устанавливаем название нашей Wi-Fi сети, и пароль для подключения к ней. Для этого, нам нужно выполнить команду:
netsh wlan set hostednetwork mode=allow ssid=”help-wifi.com” key=”11111111″ keyUsage=persistent
“help-wifi.com” – это названия сети, которую будет раздавать Wi-Fi адаптер, а “11111111” – это пароль. Эти данные вы можете сменить. Пароль минимум 8 символов.
Копируем эту команду в командную строку, и выполняем ее. Должен появится вот такой результат:
Следующей командой мы запускаем точку доступа. Для этого выполните команду:
netsh wlan start hostednetwork
Должен появится отчет “Размещенная сеть запущена”:
Это значит, что Wi-Fi сеть уже транслируется, и к ней можно подключать свои устройства, используя пароль, который был указан в первой команде.
Если после выполнения второй команды появилось сообщение, что “Не удалось запустить размещенную сеть. Группа или ресурс не находятся в нужном состоянии для выполнения требуемой операции”, то смотрите советы по решению этой проблемы в конце статьи, или по этой ссылке: https://help-wifi.com/nastrojka-virtualnoj-wi-fi-seti/ne-udalos-zapustit-razmeshhennuyu-set-v-windows/
Точку доступа мы запустили, к Wi-Fi сети уже можно подключится. Но, интернет на устройствах работать еще не будет. Нужно в свойствах вашего подключения к интернету открыть общий доступ. Что мы сейчас и сделаем.
Открываем общий доступ к интернету для точки доступа Wi-Fi
Зайдите в “Центр управления сетями и общим доступом”, и перейдите в “Изменение параметров адаптера”.
Сейчас важный момент: открываем свойства того адаптера, через который у вас подключен интернет. Это не обязательно должен быть адаптер “Ethernet”, или “Подключение по локальной сети”. Может быть подключение с названием вашего провайдера. Нажмите на него правой кнопкой мыши и выберите “Свойства”.
Переходим на вкладку “Доступ”, ставим галочку возле пункта “Разрешить другим пользователям сети использовать подключение к Интернету данного компьютера”. И из списка выбираем “Подключение по локальной сети*” (у вас оно может быть с другой цифрой). Нажимаем Ok.
Если у вас нет вкладки “Доступ”, или нет возможности выбрать нужно подключение из списка, то смотрите решения в статье не удается предоставить общий доступ к интернету по Wi-Fi.
Ссылка на статью с решениями еще одной популярной ошибки, которая может появится на этом этапе: ошибка при разрешении общего доступа к подключению к Интернету.
Интернет на устройствах должен заработать. Если не работает, то остановите сеть командой netsh wlan stop hostednetwork, и заново запустите ее командой netsh wlan start hostednetwork.
После перезагрузки компьютера, нужно будет каждый раз запускать сеть командой netsh wlan start hostednetwork. Или, сделайте автоматический запуск точки доступа в Windows.
Решение популярных проблем и ошибок
- Ошибка “Не удалось запустить размещенную сеть. Группа или ресурс не находятся в нужном состоянии для выполнения требуемой операции”. Не буду заново расписывать причины ее возникновения и решения, а просто дам ссылку на отдельную статью: https://help-wifi.com/nastrojka-virtualnoj-wi-fi-seti/ne-poluchaetsya-razdat-wi-fi-s-noutbuka-na-windows-7-windows-10-8/. В ней я писал о решении этой проблемы.
- Устройства не подключаются к запущенной точке доступа. Если есть возможность, то попробуйте подключить другое устройство. Убедитесь, что пароль вы указываете правильно. Как правило, в этой проблеме виновен антивирус, или брандмауэр. Отключите их. Так же, можно попробовать отключить встроенный в Windows брандмауэр.
- На работает интернет. Не редко бывает такое, что устройства к Wi-Fi подключаются, но доступа к интернету нет. Первым делом убедитесь в том, что интернет работает на компьютере. Затем, проверьте настройки общего доступа. Напомню, что общий доступ нужно открывать в свойствах того подключения, через которое у вас подключен интернет.
- В любой ситуации, перезагрузите компьютер, и запустите точку доступа заново, командой netsh wlan start hostednetwork.
213
Сергей
Настройка виртуальной Wi-Fi сети
Топ – 5 лучших дорогих внешних сетевых карт в 2021 году
Xiaomi Ethernet Network Adapter
1 место
Модель оставляет только положительное впечатление при работе.

Xiaomi Ethernet Network Adapter
Достоинства:
- эксплуатация;
- действие на дальнем расстоянии;
- долговечность;
- внешний вид.
Недостатки:
Не обнаружено.
Высококачественный переходник, который станет незаменимой вещью для тех, у кого отсутствует возможность выходить в интернет при помощи сетевого кабеля.
ESPADA UsbGL
2 место
Достойная сетевая карта.

ESPADA UsbGL
Достоинства:
- скорость;
- дизайн;
- долговечность;
- лёгкость эксплуатации;
- поддерживается дистрибутивами Linux;
- светодиоды;
- работает с Ubuntu.
Недостатки:
Не обнаружено.
Компактный адаптер локальной сети, для подключения которого не открывается системный блок.
D-link DUB-E100
3 место
Устройство сберегает заряд компьютера. Внешнего питания у карты нет, поэтому и компактна по сравнению с иными девайсами.

D-link DUB-E100
Достоинства:
- драйверы для ОС, которые устанавливаются автоматически без постороннего вмешательства;
- внешний вид;
- надёжность;
- нет задержки подключения;
- качество.
Недостатки:
- короткий провод;
- сильно нагревается.
Карта предназначена для подключения к бытовым приборам и устройствам к сети «Интернет».
Apple MD463ZM/A
4 место
Знаменитый бренд отличился и производством адаптеров. Нет сомнений в том, что товар качественный и отвечает всем необходимым требованиям пользователей.

Apple MD463ZM/A
Достоинства:
- быстро передаёт данные;
- компактность;
- качество изготовления;
- аккуратный внешний вид;
- функциональность;
- надёжность;
- простая установка.
Недостатки:
- не будет работать без драйверов;
- немного нагревается;
- отсутствие светодиодов.
Модель работает без проблем и нареканий. Проводник фирменный, подходит для техники того же производителя, потому что зачастую так бывает, что продукция от других брендов ухудшает состояние «гнезда».
Ethernet-адаптер ASUS OH102
5 место
Универсальная модель, которая обеспечит интернетом не только ПК или ноутбук, но и планшет. Соответственно это идеальное дополнение для любого устройства.
Ethernet-адаптер ASUS OH102
Достоинства:
- качество;
- не требуется дополнительно устанавливать программное обеспечение;
- скорость;
- функция сетевой загрузки PXE;
- лёгкий;
- светодиодный индикатор включения;
- есть функция удалённого включения Wol;
- поддержка Wake-on-LAN.
Недостатки:
не работает на операционной системе Android.
Адаптер совместим практически со всеми устройствами, экономит электроэнергию при низкой загрузке.
Сравнительная характеристика товаров:
| Параметры | Интерфейс USB | Скорость передачи данных | Количество разъемов RJ-45 | Чип | Поддерживаемая операционная система | Средняя цена |
|---|---|---|---|---|---|---|
| Наименование модели | Характеристика | |||||
| Xiaomi Ethernet Network Adapter | 2.0 | 10/100 | 1 | не указано | Window 2000/XP/Vista/7/8/10, Mac OS X 10.x | 2030 руб. |
| ESPADA UsbGL | 3.0 | 10/100/1000 | 1 | не указано | Windows 8, Windows 7, Windows Vista | 948 руб. |
| D-link DUB-E100 | 2.0 | 10/100 | 1 | 8152b | Windows 98sWindows XP, MAC OS X | 1000 руб. |
| Apple MD463ZM/A | Thunderbolt | 10/100/1000 | 1 | не указано | Microsoft Windows Vista/XP/Me/2000/98SE; MAC OS версия от 10.4 до 10.7; Linux | 2487 руб. |
| Ethernet-адаптер ASUS OH102 | 3.0 | 10/100/1000 | 1 | не указано | Windows, MAC OS Windows, Mac, Chrome OS и игровая консоль Nintendo Switch | 1790 руб. |
Высокая стоимость не добавляет устройствам ещё большего функционала
В целом нет разницы совсем между бюджетными и премиальными сетевыми картами, поэтому важно обратить внимание лишь на те характеристики, которые важны конкретно вам и вашим близким
Сетевые карты отвечают за доступ в сеть «Интернет». Вот только передача данных осуществляется небыстро, а крайне низкая скорость интернета не позволяет комфортно пользоваться из-за низкого качества устройства
Соответственно крайне важно выбрать такой адаптер, который упростит жизнь пользователям. Рекомендуем просмотреть ещё раз наш рейтинг, составленный на основе отзывов, чтобы выбрать лучший адаптер
Что такое сетевая карта в компьютере и для чего она нужна. Для чего нужна сетевая карта и как она служит в различных устройствах?
Привет, друзья! Сегодня расскажу, для чего служит сетевая карта и немного о том, как она работает.

Назначение устройства
Сетевая плата, NIC или Ethernet-адаптер – компонент в компьютере или в ноутбуке, с помощью которого можно соединить устройство с другими в сети. Это требуется как для доступа к локальной сети, так и интернету. Кроме того, девайс используется для принтера, установленного удаленно.
Любой, даже самый навороченный компьютер, без соединения с другими, существенно проигрывает в функциональности – по сути, это мощный мультимедийный центр и по совместительству игровая консоль, а также иногда печатная машинка.
Однако современному человеку, помимо всего этого, часто требуется доступ в интернет – как для развлечения, так и по работе. Копировать же, новые файлы с помощью флешки или оптического диска, долго и не всегда удобно. Да и зачем это делать, если все данные давно есть в глобальной паутине?
Технические особенности
Более подробно о том, как устроена сетевая карта и как она работает, вы можете почитать в публикации « Сетевая карта: что это такое »
Здесь же хочу акцентировать внимание на том, что информация декодируется по протоколу, предназначенному именно для передачи, и передается покадрово
По этой причине, в один момент времени работает только одна плата или один из используемых портов, если это устройство с 2 портами или более. В современных компьютерах, большинство сетевух присутствует как интегрированный компонент на материнской плате. Покупка дополнительного девайса требуется лишь в нескольких случаях:
В современных компьютерах, большинство сетевух присутствует как интегрированный компонент на материнской плате. Покупка дополнительного девайса требуется лишь в нескольких случаях:
- При апгрейде очень старого компьютера, где наличие девайса не предусмотрено;
- При выходе из строя штатного контроллера;
- При необходимости организовать дополнительную беспроводную передачу данных на компьютерах, где ее нет.
Обычно дискретные сетевухи с Wi-Fi подключаются через USB или PCI. Как правило, для усиления сигнала предусмотрена небольшая антенна, однако это необязательно. Интегрированная же сетевуха чаще всего проявляет себя как разъем LAN на задней крышке компьютера или боковой поверхности ноутбука.
В отличие от некоторых компонентов, например, винчестера или оптического дисковода, NIC требует установки драйверов, иначе определяется операционной системой как неизвестное устройство. Если диск с драйверами утерян, скачать эти драйвера можно на сайте производителя материнской платы или ноутбука.
Следует быть внимательным, так как для разных модификаций устройств драйвера, могут потребоваться разные
Также важно помнить, что в случае с ноутбуком, могут потребоваться разные драйвера для самой карты, а также для передатчиков Wi-Fi и Bluetooth
Сколько плат нужно и каких
Так если то, для чего нужна такая плата в ПК, в целом понятно, то для чего нужно две сетевые платы, не всегда столь ясно. Как вариант, одна из них может использоваться для проводного соединения с модемом или роутером, а вторая для раздачи Wi-Fi.
Кроме того, старые устройства не всегда соответствуют современным протоколам передачи данных, поэтому для скоростного доступа в интернет, требуется покупка гигабитной сетевухи, передающей данные на скорости 1000 мбит за секунду.
При этом, как и в случае с использованием разных портов, одномоментно работает только одна такая плата, обмениваясь информацией с сетью. А вообще-то, в компе достаточно одной NIC – главное, чтобы она была работоспособной и отвечала требуемым характеристикам.
