Звуковая карта компьютера
Звуковая плата — технические характеристики
количество разрядов и частота дискретизации АЦП
Аналогово-цифровой преобразователь (АЦП) — это устройство, превращающее входящий в аудиокарту звук (электрические звуковые колебания) в цифровую форму.
количество разрядов и частотой дискретизации ЦАП
Цифрово-аналоговый преобразователь (ЦАП) — это устройство, превращающее звук, существующий внутри компьютера в цифровой форме, в электрические звуковые колебания на выходе аудиоплаты.
Теоретически: чем выше значения этих параметров, тем, выше качество записи.
Следует заметить, что у современных дешевых звуковых карт, количество разрядов и частоты дискретизации имеют значения не хуже, чем у профессиональных (до 24 бит и 192 кГц), однако, звук и, особенно, качество записи — как правило — ниже. По этой причине не стоит слепо полагаться на эти технические характеристики.
В настоящее время производители ширпотребовских (даже встроенных) звуковых карт успешно работают над качеством ЦАП (выхода звуковой платы), добиваясь высокого качества воспроизведения. Но качество записи (качество АЦП) таких звуковых карт не входит в зону интересов основных потребителей встроенных и прочих любительских аудиокарт.Поэтому их производители не уделяют особого внимания качеству входных цепей.
Для музыканта предпочтительнее полноценная полу- или профессиональная звуковая плата, чем не очень качественно записанная фонограмма. Кроме того — хороший звук дает ни с чем не сравнимый заряд бодрости, который поможет выдержать длительную сессию звукозаписи.
полоса частот — Характеризует диапазон звуковых частот, который воспроизводит/записывает аудиокарта. К нему еще прилагается цифра в дБ (децибелы), которая характеризует максимальное отклонение уровня звукового сигнала для частот входящих в вышеназванный диапазон.
уровень шума — показывает насколько сильно шумит звуковая плата. Чем выше шум, тем больше его будет на записи.
В принципе последние параметры могут, в некотором роде, характеризовать качество звучания аудиокарты
Если Вы выбираете между различными вариантами профи и полупрофи звуковых плат, сводная таблица которых приведена ниже, то я не стал бы рекомендовать уделять особое внимание этим параметрам по двум причинам:. 1
Производители зачастую пишут значения этих параметров для микросхем (чипов) АЦП и ЦАП, применяемых в данной плате
1. Производители зачастую пишут значения этих параметров для микросхем (чипов) АЦП и ЦАП, применяемых в данной плате.
2. Измерить эти характеристики можно несколькими способами, а потом столькими же способами можно представить как результат, превосходящий все ожидания. Но лучше конечным эталоном считать свои уши или уши профессионалов.
Карты от 4000 рублей от производителей, «заточенных» на музыкальную технику, звучат, как минимум — хорошо.
защита от перегрузки по входу (лимитер)
Перегрузки — это слишком сильный (громкий) входной сигнал. Они создают на незащищенном АЦП крайне сильные искажения (очень громкие щелчки). Для предотвращения этих искажений, на входе звуковой платы (перед АЦП) ставится защитное устройство (лимитер), которое не позволяет входному сигналу превысить максимально допустимый уровень. На некоторых платах имеется индикация включения лимитера на ограничение сигнала.
возможность одновременной записи и воспроизведения (full duplex), т.е. когда вы пишете голос, то можете слышать все дорожки, записанные перед этим. Все современные аудиокарты обладают этим свойством, однако у некоторых USB-звуковых карт (особенно с USB 1.1) на частотах дискретизации выше 48 кГц, может не хватать пропускной способности для получения звука с компьютера. В этом случае спасет только direct monitoring.
Как выбрать звуковую карту
При выборе аудиоинтерфейса стоит руководствоваться сферами его применения, чётко описать круг решаемых с его помощью задач. Ну и поглядывать на бюджет, если он ограничен. Чтобы не ошибиться, учитывайте следующие моменты.
Вид звуковой карты
Различают внешние и внутренние (встраиваемые) аудиоинтерфейсы. Первые удобны для переноски (брать на работу, домой). Помещаются в металлический корпус, экранирующий электромагнитные излучения для снижения помех от сторонних устройств. Внутренние подключаются через слот PCI Express. Применяются преимущественно для прослушивания музыки, виртуальных развлечений, голосового общения, записи звука для видеоблога. Для профессиональной деятельности не годятся из-за помех, вызываемых прочими компонентами системного блока.
Функционал
Также присмотритесь таким моментам, как:
- Список поддерживаемых операционных систем – не все работают с Mac, Linux, на Windows 10 могут появиться проблемы с программным обеспечением.
- Дуплексный режим – одновременная запись и воспроизведение звука.
- Разнообразие поддерживаемых звуковых редакторов, язык их интерфейса.
- Имитация трёхмерного звучания.
- Корпус – обязательно металлический для защиты электроники от электромагнитных помех.
- Быстродействие встроенного аудиопроцессора.
- Число и качество предусилителей.
- Поддержка – интерфейс обмена данными между приложением и драйвером без посредника в виде операционной системы.
Частота и разрядность
Разрядность ЦАП/АЦП для большинства моделей – 24 бита, для профессиональных решений она достигает 32 бит. Для любителей слушать музыку, наслаждаться звуком в кино, играх хватит устройства с частотой дискредитации 96 кГц, для звукозаписи – 192 кГц. Для флагманских адаптеров достигает 384 кГц.
Соотношение сигнала и шума
Показывает пропорцию между сигналом и шумом, который генерируется при его передаче. Для качественного адаптера должно превышать 90 дБ, для звукозаписи – минимум 100 дБ.
Поддерживаемые каналы
От количества и разнообразия интерфейсов зависит число подключаемых источников сигнала с устройствами воспроизведения звука
Далеко не все карты поддерживают акустику 7.1, обращайте на это внимание. Также убедитесь в наличии нужных портов в достаточном для решения задач количестве
Установка новой звуковой платы
Найдите пустое гнездо расширения в компьютере, которое соответствует новой звуковой плате.
Если свободного гнезда нет, нужно снять старую плату, чтобы установить новую
Если вы удалили имеющуюся звуковую плату, то на ее место можно установить новую, если это гнездо расширения подходит.
Осторожно вставьте звуковую плату в гнездо. Выровняйте контакты звуковой платы с гнездом и осторожно сдвиньте плату вниз, чтобы зафиксировать ее
Убедитесь, что плата установлена до конца и надежно закреплена. Если контакты платы не выровнять с контактами гнезда расширения, плата не будет работать должным образом.
Если на компьютере установлен аудиокабель, соединяющий дисковод компакт-дисков со звуковой платой, подключите его к плате. Проверьте документацию, поставляемую вместе со звуковой платой, чтобы узнать расположение разъема аудиокабеля дисковода компакт-дисков на плате.
Вставьте звуковую плату в рамку. Не сгибайте звуковую плату или рамку при закручивания винтов. Лучше немного сильнее закрутить винты отверткой, чем пальцами.
Закройте корпус компьютера и закрутите все винты, которые вынимались при открытии корпуса. Подключите к новой звуковой плате динамики и микрофон, если они имеются.
Подключите компьютер к источнику питания и включите.
Windows установит необходимые драйверы для новой звуковой платы. Если звуковая плата поставлялась с диском с программным обеспечением, установите его. Обратитесь к документации звуковой платы за указаниями по установке.
Если плата работает неправильно, проверьте наличие нового драйвера для нее с помощью Windows Update.
Микшерный пульт
Наверняка при прочтении статьи многие задались вопросом – о каких микшерных пультах идёт речь, если говорить о них как о добавке к PCI-карте компьютера?
Требований к такому устройству не много: хорошие характеристики аудиотракта (минимум шумов и искажений, минимальное взаимопроникновение каналов), нужные вам входы/выходы и хороший усилитель для наушников. Этим требованиям вполне отвечают большинство компактных аналоговых моделей от именитых производителей: Samson (серия MDR), Mackie, Yamaha (серия MG), Soundcraft (серия Compact), Behringer (серии Xenyx). Продукцию последнего бренда стоит иметь в виду как бюджетный вариант. Средняя стоимость компактного микшерного пульта составляет $90-200.
Где же находится звуковая карта
Приветствую всех на моем блоге! Сегодня мы с вами поговорим о том, где находится звуковая карта в компьютере? Ситуации бывают разные. Возможно, что у вас на компьютере стали все чаще возникать проблемы со звуком, либо, в конце концов, вам необходимо лишь почистить компьютер, но для этого надо знать каждую плату и где она находится, чтобы обдуманно собрать потом все обратно и не оставить лишних деталей ;). Итак, поехали!
Во-первых, скажу сразу, что если вдруг все нижеперечисленные советы не помогут вам в ваших поисках, а звук на компьютере есть, значит ваша звуковая карта интегрирована в материнскую плату. Качество такого решения по сравнению с нормальной звуковой платой, конечно же отличается. Однако среднестатистических пользователей это, как правило, устраивает. Если сказать точнее, любителям без разницы.
Обычно звуковые карты требуются людям, которые связаны с музыкой. Например, занимаются обработкой звука или пользователям, которые любят слушать музыку, играть в игры или просто смотреть видео на качество выше, чем представляет их компьютер.
Теперь давайте разберемся у вас отдельная плата или звук интегрирован в материнскую плату
Первым делом, как только вы сняли заднюю крышку с корпуса системного блока, обратите внимание на размеры звуковой платы – они относительно небольшие. Форма карты прямоугольная
Микросхем на ней не так уж и много. Никакими системами охлаждения и кулерами здесь даже не пахнет, как в видеокарте, об этом читайте в статье: «Где же в компьютере видеокарта».
На плате должны присутствовать как минимум три разноцветных гнезда, к которым подключаются наушники/колонки, микрофон и линейный вход. Как правило, они имеют форму круга и следующие цвета: зеленый, красный и синий. Вставляется в разъем материнской платы, как и большинство остальных компонентов компьютера.
Если после прочтения этих коротких советов, вопрос, где находится звуковая карта в компьютере все еще остается в силе, значит она у вас, скорее всего, интегрированная (я об этом уже писал чуть выше). Обычно ниже всех модулей, если начинать смотреть сверху. Лично я пользуюсь именно такой, хотя на стареньком компьютере была отдельная звуковая карта. Я её поставил потому что сгорела встроенная в мат.плату, ну не выкидывать же её !?
Кстати, если у вас проблемы со звуком, вы переустанавливали Windows и драйвера, но звук так и не появился, то можете прикупить себе звуковую карту. Хотя это редко бывает, но нет ничего вечного.
А на сегодня у меня все, спасибо за внимание. Увидимся!. Небольшой обзор звуковых карт:
Небольшой обзор звуковых карт:

Для проведения замены устаревших компонентов и/или обновления драйверов, а также для установки некоторых программ, важно знать вашу текущую звуковую карту. Есть несколько способов, позволяющих осуществить задуманное
Как узнать модель видеокартыКак узнать модель материнской платы на компьютере
Способы № 3, 4, 5: установка программ
Среди популярного ПО для опознания устройств компьютера или ноутбука – программа «EVEREST», которая недавно прошла ребрендинг и теперь называется «AIDA64». Она легко качается с сайта разработчика и интуитивно понятна в процессе установки и диагностики компьютера. После запуска вы увидите в меню раздел «Мультимедиа»: выберите Audio PCI/PnP и смотрите на свои звуковые карты.

Еще одна программа – «PC Wizard» – вообще не требует установки, поскольку работает в портативной версии. Скачивайте файл и сразу запускайте. Через некоторое время «PC Wizard» рассмотрит все устройства. В меню нажмите на иконку в виде ноты и динамика – в основном окне откроется описание раздела и список устройств. Модель вашей карты указана в строке, которая начинается с «Device Audio».
У многих пользователей в компьютере установлена программа из семейства DirectX. Чаще всего она инсталлируется автоматически. В состав программы входит служба диагностики. Комбинацией кнопок «Win + R» вызовите службу «Выполнить». В строку вставьте команду dxdiag.exe. Откроется окно программы, в котором выбирайте вкладку «Звук». Там также будет информация о вашей карте.
Когда вы узнаете модификацию звуковой карты, найдите и скачайте драйверы для нее в интернете. Затем перезагрузите компьютер. Звук должен восстановиться.
Как узнать какая у меня звуковая карта (и есть ли она вообще на компьютере)?
Вопрос от пользователя
Возможно мой вопрос покажется несуразным, и все же, подскажите, как узнать есть ли у меня звуковая карта? Я подключила колонки к компьютеру, но звука нет совсем.
У меня сзади системного блока есть три разных выхода: красный, зеленый и синий. Во все пыталась подключить колонки, но звук так и не появился. Что можно сделать?
То, что у вас на компьютере есть эти выходы (красный, зеленый, синий) уже говорит о том, что аудио-карта должна быть установлена (другое дело, почему нет звука — здесь причин может быть много. ).
В этой статье рассмотрю несколько способов, как можно определить модель установленной аудио-карты (если, она, конечно же, есть ) .
Что если нигде не отображается звуковая карта
Если ниодна программа не видит аудиоадаптер, нужно проверить есть ли он вообще. Как узнать, есть ли аудиокарта?
Осмотрите системный блок: если с его задней стороны есть аудиовыходы/входы, она есть.

В ноутбуке у звуковой карты выходы находятся сбоку корпуса, они помечены соответствующими изображениями. Иногда бывает один разъем, для наушников с микрофоном.
Если вы убедились, что карта есть, драйвера установлены, но она не отображается и не работает:
- Переустановите драйвера. Только предварительно обязательно удалите старые и перезагрузите компьютер. Возможно, установленные неправильно работают или конфликтуют с ОС.
- Проверьте настройку БИОС. Возможно в нем отключена видеокарта.

- войдите в программу (DEI, F1, F2, F9 или F10 в зависимости от производителя лэптопа);
- в меню найдите строку со словом Integrated;
- найдите название своей аудиокарты и проверьте ее состояние: это должно быть Auto или Enabled;
- сохраните настройки и вы выйдите из BIOS.
- Возможно, неполадки в самой материнской плате. Проверить это можно, если извлечь устройство и установить его на другой ПК.
Если вы так и не смогли запустить видеокарту на девайсе, купите внешнюю, которая подключается через USB-порт. Она вполне может заменить встроенную, не считая случаев, если аудиоплата нужна для профессиональной деятельности.
Вы когда-нибудь обращали внимание на то, какая звуковая карта у вас установлена? Большинство пользователей этой информации не знает, да и ни к чему она им. Но если вы все-таки решили выяснить модель своей звуковой карты, значит, вы попали по адресу
Мы знаем несколько способов, которыми с радостью поделимся с вами прямо сейчас.
Звуковые карты ЮСБ компактны и портативны
Большинство звуковых карт ЮСБ довольно маленькие, и их можно брать с собой куда угодно. Если у вас более одного компьютера без звуковой карты, вы можете использовать его на обеих этих машинах.
Вам нужно установить файлы драйвера только один раз. После этого ваш компьютер будет мгновенно распознавать звуковую карту ЮСБ каждый раз, когда вы ее подключаете.

Часто бывает, что современная звуковая карта ЮСБ создает лучший звук, чем обычная звуковая карта, которую необходимо установить в свой компьютер. К тому же они, как правило, значительно дешевле, чем традиционные звуковые карты.
Некоторые пользователи стремятся использовать звуковую карту ЮСБ для добавления объемного звука на свой ноутбук или компьютер, даже если у них уже есть звуковая карта. Это обусловлено тем, что установив ее, они могут получить лучшее качество звука от внешней звуковой карты ЮСБ.
Минимальные электрические помехи
Иногда внутренние звуковые карты страдают от электрических помех, вызываемыми другими компонентами компьютера. Такое влияние может, вероятно, оказать и звуковая карта ЮСБ.
Производительность и задержка
Звуковая карта PCI-E всегда будет обеспечивать более высокую производительность с меньшей задержкой, чем звуковая карта ЮСБ, поскольку она напрямую подключена к материнской плате компьютера.
Если на вашем компьютере запущены мощные аудио приложения, то лучшим вариантом может оказаться традиционная карта.
Карты USB могут быть дорогими
Если вы просто ищете обычную звуковую карту USB, то она вам обойдется значительно дешевле по сравнению с навороченной звуковухой. Но если вам нужно много дополнительных функций, вы можете в конечном итоге заплатить за звуковую карту ЮСБ больше, чем за звуковую карту PCI-E, которая имеет те же функции.
Вы постоянно используйте USB-порты
Если USB-порты на вашем компьютере очень важны, то постоянное использование одного из них для звука может быть не лучшей идеей
Вывод
Если вы хотите улучшить качество встроенного звука вашего компьютера, обязательно попробуйте звуковую карту ЮСБ. Простое такое устройство, может буквально изменить ваше впечатление от прослушивания.
Внешняя USB звуковая карта 7.1
Предыдущая запись Инструменты для обжима и тестирования сетевого кабеля
Следующая запись Компрессор звука: что лучше лимитирование или компрессия
Специфика работы
Наибольшее количество звуковых карт, установленных в ПК и ноутбуках, работают на базе цифро-аналоговых преобразователей, которые сокращенно называются «ЦАП». Последние служат для преобразования цифровых сигналов (аудио) в аналоговые. Впоследствии эти самые сигналы поступают в наушники или динамики, через которые мы и слушаем музыку, общаемся в Сети, играем в игры.
Наверняка, вам будет интересно узнать, уважаемые читатели, что на сегодняшний день существуют, конечно, более «продвинутые» варианты для ноутбука и ПК, в которых предусмотрено наличие более одного чипа. Они выполняют одновременно несколько функций и покоряют с первого взгляда оперативностью передачи данных.
Где «живут» аудиокарты?
В нашем блоге регулярно освещаются вопросы, связанные с деталями ПК. Рассматривается их функционал и возможности, а также место расположения, чтобы картина была по максимуму полной. Звуковая карта не стала исключением.
Сразу отметим, что ряд компьютеров прекрасно работает и без нее, но в подавляющем большинстве ситуаций карты подключают в слоты расширения или интегрируют в «материнку». Есть и более простой способ подключения, а именно – через внешние порты. Звуковые карты могут быть 2-х основных видов:
- внешние;
- внутренние(встроенные).
Интегрированные модели не способны в полной мере реализовать все возможности качественного звучания, как это делают более совершенные в техническом плане карты. Что там говорить, даже на дорогостоящих платах звук в многоканальном звучании оставляет желать лучшего.
Также есть неинтегрированные аудиоплаты. Эти платы могут оснащаться такими элементами, как:
- Миди-интерфейс.
- SPDIF.
- Входящие/выходящие порты.
- Разъем для наушников с регулятором звука.
- Возможность подключения посредством «PCI»
- USB-разъем.
- FireWire
Внешняя и внутренняя звуковые карты: рассматриваем пристально! Итак, рассмотрим детально звуковые карты, о которых уже написали выше, а именно внешнюю и внутреннюю, чтобы вам проще было понять разницу между ними.

Внешняя звуковая плата может быть подключена через USB-карту, при этом позволяет увеличить количество подключений акустических систем к ПК. Какое же у нее преимущество, кроме того, что можно подключить к ней ряд акустических систем, превратив при этом ПК/лэптоп в хороший аудиоцентр с превосходным звуком?
В частности, дополнительный плюс в том, что они не подвергаются воздействию электромагнитного поля, создающего помехи внутри «системника» Вам, безусловно, будет полезно приобрести такой вариант в том случае, если вы:
- Обрабатываете музыку и занимаетесь этим на профессиональном уровне.
- Зачем нужна звуковая карта в компьютере еще? Для полного ощущения эффекта окружения звуком.
- При необходимости осуществлять запись звука с нескольких источников.
Что же касается второго пункта, то встроенная звуковая карта идет с разъемами подключения PCI или PCI-E. Последние и вводят/выводят звук на заднюю панель ПК (к разъему). Изредка она может быть снабжена и внешним модулем с системой настройки управления.
Советы в рамках приобретении звуковой карты
Если вы планируете в скором времени сделать такую покупку, то обязательно стоит учесть несколько актуальных советов в этом векторе (какую выбрать).
Если вы геймер, то вам стоит обратить внимание в первую очередь на карты, позволяющие убедиться на практике в существовании так называемого «эффекта присутствия». Наиболее востребована в этом направлении продукция бренда EAX
Для домашнего пользования чаще всего опытные люди рекомендуют приобретать модель Creative SB X-Fi Surround 5.1 Pro, пользователи сходятся во мнении, что она оптимальна для хорошего качества звука, как говорится, в быту.
Музыкантам сложно давать грамотные советы, так как выбор огромен. Здесь все будет зависеть от спектра подключаемых инструментов.
Подводя итоги
И напоследок отметим, что чем больше будет разъемов у звуковой карты, тем лучше. Практически все материнские платы в персональных компьютерах предполагают оснащение встроенными (интегрированными) звуковыми картами и чипами, соответственно, порты можно вывести в любое удобное место, конечно, если вам позволяет конструкция.
Однако, каждый волен использовать и сторонние карты, которые приобретаются отдельно. Впрочем, если вам хватает встроенных ресурсов, можно не думать о таком развитии событий, как подключить дополнительную. Решать вам!
P.S. Обязательно подпишитесь на обновления блога, ведь нас ждет еще много увлекательных занятий в рамках изучения компьютерной «анатомии»!
Варианты опознания звуковой карты
Если вы разбираетесь в начинке компьютера, вам проще разобраться в неисправностях. К популярным поломкам относятся «слетевшие», неверно установленные, а также отсутствующие после переустановки Windows «дрова» звуковой карты. Зная модель детали, вы сможете скачать нужный драйвер в сети. Узнать это не сложно.
- Открыть системный блок и посмотреть плату (для компьютеров).
- Запустить диспетчер устройств в Windows любого поколения.
- Установить программу EVEREST.
- Инсталлировать PC Wizard.
- Поставить программу DirectX.
Основные принципы каждого способа одинаковы для Windows XP, 7, 8.1 и 10.
Программный способ определения модели звуковой карты
Узнать модель звуковой карты на ПК под управлением операционной системы Windows 7 и выше можно штатными средствами: с помощью Диспетчера устройств и Средства диагностики DirectX. В первом случае для определения модели звуковой карты выполняем следующие действия:
Кликаем «Пуск» и нажимаем правой кнопкой мыши на значке «Компьютер» и выбираем «Свойства».
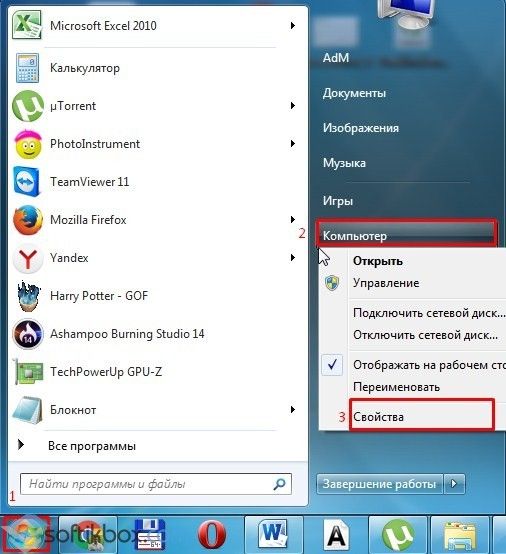
В новом окне нажимаем «Диспетчер устройств».
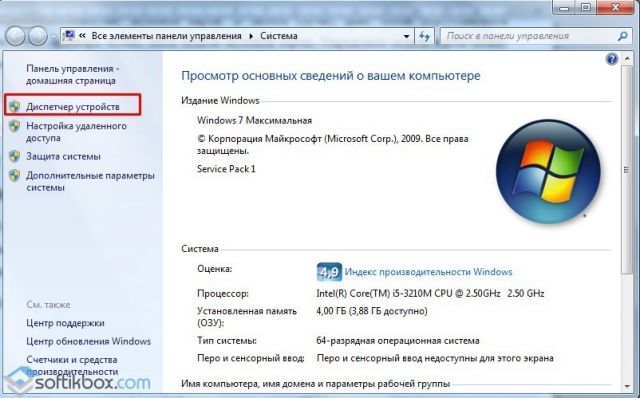
В диспетчере нам нужна ветка «Звуковые аудиовходы и аудиовыходы».
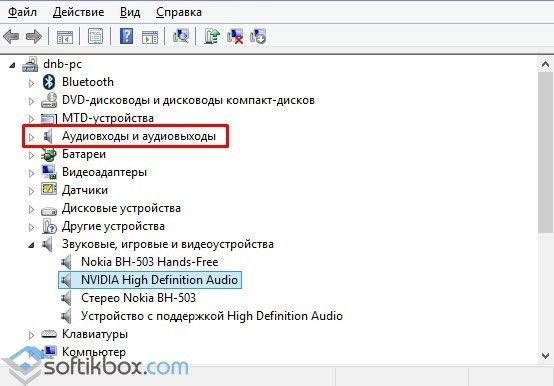
Однако стоит отметить, что в данном разделе не всегда корректно отображены данные.
Определение звуковой карты через Средство диагностики DirectX следующее:
Жмём «Win+R» и вводим «dxdiag».

Откроется новое окно. Переходим во вкладку «Звук». По указанному коду можно найти модель звуковой карты.
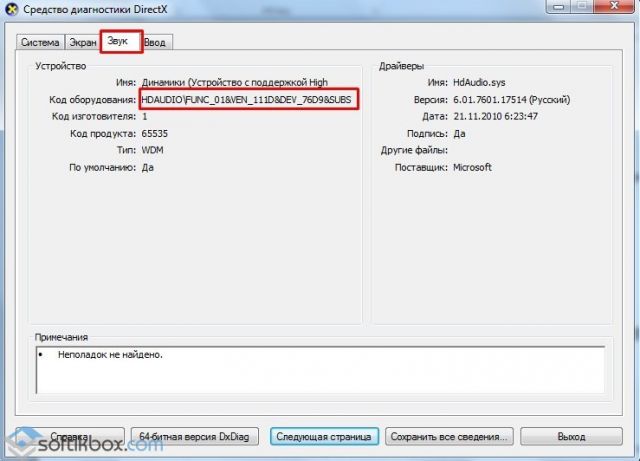
Однако опять-таки этот метод не точен на 100%. Поэтому, если вы хотите точно узнать модель своего устройства, придется установить дополнительные программы. Среди софта мы рекомендуем PC Wizard и Еверест.
Определение модели звуковой карты с помощью первой программы следующее:
- Скачиваем и запускаем программу на своём ПК.
- Откроется программа. Нажимаем на значок «Динамиков». Параметр «Device Audio» — это как раз и есть модель звуковой карты.
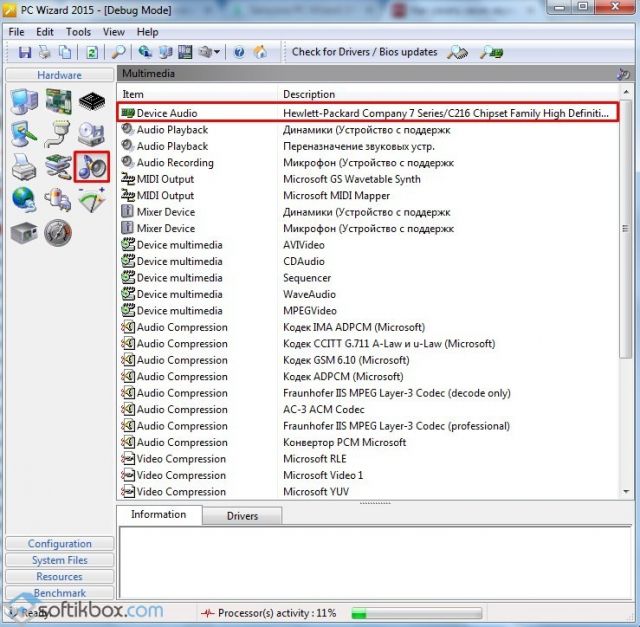
Определить модель звуковой карты с помощью программы Everest можно следующим способом:
- Скачиваем и устанавливаем софт на своём ПК.
- Переходим к ветке «Мультимедиа» и выбираем «Audio PCI/PnP».
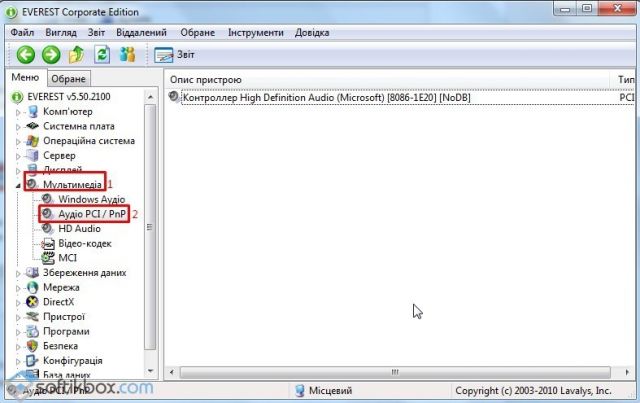
Физический способ определения модели звуковой карты
Данный способ больше подходит для стационарных ПК, так как разборка ноутбука и поиск мелкой детали может вызвать сложности и привести к повреждению комплектующих. Чтобы физически узнать модель звуковой карты выполняем следующие действия:
- Снимаем боковую крышку системного блока.
- Ищем на материнской плате небольшой чип. Он может выглядеть следующим образом. Возле него обязательно будет стабилизатор питания звукового чипа.

Также звуковая карта может быть встроенной, тогда она будет располагаться возле аудиовходов и выходов и выглядеть как небольшая плата.

В любом случае на чипе будет обозначена информация, которая необходима для поиска подходящих драйверов.
О других способах определения модели звуковой карты смотрите в видео:
