Sd карта повреждена что делать?
Как исправить повреждённую карту памяти Введение
Одно из ключевых преимуществ Android над iOS заключается в том, что смартфоны под управлением мобильной операционной системы от Google обычно оснащаются слотом для карт памяти microSD, которые позволяют расширить объём встроенного накопителя. Однако некоторые пользователи уже столкнулись с тем, что это палка о двух концах, и что-то может пойти не так.
Как пишет на нашем форуме пользователь под ником faaizkhan1, его карта памяти повредилась при использовании в смартфоне HTC M8. При подключении к ПК на карте видны все папки, в папке DCIM перечислены все фотографии, но открыть их невозможно. Были предприняты попытки восстановить данные с помощью Wondershare и других утили, но «восстановленные» изображения также не открывались. Если ли способ восстановить работоспособность карты без её полного форматирования?
Подобные проблемы возникают довольно часто в случаях, если вы в течение нескольких лет пользуетесь одной и той же картой в разных устройствах. И проявляться они могут по-разному. В смартфоне могут не читаться либо все, либо какие-то отдельные файлы, хранящиеся на карте. В некоторых случаях данные могут быть восстановлены, а в других не остаётся иного выбора, кроме как отформатировать карту: она снова будет работоспособной, но при этом придётся стереть всё её содержимое.
Если такие проблемы звучат знакомо, то мы хотим предложить вам несколько способов, которые могут их решить. Начнём с простых вариантов с минимумом риска и закончим крайними средствами.
Введение
Каждый вид ежедневной деятельности (напрямую связанный с производственным или деловым процессом, направленный на обслуживание досуга или развлечений и т.д.) включает в себя обязательное использование информации в любом ее виде. Она требует мгновенного анализа, обработки и применения с учетом входящих данных. Значительное увеличение информационного потока вынуждает создавать и использовать продвинутые компьютерные устройства, которые, с развитием прогрессивных электронных технологий и передовых методов программирования, вышли по производительности, размерам и внутренним характеристикам, на новый улучшенный уровень.
Наибольшую популярность, для обработки и управления информацией, приобрели стационарные персональные компьютеры и ноутбуки. Применение инновационных разработок при производстве компьютерных устройств и современных видов материалов для их создания, способствует широкому распространению и высокой популярности компьютеров среди пользователей во всем мире.
Высокоинтеллектуальные сверхскоростные процессоры нового поколения, прогрессивная шкала построения внутренней памяти, продвинутые графические ускорители, внутренние емкостные запоминающие устройства, визуализация высокой четкости совместно с высочайшей производительностью устройства в целом, делают компьютеры незаменимыми помощниками для управления информационными массивами данных.
С переводом всей поступающей информации в цифровой режим, ее доступный объем существенно увеличился. И часто, для хранения обработанной информации, а также обмена и перемещения ее между устройствами, внутренних объемов запоминающих хранилищ данных персональных компьютерных и цифровых устройств бывает недостаточно. Сложившаяся ситуация вынуждает пользователей использовать внешние устройства памяти для хранения и переноса информации, в связи с чем, их общее количество необычайно выросло. «USB-флэш»
накопители и карты памяти различных форматов («SD» ,«MicroSD» ) имеют широкое повседневное применение и занимают лидирующее положение в списке внешних запоминающих устройств
Использование представленных хранилищ увеличивает мобильность информационных данных пользователя, которые можно как просто хранить, так и обмениваться и переносить с устройства на устройство, а также значительно расширяет общий объем доступного пространства для хранения данных, что особенно важно для определенных цифровых устройств (например, современные видеокамеры, зеркальные фотоаппараты, видеорегистраторы и т.д.)
Однако совокупность общих конструктивных особенностей, внутреннего технологического наполнения и воздействия внешних независимых факторов может подвергать флэш накопители и карты памяти риску повреждения или программного сбоя, в результате которого может полностью отсутствовать доступ к устройству хранения, и, как следствие, утрата всех, расположенных на нем, данных.
Одним из частых видов неисправности «USB-флэш»
накопителя или карты памяти является определение файловой системы устройства в виде«RAW» формата. Повреждение делает невозможным последующее использование хранилищ данных и исключает доступ ко всей информации, расположенной на устройстве. Как устранить такой вид повреждения и восстановить все файлы после данной неполадки устройств хранения мы расскажем далее в нашей статье.
Знания, которые обязательно пригодятся
Чтобы избежать проблем с sd, с самого начала необходимо правильно о ней заботиться. Если вы будете соблюдать эти пункты, то проблем не должно возникнуть. Рассмотрим простые правила:
- Не нужно подвергать физическому воздействию флешку (нельзя ронять);
- Старайтесь проводить дефрагментацию сд карты;
- Периодически копируйте содержание накопителя на другой носитель, например компьютер. В случае неисправности вы сможете отформатировать карту и перенести данные обратно;
- Не нужно забивать память «до отказа». Необходимо иметь как минимум 10-15 % свободного места;
- Карту памяти нужно стараться извлекать редко, и только при помощи специальной функции, которая имеется в новых смартфонах (Настройки>Память>Извлечение SD);
- Ваша флешка не должна лежать без дела, старайтесь ее периодически использовать.
Восстановление microsd карты, конечно, выполнить не сложно. Но главное — заботьтесь о своих носителях информации, чтобы не возникало таких проблем в дальнейшем. https://www.youtube.com/watch?v=3BcisASmAe0
Как восстановить данные с карты Micro SD
Бывает, что мы случайно удаляем или теряем свои файлы на карте MicroSD. К счастью, наши данные возможно вернуть с помощью EaseUS Data Recovery Wizard, инструмента, который поможет восстановить ваши изображения, видео, аудиофайлы, документы и многое другое с карты micro SD . Загрузите нашу программу для безопасного извлечения файлов.
«На прошлой неделе я поехала навестить свою подругу и ее новорожденного ребенка. У меня осталось много фотографий малыша, но когда я вернулась домой и подключила свою карту к компьютеру, произошёл какой-то сбой, и теперь я не могу получить доступ к своим фоткам. Если кто-нибудь знает, как восстановить данные с карты MicroSD, пожалуйста, подскажите, что делать.»
Причины утери данных с MicroSD
Если необходимо перенести куда-то данные, мы просто извлекаем карту памяти из одного устройства и вставляем её в другое. И это всё уже стало для нас насколько привычным, что мы начинаем понимать насколько это удобно и не просто только тогда, когда с картой памяти происходят какие-то неисправности.
Существует множество причин, по которым у карты памяти могут возникнуть проблемы с производительностью: начиная от физического повреждения до перегрузки, в случае возникновения которых вы можете убедиться в небезопасности ваших данных или утерять их навсегда. Некоторые люди, в случае возникновения такой ситуации, опускают руки и смиряются с утерей файлов, но такое решение может быть ошибочным. Не всегда файлы теряются безвозвратно, иногда их можно вернуть даже с, казалось бы, мёртвой карты памяти.
Конечно же, восстановить данные с такой карты памяти в домашних условиях будет возможно только в случае, если карта памяти определяется компьютером или другим устройством. В обратном случае, для восстановления данных потребуется специальное оборудование и лабораторные условия.
В лабораторных условиях, немногочисленные компании по восстановлению данных, производят прямое подключение к флеш-памяти MicroSD карты. С помощью такого подключения, становится возможным извлечь данные через микроскопические «жилы» печатной платы.
Звучит очень сложно? Именно таким этот процесс и есть. Кроме всего прочего – это ещё и совсем не дешевое мероприятие.
Как восстановить удаленные фото, видео, документы и т.Д. с SD-карты
Если Вы оказались в ситуации, когда с Вашей SD-карты исчезли важные снимки, существующие в единственном экземпляре, Вы, конечно же, решите испробовать любые способы их восстановления. Предлагаем Вам, прежде всего, обратиться к самой надежной и отлично зарекомендовавшей себя в восстановлении данных любого типа программе. Представляем Вам UltData — Windows Data Recovery – инструмент, способный оперативно помочь Вам в этой и многих других ситуациях. Данная утилита способна восстановить удаленные, отформатированные и даже поврежденные фото с любого подвида карты памяти: SD-карты стандартного размера, mini- и microSD. Кроме этого, программа может восстанавливать файлы не только с карты памяти, но и с жесткого диска компьютера или ноутбука, USB-накопителя и различных других съемных носителей.
Этот программа отличается многими выгодными характеристиками, которые дают ей преимущество перед другими программами подобного типа:
- Утилита способна восстановить не только фотографии, но более 500 различных типов файлов, включая видео, аудио, смс, игры, офисные документы различных текстовых форматов, электронные письма, файлы системы и многое другое.
- Восстановление в данной программе возможно с любого рода носителя информации, причем даже с поврежденного.
- Программа предлагает два вида сканирования файлов на носителе: быстрый режим и глубокий режим (занимает дольше времени и проводит более глубокую проверку, рекомендуется к использованию в ситуациях, когда при быстром сканировании нужные файлы не были обнаружены).
- В программе доступна опция предварительного просмотра данных, обнаруженных при сканировании, чтобы Вы могли проверить файлы и выбрать, какие из них следует восстановить.
- В целях сохранности данных файлы восстанавливаются на компьютер или ноутбук по указанному Вами пути.
- Утилита поддерживает операционные системы Windows и Mac.
- Интерфейс программы достаточно прост и будет понятен даже начинающему пользователю.
- Перед приобретением лицензии программу можно испробовать с помощью загрузки бесплатной пробной версии.
Итак, если Вас интересует, как восстановить фото с карты памяти с помощью инструментом, следуйте нашей инструкции, приведенной ниже. Для успешного проведения процесса восстановления Вам понадобится компьютер или ноутбук, установочный файл программы, загруженный с официального сайта компании-разработчика и десять минут времени.
Шаг 1Установите программу на Ваш компьютер или ноутбук. Запустите утилиту UltData-Windows Data Recovery. Подключите карту памяти к ПК с помощью картридера.
Шаг 2Выберите исходное место для восстановления данных в разделе «Внешние жесткие диски». Затем нажмите кнопку «Скан».
Шаг 3Программа начнет сканирование выбранного носителя и по завершении процесса представит Вам перечень обнаруженных файлов, которые можно отсортировать по пути сохранения, дате создания или типу файла. Поставьте галочки у тех фотографий, которые Вы хотели бы восстановить, и нажмите кнопку «Восстановить», расположенную в правом нижнем углу окна.
Шаг 4В следующем окне укажите место для сохранения отобранных снимков на компьютере и нажмите «ОК». Через пару минут снимки будут восстановлены по указанному пути и доступны для просмотра и иных действий.
Как избежать потери фото на SD-карте?
Для того чтобы увеличить срок службы Вашей карты памяти и избежать потери важных данных, в частности, фотографий, крайне важно соблюдать определенные правила эксплуатации SD-карты. Мы составили для Вас краткий перечень полезных рекомендаций
Восстановление данных с карты micro sd без использования компьютера
Если у вас под рукой нет ПК, который бы можно было задействовать при реанимационных мероприятиях, для восстановления стертых файлов воспользуйтесь программой Undelete. Она устанавливается непосредственно на мобильное устройство и позволяет работать как со встроенной в Android памятью, так и с внешней sd картой.
Недостаток Undelete заключается в том, что для ее нормальной работы требуются root-права. Поэтому перед началом реанимирования их нужно будет получить.
Чтобы восстановить информацию с отформатированной micro sd без применения ПК, необходимо:
- Загрузить утилиту Undelete на смартфон. Это можно сделать как с Play Market, так и со сторонних сайтов. При установке данного приложения старайтесь не задействовать внешнюю память, чтобы не затереть отпечатки удаленных файлов.
- Запустить программу и предоставить ей права Суперпользователя.
- Кликнуть Select storage и выбрать в качестве объекта сканирования sd card.
- Активировать диагностику, нажав Scan Storage.
- После завершения сканирования выбрать требуемые файлы и тапнуть Restore.
Успешно восстановив потерянную с sd карты информацию, не поленитесь проверить мобильный девайс на вирусы, так как сбой в работе флешки может быть вызван воздействием вредоносного ПО.
Пожаловаться на контент
Восстановление данных с поврежденной SD-карты
Starus Partition Recovery

Starus Partition Recovery — приложение, разработанное специально для работы с данными в условиях тяжелых повреждений накопителей разных типов. Вы можете восстановить файлы даже с “осыпающегося” жесткого диска или флешки, которая отказывается функционировать спустя десяток попыток совершения успешного ремонта.
Программа Starus Partition Recovery поддерживает все существующие типы файловых систем, что делает ее универсальным способом взаимодействия с дисковым пространством.
Как восстановить утраченные данные?
1. Запустите приложение.
2. Выберите диск, с которым предстоит работать.

3. Укажите тип сканирования. При выборе параметра Полный анализ, будьте готовы к тому, что сканирование может занять до получаса вашего времени. Взамен вы получаете точный результат низкоуровневой проверки устройства, которая благодаря анализу каждого отдельного сектора способна восстановить даже самые старые файлы.

4. Дождитесь завершения сканирования.

5. Выберите файлы, которые необходимо восстановить.

6. Экспортируйте полученный результат.
7. Готово!
EaseUS Data Recovery Wizard

EaseUS Data Recovery Wizard — популярное приложение, основная задача которого — работа с утраченными данными. Простой и эффективный интерфейс программы сделает процесс восстановления данных не только результативным, но и приятным.
1. Запустите приложение.
2. Выберите диск, с которым необходимо работать и нажмите клавишу Сканирование.

3. Найдите и восстановите нужные файлы. Чтобы запустить окно предпросмотра, совершите по документу двойной щелчок левой кнопкой мыши.

4. Готово!
Recuva

Recuva — детище британской компании Piriform Limited, является условно бесплатной программой, которая специализируется на восстановлении данных.
1. Запустите приложение.
2. Выберите тип файлов, которые хотите восстановить.

3. Укажите возможное расположение потерянных файлов.

4. Запустите процесс сканирования. При желании вы можете включить режим глубокого сканирования (Deep Scan).
5. Дождитесь завершения операции.
6. Найдите и восстановите нужные файлы.
7. Готово!
Recover My Files
Recover My Files — программа восстановления данных, которая использует принцип “вырезания” файлов из нераспределенных кластеров. Сам процесс базируется вокруг техники интерпретации. Это говорит о том, что программа определенным способом анализирует сектора диска и на основе найденного кода восстанавливает структуру файла.
1. Запустите приложение.
2. Выберите параметр Recover Files и нажмите Next.
3. Выберите диск, с которым предстоит работать.
4. При необходимости выберите дополнительный параметр сканирования. Однако по умолчанию рекомендуем использовать первый вариант.
5. Выберите и восстановите нужные файлы.
6. Готово!
DiskDigger
DiskDigger — программа, предназначенная для восстановления непреднамеренно удаленных файлов с карт памяти и телефонов. Используя свой уникальный алгоритм работы с данными, приложение анализирует структуру данных и возвращает к жизни файлы, которые, как ранее казалось, уже потеряны.
1. Запустите приложение.
2. Выберите физический или логический диск, с которым предстоит работать.
3. Нажмите Далее.
4. Выберите тип сканирования диска. Для максимально точного результата рекомендуем запустить тщательный поиск по всему диску.
5. Дождитесь завершения сканирования. Это может отнять некоторое время.
6. Выберите нужные файлы и восстановите их.
7. Готово!
Главное всегда помнить, что безвыходных ситуаций не существует. Даже если ваш накопитель перестал определяться и вовсе потерял все признаки жизни, не стоит впадать в отчаяние — и накопитель, и данные в большинстве случаев подлежат восстановлению.
Надеемся, статья оказалась для вас полезной и помогла вернуть данные с поврежденной SD карты.
Recuva – минимум лимитов, функция глубокого сканирования
Recuva не только универсальная программа с поддержкой восстановления карт памяти, но также и 100% бесплатный инструмент. И, если сравнивать с другими программами, Recuva сопоставима по функциональности с платными аналогами вроде Ontrack Easyrecovery Pro.
Не принципиально, где вы потеряли файлы: на флешке, HDD или карте памяти. Это может быть microsd карта телефона или фотоаппарата – Recuva без проблем находит поврежденные фотографии и ролики.
Чтобы восстановить содержимое карты памяти, укажите файловые типы, которые были удалены, запустите поиск и взгляните на превью. После чего сохраните результат на любом носителе.
Полная версия Recuva стоит $19.95. Бесплатная версия Recuva не включает в себя техподдержку. Тем не менее, есть подробная документация, также вопросы можно задавать на форуме программы, где вы оперативно получите ответ.
Recuva Free устанавливается на Windows 10, 7 и ранних версий; есть 32- и 64 бит версии на русском языке. Для автономной установки подойдет портативная версия (не копируйте ее на карту памяти!).
Сильные стороны программы Recuva Free:
- Функция Deep Scan поможет восстановить поврежденные фото с карты памяти, частично стертую информацию; данные, которые не были обнаружены другими recovery tools
- Удобный интерфейс, рассчитанный как на опытных пользователей (режим Advanced), нак и на новичков (мастер восстановления Recuva Wizard)
- В бесплатной версии нет ограничений на объем восстанавливаемых данных
- Возможность создания виртуального образа карты памяти для подключения в виде дискового раздела
- Цветовая маркировка степени поврежденности удаленных файлов
Программы для восстановления
Привычка к сменным накопителям настолько высока, что пользователи редко сохраняют резервную копию файлов на жестком диске. И после выхода из строя карточки очень сожалеют об этом. Но если речь идет о случайном удалении или воздействии вирусов, можно спасти ситуацию специальными программами. Они используются как для восстановления данных на SD-картах, так и с другими типами носителей.
Есть несколько фаворитов, используемых чаще всего:
R-Studio – процесс восстановления в утилите прост. После запуска выбирается требуемый диск. Как только процесс сканирования завершится, выбирают нужные файлы и нажимают кнопку «Восстановить помеченные», указав диск для сохранения спасенной информации;

Ontrack Easy Recovery – аналог предыдущей программы. Работа проходит в мастере, где указывается тип «карта памяти», нажимается кнопка Scan для активации сканирования. Результаты сохраняются по указанному пути на жесткий диск или другой сменный носитель;

Flash Memory Toolkit – универсальный продукт. В меню утилиты присутствуют функции по сканированию ошибок, созданию резервных копий, тестированию накопителя, очистке диска с помощью полного «обнуления» поверхности и восстановления удаленных данных.

Чем больше объем памяти, тем дольше будут восстанавливаться файлы (при условии сохранения всего объема). Иногда эффективно последовательное сканирование разными утилитами. Каждый разработчик применяет «свой» алгоритм, что может сказаться на результате.
Исправление ошибок чтения и битых секторов
- Перейти в «Мой компьютер».
- Нажать правой кнопкой по SD-карте, выбрать «Свойства».
Перейти на вкладку сервис, нажать «Проверить».
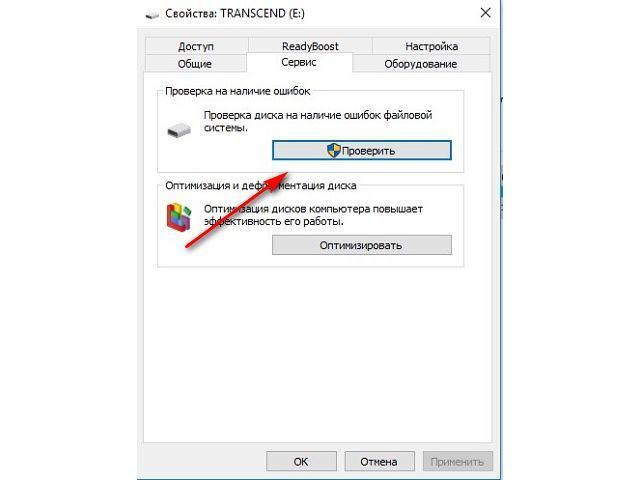
Произойдет сканирование накопителя и исправление ошибок. По итогу утилита выдаст сообщение с отчетом.
Исправление поврежденных секторов и устранение ошибок выполняется через командную строку. Этот вариант немного сложнее, однако обладает большей эффективностью. Инструкция:
- Используя поиск, найти приложение «Командная строка» и выполнить его запуск от имени администратора.
- Вписать команду: «chkdsk E: /f /r» и нажать Enter. Расшифровка: Е – это буква диска (нужно подставить свою), f – команда для исправления ошибок, r – команда для исправления битых секторов.
Данные о ходе проведения операции будут отображаться в окне. После завершения можно закрывать командную строку и проверять восстановление работоспособности накопителя.
SD карта не работает или Устройство SD карта повреждено
Самый частый вариант рассматриваемой ситуации, при которой ваше устройство не совсем «не видит» карту памяти: при подключении карты памяти к Android отображается сообщение о том, что SD карта не работает и устройство повреждено или не поддерживается, причем в зависимости от марки и модели телефона, а также конкретной ситуации с картой памяти уведомления могут отличаться:
- SD-карта не поддерживается или Проблема с накопителем (SD-карта) на последних версиях чистого Android
- Проблема с накопителем (Карта памяти) или Неподдерживаемая карта памяти на телефонах Samsung Galaxy
- SD-карта не работает, устройство SD-карта повреждено на чистом Android предыдущих версий
- Возможны и другие варианты сообщения и сценария: например, одна карта памяти Micro SD может отображаться как две поврежденных карты памяти.
По нажатии на сообщение предлагается отформатировать карту памяти (или настроить её как портативный носитель или внутреннюю память на Android 6, 7, 8 и 9 Pie подробнее на эту тему – Как использовать карту памяти как внутреннюю память Android).
Это далеко не всегда говорит о том, что карта памяти действительно повреждена, особенно если она работает и использовалась на компьютере или ноутбуке. В данном случае частая причина такого сообщения — неподдерживаемая Android файловая система (например, NTFS) или просто отсутствие какой-либо файловой системы, что может получиться при некоторых манипуляциях с картой памяти на компьютере.
Как поступить в этой ситуации? Есть следующие варианты действий.
- Если на карте памяти присутствуют важные данные, перенесите их на компьютер (используя кард-ридер, кстати, встроенный кард-ридер есть почти во всех 3G/LTE модемах), а затем отформатируйте карту памяти в FAT32 или ExFAT на компьютере или просто вставьте в ваше Android устройство и отформатируйте как портативный накопитель или внутреннюю память (разница описывается в инструкции, ссылку на которую я давал выше), нажав по уведомлению о неподдерживаемой или поврежденной SD-карте. Либо зайдя в Настройки — Хранилище — SD карта или, на Samsung — в Настройки — Обслуживание устройства — Память — Карта памяти SD (может потребоваться открыть меню в этом разделе для форматирования, показано на видео ниже).
- Если на карте памяти отсутствуют важные данные, используйте средства Android для форматирования: либо нажмите по уведомлению о том, что SD карта не работает, либо зайдите в Настройки — Хранилище и USB накопители, в разделе «Съемный накопитель» нажмите по «SD-карта» с пометкой «Повреждено», нажмите «Настроить» и выберите вариант форматирования карты памяти (пункт «Портативный накопитель» позволяет использовать её не только на текущем устройстве, но и на компьютере). Путь для смартфонов Samsung был указан в предыдущем пункте.
Однако, если Android телефон или планшет не может отформатировать карту памяти и всё также не видит её, то проблема может быть не просто в файловой системе, о чем далее.
Примечание: то же сообщение о повреждении SD карты памяти или о том, что она не поддерживается без возможности прочесть её и на компьютере вы можете получить в случае, если она использовалась как внутренняя память на другом устройстве или же на текущем, но устройство было сброшено на заводские настройки. В этом случае вариант один — форматирование. Подробнее на тему: Можно ли восстановить данные с SD карты памяти, отформатированной как внутренняя память Android.
Восстановите свою карту MicroSD с помощью Windows
Сначала выключите смартфон, извлеките карту MicroSD и вставьте ее в любой компьютер, работающий на Windows. Если компьютер распознает карту, щелкните ее правой кнопкой мыши в проводнике и выберите «Свойства». После этого перейдите на вкладку «Инструменты» и нажмите «Проверить» в области «Проверка на ошибки».

Если ваша MicroSD не сразу распознается Windows, этот трюк поможет
Если Windows не распознает вашу карту MicroSD, откройте диспетчер системы, а затем нажмите «Управление дисками» в списке слева. Если вы видите карту MicroSD в правом окне, щелкните ее правой кнопкой мыши, а затем измените букву и путь к диску.
Это откроет новое окно, где вам нужно будет нажать «Добавить», а затем назначить букву диска для карты MicroSD. Когда вы закончите, она должно стать видимой в Проводнике Windows, и карту MicroSD будет возможно проверить на ошибки, как описано выше.

Берегите SD карты
Чтобы избежать каких-либо проблем с Micro SD картой, с ней необходимо очень бережное отношение. Вот список советов, которые помогут вам не повредить производительности вашей карты памяти.
Первый: Не используйте карту памяти в случае если с ней какие-то проблемы
Если высветилось сообщение об ошибке, не используйте карту памяти. В результате могут быть повреждены или утеряны данные, которые сохранены на ней. Причиной такой ошибки может быть что-то совсем незначительное, но лучше перестраховаться.
Второй: Не перегружайте карту памяти
Несмотря на то, что многие грузят Micro SD карты под завязку – по возможности избегайте этого. Некоторые карты памяти начинают испытывать проблемы с производительностью именно по причине постоянной максимальной заполненности. Определите для себя максимальный объём, который вы можете сохранить на карте памяти, и старайтесь не превышать его. Не рекомендуется использовать более 85% объёма карты памяти, для сохранения её максимальной производительности.
Третий: Переносите файлы на другой носитель информации
Не храните важные файлы (ценные фотографии или документы) на вашем смартфоне: повреждение карты памяти или самого смартфона может привести к утере данных. Возьмите за привычку переносить файлы с портативного устройства на компьютер или другой внешний носитель информации, и вы обезопасите себя от их утери.
Четвёртый: Подходите к вопросу выбора ответственно
Покупая SD карту памяти, постарайтесь выбрать максимально качественное устройство за бюджет, который вы готовы потратить на него
Обратите внимание на класс карты памяти, её ёмкость и скорость работы. Почитайте отзывы или узнайте мнение экспертов
В любом случае, что бы не произошло, восстановление ваших данных с карты памяти можно начать с подключения её к компьютеру и сканирования с помощью одной из программ для восстановления данных с карты памяти. Если же карта памяти не определится компьютером – то шансы на восстановления данных из неё минимальны.
Способ 2: R.Saver
Альтернативой вышеприведённой программе будет R.Saver, представляющая собой чуть упрощённую версию платной R-Studio.
- Рассматриваемое решение является портативным, поэтому в установке не нуждается: распакуйте архив в любое удобное место и запустите исполняемый файл r.saver64.exe или r.saver32.exe, зависит от разрядности вашей Windows.

При первом запуске приложение отображает важные сведения касательно восстановления, обязательно с ними ознакомьтесь, после чего отметьте пункт «Я прочитал(а) и понял(а) приведённую выше информацию» и нажмите на кнопку «Давайте начнём».

Здесь надо выбрать целевой носитель – выделите карту памяти единичным нажатием левой кнопки мыши (ЛКМ), затем кликните «Продолжить».

Подождите, пока программа проанализирует содержимое диска и найдёт удалённые файлы, это займёт некоторое время.

По окончании процедуры перед вами появится интерфейс просмотра и восстановления. Для доступа к данным, которые были удалены при форматировании, откройте вкладку «Потерянные файлы».

Посредством дерева каталогов слева перейдите к нужному местоположению, затем в центральной части окна отметьте файлы, которые желаете вернуть, и нажмите «Восстановить выбранное».
Если интересует какой-то конкретный тип данных, к вашим услугам средство поиска, расположенное внизу файлового менеджера: введите в него требуемый запрос и нажмите Enter. Результаты отображаются в виде отдельной позиции на дереве каталогов.

Теперь нужно выбрать место, куда будут сохранены результаты восстановления. По умолчанию программа предлагает создать директорию «Восстановлено» в корне дисков, отличных от карты памяти – для этого достаточно выбрать желаемый накопитель и нажать «Начать восстановление».
Если вы хотите указать другую папку для сохранения файлов, воспользуйтесь кнопкой «Выбрать другое место для сохранения», затем посредством отдельного окна перейдите в требуемое местоположение.

Здесь нажмите «Перейти к восстановленным данным», а после появления окна «Проводника» кликните «Завершить».

R.Saver представляет собой уже по-настоящему продвинутый инструмент для восстановления данных, который поможет и новичку, и профессионалу.
Часто задаваемые вопросы
Карта памяти sd была повреждена, могу ли я восстановить потерянные фотографии на ней?
Да, в большинстве случаев, Recuva (программа для восстановления флешки) способна с достоверной степенью восстановить фотографии с поврежденных карт памяти (но не во всех случаях. В основном, это зависит от текущего состояния карты памяти и количества циклов перезаписи свободного пространства).
Recuva – оптимальное приложение для восстановления, поскольку эта программа «заточена» под медиаформаты и карты памяти. Кроме этого, можно посоветовать альтернативу – PhotoRec. Она выполняет поиск по сигнатурам файлов.
На sd-карте большая часть фото повреждена. Проблема, возможно, возникла по причине «перезапись». Можно ли восстановить файлы на поврежденной microsd?
Восстановление карты памяти microsd после перезаписи менее вероятно. Поэтому лучше всего достать ее из телефона и восстанавливать через картридер, подключив sd-карту к компьютеру или ноутбуку.
Телефон показал сообщение: “карта памяти не поддерживается”. Как восстановить или вытащить фото и видео?
При повреждении карты памяти нужно
- достать ее из телефона (или другого устройства, где она использовалась),
- подключить к компьютеру через кардридер,
- с помощью программ по восстановлению просканировать sd карту. Это единственный способ вернуть данные с поврежденной карточки.
Если же имеет место физическое повреждение (и, следственно, компьютер не видит sd карту), восстановление не представляется возможным.
Когда я делаю фото, оно сохраняется, но в Галерее темный экран. Также во ВК не сохраняются картинки и скриншоты на карту памяти.
Возможно, повреждена карта памяти телефона. Исправить повреждения файловой системы можно, отформатировав sd карту на компьютере или непосредственно на телефоне (как это сделать, читайте выше). Если данный метод не сработает, попробуйте заменить sd-карту или сбросить телефон до заводских настроек.
Телефон стал показывать значок, что карта памяти повреждена и предлагать все с неё стереть. Затем пропали все аудио и фото. Возможно ли их восстановить?
Как правило, если sd карта повреждена, Windows предлагает отформатировать ее (= стереть). Перед тем, как это делать, лучше всего скопировать все оставшиеся данные на ПК.
Следующий шаг – выполнить быстрое форматирование (Quick, но не Full!) и просканировать карту памяти программами для восстановления. Из бесплатных советуем Recuva, PhotoRec, DiskDigger for PC.
Телефон не может распознать SD-карту после 3 дней использования. Мой телефон читает ее, но только при передаче файлов с телефона на SD.
Необходимо проверить карту памяти на ошибки чтения: возможно, вы извлекали ее неправильно или со временем появились ошибочные сектора, препятствующие записи/чтению). Для сканирования подойдет chkdsk или командная строка (см. руководство по исправлению ошибок).
Если ошибки не обнаружены, скопируйте содержимое карты памяти на компьютер (сделайте бекап) и отформатируйте sd карту при помощи утилиты SD Formatter. Для этих целей также подойдут программы, доступные на сайте изготовителя sd карты (при их наличии).
Повреждена sd карта. Телефон предложил ее отформатировать, а перед этим скопировать файлы на ПК. Но компьютер не видит ее.
На форматирование не соглашайтесь, если важно сохранить файлы, хранящиеся на носителе. Вам необходимо проверить sd-карту на ошибки чтения и исправить их
Как это сделать – смотрите выше по тексту (используйте chkdsk или ей подобные утилиты).
Как не запутаться во множестве файлов
При восстановлении данных с карты памяти SD или иного носителя, если Вы проводите глубокое сканирование, стоит ожидать большего количества найденных файлов, в том числе их дубликатов
В первую очередь обратите внимание на отмеченные красным крестиком объекты. Им программа помечает недавно удаленные папки и файлы
Эти объекты подлежат восстановлению в первую очередь. Служебные и присутствующие файлы и папки такого значка не имеют, особняком стоит каталог Raw Data. Содержимое которого представлено набором файлов, отсортированных по расширению.
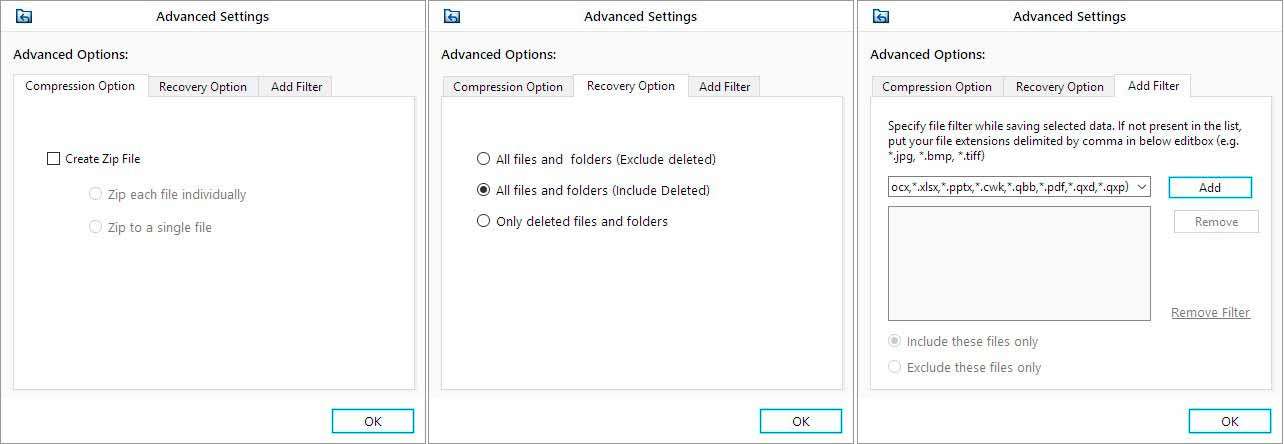
Среди них обычно находятся дубликаты отмеченных красным крестиком файлов, а также их миниатюры, если речь идет о графике. Если в списке результатов помеченные каталоги отсутствуют, ищите удаленные файлы в папке Raw Data
Стоит обратить внимание на расширенные настройки восстановления. Они могут пригодиться, когда нужно исключить из списка восстанавливаемых объектов имеющие определенные признаки элементы
В частности, Вам будут доступны следующие опции:
- Упаковка восстанавливаемых данных в ZIP-архив…
- Восстановление всех файлов без исключения…
- Восстановление всех файлов кроме удаленных…
- Производит восстановление только удаленных файлов…
- Фильтрация файлов по расширению с включением или исключением из списка…
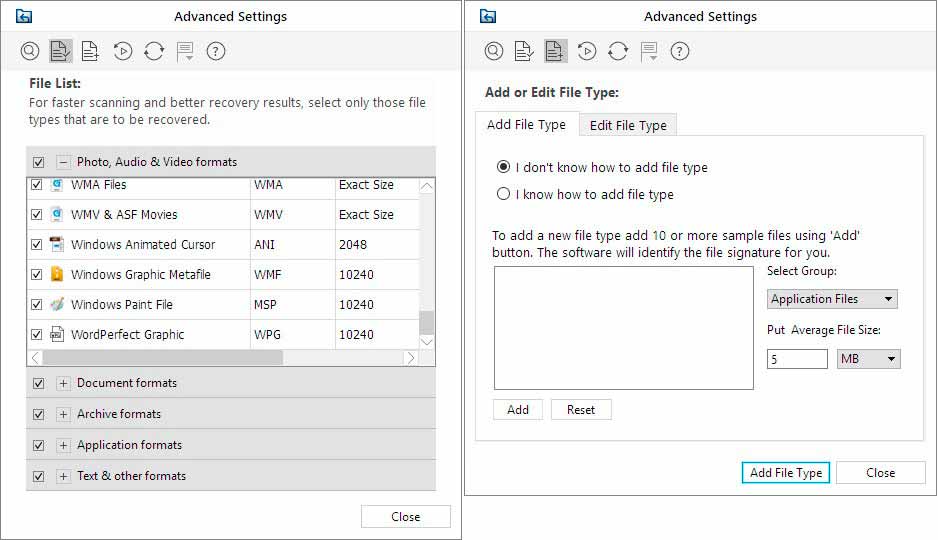
Если же нужно отредактировать список поддерживаемых типов файлов по умолчанию. Для этого необходимо будет перейти в главные настройки приложения, впрочем, особой необходимости вносить в него какие-либо изменения нет.

Устройства, которые помогут в форматировании
Персональный компьютер — это самое надежное устройство. С его помощью можно осуществлять различные действия с портативными устройствами. Чтобы подключить к компьютеру различного вида карты (SD и microSD) нам необходим карт ридер, который поможет ПК определить карту памяти как обычную флешку.
Существует еще один способ подключения и определения SD и microSD на ПК. Это можно сделать при помощи кабеля, который нужно подключить к планшету/телефону. Например, у вас в планшете стоит карточка памяти и вы хотите открыть ее на компьютере. Соедините ваш планшет и ПК. Флеш карта отобразится как обычный дополнительный носитель информации.
Если у вас на устройстве (телефоне или планшете) не предусмотрена функция форматирования карты памяти, то в этом случае можно пользоваться отдельными программами на ПК.
