Какой класс карты памяти лучше выбрать
Карта TF / Micro SD не работает? Вот как это отформатировать
Вы, должно быть, знали о том, как выбирать между TF-картой и Micro SD-картой. Тем не менее, вы все равно можете беспокоиться о возможной последующей неработающей проблеме после того, как вы некоторое время воспользуетесь картой. Кроме того, TF-карта и Micro SD-карта могут использоваться во многих цифровых устройствах, а это означает, что вам может потребоваться отформатировать карту памяти, если вы захотите изменить файловую систему.
Ну, форматировать TF-карту или Micro SD-карту очень просто. Почти все смартфоны, компьютеры и ноутбуки имеют встроенные инструменты форматирования карт памяти, поставляемые с операционными системами. Таким образом, вы можете просто отформатировать карту TF / Micro SD с помощью встроенных инструментов форматирования.
Из-за различных операционных систем на разных цифровых устройствах (обычно ПК с Windows, Apple Mac и смартфоны Android) ниже приведены инструкции по работе с тремя основными операционными системами. Вы можете просто найти руководство, применимое к вашему устройству, и следовать ему.
Важная заметка:
Форматирование карты памяти сотрет с нее все. Следовательно, вам необходимо убедиться, что вы создали резервную копию всех важных данных до операции форматирования.
Работа в Windows
Шаг 1. Вставьте карту TF / Micro SD в компьютер.
Прежде всего, проверьте, оборудован ли ваш компьютер крошечным слотом для карты памяти, совместимым с вашей картой памяти. Если есть, просто вставьте его прямо в слот для карты. Если его нет, вам необходимо использовать адаптер USB-карты памяти, чтобы подключить карту памяти к компьютеру.
Шаг 2. Щелкните правой кнопкой мыши свою TF-карту / Micro SD-карту на «этом ПК».
Вставив карту в компьютер, все, что вам нужно сделать, это перейти в Этот ПК / Мой ПК. Затем в интерфейсе этого ПК нажмите «Этот компьютер»слева. Затем щелкните правой кнопкой мыши карту Micro SD / TF на Устройства и диски заголовок и выберите Формат в раскрывающемся меню.

Шаг 3. Выберите файловую систему и начните форматирование.
Во всплывающем меню щелкните значок Файловая система раскрывающийся список для выбора файловой системы. Существует три варианта файловой системы, включая FAT32, NTFS и exFAT. Если емкость вашей карты памяти меньше 64 ГБ, выберите FAT32. Если это 64 ГБ или больше, выберите ExFAT который не имеет ограничения на размер файла. После выбора файловой системы вы можете начать форматирование, нажав «Start»внизу поля формата.

Работа на Mac
Шаг 1. Вставьте карту TF / Micro SD в свой Mac. Если на вашем Mac нет слота для карты памяти, используйте адаптер для карты памяти USB, чтобы подключить карту к вашему Mac.
Шаг 2. Войдите в Disk Utility открыв Spotlight для поиска. Вы также можете открыть Finder и затем нажать Перейдите> Утилиты> Дисковая утилита.

Шаг 3. В интерфейсе Дисковой утилиты найдите и выберите карту Micro SD / TF слева. Затем нажмите Стирать в верхней части интерфейса. Затем на всплывающей странице выберите подходящий формат, опустив значок Формат меню. После этого нажмите Стирать в нижней части интерфейса, чтобы начать форматирование.

Работа на Android
Шаг 1. Убедитесь, что ваша TF-карта / Micro SD-карта находится в вашем Android-смартфоне. Если да, вы можете пропустить этот шаг. Если нет, вам нужно вставить его в слот для SD-карты в телефоне.
Шаг 2. Войдите в Настройки> Хранилище.
Шаг 3. На странице «Хранилище» выберите свою TF-карту или Micro SD-карту. Затем на странице SD-карты нажмите на Формат меню.
Шаг 4. Во всплывающем интерфейсе выберите «Стереть и отформатировать», чтобы отформатировать карту TF или Micro SD. Конечно, из-за разных брендов смартфонов конкретные операции могут немного отличаться. В любом случае, общие операции на Android почти такие же, как и выше.

Объем и формат SD карты памяти.
Существует несколько типов карт памяти в формате SD (Secure Digital Memory Card), которые я ниже перечислил в порядке обратной совместимости. То бишь предыдущий формат карты памяти в приведенном списке обратно совместим со следующими и не взаимозаменяем в обратном порядке.
SD (Secure Digital Memory Card) — это самый первый формат безопасной цифровой карты памяти. Данный тип совместим со всеми цифровыми устройствами, которые поддерживают все следующие форматы (SD, SDHC, SDXC).
- Максимальный объем памяти: 4 ГБ;
- Скорость обмена информацией: 12,5 МБ/с;
- Изначально файловая система: FAT16.
SDHC (SD High Capacity) — это следующая SD карта памяти высокой емкости. Этот формат работает немного иначе, чем предыдущий представитель и не имеет обратной совместимости с устройствами, которые поддерживают формат SD.
- Максимальный объем памяти: 32 ГБ;
- Скорость обмена информацией: 12,5 МБ/с;
- Изначально файловая система: FAT32.
SDXC (SD Extended Capacity) — очередной потомок SD карты памяти расширенной емкости. Данный формат имеет другую файловую систему и поэтому не имеет обратной совместимости с цифровыми устройствами, которые работают только с SD. Многие устройства выпущенные после 2010 года должны быть совместимы с этим форматом. Чтобы окончательно убедиться в совместимости карты памяти с устройством найдите логотип SDXC на карте и девайсе. К тому же кардридер умеющий работать с форматом не выше SDHC не будет совместим с картами SDXC. Этот формат поддерживается не всеми операционными системами.
- Максимальный объем памяти: 2 TБ;
- Скорость обмена информацией: 25 МБ/с;
- Изначально файловая система: exFAT.
SDHC I, SDXC I, SDHC II, SDXC II — карта с одним из таких логотипов имеет повышенную скорость обмена данными за счет усовершенствования интерфейса шины UHS. На простом и понятном языке можно сказать, что UHS (Ultra High Speed) представляет из себя дополнение к оригинальному интерфейсу формата SD, который время от времени совершенствуется разработчиками. Следует сказать, что хост-устройство получит максимально возможную скорость UHS только в том случае если и карта памяти и принимающее устройство поддерживают UHS, иначе для них будет доступна более медленная скорость предусмотренная в формате SD.
- UHS I — имеет две архитектуры для максимально быстрого обмена данными в 50 МБ/с и 104 МБ/с. Здесь разработчики переопределили назначение некоторых контактов, чтобы воплотить в жизнь четырех битный обмен данными.
- UHS II — следующее усовершенствованное поколение также имеет две архитектуры для скоростного обмена данными в 156 МБ/с и 312 МБ/с. Также используется четырех битный режим обмена данными.
Здесь указана максимально возможная скорость обмена данными для интерфейса, а узнать поддерживаемую скорость передачи данных для той или иной карты памяти вы можете из спецификации на сайте производителя или из информационной наклейки на упаковке карты. Полная совместимость карт UHS с цифровыми устройствами не имеющими высокоскоростной протокол UHS.
Что такое карта памяти?
Карта памяти – это накопительное устройство, которое используется для записи и хранения цифровой информации, например: фото, музыки, документов, программ и других файлов.
Карта памяти позволяет расширять заводские возможности устройства – хранить и использовать большие объемы информации.
Форматы карт памяти
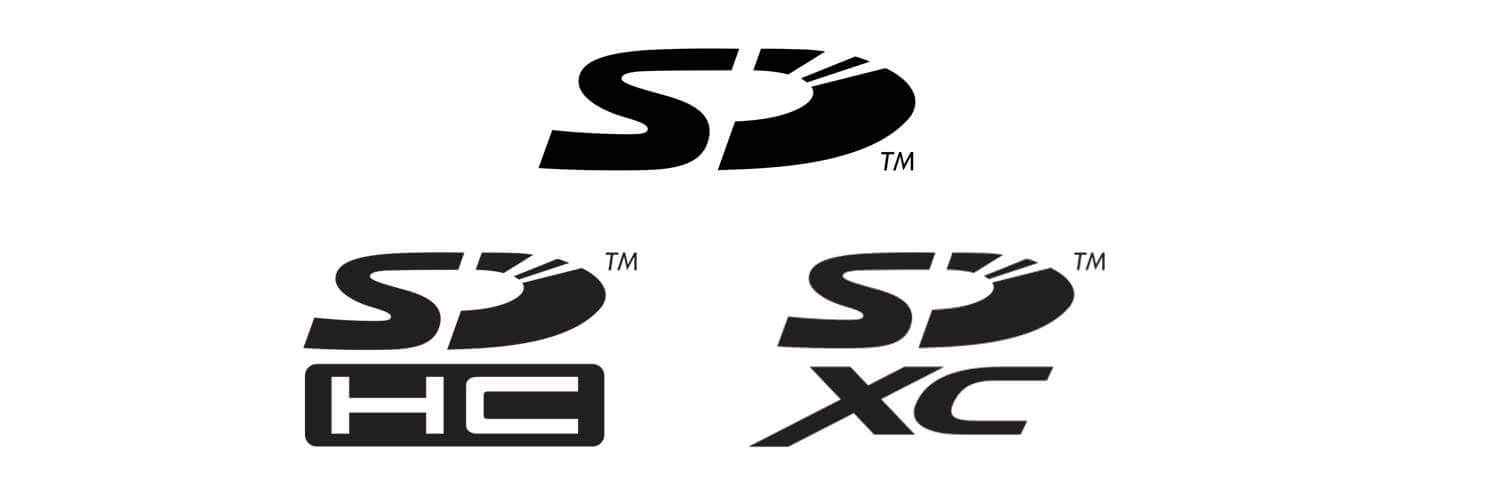
Существует 3 формата карт памяти: SD, SDHC и SDXC, которые в свою очередь различаются на классы (по скорости передачи/приема информации), по объемам памяти и размерам. Коротко о каждой:
- SD и microSD (Secure Digital Memory Card) – самый распространенный формат, так как работает во всех девайсах, которые поддерживают форматы SDHC или SDXC. Единственное, это может понадобиться Card Reader (Картридер). Объем памяти до 4ГБ.
- SDHC и microSDHC (Secure Digital High Capacity) – не совместим с устройствами, поддерживающими формат SD карты. Объем памяти до 32ГБ.
- SDXC и microSDXC (Secure Digital eXtended Capacity) – самый последний тип карты памяти, который имеет самый большой объем памяти до 2 ТБ (2 Терабайта) и одновременно является самой дорогой картой памяти.
Виды карт памяти SD или их форм-факторы:
microSD – представляют собой самые миниатюрные карты памяти размером: 11 Х 15 мм. Используется как карта памяти для телефона, смартфона, планшета и любых других устройств.
miniSD – сегодня этот тип карты менее популярен, чем микроСД и имеет больший размер: 20 Х 21.5 мм.
SD – самый большой вид, размер которого: 24 Х 32 мм. Такие карты используются в более серьезных и крупных устройствах.
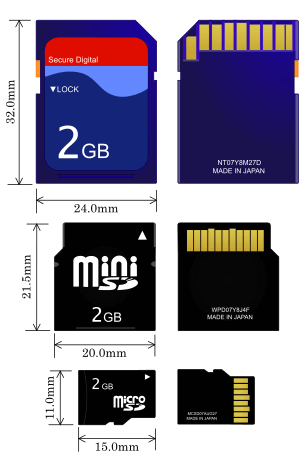
Классы скорости карт памяти SD
Не менее важным критерием при выборе карты памяти, является их скорость записи файлов и обмена информацией с устройством. Скорость карты памяти отвечает за быстроту записи медиа-файлов на карту, качество воспроизведения музыки, объемных видеозаписей без задержки звука или видео, и так далее.
Как определить скорость SD-карт?
Информацию про скорость SD-карт можно найти на самой карте памяти, она обозначается либо в классах (SD Speed Class), например: SD Class 2, SD Class 4, SD Class 6, SD Class 10.
Либо, скорость карты памяти может быть выражена в специальных множителях: 13x, 16x, 40x, 1000x и выше.
Эти множители сопоставимы с классом скорости и равноценны, например:
SD Class 2: скорость записи от 2 МБ/с — множитель 13x;
SD Class 4: скорость записи от 4 МБ/с — множитель 27x;
SD Class 6: скорость записи от 6 МБ/с — множитель 40x;
SD Class 10: скорость записи от 10 МБ/с — множитель 67x; Дополнить обозначения скорости SD-карт, могут и такие символы:
Дополнить обозначения скорости SD-карт, могут и такие символы:
V6 или Class 6: скорость записи от 6 МБ/с
V10 или Class 10: скорость записи от 10 МБ/с
V30 или Class 30: скорость записи от 30 МБ/с
V60 или Class 60: скорость записи от 60 МБ/с
V90 или Class 90: скорость записи от 90 МБ/с
Где, V (V Class) – это Video Speed Class, которые способны записывать более высокие разрешения видео. Класс V, гарантирует минимальную производительность для записи видео. Такие карты используются для расширения памяти видеокамер и цифровых фотоаппаратов.
Из самых быстрых SD-карт, существуют карты с множителем 633х, что позволяет делать запись на карту со скоростью близкой к 90 МБ/с и чтение до 95 МБ/с. Сегодня, есть карты-памяти превышающие эту скорость в 6 раз, речь идет о картах памяти с использованием скоростной шины UHS-III. Об этом ниже.
Сегодня, есть карты-памяти превышающие эту скорость в 6 раз, речь идет о картах памяти с использованием скоростной шины UHS-III. Об этом ниже.
Также, существует карты памяти SDHC 1/ SDHC 2 и SDXC 1/SDXC 2 с повышенной скоростью, которые могут обозначаться так – UHS (Ultra High Speed). Такие карты работают на более быстрой шине UHS. Они в свою очередь делятся на другие классы, которые обозначаются цифрой вписанной в латинскую букву U.
На сегодняшний день, таких классов на UHS два:
Class U1 — гарантированная скорость от 10 МБ/с;
Class U3 — гарантированная скорость от 30 МБ/с.
Как видите, указано всего лишь минимальное пороговое значение Class U1/U3, т.е. под этот класс попадает множество карт, которые в ходе использования могут работать с разной скоростью, как 10 МБ/с, так и 100-300МБ/с. Эти два обозначения говорят о том, что в данном случае, скорость которая будет в действительности, будет превышать заявленные 10 и 30 МБ/с., но никак не ниже.
UHS могут иметь такие отметки и показатели шины данных:
UHS I – скорость записи/чтения, порядка до 104 МБ/с.
UHS II – скорость записи/чтения, до 312 МБ/с.
И новый на сегодняшний день тип шины:
UHS-III – рекордная скорость записи/чтения, до 624 МБ/с.
Типы карт памяти – чем отличаются
Карты SD или Secure Digital появились в 2000 году. Они характеризуются небольшими размерами (24 x 32 x 2.1 мм) и весом около 2 грамм. Они также имеют 9 контактов и переключатель, блокирующий возможность записи. SD-карты наиболее часто используются в ноутбуках и цифровых камерах, а также в старых устройствах навигации GPS, беспилотниках, видеокамерах и спортивных регистраторах.
Для более легкого различения емкости, SD-карты носят разные названия:
- SD означает, что карта имеет емкость 2 ГБ
- SDHC сообщает, что карта может вместить от 4 ГБ до 32 ГБ данных
- SDXC – это память, способная вместить от 64 ГБ до 2 ТБ данных.
Знание комбинаций нескольких букв позволяет быстро определить, сколько данных можно сохранить на карту памяти.
Носители SD произвели революцию на рынке памяти для мобильных устройств и быстро завоевали признание пользователей. Однако, динамичное развитие мобильных устройств привело к тому, что SD-карты стали слишком велики для использования в мобильных телефонах. Тогда на сцену вышли карты памяти microSD, которые используются сегодня во многих смартфонах.
Карты памяти microSD, являющиеся преемниками карт памяти SD, до недавнего времени были самыми маленькими носителями памяти в мире (сейчас их обошли карты nanoSD). Компактность – это их главное преимущество. Они размеры 11 x 15 x 1 мм и весят четверть грамма. Они так малы, что без труда могут уместиться на одной монете.
Эти ультра-компактные размеры обусловили их успех. Карты памяти microSD совместимы со смартфонами, планшетами, mp3-плеерами и наушниками. После установки адаптера SD их можно использовать в любом устройстве, совместимом с полноценным слотом расширения SD. Повторяя иерархию большого брата, они делятся на карты microSD, microSDHC и microSDXC. Разделение, с точки зрения емкости точно такое же, что и в случае SD-карт.
Слоты для карт памяти CF (Compact Flash) сегодня можно найти в профессиональных зеркальных камерах. Этот стандарт приобрел популярность среди фотографов, благодаря большой емкости и скорости.
CF-карты последнего поколения, теоретически, способны хранить до 147456 ТБ данных, превосходя стандарт SD. И обеспечивают впечатляющую скорость чтение, которая раннее достигала 300 Мбит/с, но появление карт CFast подняло планку до 500 МБ/с, сохранив при этом размеры 42.8 x 36.4 мм. Толщина карт CF, в зависимости от типа, составляет 3,3 или 5 мм. Поэтому они значительно больше SD-карт, однако, свой размер компенсируют техническими характеристиками.
Не читается SD-карта – что делать?
Редко у какого пользователя современных гаджетов не случалась ситуация, когда SD-карта не определяется устройством. Профессионалы говорят, что техника «не видит» флешку. В таком случае можно:
- Перезагрузить гаджет, особенно после длительной работы. Не редко в системе возникают некоторые ошибки, приводящие к сбоям в работе съемного оборудования.
- Проверить устройство на наличие вирусов специальной программой. Не редко они и являются причиной того, что флешка «не читается». Восстановить SD-карту, которая повреждена, можно как частично удалив вредоносные файлы, так и полностью ее отформатировав.
- Удостовериться в актуальности установленного драйвера самой SD-карты. Если он устарел, то обновить конфигурацию оборудования будет проще, используя компьютер или ноутбук, подключенный к интернету.

Как выбрать карту памяти?
- Перед покупкой карты памяти, в первую очередь нужно определиться с объемом SD-карты, который вам необходим.
- Выберите нужный формат карты, т.е. размер, который подходит в слот для карты памяти или гибридный слот для карт (microSD, miniSD, SD).
- Ознакомьтесь с требованиями вашего устройства, качеством съемки и работы. В зависимости от этого, уже можно выбрать необходимый класс скорости, который будет оптимально работать с вашим устройством без торможения при фото-, видеосъемке, воспроизведении и передачи данных.
- Следующий, более узкий параметр, это дополнительные возможности SD-карты, такие как водонепроницаемость, ударостойкость, защита при перепадах температурного режима и так далее. Данный пункт зачастую относится к профессиональным операторам, фотографам или к людям, которые работают в экстремальных условиях, не предусмотренных обычными SD-картами. Например, карта памяти SanDisk SDHC UHS I Extreme Pro, может работать при температуре от -25 до +85 °C. Такая карта защищена от попадания воды, солнечных лучей и ударов. Такие карты используются в профессиональной технике, в разных климатических условиях от Северного полюса до Южного тропика. Такая SD-карта стоит крайне дорого, но имеет пожизненную гарантию.
- Последний критерий, который для многих будет решающим – это цена карты. Следует сопоставлять стоимость SD-карт с их необходимостью. Разумеется, лучшими картами будут те, что классом выше, имеют высокою скорость передачи данных и большой объем памяти, но стоит помнить, что такие карты могут быть несовместимы с вашим устройством. Так как, крупная, профессиональная техника требует дорогих, соответствующих им карт памяти для хорошей работы, а более простые устройства, такие как телефоны, mp3/mp4-плееры и другие, могут отлично работать на картах SD Class 2,4,6.
Обратите внимание! При выборе той или иной карты памяти, акцентируйте внимание на показатели чтения и записи. Например, нельзя сравнивать скорость записи одной карты, скажем Transcend, которая будет 100 МБ/с, и скорость чтения другой карты, к примеру, SanDisk, у которой скорость будет 160 МБ/с, так как скорость чтения всегда выше, чем скорость записи
Одни производители указывают скорость записи, а другие чтения, тем самым создавая искусственное различие.
Еще один банальный, но важный совет, о котором нужно всегда помнить – старайтесь покупать карты только в проверенных магазинах или фирменных представительствах, так как вероятность нарваться на подделку крайне велика, а переплата за копию или вовсе брак крайне высокая, учитывая, что брендовые и качественные карты стоят около 100-500 долларов США. А профессиональные операторы и фотографы и вовсе используют сразу несколько карт.
Для наглядности приведем пример фото с символами и их кратким обозначением:
Какая карта памяти microSD для смартфона
Если ваш смартфон поддерживает microSDXC, то справится также с картами памяти microSDHC и обычными microSD. Если, однако, он поддерживает только microSDHC, то может не распознать карты стандарта microSDXC. Другими словами, совместимость сохраняется вниз, но не вверх.
На практике лучшей и наиболее экономически эффективной идеей будет покупка карты на памяти 32 или 64 ГБ. Большинство современных моделей смартфонов обслуживает такие емкости без проблем, и нам не придётся платить слишком много. Хотя более быстрая карта и большей емкости будет стоить значительно дороже.
Какая карта памяти microSD работает быстрее? Обратите внимание на маркировку на упаковке и на самой карте
Как пользоваться SD-картой?
Впервые узнав о том, что это такое SD-карта, пользователь представляет себе сложности с использованием съемного носителя. Однако принципы его применения просты:
- SD-карта помещается в специальный слот выключенного гаджета, следуя инструкциям от завода изготовителя.
- После включения устройства, система, как правило, сама оповещает об установке карты и предлагает выбрать место сохранения всех новых данных.
- В зависимости от типа устройства возможно поведение и других настроек из специального меню, после установки которых следует нажать «Готово».
- После этих простых операций можно пользоваться гаджетом, либо же перенести все уже имеющиеся файлы и приложения на флешку, скопировав их с внутренней памяти носителя.
https://youtube.com/watch?v=Vxs7cWIRGhk%250D
Как скачивать приложения на SD-карту?
При наличии большого количества приложений на устройстве, разумнее хранить их на карте памяти, чтобы не занимать лишние мегабайты на самом смартфоне. Правила того, как перенести приложения на SD-карту просты, однако действуют для сторонних приложений, системные программы переместить не получится. Основные этапы скачивания и переноса:
- Открыть пункт меню «Настройки» гаджета.
- Найти параметр «Приложения».
- Галочкой отметить те программы, локацию которых нужно изменить.
- Выбрать пункт «Хранилище».
- Найти раздел «Использовано» и нажать «Изменить».
- Из приведенного списка локаций отметить «SD-карта».
- Проведите дальнейшую настройку по подсказкам при необходимости.
Как выбрать подходящую карту памяти для себя, TF-карту или Micro SD-карту
Теперь стало очевидно, что между картой Micro SD и картой TF есть как сходства, так и различия. Обе карты памяти, имеют одинаковый размер и поддерживают одинаковую емкость памяти. И подавляющее большинство современных смартфонов оснащено слотами для их размещения. Итак, как выбрать между ними, просто нужно выяснить их различные функции, а также ваши практические потребности. Ниже приведены несколько полезных советов, которые помогут вам лучше выбрать для себя подходящую карту памяти.
Учитывайте емкость хранилища
Решая, какой тип карты памяти подходит вам, вы должны принять во внимание объем памяти, а также пространство для хранения, которое требуется вашему устройству. TF-карта имеет максимальный объем памяти 128 ГБ, тогда как карта Micro SD 2 ТБ
Следовательно, если вы хотите получить карту памяти с объемом памяти более 128 ГБ для добавления места для хранения вашего устройства, карта Micro SD — это то, что вам нужно.
Выясните, для чего вы его используете
Прежде чем принять решение о покупке, вам также следует выяснить, для чего вы будете использовать карту памяти. Если вы хотите, чтобы он не только занимался хранением в памяти, но и выполнял задания, не связанные с памятью, такие как отслеживание GPS, поддержка Bluetooth и поддержка NFC, настоятельно рекомендуется выбрать карту Micro SD, которая поддерживает режим SDIO, облегчающий выполнение задач без памяти.
Сосредоточьтесь на совместимости карт
Обладая одинаковым размером, TF-карта и Micro SD-карта совместимы друг с другом, что означает, что вы можете использовать обе карты в одном слоте для карт памяти. Однако SD-карта не может быть преобразована в TF-карту, тогда как TF-карта может быть преобразована в SD-карту с помощью адаптера для подключения TF-карты. Таким образом, если у вас есть переходник для TF-карты, вы можете выбрать TF-карту, которая может реализовать функциональность двух карт.
Рассмотрим дополнительную функцию
Не забудьте дополнительную функцию карты Micro SD — переключатель защиты от записи. Подумайте, хотите ли вы защитить свою карту памяти от разглашения. Если хотите, можете выбрать карту Micro SD.

Одним словом, выбрать карту памяти, которая вам подходит, не составит труда. Объединив особенности и функциональность каждой карты памяти с вашими практическими потребностями, вы легко сможете выбрать подходящую.
Восстановление данных и форматирование SD-карты
В редких случаях приведенные выше способы могут оказаться неспособными решить возникшую неполадку. Единственным возможным выходом из сложившейся ситуации остается форматирование устройства. Но как же быть с данными?
Если на вашей SD-карте лежат ценные файлы, которые вы не можете себе позволить потерять, воспользуйтесь приложением Starus FAT Recovery. Оно быстро и эффективно восстановит документ любого расширения с устройства FAT-формата и даже сможет вас порадовать находкой старого файла, о котором вы, возможно, уже успели забыть.
1. Подключите SD-карту к компьютеру и запустите программу Starus FAT Recovery. Вас поприветствует Мастер восстановления, автозапуск которого в дальнейшем можно отключить. Нажмите Далее.

2. В этом окне перед вами появится список всех найденных дисков. Выберите устройство, которое нужно просканировать и нажмите Далее.

3. Выберите тип сканирования:
Быстрое сканирование — проводит молниеносную проверку HDD и выявление последних, установленных на него файлов.
Полный анализ — глубокое сканирование устройства, позволяющее обнаружить даже самые старые документы. Такая проверка может занять существенно больше времени, чем быстрое.
Рекомендуем проводить Полный анализ, чтобы получить более полную информацию.

4. Удобная функция предпросмотра позволяет изучить файл любого формата перед тем как приступить к его восстановлению. С помощью Starus FAT Recovery вы можете посмотреть изображения, видео и прочесть любой текстовый файл.

5. Выделите файлы, которые вы хотите вернуть, щелкните по любому из них правой кнопкой мыши и нажмите клавишу Восстановить.

Оценить все шансы «вернуть утраченное» Вы можете до момента регистрации инструмента Starus FAT Recovery. Загрузите программу для восстановления данных SD-карты и опробуйте совершенно бесплатно. В пробной версии доступны все функции, включая пред-просмотр восстановленных файлов.
Помощь командной строки
Подготовить флешку для установки операционной системы можно и средствами самой Windows. То что требуется можно запустить по-разному:
- «Меню» — «Пуск» — «Программы» — «Стандартные» — «Командная строка».
- Нажать комбинацию клавиш Win+R (либо «Меню» — «Пуск» — «Выполнить»), в пустом поле окошка ввести cmd.
В результате появится черное окно, что и нужно. В нем нужно набрать текст diskpart и нажать Enter. Данная клавиша нажимается после каждой вводимой команды. Теперь, собственно, инструкция по созданию загрузочной флешки:
- Ввести list disk – выведется пронумерованный список всех подключенных дисков к компьютеру.
- Ввести select disk X – вместо X нужно подстваить то число, которое соответствует флешке (2 либо 3, или 4 и так далее).
- Вводится команда clean – носитель будет очищен.
- Теперь нужна другая команда — create partition primary – создается раздел.
- Ввести select partition 1 – созданный раздел будет выбран.
- Следующий текст active активирует выбранный раздел.
- После этого потребуется ввести format fs=NTFS – запустится процесс форматирования в системе NTFS. Он занимает определенное время, поэтому придется запастись терпением.
- Теперь можно покинуть режим DiskPart, введя команду Exit.
Основная часть выполнена, после этого нужно скопировать файлы «Виндовс» на флешку, причем в том виде, как это было на установочном диске.
Важные нюансы в применении карты памяти
Перед покупкой и началом использования данных карт следует ознакомиться с важными нюансами их применения.

- кроме объема памяти на них указывают скорость. Необходимо знать, какой скоростной класс карточки подходит для конкретного устройства;
- применяя специальные переходники, microSD могут превратиться в обычные SD карты. Правда, не рекомендуется делать это часто, поскольку скорость обмена информации падает;
- лэптопы старого поколения оснащены встроенными картридерами, не способными взаимодействовать с новыми моделями, такими как SDHC, но есть простое решение этой проблемы — приобрести картридер, который подключается к стандартным USB портам – он больше похож на стандартную флешку и стоит вполне дешево.
Почему компьютер не видит карту памяти?
Так как вышеописанные накопители отличаются крайне хрупкой структурой, они часто становятся непригодными к использованию из-за дефектов либо неправильного завершения работы.
Существует ряд распространенных причин, по которым лэптоп или ПК не могут отобразить SD-карту. Речь идет об:
- аппаратных проблемах;
- поломке флешки;
- присвоении назначенной буквы раздела;
- наличии вредоносных программ и вирусов в ОС.
Если носитель больше не выявляется с помощью телефона, фотоаппарата или другого устройства, требуется его излечение и установка в ПК для того, чтобы продиагностировать, определить и ликвидировать проблему.
Установка SD-карты в слот android-устройства
Шаг 1. Как правильно установить карту памяти
- Определите расположение слота под сд карту в вашем устройстве.
- Выключите устройство.
- Извлеките слот или откройте заднюю панель устройства. Если это необходимо, приподнимите держатель карты памяти.
- Установите карту в нужное положение. Опустите держатель, если это необходимо.
- Верните слот и/или заднюю панель устройства в исходное положение.
Шаг 2. Как включить карту памяти sd
1. После включения телефона вы получите уведомление об установке карты памяти.
2. Кликните кнопку «Настроить».
3. Выберите один из вариантов настройки памяти:
- Съемный накопитель. При выборе этого пункта можно сохранять файлы (музыку, фото и т.п.), переносить их с sd-картой на любое устройство, имеющее слот под карту, без потери сохраненной информации. Перенос приложений в этом случае не предусмотрен.
- Внутренняя память. Выбирая этот пункт, вы получаете возможность сохранить приложения на дополнительном накопителе, но использовать их можно только на этом устройстве. После переноса сд карты в другое устройство она будет очищена.
4. Проведите дальнейшую настройку по подсказкам, возникающим на дисплее телефона.
5. Когда настройки памяти будут завершены, нажмите кнопку «Готово».
Основные параметры карт памяти
Не каждый является экспертом в области карт памяти, а множество параметров может привести к головокружению. Как не потеряться в сложном мире знаков?
Это довольно просто. Достаточно знать лишь некоторые особенности и понятия:
-
емкость – это самый важный атрибут для карты памяти. Определяет, как много данных (приложения, игры, фотографии) можно дополнительно сохранить в памяти аксессуара.
Карты с большой емкостью – 128 ГБ и больше – должны заинтересовать, прежде всего, кинематографистов, фотографов, но также архитекторов, дизайнеров, компьютерных графиков, владельцев дронов и спортсменов. Благодаря им, можно сохранить очень большие файлы и быстро переносить их между устройствами. На больших картах памяти с легкостью поместятся фильмы с высоким разрешением. Карты емкостью до 64 ГБ подойдут для повседневного использования смартфонов и планшетов, а также в любительской фотографии.
Перед покупкой карты памяти стоит также проверить максимальную поддерживаемую емкость, а также скорость считывателя карт памяти в вашем устройстве. В противном случае может оказаться, что устройство (например, смартфон) не распознает носитель или не может использовать полную скорость чтения/записи данных. Сведения о максимальных параметрах следует искать на сайтах производителей.
-
устойчивость – это свойство определяет прочность карты памяти к внешним воздействиям. В конце концов, устройства, в которых устанавливаются карты памяти, сопровождают нас практически везде. Смартфоны мы используем и зимой, и летом, подвергая карту памяти действию высоких или низких температур.
Спортивной камере грозит затопление водой (если она не является водонепроницаемой). В свою очередь, при регистрации на рейс в аэропорту ноутбук, видеокамера и цифровой фотоаппарат подвергаются дополнительному излучению. Чтобы данные, хранящиеся на карте памяти остались в безопасности, стоит выбирать аксессуар с повышенной стойкостью. Таких моделей, к счастью, хватает.
- скорость – очень важная характеристика карты памяти. Отдельные поколения отличаются между собой скоростью записи/чтения данных. Чтобы избежать разочарования из-за слишком низкой производительности аксессуара, нужно знать его производительность до покупки. Здесь очень поможет понимание класса скорости карты памяти.
Заключение
TF-карта — это крошечная цифровая карта флэш-памяти, которая имеет такой же размер, как и карта Micro SD. Между ними нет никаких физических или технических различий в характеристиках. Они имеют одинаковый размер, одинаковую емкость и совместимы. Однако у них есть различия в происхождении, максимальной емкости хранения, производительности без памяти, а также в переключателе защиты от записи.
Выяснив их различия, а также ваши потребности, вы сможете быстро и легко выбрать тот, который подходит именно вам. Если необходимо отформатировать карту TF или Micro SD, выберите одно руководство для вашего устройства, следуйте ему, и тогда вы сможете эффективно отформатировать карту. Надеюсь, вам понравится эта статья.
