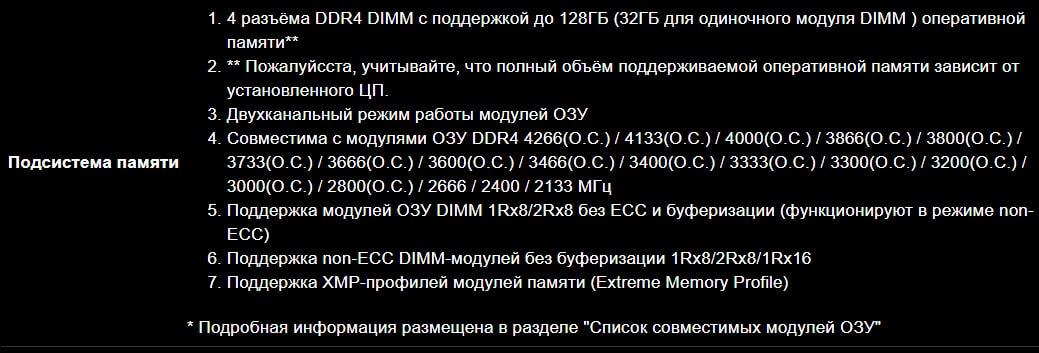Как выбрать оперативную память для своего компьютера
Как узнать, сколько RAM установлено на компьютере
Чтобы узнать, какой объем оперативной памяти стоит на вашем устройстве, можно использовать как дополнительное ПО, так и стандартные инструменты Windows. Мы рассмотрим различные варианты.
Способ 1: AIDA64
Одна из наиболее известных программ, которая позволяет просмотреть и провести диагностику всего оборудования, подключенного к компьютеру — AIDA64 Extreme. Это отличное решение для тех, кто хочет знать о своем ПК как можно больше. Также с помощью данного продукта можно узнать информацию и про операционную систему, установленное программное обеспечение, сеть и сторонние подключаемые устройства.
Урок: Как пользоваться AIDA64
-
Чтобы узнать объем подключенной памяти, просто запустите программу, разверните вкладку «Компьютер» и кликните здесь на пункт «DMI».
-
Затем разверните вкладки «Модули памяти» и «Устройства памяти». Вы увидите установленные на ПК планки оперативки, нажав на которые можно узнать дополнительную информацию об устройстве.
Способ 2: Piriform Speccy
Еще одна популярная, но уже бесплатная программа для просмотра информации обо всех аппаратных и программных компонентах ПК — Piriform Speccy. Она обладает довольно простым интерфейсом, но в то же время мощным функционалом, чем и заслужила симпатию пользователей. С помощью данного продукта вы также можете узнать объем установленной RAM, ее тип, скорость работы и многое другое: просто запустите программу и перейдите во вкладку с соответствующим названием. На открывшейся странице будет представлена подробная информация о доступной памяти.

Способ 3: Просмотр через BIOS
Не самый удобный способ, но он также имеет место быть — это просмотр характеристик через БИОС устройства. Для каждого ноутбука и компьютера способы входа в указанное меню могут отличаться, но наиболее часто встречаются варианты нажатия клавиш F2 и Delete во время загрузки ПК. На нашем сайте есть рубрика, посвященная методам входа в БИОС для различных устройств:
Затем останется найти пункт, который называется «System Memory», «Memory Information» или же другой вариант, содержащий слово Memory. Там вы и узнаете объем доступной памяти и другие ее характеристики.

Способ 4: Свойства системы
Один из самых простых вариантов: просмотрите свойства системы, ведь там описаны основные характеристики вашего компьютера, и ОЗУ в том числе.
-
Для этого кликните правой кнопкой мыши по ярлыку «Мой компьютер» и в появившемся контекстном меню выберите пункт «Свойства».
- В открывшемся окне можно узнать основные сведения об устройстве, но нас интересует пункт «Установленная память (ОЗУ)». Значение, написанное напротив, и будет количеством памяти, которая есть в наличии.
Способ 5: Командная строка
Также вы можете воспользоваться Командной строкой и узнать более развернутую информацию о RAM. Для этого запустите консоль через Поиск (или любым другим методом) и введите туда следующую команду:

Теперь рассмотрим каждый параметр подробнее:
- BankLabel — здесь указаны разъемы, к которым подключены соответствующие планки ОЗУ;
- Capacity — это объем памяти для указанной планки;
- DeviceLocator — слоты;
- Speed — быстродействие соответствующего модуля.
Способ 6: «Диспетчер задач»
Наконец, даже в «Диспетчере задач» указывается объем установленной памяти.
-
Вызовите указанное средство при помощи комбинации клавиш Ctrl + Shift + Esc и перейдите во вкладку «Производительность».
-
Затем кликните на пункт «Память».
-
Здесь в самом углу указано общее количество установленной ОЗУ. Также здесь можно проследить за статистикой использования памяти, если вам это интересно.
Как видите, все рассмотренные способы довольно простые и вполне под силу обычному пользователю ПК. Надеемся, мы помогли вам разобраться с данным вопросом. В противном случае пишите в комментарии свои вопросы и мы обязательно ответим как можно скорее.
Опишите, что у вас не получилось.
Наши специалисты постараются ответить максимально быстро.
Максимальные возможности системы для работы с большими объемами ОЗУ
Как уже было упомянуто выше, 32-разрядная система не способна обработать значительное количество оперативки, и даже 4 Gb не будут задействованы полностью.
Поэтому, если пользователю требуется работать с ресурсоемкими программами, целесообразнее инсталляция в ПК 64-разрядной Windows 7. На рисунке ниже приведены параметры, указанные на официальном источнике Microsoft.
 С целью уточнения модификации «Виндовс 7», функционирующей в ПК, необходимо исполнить следующие несколько шагов:
С целью уточнения модификации «Виндовс 7», функционирующей в ПК, необходимо исполнить следующие несколько шагов:
- Кликнуть «Пуск»;
- Затем нажать ПКМ на «Компьютер»;
- Щелкнуть «Свойства»;
 Обычно достаточное количество ОЗУ для выполнения офисных задач составляет 4 гигабайта. Если же пользователь работает с ресурсоемкими графическими приложениями, а также с программами обработки аудио и видео, то обязательным требованием будет использование 64-битной ОС, так как она позволяет задействовать большое количество установленной в компьютере оперативки.
Обычно достаточное количество ОЗУ для выполнения офисных задач составляет 4 гигабайта. Если же пользователь работает с ресурсоемкими графическими приложениями, а также с программами обработки аудио и видео, то обязательным требованием будет использование 64-битной ОС, так как она позволяет задействовать большое количество установленной в компьютере оперативки.
Сколько стоит оперативная память DDR3 – обзор цен модулей на 4, 8 и 16 ГБ
Для удобства всю информацию мы оформили в виде таблицы, где читатели нашего портала смогут сравнить характеристики и цены.
| Модификация | Характеристики | Цена, руб. (на июнь 2020 г.) |
| HyperX HX324C11SRK2/16 |
|
13 600 |
| Ballistix BLT2CP4G3D1608DT1TX0CEU |
|
5 200 |
| Kingston KVR16N11S8/4 |
|
2 000 |
| Hynix DDR3 1333 DIMM 2Gb |
|
900 |
| Corsair CMZ16GX3M2A1600C10 |
|
9 000 |
| G.SKILL F3-2400C10D-16GTX |
|
18 600 |
| Kingston KVR16S11S8/4 |
|
2 200 |
| Corsair CMSX8GX3M1A1600C10 |
|
6 000 |
iPhone 11 Pro Max
 Внешний вид смартфона iPhone 11 Pro Max
Внешний вид смартфона iPhone 11 Pro Max
Максимальная память телефона — 512 гигабайт. Опять же, входа под MicroSD не предусмотрено. Но в остальном — это полноценный флагман с лучшими фото- и видео- возможностями. ОЗУ — 6 гигабайт, но в сочетании с iOS производительность устройства не уступает тому же Galaxy S10+ с 12 гигабайтами ОЗУ.
Главное же преимущество 11 ProMax — это установленный сенсор основной камеры. Есть и оптический зум, и широкоформатный сенсор, и инфракрасные датчики для более качественных снимков в условиях недостаточной освещенности.
А ещё в ProMax установлен процессор A13 с дополнительными блоками нейропроцессора, который улучшает качество отснятого контента, а также адаптируется под алгоритм использования устройства конкретного юзера.
И всё это дополняется отличной автономностью (до 12 часов активного экрана), соответствию спецификациям IP68, корпус из цельнолистового закаленного стекла.
Просмотр свободных слотов в «Диспетчере задач»
Обладатели Windows 10 могут просмотреть сведения о наличии свободных слотов для планок оперативной памяти через «Диспетчер задач». Запустите приложение клавишами Ctrl + Shift + Esc, переключитесь на вкладку «Производительность». Здесь выберите раздел «Память» и справа внизу поищите пункт «Использовано гнезд». Если никаких цифр в строчке нет, значит, и доступные слоты отсутствуют в принципе, а RAM распаяна на материнской плате.

Все остальные значения дадут возможность понять, можно ли докупить еще планок ОЗУ. Ранее мы рассказывали о том, сколько оперативной памяти можно докупать в ситуациях, когда есть занятые и свободные слоты, поэтому предлагаем перечитать информацию из разделов выше еще раз. Когда доступен всего один слот, придется обращаться к предыдущим вариантам, описанным в этой статье, чтобы узнать максимальный объем поддерживаемой памяти процессором. К примеру, если установлено 4 ГБ RAM, но процессор поддерживает до 8 ГБ, можно купить такую планку и заменить ей старую.

Что такое универсальная архитектура памяти?
Сущностей, называемых Unified Memory Architecture, в индустрии несколько. Некоторым из них уже немало лет. Поэтому если вы захотите найти про её яблочный вариант более подробную информацию, ищите Unified Memory Architecture Apple. В прошлом году своей UMA обзавелась, например, Nvidia – кстати, тоже очень успешной. Если не забираться в дебри, суть этой архитектуры состоит в следующем: вся имеющаяся у системы-на-кристалле оперативная память доступна всем её потребителям, входящим в её состав. Это процессоры (центральный, графический и нейронный), контроллеры (ввода-вывода, например), анклав безопасности – полный список потребителей известен нескольким десяткам сотрудников Apple.
Одни и те же данные могут быть одновременно доступны больше чем одному из потребителей. На копирование данных между потребителями не тратится время. Это позволяет экономнее расходовать оперативную память и время. Во вторых, данные, которые в настоящее время не используются (программа, которая запущена, но неактивна), быстро и эффективно кэшируются. Используется еще множество всяких трюков, из-за которых мобильные устройства Apple уютно чувствуют себя в значительно меньшей по размеру оперативной памяти. С x86 справиться, видимо, еще проще. А кто и как управляет этим одновременным доступом? Контроллер оперативной памяти хранит и поддерживает в актуальном виде карту использования памяти, а каждому из его клиентов он предоставляет карту областей памяти, доступных ему. Одновременный доступ к одному и тому же блоку управляется тем же контроллером – конфликтов не замечено.
Использование стороннего программного обеспечения
Рассмотрим 3 варианта с разными программами, которые будут показывать информацию об установленной на вашем компьютере оперативной памяти.
Популярная программа CCleaner

Программа CCleaner
Если вы еще не установили эту программу, вы можете найти и установить ее на свой компьютер. В поиске браузера введите запрос CCleaner и скачайте любую версию, желательно через надежный торрент.
В CCleaner все предельно просто! Запустите его и в шапке вверху вы увидите системную информацию, включая оперативную память.

В заголовке выше мы смотрим на системную информацию, включая оперативную память
Интересная и удобная программа Driver Booster
В этом приложении вам нужно выполнить несколько шагов, прежде чем вы узнаете, какая оперативная память установлена на вашем ПК.
- После запуска программа сканирует ваш компьютер на наличие обновлений старых драйверов, а также собирает информацию о характеристиках вашего ПК.
Программа сканирует ваш компьютер на наличие старых драйверов на предмет обновлений, а также собирает информацию о характеристиках вашего ПК - В левом верхнем углу щелкните стрелку.
В левом верхнем углу нажмите стрелку - В новом окне перейдите на вкладку «Инструменты».
Перейдите на вкладку “Инструменты» - Здесь вам нужно выбрать в правой части окна под названием «Информация о системе».
Выберите справа окно под названием «Информация о системе» - В главном окне отобразится информация об установленной оперативной памяти.
Информация об установленной оперативной памяти - Если выбрать в правой части главного окна и нажать «Устройство памяти», отобразится более полная информация с графиком загрузки «ОЗУ».
Нажмите «Запоминающее устройство»
Профессиональная программа AIDA64 Extreme
Эта программа не только покажет функции, но и проверит вашу оперативную память на компьютере.
- После запуска приложение сканирует систему для полного сбора информации.
- В главном окне при загрузке программы можно выбрать как в левой, так и в правой части меню «Материнская плата».
Выбор “Материнская плата» - В этот момент щелкните по строке с названием «Память».
Щелкните по строке с названием «Память» - Физическая память и ее размер будут отображаться в правой части окна программы.
Физическая память и ее объем - Если вам нужна дополнительная информация о состоянии памяти, вы можете нажать на пункт в левом меню, который имеет название «SPD». На этом этапе появятся функции с более подробной информацией об установленной оперативной памяти.
Нажмите на «СПД»
В Интернете есть множество сторонних утилит, которые созданы для сбора информации для вашего компьютера или ноутбука.
Оценка сторонних приложений, с помощью которых вы можете узнать, сколько оперативной памяти у вас на компьютере:
SiSoftware Sandra Lite
Представленная программная утилита является наиболее информативной из своих собратьев, поскольку собирает наиболее подробную информацию
AIDA64 Extreme
Приложение предоставляет подробную «информацию» обо всех устройствах, установленных на компьютере, и проводит определенные тесты
Memtest86+
Эта утилита проверяет наличие ошибок в важном компоненте вашего компьютера: ОЗУ
Эверест Домашнее издание
Системная программа предназначена для сбора информации о каждом компоненте вашего компьютера
SuperRam
Программа SuperRam поможет вам оптимизировать оперативную память вашего компьютера. Аппаратное обеспечение остается нетронутым во время сканирования
Узнаем совместимость материнской платы и оперативной памяти на сайте производителя
Для примера разберем материнскую плату форм-фактора Micro ATX Gigabyte Z390 M ⇒
⇒
Чтобы узнать более подробную информацию о совместимости оперативки, ее объеме, максимальной и минимальной частоте, типе DDR, нужно зайти во вкладку СПЕЦИФИКАЦИЯ и внимательно изучить подраздел ПОДСИСТЕМА ПАМЯТИ.
Пройдемся по всем пунктам, и рассмотрим что каждый из них нам может подсказать ⇒
1. Ну тут все предельно ясно. На материнке распаяно 4 разъема под оперативную память. Тип памяти — DDR4. Плата поддерживает максимум 128 Гб оперативки. В каждый слот можно вставить модуль объемом не более 32 Gb.
2
Со вторым пунктом не все так просто, но разобраться с ним ОЧЕНЬ ВАЖНО. Во всех современных CPU, контроллер оперативной памяти встроен в процессор, а не как раньше — в северный мост
От него зависит, какой максимальный объем оперативы будет поддерживать системная плата.
Для примера приведу скриншоты магазина ДНС ⇒
- Intel Pentium Gold G5420 OEM;
- Intel Core i3-9100F OEM;
- Intel Core i5-9400F OEM.
Как видите, более слабые ЦПУ имеют поддержку только 64 Гб, а более мощные 128 Гб
Так что при выборе мощного компьютера, обращайте внимание на эту характеристику. Для сборки среднего ПК это не актуально, так как все равно столько оперативной памяти не устанавливается
3. Если вы устанавливаете на материнскую плату 2 модуля ОЗУ, то чтобы они работали в двухканальном режиме, их необходимо установить в слоты одинаковые по цвету. В нашем случае это светло-серые или черные . Есть негласное правило — устанавливать модули оперативной памяти в ближайший слот к центральному процессору, но принципиального значения это не имеет.
. Есть негласное правило — устанавливать модули оперативной памяти в ближайший слот к центральному процессору, но принципиального значения это не имеет.
4. В пункте совместимость материнки и оперативки мы видим, на какой частоте память заработает с нашей системной платой. На тестовой материнской плате от Гигабайт, БЕЗ ЕЕ РАЗГОНА, запуститься оперативка с частотой 2133, 2400, 2666 Мгц, а с РОЗГОНОМ подойдет ОЗУ с частотой работы от 2800 Мгц до 4266 Мгц.
5-6. Пятый и шестой пункты пригодятся при подборе оперативки к уже установленным модулям. В нашем случае поддерживаются все типы модулей памяти, кроме ECC (серверная память с коррекцией ошибок)Серверная память, которая не подходит для обычных ПК.
1Rx8 и 2Rx8 — схематическое размещение чипов памяти на планке ⇒
- 1Rx8 — 8 чипов на одной стороне
- 2Rx8 — всего 16 чипов. По 8 с каждой стороны
7. И последний пункт. Технология Extreme Memory Profile (Intel XMP). Она позволяет выполнить оверклокинг (разгон) ОЗУ и совместимых модулей памяти DDR3 и DDR4 по предварительно сконфигурированным и проверенным профилям Intel. Делается это с помощью BIOS (UEFI) или специальной утилиты. Такая тонкая настройка позволяет выжать из памяти максимум ее возможностей в играх.
Таблица совместимости материнской платы и оперативной памяти
На сайтах всех крупных производителей материнских плат (ASUS, Gigabyte, MSI, Asrock), есть раздел с таблицей совместимости оперативной памяти.
Покажу как ее найти на примере сайта Гигабайт ⇒
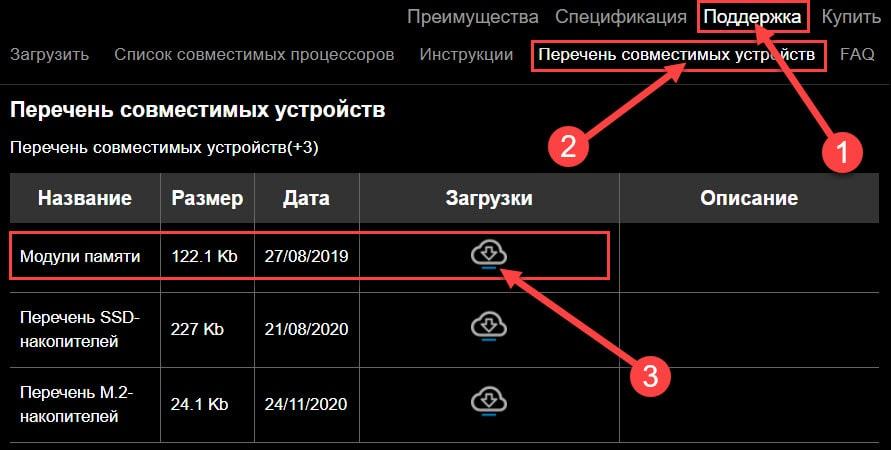
Заходим во вкладку Поддержка ⇒ Перечень совместимых устройств ⇒ Скачиваем PDF с данными.

Подбор оперативной памяти осуществляем по Module P/N. Лучше всего брать так называемые KIT. Максимально совместимые планки памяти по 2 или 4 модуля в наборе. Таблица постоянно обновляется.
Windows 10
- Windows 10 Home x86 (32 bit): 4 Гб.
- Windows 10 Home x64 (64 bit): 128 Гб.
- Windows 10 Pro x86 (32 bit): 4 Гб.
- Windows 10 Pro x64 (64 bit): 512 Гб.
Как видите, 64-битные редакции поддерживает огромный объем оперативной памяти, а вот в случае с 32-битной версией нужно быть внимательным с выбором: зачастую система не поддерживает даже указанные 4 Гб.
Максимальное количество оперативной памяти, которые способны «увидеть» 32 разрядные версии Windows — это 4 Гб. Таким образом, если у вас больший объем RAM, следует установить 64-разрядную версию, чтобы воспользоваться этой памятью.
Для того, чтобы узнать, какая версия Windows установлена на вашем компьютере, откройте пункт «Система» в панели управления (или кликните по «Мой компьютер» правой кнопкой мыши и выберите «Свойства»).
Какой максимальный объем оперативной памяти можно установить на компьютер / ноутбук
Доброго времени суток.
Сегодняшний вопрос достаточно популярный, особенно среди пользователей с относительно старыми ноутбуками и ПК.
Вроде бы с одной стороны — их производительности для веб-серфинга, фильмов и простеньких игр пока хватает (и менять их полностью – нет смысла), но с другой — иногда приходится сталкиваться с нехваткой ОЗУ (например, при открытии 10-ка вкладок в Chrome…).
Вообще, увеличить объем оперативной памяти не так сложно (достаточно купить и установить нужную плашку памяти), однако, есть нюансы (например, “лимиты” по макс. объему…).
Собственно, об этом и поговорим в этой заметке.
Что такое оперативная память
Оперативная память (озу, ram, оперативка) — это запоминающее устройство в виде планки с микросхемами для компьютера или микросхемы для других устройств, которое предназначено для хранения данных, исполняемых в текущий момент программ, игр, приложений и другого программного кода, который обрабатывает процессор.
Является энергозависимой, что означает, при отключении питания — все данные на ней стираются. На английском расшифровывается полностью — Random Access Memory. Скорость чтения и записи у ОЗУ намного выше, чем у не энергонезависимой ПЗУ, например, чем у жесткого диска.
Для чего нужна оперативная память
Оперативная память предназначена для быстрого доступа к данным исполняемых в текущий момент процессов — программ, игр, файлов и т.д.
Так, чем больше будет установлено оперативки на компьютере или другом устройстве, например, телефоне — тем больше в ней сможет хранится информации и тем быстрее будет к ней доступ. Это даст намного более быструю работу и производительность в работе приложений и самой ОС.
Как работает ОЗУ — RAM
Любая программа, приложение, ядро операционной системы и другие исполняемые файлы, при их загрузке вначале попадают в оперативку, оттуда их обрабатывает процессор и возвращает обратно. Т.е. все обрабатываемые данные хранятся именно в ней.
Только после того, как вы нажмете на «Сохранить» если этого не предусматривает сама программа, данные будут записаны на жесткий диск или SSD.
Т.е. все, что вы видите на своем экране в данный момент должно находиться в оперативной памяти, это и открытые окна, программы, вкладки в браузере, да практически вся операционная система. Также это работает и на смартфонах под управлением IOS и Android.
Оперативная память — виды
Каждый год виды оперативок обновляются и улучшаются. Но есть два основных — это:
- DRAM — динамическая память, используется для массового производства. Именно она устанавливается в качестве основного ОЗУ. Ее вы и видите на полках магазинов.
- SRAM — статическая память, дорого в производстве, но обладает очень хорошей скоростью. Используется в качестве хранителя КЭШа, например, в процессоре.
DRAM разделяется на несколько подвидов, рассмотри два наиболее известных:
- DDR SDRAM — используется в качестве основной ОЗУ устройства. Заменяема на ПК и ноутбуках, но не на смартфонах
- GDDR — используется, как ОЗУ для видеокарт, отличается увеличенной в два раза скоростью работы. Не заменяема.
Каждое поколение таких планок добавляет к названию одну букву. Так, на данный момент самой последней ОЗУ вида DDR является DDR4. А для графического адаптера — GDDR6.
По интерфейсу подключения ОЗУ также бывают разных типов:
- DIMM — форм фактор в виде двусторонней планки, используется для персональных компьютеров.
- SO-DIMM — форм фактор, также в виде планки, используется в ноутбуках, ПК в компактных форм-факторах и других мини системах.
Оперативная память — как выбрать, характеристики
Рассмотрим основные характеристики оперативной памяти компьютера, на которые надо обязательно обратить свое внимание, если вы хотите подобрать себе действительно хорошую оперативку. Тип ОЗУ — Обязательно обратите внимание, это может быть DDR2, DDR3 или DDR4
Какую поддерживает ваша материнская плата
Тип ОЗУ — Обязательно обратите внимание, это может быть DDR2, DDR3 или DDR4. Какую поддерживает ваша материнская плата
Объем в Гб — Чем больше, тем лучше. Для нынешних систем на операционной системе Windows 10, меньше 8 Гб брать не стоит. При покупке телефона на Android — лучше не брать модель с объемом меньше 3 Гб, т.к. при новых обновлениях данной ОС, ее запросы будут становится больше.
Тактовая частота — Чем выше частота, тем быстрее будет работать RAM. Опирайтесь на то, какую частоту поддерживает процессор и материнская плата. Если частота на плате будет выше, чем у них, ничего страшного не произойдет, просто она будет работать с заниженной частотой.
Задержка сигнала (Тайминги) — Задержка обращений между процессором и ОЗУ должна быть минимальной.
В заключение
Вот вы и узнали во всех деталях, что такое RAM для компьютера, ноутбука и других устройств, какие у нее бывают виды, какие функции она выполняет в системе, и как подобрать себе хорошую ОЗУ.
Лучшие модули оперативной памяти DDR3, по мнению редакции
Мы решили собрать небольшой обзор на несколько вариантов ОЗУ, которые, по нашему мнению, считаются наиболее оптимальными.
HyperX HX324C11SRK2/16

HyperX HX324C11SRK2/16 выполнена в стильном красном корпусе Это комплект модулей из 2 штук. Каждая планка имеет по 8 ГБ. Максимально заявленная частота составляет 2 400 МГц. А максимальная пропускная способность − 19200 мб/с. Тайминги памяти не самые маленькие. Однако ОЗУ имеет собственные профили XMP на два вида частот, с помощью которых можно регулировать производительность своей системы. Купить эту оперативную память DDR3 на 8 ГБ для ПК можно за 13 600 руб.
HyperX DDR3
Ballistix BLT2CP4G3D1608DT1TX0CEU

Фирменный цвет Ballistix − жёлтый Этот набор также состоит из двух планок по 4 Гб. Частота ОЗУ составляет 1600 МГц. Пропускная способность − 12800. Тайминги в этом варианте минимальны, и каждый из них составляет 8. То есть, это недорогое решение с потенциалом для разгона. Стоимость комплекта составляет 5 200 руб.
Ballistix DDR3
Оперативная память на 4 Gb Kingston KVR16N11S8/4

Этот модуль выглядит как обычная плата Комплект состоит из одного модуля на 4 Гб, с частотой в 1600 МГц. Работает планка с таймингами 11/11/11. Купить эту оперативную память DDR3 на 4 Gb для ПК можно за 2 000 руб.
Kingston KVR16N11S8
Corsair CMZ16GX3M2A1600C10

Плата от Corsair выглядит стильно Ещё один комплект из двух модулей по 8 ГБ. Частота не самая высокая — 1600 МГц, а пропускная способность — 12800 Мб/с. Тайминги распределились так: 10/10/10/27. Напряжение составляет 1,5 В. Купить этот комплект можно за 9 000 руб.
Corsair CMZ16GX3M2A1600C10
G.SKILL F3-2400C10D-16GTX

Иногда кажется, что производители ОЗУ соревнуются между собой в дизайне Один из топовых комплектов ОЗУ. Общий объём составляет 16 Гб, то есть две планки по 8 Гб. Максимально возможная частота — 2400 МГц. Тайминги относительно невысокие — 10/12/12/31. Стоимость комплекта — 18 600 руб.
G.SKILL DDR3
Kingston KVR16S11S8/4

Форм-фактор SODIMM значительно компактней своего старшего собрата DIMM Недорогая оперативная память на 4 Gb DDR3 для ноутбука по бюджетной цене. Состоит из одного модуля, частота которого составляет 1600 МГц при пропускной способности 12800 Мб/с. Тайминги средние — 11/11/11. Купить эту оперативную память DDR3 на 4 Gb для ноутбука можно за 2 200 руб.
Kingston DDR3
Оптимальные параметры памяти смартфона
Прежде чем покупать новый смартфон или планшет, необходимо определиться с вашими потенциальными потребностями и планируемым способом использования гаджета.
В зависимости от этого стоит выбирать модель, отвечающую хотя бы минимальному порогу по объемам оперативной и внутренней памяти.
Экономия при покупке более дешевого устройства с меньшим ОЗУ или встроенной памятью приведут не только к дискомфорту при работе со смартфоном, но и к скорой потребности в приобретении нового девайса.
Объемы оперативной памяти устройства
Если рассматривать ОЗУ, то необходимый объем напрямую зависит от типа использования устройства:
- какими программами и приложениями планирует пользоваться владелец смартфона,
- как много одновременно работающих процессов ему необходимо,
- с какой целью планируется применять девайс.
Выбирая смартфон, необходимо помнить, что объемы ОЗУ увеличить невозможно: при повышении нагрузки на устройство единственным возможным способом получения больших объемов оперативки станет покупка нового телефона.
Рассмотрим более подробно, какими характеристиками будет обладать смартфон с конкретным объемом оперативной памяти:
- 512 Гб — такая вместимость ОЗУ чаще всего встречается в бюджетных моделях, а также телефонах солидного возраста. В наши дни оперативной памяти этого размера будет недостаточно для комфортной работы с гаджетом: она подойдет для тех, кто использует смартфоны для звонков или разовых задач.
- 1 Гб — во втором десятилетии XX века такой объем оперативной памяти считается минимальным для полноценного функционирования телефона. Девайс сможет поддерживать работу до 5 приложений одновременно, что позволит использовать его не только для звонков, но и с целью выхода в Интернет, общения в нескольких мессенджерах.
- 2 Гб — на сегодняшний день это оптимальный объем ОЗУ, характерный для смартфонов бюджетных линеек. Памяти хватает на запуск до 10 приложений и игр на невысоких скоростях. Повышение нагрузки приведет к значительному снижению производительности гаджета.
- 3 Гб — оперативная память рассчитана на многофункциональный режим работы. Владелец устройства сможет без проблем запускать «тяжелые» приложения и утилиты, устанавливать анимированные лаунчеры, без проблем играть в онлайн-игр.
- 4 Гб — смартфон с таким объемом памяти «не работает, а летает». Для обычных пользователей его более, чем достаточно: телефон сможет одновременно поддерживать до 30 открытых программ, запуск приложений будет происходить моментально. Оперативка 4 Гб характерна для флагманских моделей престижных брендов высокого ценового сегмента.
- 6 Гб — максимально возможный объем ОЗУ. Встречается на единичных моделях смартфонов последнего поколения. Приобретение гаджета с такими характеристиками не несет особой практической выгоды: для полной загрузки ОЗУ потребуется активировать свыше 100 программ одновременно.
Объемы встроенной памяти устройства
На современном рынке мобильных телефонов представлен большой выбор гаджетов: объем их встроенной памяти начинается от 4 Гб (бюджетные модели) и заканчивается 256 Гб и выше.
Чтобы выбрать оптимальный девайс и не переплачивать за ненужные гигабайты, следует учитывать следующие факты:
- объем памяти, необходимый для хранения операционной системы и рабочих файлов устройства, редко когда превышает 0,5 Гб;
- на хранение программ и приложений требуется в целом от 3 до 7 Гб (если не планируется устанавливать много игр);
- основным «потребителем» гигабайтов внутренней памяти являются фотографии и видео, особенно если вы используете режим съемки HDR или иные специальные эффекты.
Таким образом, для полноценной работы смартфона в качестве мультифункционального средства общения достаточно 16 Гб внутренней памяти.
Если вы используете смартфон не только для звонков и обмена сообщениями в мессенджерах, то при выборе устройства следует ориентироваться на следующие характеристики:
Ограничения Windows
Выше мы рассмотрели аппаратные ограничения, которые могут стать препятствием для апгрейда компьютера в плане увеличения оперативной памяти. Но есть же ещё программные ограничения. Любой более-менее опытный пользователь Windows знает, что 32- разрядная эта операционная система видит не более 4 Гб «оперативки». Ну а 64- разрядная Windows видит столько, сколько есть. Но далеко не все знают, что и у 64- битной Windows есть свои параметры максимума. И что у разных редакций системы эти параметры разные. Благо, они выделены с запасом, как минимум для обычного пользователя.
Так, базовые редакции 64- битных Windows 8.1 и 10, соответственно, Home и Core видят только 128 Гб памяти. Редакции Pro , Education и Enterprise «Десятки» поддерживают максимум 2 Тб. Windows 8.1 в редакциях Pro и Enterprise может видеть до 512 Гб. Windows 7 видит 192 Гб только в редакциях, начиная с Home Premium . Её редакция Home Basic ограничена 8 Гб, а базовая Starter может быть только 32- битной с поддержкой максимум 2 Гб.