Как правильно подобрать оперативную память для компьютера: 10 рекомендаций
Характеристики для выбора
Многие характеристики неважны при выборе оперативной памяти. Основной упор следует делать на тип и частоту работы. Не забывайте проверять эти параметры на совместимость с процессором и материнской платой. Небольшим преимуществом будет пониженное энергопотребление или наличие радиатора. Хотя, практика показывает что перегрев происходит редко.
Наши покупатели часто сталкиваются с необходимостью расшифровки парт. номеров модулей оперативной памяти Kingston ValueRAM.
Обычно это необходимо, например, при приобретении дополнительных модулей, совместимых с уже установленными в компьютере или ноутбуке.
Пример: Новый номер: KVR 16 R11 D4 / 8 Старый номер: KVR 1600 D3 D4 R11 S / 8G
Новая маркировка применяется к памяти Kingston ValueRAM, выпущенной после 1 мая 2012 года.
Определить характеристики модулей Kingston ValueRAM по заводской маркировке можно здесь.
Как известно, оперативная память вкладывает большую составляющую в производительность компьютера. И понятно, что пользователи стараются увеличить объем оперативной памяти по максимуму. Если года 2-3 назад на рынке было буквально несколько типов модулей памяти, то сейчас их значительно больше. И разобраться в них стало сложнее.
В этой статье мы рассмотрим различные обозначения в маркировке модулей памяти, чтобы вам проще в них было ориентироваться.
Для начала введем ряд терминов, котоыре нам понадобятся для понимания статьи:
- планка («плашка») — модуль памяти, печатная плата с микросхемами памяти на борту, устанавливаемая в слот памяти;
- односторонняя планка — планка памяти, у которой микросхемы памяти расположены с 1 стороны модуля.
- двухсторонняя планка — планка памяти, у которой микросхемы памяти расположены с обоих сторон модуля.
- RAM (Random Access Memory, ОЗУ) — память с произвольным доступом, проще говоря — оперативная память. Это энергозависимая память, содержимое которой теряется при отсутствии питания.
- SDRAM (Synchronous Dynamic RAM) — синхронная динамическая оперативная память: все современные модули памяти имеют именно такое устройство, то есть требуют постоянной синхронизации и обновления содержимого.
- 4096Mb (2x2048Mb) DIMM DDR2 PC2-8500 Corsair XMS2 C5 BOX
- 1024Mb SO-DIMM DDR2 PC6400 OCZ OCZ2M8001G (5-5-5-15) Retail
Можно ли узнать все характеристики ОЗУ?
Не будем ограничиваться знаниями лишь о размере память ОЗУ! Будем узнавать полную информацию о конкретном компоненте ПК… Для достижения этой цели у нас есть много рабочих способов.
Скачиваем программу!
Программа, которая сделает всё за нас. Отлично, это именно то, что нам нужно.
- Первым делом нужно загрузить эту самую программу (список лучших приложений будет приложен ниже).
- После её загрузки можно приступать к установке софта! Инсталляция этих программ ничем не отличается от установки любого другого приложения.
- Всё установилось? Запускаем программу!
- Интерфейс софта построен наподобие системного проводника Windows 10. Только вместо папок мы увидим компоненты компьютера (процессор, жесткий диск, оперативная память).
- Переходим в раздел “Память” (“Оперативная память”, “Memory”).
На экране будет показана вся доступная в Windows 10 информация о подключенных к ПК планкам RAM.
Список лучших программ:
- CPU-Z
- AIDA64
Piriform Speccy

Узнаем всю информацию через командную строку
Возможно, многим юзерам знаком этот системный инструмент Виндовс, позволяющий делать фактически всё что угодно с компьютером.
- Запускаем командную строку любым удобным способом (“Win+R” —> cmd —> Enter, или через поиск в Windows 10).
- В открывшемся чёрном окне прописываем команду “wmic memorychip list full”. Нажимаем “Enter”.

После чего, ноутбук немного “подумает” и выдаст пользователю всю известную информацию об оперативном запоминающем устройстве на экран. Весь текст будет написан на английском языке, поэтому если вы не знаете этого языка, советуем использовать онлайн-переводчик.
Как узнать информацию через BIOS
По сути, это мини-система, с базовым набором функций, необходимая для запуска основой ОС (Windows 10). Через БИОС также можно просмотреть данные о оперативной памяти.
- Перезапускаем компьютер.
- В первые секунды включения (ещё до загрузки виндовс) многократно нажимаем на одну из клавиш — “F1-F12 или “Delete”, в зависимости от производителя).
- Загрузится сам BOIS (синий интерфейс).

Почти готово… Информация об оперативной памяти будет находиться либо внутри раздела “Main”, либо в его подразделе “System Information”.
Разбираем системный блок (ноутбук)
Здесь нам не понадобится ничего нажимать и кликать, чтобы узнать характеристики оперативного устройства… Нужна только отвертка. Разобрав системный блок компьютер или корпус ноутбука, пользователь сможет найти планку оперативки. Затем ввести её полное название в поисковике и получить описание с подробными характеристиками.
Как установить оперативную память в ноутбук
Установка модулей памяти в ноутбук немного отличается от аналогичной операции в настольном варианте. Для этого понадобится отвертка, которой нужно выкрутить винтики на задней крышке портативного компьютера.
Перед началом установки стоит уточнить несколько нюансов. Во-первых, на всех ноутбуках можно установить не более двух планок (на некоторых вообще есть только один слот). Во-вторых, установка двух планок производится исключительно в парном режиме, так как модули от разных производителей вызывают конфликт. Перед работой необходимо отключить ноутбук от сети и вытащить аккумулятор.
Теперь нужно открутить болты крепления крышки, которая закрывает оперативную память. Если происходит замена модуля, то старый необходимо убрать. В случае увеличения объема нужно просто узнать, есть ли свободный разъем
Обратите внимание на то, что большинство моделей современных ноутбуков придется полностью разбирать, чтобы добраться до слота установки модуля
Метод инсталляции напоминает процесс установки кассеты в магнитофон – в ноутбуке похожий слот. Далее планка помещается в свободный слот и нужно плавно нажимать на нее, пока не будет услышан характерный щелчок, который означает, что модуль зафиксирован.
После сборки можно подключать ноутбук к сети и запускать систему. Если операционная система работает исправно, то ноутбук распознал установленную оперативную память.
Как известно, оперативная память вкладывает большую составляющую в производительность компьютера. И понятно, что пользователи стараются увеличить объем оперативной памяти по максимуму. Если года 2-3 назад на рынке было буквально несколько типов модулей памяти, то сейчас их значительно больше. И разобраться в них стало сложнее.
В этой статье мы рассмотрим различные обозначения в маркировке модулей памяти, чтобы вам проще в них было ориентироваться.
Для начала введем ряд терминов, котоыре нам понадобятся для понимания статьи:
- планка («плашка») – модуль памяти, печатная плата с микросхемами памяти на борту, устанавливаемая в слот памяти;
- односторонняя планка – планка памяти, у которой микросхемы памяти расположены с 1 стороны модуля.
- двухсторонняя планка – планка памяти, у которой микросхемы памяти расположены с обоих сторон модуля.
- RAM (Random Access Memory, ОЗУ) – память с произвольным доступом, проще говоря – оперативная память. Это энергозависимая память, содержимое которой теряется при отсутствии питания.
- SDRAM (Synchronous Dynamic RAM) – синхронная динамическая оперативная память: все современные модули памяти имеют именно такое устройство, то есть требуют постоянной синхронизации и обновления содержимого.
- 4096Mb (2x2048Mb) DIMM DDR2 PC2-8500 Corsair XMS2 C5 BOX
- 1024Mb SO-DIMM DDR2 PC6400 OCZ OCZ2M8001G (5-5-5-15) Retail
Как узнать какая оперативная память нужна вашему компьютеру
Чтобы узнать, какая оперативная память нужна на вашем компьютере, сначала нужно определить ее размер, а также ее стандарт. Для этого проще всего открыть компьютер, чтобы увидеть память, которую Вы используете в настоящее время. Понять DIMM это или SODIMM, довольно просто — достаточно посмотреть на ее размер.
Чтобы сказать, что это за стандарт, нужно посмотреть на контакты, которые подключаются к материнской плате. В памяти DDR4 используются 288 контактов, в то время как в памяти DDR3 только 240.
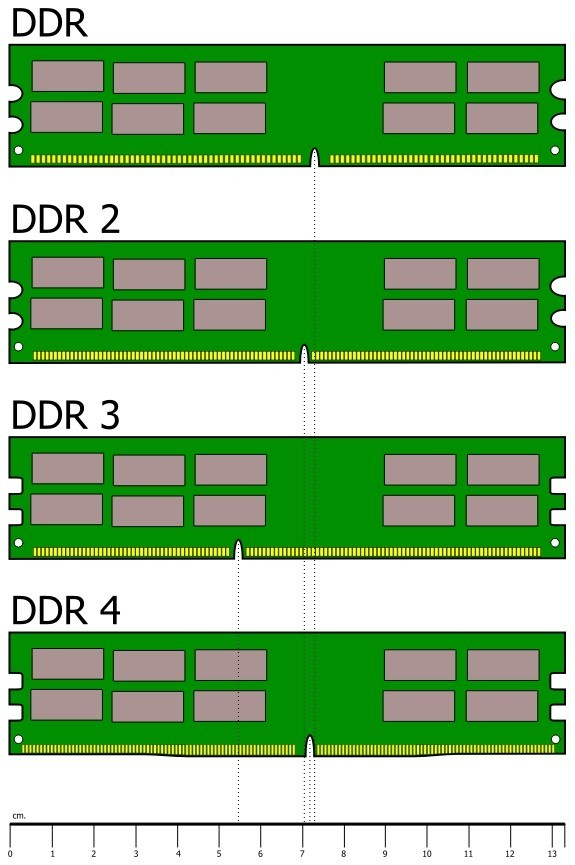
Вы также можете отличить их по положению выемки — зазору, который всегда находится между двумя рядами контактов. Выемка памяти DDR3 расположена ближе к одному краю, в то время как в памяти DDR4 она находится по центру.
И, наконец, тип оперативной памяти можно определить по высоте модулей. Так DDR4 обычно на миллиметр выше DDR3. Ширина обычно одинаковая у всех типов, хотя все эти параметры также могут варьироваться в зависимости от некоторых моделей.
Расшифровка обозначений
Производители оперативной памяти часто используют свои собственные маркировки для обозначения моделей, но характеристики всё же стараются указывать в едином формате. Например, из планки от «Сrusial» можно извлечь следующую информацию.

4GB DDR3L-1600 UDIMM 1.35V CL11
Стандарт планок DIMM, UDIMM и SODIMM
Такими сокращениями обозначают стандарт планок. DIMM это планки для персональных компьютеров, а SO-DIMM (Small Outline Dual In-line Memory Module) — для ноутбуков — по размеру короче и выше.
Ещё можно встретить следующие обозначения:
- U-DIMM — без буфера;
- R-DIMM — с буфером;
- LR-DIMM — с буфером и пониженным энергопотреблением;
- FB-DIMM — с полной буферизацией.
U-DIMM — разновидность DIMM памяти, используется в 99% домашних ПК. «U» обозначает что у планки нет защиты от возникновения ошибок при обращения к ячейкам. Это позволяет ей быстрее работать и дешевле стоить. Для повседневных задач отсутствие защиты не критично. В маркировке часто букву «U» не пишут, оставляя только DIMM.
R-DIMM, LR-DIMM и FB-DIMM — планки для серверов и вычислительных систем, в которых нужна максимальная надёжность работы. Стоят дороже и не рекомендуются для покупки в обычные компьютеры.
Тип памяти: DDR4, DDR3 и DDR3L
Типы памяти отличаются по многим техническим характеристикам. Например, DDR4 работает на более высоких частотах и обладает лучшей энергоэффективностью. Об отличии DDR4 от DDR3 читайте здесь. Отмечу, что типы 3 и 4 поколения несовместимы.
Разница между DDR3 и DDR3L только в энергоэффективности. «L» — это сокращение от «Low». Память с таким маркером потребляет 1.35V, а обычная — 1.5V. Оба типа совместимы и могут использоваться в компьютере вместе. Более низкое энергопотребление не позволит сэкономить на электричестве, но обеспечит памяти чуть меньший нагрев.
Частота работы: 1333, 1600, 1866, 2133 МГц
Чем выше частота, тем лучше быстродействие. Но есть нюанс. Процессор имеет максимальный порог частоты, на которой он может взаимодействовать с оперативной памятью. Если в процессоре этот порог 1600 МГц, то покупка памяти с частотой 2133 МГц ничего не даст. Работать всё будет на частоте 1600 МГц.
Данную характеристику часто не указывают у процессоров и её следует искать на сайте производителя. Для примера приведу небольшой список максимальной частоты взаимодействия с ОЗУ для некоторых процессоров.
| Серия процессора | Max частота |
|---|---|
| Core i3 | |
| Core i3 8й серии | 2400 МГц |
| Core i3 7й серии | 2133/2400 МГц |
| Core i3 6й серии | 2133 МГц |
| Core i3 4й серии | 1600 МГц |
| Core i5 | |
| Core i5 7й серии | 2400 МГц |
| Core i5 6й серии | 2133 МГц |
| Core i5 4й серии | 1600 МГц |
| Core i7 | |
| Core i7 7й серии | 2666 МГц |
| Core i7 6й серии | 2400 МГц |
| Core i7 4й серии | 1600 МГц |
| AMD FX | |
| AMD FX-4ххх | 1866 МГц |
| AMD FX-6ххх | 1866 МГц |
| AMD FX-8ххх | 1866 МГц |
| AMD Ryzen | |
| AMD Ryzen 3 1й серии | 2666 МГц |
| AMD Ryzen 5 1й серии | 2666 МГц |
| AMD Ryzen 7 1й серии | 2933 МГц |
Пиковая скорость передачи данных: PC10600, PC12800, PC19200
Максимальная скорость передачи данных зависит от частоты работы памяти и обозначается префиксом «PC». Далее идёт скорость, измеряемая в МБ/с. Чем больше скорость — тем лучше.
| Частота | Скорость |
|---|---|
| 2400 МГц | PC19200 |
| 2133 МГц | PC17000 |
| 1866 МГц | PC14900 |
| 1600 МГц | PC12800 |
| 1333 МГц | PC10600 |
Иногда встречается префикс «PC3» или «PC4», что указывает на конкретный тип памяти — DDR3 или DDR4.
В конце может добавляться буква, обозначающая стандарт планки. Например, «PC4-24000U» или «PC4-24000R».
Редко встречается «E» — ECC (error-correcting code) — память c коррекцией ошибок.
Тайминг: 8-8-8-24, CL11
Тайминг это задержка, которая происходит при обращении процессора к памяти. Обычно указывается в виде 4 чисел. Они описывают скорость чтения, записи и выполнения действия. Четвёртая указывает на полный цикл выполнения этих операций. Иногда указывают только скорость чтения — CL11 (CAS Latency 11).
Чем меньше задержки, тем лучше. Но архитектура современных процессоров подразумевает наличие большого кеша и он не часто обращается к оперативной памяти на прямую. Поэтому эти показатели не играют большой роли в быстродействии. Разницу между 8-8-8-24 и 17-17-17-42 практически нельзя заметить.
В маркировке тайминг может обозначаться буквой после частоты. Например, DDR4-2400T или DDR4-2666U.
Размещение чипов памяти: 1Rx8 и 2Rx8
В некоторых моделях памяти в маркировке присутствует обозначение 1Rx8 или 2Rx8. Это указание на схематическое расположение чипов на плате.
- 1Rx8 — 8 чипов на одной стороне платы;
- 2Rx8 — 16 чипов по 8 с каждой стороны.
В одном компьютере может использоваться память с разной организацией размещения чипов. На быстродействие это не влияет. Производитель просто решает как ему удобней разместить их на плате.
Расшифровка обозначений
Производители оперативной памяти часто используют свои собственные маркировки для обозначения моделей, но характеристики всё же стараются указывать в едином формате. Например, из планки от «Сrusial» можно извлечь следующую информацию.

4GB DDR3L-1600 UDIMM 1.35V CL11
Стандарт планок DIMM, UDIMM и SODIMM
Такими сокращениями обозначают стандарт планок. DIMM это планки для персональных компьютеров, а SO-DIMM (Small Outline Dual In-line Memory Module) — для ноутбуков — по размеру короче и выше.
Ещё можно встретить следующие обозначения:
- U-DIMM — без буфера;
- R-DIMM — с буфером;
- LR-DIMM — с буфером и пониженным энергопотреблением;
- FB-DIMM — с полной буферизацией.
U-DIMM — разновидность DIMM памяти, используется в 99% домашних ПК. «U» обозначает что у планки нет защиты от возникновения ошибок при обращения к ячейкам. Это позволяет ей быстрее работать и дешевле стоить. Для повседневных задач отсутствие защиты не критично. В маркировке часто букву «U» не пишут, оставляя только DIMM.
R-DIMM, LR-DIMM и FB-DIMM — планки для серверов и вычислительных систем, в которых нужна максимальная надёжность работы. Стоят дороже и не рекомендуются для покупки в обычные компьютеры.
Тип памяти: DDR4, DDR3 и DDR3L
Типы памяти отличаются по многим техническим характеристикам. Например, DDR4 работает на более высоких частотах и обладает лучшей энергоэффективностью. Об отличии DDR4 от DDR3 читайте здесь. Отмечу, что типы 3 и 4 поколения несовместимы.
Разница между DDR3 и DDR3L только в энергоэффективности. «L» — это сокращение от «Low». Память с таким маркером потребляет 1.35V, а обычная — 1.5V. Оба типа совместимы и могут использоваться в компьютере вместе. Более низкое энергопотребление не позволит сэкономить на электричестве, но обеспечит памяти чуть меньший нагрев.
Частота работы: 1333, 1600, 1866, 2133 МГц
Чем выше частота, тем лучше быстродействие. Но есть нюанс. Процессор имеет максимальный порог частоты, на которой он может взаимодействовать с оперативной памятью. Если в процессоре этот порог 1600 МГц, то покупка памяти с частотой 2133 МГц ничего не даст. Работать всё будет на частоте 1600 МГц.
Данную характеристику часто не указывают у процессоров и её следует искать на сайте производителя. Для примера приведу небольшой список максимальной частоты взаимодействия с ОЗУ для некоторых процессоров.
| Серия процессора | Max частота |
|---|---|
| Core i3 | |
| Core i3 8й серии | 2400 МГц |
| Core i3 7й серии | 2133/2400 МГц |
| Core i3 6й серии | 2133 МГц |
| Core i3 4й серии | 1600 МГц |
| Core i5 | |
| Core i5 7й серии | 2400 МГц |
| Core i5 6й серии | 2133 МГц |
| Core i5 4й серии | 1600 МГц |
| Core i7 | |
| Core i7 7й серии | 2666 МГц |
| Core i7 6й серии | 2400 МГц |
| Core i7 4й серии | 1600 МГц |
| AMD FX | |
| AMD FX-4ххх | 1866 МГц |
| AMD FX-6ххх | 1866 МГц |
| AMD FX-8ххх | 1866 МГц |
| AMD Ryzen | |
| AMD Ryzen 3 1й серии | 2666 МГц |
| AMD Ryzen 5 1й серии | 2666 МГц |
| AMD Ryzen 7 1й серии | 2933 МГц |
Пиковая скорость передачи данных: PC10600, PC12800, PC19200
Максимальная скорость передачи данных зависит от частоты работы памяти и обозначается префиксом «PC». Далее идёт скорость, измеряемая в МБ/с. Чем больше скорость — тем лучше.
| Частота | Скорость |
|---|---|
| 2400 МГц | PC19200 |
| 2133 МГц | PC17000 |
| 1866 МГц | PC14900 |
| 1600 МГц | PC12800 |
| 1333 МГц | PC10600 |
Иногда встречается префикс «PC3» или «PC4», что указывает на конкретный тип памяти — DDR3 или DDR4.
В конце может добавляться буква, обозначающая стандарт планки. Например, «PC4-24000U» или «PC4-24000R».
Редко встречается «E» — ECC (error-correcting code) — память c коррекцией ошибок.
Тайминг: 8-8-8-24, CL11
Тайминг это задержка, которая происходит при обращении процессора к памяти. Обычно указывается в виде 4 чисел. Они описывают скорость чтения, записи и выполнения действия. Четвёртая указывает на полный цикл выполнения этих операций. Иногда указывают только скорость чтения — CL11 (CAS Latency 11).
Чем меньше задержки, тем лучше. Но архитектура современных процессоров подразумевает наличие большого кеша и он не часто обращается к оперативной памяти на прямую. Поэтому эти показатели не играют большой роли в быстродействии. Разницу между 8-8-8-24 и 17-17-17-42 практически нельзя заметить.
В маркировке тайминг может обозначаться буквой после частоты. Например, DDR4-2400T или DDR4-2666U.
Размещение чипов памяти: 1Rx8 и 2Rx8
В некоторых моделях памяти в маркировке присутствует обозначение 1Rx8 или 2Rx8. Это указание на схематическое расположение чипов на плате.
- 1Rx8 — 8 чипов на одной стороне платы;
- 2Rx8 — 16 чипов по 8 с каждой стороны.
В одном компьютере может использоваться память с разной организацией размещения чипов. На быстродействие это не влияет. Производитель просто решает как ему удобней разместить их на плате.
Тип памяти

Существует много типов ОП: ROM, SRAM, SDRAM, DRAM, VRAM, DDR, DDR 2, DDR 3, DDR 4. Первые пять нам совсем неинтересны, так как они уже вымерли как динозавры. DDR, DDR 2 и DDR 3 тоже скоро к ним присоединятся. На данный момент актуальный тип – DDR 4. Именно эта память используется в 2019 году в ноутбуках.
Каждый из написанных выше типов можно расценивать как поколения – чем позже поколение, тем быстрее работает и тем меньше потребляет электроэнергии.
Также надо знать, что нет стандартной частоты работы каждого из типов. Они работают в диапазоне частот, и это надо учитывать при правильном подборе.
Отличия DDR3 от DDR4
К сожалению, развитие оперативной памяти идет не так быстро и стремительно, как у центральных процессоров. Новые поколения последних выходят практически ежегодно, в то время как ОЗУ DDR3 оставалась лидером рынка оперативной памяти с 2007 года. В чем же отличия нового поколения ОЗУ DDR4 от DDR3?
- Было существенно снижена теплоотдача и потребление энергии. У DDR3 напряжение составляло примерно 1,5-2 Вольта, у DDR4 же оно было уменьшено до рекордных 1,05-1,2 Вольта. Правда более ощутимо это не для персональных компьютеров, а для мощных серверов.
- Диапазон тактовой частоты значительно увеличился. DDR3 ОЗУ работало на тактовых частотах 800-2933 Мгц. DDR4 сегодня начинает свой диапазон с 2133 Мгц и заканчивает на 4400 Мгц. Причем это еще не предел.
Что лучше?
Итак, мы выяснили, что DDR4 гораздо экономичнее и намного быстрее всех своих предшественников. Но бывает так, что лучше все-таки выбрать не DDR4, а DDR3.
Если, к примеру, взять DDR4 2400 Мгц и DDR3 2400Мгц, то победит именно DDR3. Невероятно, но это так. С чем связана такая странность? Существует такая известная характеристика любого ОЗУ как тайминги оперативной памяти. Чем ниже данный показатель, тем скорость ОЗУ больше. К сожалению, тайминги у памяти DDR4, из-за специфики архитектуры, выше, нежели у более старого стандарта. Благодаря этому DDR3 выигрывает новинку в тестах при одинаковой тактовой частоте.
Правда если вы увеличите частоту DDR4 до 3200 Мгц, то преимущество DDR3 сразу же испариться. Таким образом, выбирать оперативную память ddr4 необходимо с учетом целого ряда факторов, которые влияют на общую производительность модуля памяти. К примеру, есть ли в ОЗУ потенциал для апгрейда компьютерной системы, какую частоту ОЗУ поддерживает.
Можно ли вставить ОЗУ DDR3 в слот для DDR4?
Пользователей компьютера часто интересует совместимость новой и старой оперативной памяти. К сожалению, об этом не может быт и речи. Просто посмотрите на форму ОЗУ-планок более внимательно и вы увидите, что они все-таки отличаются. производители специально делают каждое новое поколение ОЗУ таким, чтобы оно отличалось от своих предшественников по форме.
Также здесь большую роль играет специальная выемка, или так называемый ключ, который находится на стороне с выходными контактами. У каждого стандарта ОЗУ он в разных местах. Таким образом пресекаются любые попытки вставить модуль ОЗУ не в родной слот.
В итоге, стоит ли вообще что-то говорить о том, что планки DDR3 и DDR4 полностью несовместимы. Правда есть один маленький нюанс. Некоторые современные материнки имеют отдельные слоты сразу для модулей DDR4 и DDR3. Поэтому вы сможете вставить в одну материнку разные стандартны ОЗУ. Но лишь в их родные слоты.
На что еще обратить внимание
 Наличие индивидуальной упаковки — такая мера защищает плату от повреждений во время перевозки, воздействия пыли, влаги и электромагнитных полей. Запакованный модуль с большей долей вероятности будет работать стабильно.
Наличие индивидуальной упаковки — такая мера защищает плату от повреждений во время перевозки, воздействия пыли, влаги и электромагнитных полей. Запакованный модуль с большей долей вероятности будет работать стабильно.
Наличие радиаторов. В продаже появляется всё больше моделей с алюминиевыми радиаторами, которые имеют оригинальный цвет и форму. Если плата имеет высокую рабочую частоту , то такая дополнительная мера охлаждения не помешает. Для обычных модулей радиаторы не нужны — скорей, они только навредят, так как в них будет скапливаться пыль. К тому же такие типы плат стоят дороже обыкновенных.
При выборе оперативной памяти для компьютера учитывайте её тип, объем, частоту
Также обращайте внимание на тайминги, наличие радиаторов
Важное значение также играет компания-изготовитель. Не гонитесь за максимальными параметрами и громкими брендами
Определите, для чего вам нужен компьютер — это поможет сделать правильный выбор и не переплатить за ненужную мощность
Не гонитесь за максимальными параметрами и громкими брендами. Определите, для чего вам нужен компьютер — это поможет сделать правильный выбор и не переплатить за ненужную мощность.
Использование сторонних программ, чтобы узнать, сколько Гб оперативной памяти установлено
Сторонние программы для определения объема памяти и других характеристик компьютера полезны тем, что позволяют получить более подробную информацию о различных параметрах оперативной памяти. Существует множество различных программ для просмотра функций компьютера, но в контексте этой статьи я бы рекомендовал использовать бесплатный CPU-Z, который можно загрузить в виде установщика или переносной версии в виде ZIP-архива с официального сайта https: // www.cpuid.com/softwares/cpu-z.html
После запуска программы перейдите во вкладку «Память». Здесь, в разделе «Общие», вы увидите основную информацию об установленной памяти (некоторые параметры я специально не трогаю, поскольку они не нужны в контексте статьи):
- Канал – в каком режиме работает память. Обычно: одинарный или двойной).
- NB Частота – это текущая частота контроллера памяти (не совпадает с частотой памяти и не совсем для новичков). Иногда элемент может быть неактивным (в старых системах) и не отображать информацию.
- Тип – тип памяти.
- Размер: общий размер ОЗУ.
Вы можете просмотреть текущую фактическую скорость памяти в разделе Times – DRAM Rate. Он может «прыгать» и быть в два раза ниже частоты, заявленной в характеристиках вашего модуля RAM – это нормально (мы получаем удвоенную частоту из-за работы двухканального режима, но в этом поле все равно будет отображаться реальная частота), младенец отличие от «круглого» числа в меньшую сторону тоже нормально и в основном зависит от процессора компьютера или ноутбука.
Отдельно во вкладке SPD в CPU-Z, выбрав конкретный слот в левом верхнем углу, можно получить информацию о характеристиках каждого установленного модуля памяти: из основного (для новичков) – тип, максимальная частота, производитель, модель памяти модуля (в разделе «Номер детали»), размер модуля памяти, напряжение (ниже, в таблице в разделе «Напряжение).
Есть и другие программы, которые предоставляют столь же подробную информацию. Популярной, но не совсем бесплатной является AIDA64.
