Как правильно выбрать оперативную память для компьютера: подробная инструкция
Советы по замене
Зная, как увеличить память на компьютере, пользователь может провести апгрейд своими руками. Так как оперативка стандарта DDR способна работать в двухканальном режиме, то желательно устанавливать две планки. Если в устройстве установлена только один модуль, то можно поставить дополнительный и это позволит увеличить быстродействие всей системы. Начинающие пользователи должны знать, как посмотреть оперативную память, чтобы правильно выбрать новые модули. Для этого можно использовать специальные утилиты, например, CPUZ.

Это небольшое приложение, не требующее установки, покажет всю важную информацию о материнской плате, центральном процессоре и ОЗУ. Если в ноутбуке установлена только одна планка, то следует, в первую очередь, поставить вторую.
Это позволит значительно повысить производительность лэптопа. А сейчас о том, как установить оперативную память в компьютер, ведь это может оказаться довольно сложным делом:
- Отключить ноут от сети и вытащить батарею.
- Открыть слот для ОЗУ.
- Освободив боковые зажимы, извлечь модуль.
- Вставить новые планки, нажимая на них до появления щелчка.
Сразу может показаться, что установка ОЗУ является простым процессом, но это не всегда так. Еще несколько лет назад в лэптопах слот для памяти располагался на нижней стороне устройства, и для замены модулей нужно было лишь окрутить один саморез и вскрыть корпус. Сегодня практически во всех моделях низкого и среднего ценового диапазона необходимо практически полностью разобрать ноут, чтобы добраться до слотов.
Это касается всех ведущих компаний, например, Asus, Acer, Dell и других. В такой ситуации не каждый начинающий пользователь сможет добавить память, сделав все правильно. Если на нижней панели устройства присутствуют слоты ОЗУ, то провести апгрейд будет так же просто, как сменить карту памяти.
Originally posted 2018-04-30 05:12:54.
Оперативная память: частота
Прежде чем выбирать частоту ОЗУ, обратите внимание на рабочую частоту процессора и материнской платы. Купить планку большей частоты рекомендуется только в том случае, если вы решите разгонять процессор
Модули с частотой меньше 1600 МГц выбирать не рекомендуется – они актуальны для очень старых машин.
Выбираем производителя оперативной памяти
В этом случае применяется принцип «чем больше, тем лучше»
До этого важно знать некоторые ограничения в использовании этого типа памяти. Компьютер на рабочем месте – тяжелое использование Многие специалисты используют свои машины для запуска настольных издательских программ, для разработки больших массивов данных в электронных таблицах или локальных базах данных
Конечно, эти форматы стандартизируются на рынке и различаются по емкости, скорости доступа и типу слотов, которые можно состыковать. Чтобы узнать более подробную информацию о материнской плате на момент покупки, спросите поставщика, какой тип памяти поддерживается, и сколько слотов – местоположение на материнской плате, где имеются гребни памяти, – существуют. Эта информация очень важна при обновлении машины.
Подходящий вариант для большинства современных компьютеров находится в пределах 1600-2400 МГц. Покупать оперативку большей частоты нецелесообразно – стоит она дорого, но явного эффекта от нее не будет. Частота 2133-2400 МГц оправдана, если вы занимаетесь рендерингом, кодированием видео и аудио. Для большинства же повседневных задач хватит планки с частотой 1600 МГц.
Любое обновление требует того же формата и частоты памяти. Это распространено на старых компьютерах – в настоящее время платы с этим форматом памяти больше не выполняются. Он нацелен на высокую производительность благодаря работе с более высокими частотами и является одной из самых современных технологий.
Он показывает обзор с типом, количеством общей памяти компьютера и частотой. Эта программа идеально подходит для просмотра данных во время обновления вашей машины. Каждая гребенка имеет емкость, измеренную в мегабайтах. Если материнская плата имеет функцию «двухканальный», вы можете ускорить скорость обработки информации. Для этого вы должны использовать два равных гребня.
Итак, как выбрать оперативную память для компьютера правильно – интерфейс
 Оперативная память Kingston HyperX – одна из самых популярных
Оперативная память Kingston HyperX – одна из самых популярных
При покупке материнской платы вам придется сделать выбор – какую оперативную память вы будете использовать.
В настоящее время большинство материнских плат используют DDR4. Но есть еще старые модели, которые работают на памяти DDR3 и даже DDR2.
Еще более старый стандарт – DDR1 больше не используется из-за его низкой скорости и низкой частоты. Основное различие между типами DRAM заключается в интерфейсе.
Например, планка DDR2 не помещается в слот DDR3, поэтому они не являются обратно совместимыми, как жесткие диски.
Если вы хотите знать как выбрать оперативную память для компьютера правильно, то должны разбираться в характеристиках.
Частота – очень важный аспект, который следует учитывать при покупке памяти DRAM. Если например, ОЗУ имеет, скажем, 1333 МГц, и вы устанавливаете ее на материнскую плату с минимальной частотой 1666 МГц, то работать ничего не будет.
Но если ваше ОЗУ имеет большую частоту, чем материнская плата, вы можете смело установить ее, и она будет работать на частоте материнки.
Типы оперативной памяти
Объем “оперативки”, который вы устанавливаете на свой ПК, также важен. Но стандартного объема нет. Многие планки идут объемом 4 – 8 ГБ (а может доходить до 64 ГБ).
Эти обхемы покрывают практически любую обычную задачу, если только вы не планируете применять многозадачность. Тоесть запускать кучу ресурсоемких программ одновременно.
Если например, вы занимаетесь рендерингом и кодированием видео, и работаете с несколькими программами одновременно, то потребность в большом объеме ОЗУ резко возрастает.
Кроме того, если знать как выбрать оперативную память для компьютера правильно – то добавление дополнительной планки в ПК может быть недорогим и эффективным средством повышения его производительности!
Это особенно актуально для медленных старых ноутбуков, Но помните, что оперативная память ноутбука и ПК – это разные вещи. Они отличаются по физическому размеру.
Кроме того, имейте в виду, что 32-битная операционная система (x86) может использовать только до 4 ГБ оперативной памяти.
Если вы планируете установить больше, то вам нужна 64-битная операционная система (для этого также требуется 64-битный совместимый процессор).
Тайминги
 Если вы задаетесь вопросом как выбрать оперативную память для компьютера правильно – то обязательно должны знать про тайминги!
Если вы задаетесь вопросом как выбрать оперативную память для компьютера правильно – то обязательно должны знать про тайминги!
Помимо частоты, оперативная память также имеет настройку задержек – таймингов. Это время, которое проходит с момента отправки запроса контроллером памяти.
И до определенного момента. Когда информация, хранящаяся на чипах оперативи, становится доступна на выводах контроллера.
В идеале, тайминги должны быть как можно меньше. Но они могут быть изменены в BIOS материнской платы.
Вообщем, чем быстрее время доступа, тем лучше работает оперативная память. Но большой объем ОЗУ и низкие тайминги влияют на стоимость.
Оверклокеры, как правило, изменяют частоты и тайминги, чтобы сделать их намного быстрее. Но это должны делать только профессионалы, потому что этот процесс может сделать RAM нестабильной и вызывать синие экраны.
Поскольку вам нужно увеличить напряжение на ОЗУ при разгоне, она нагревается довольно резко, поэтому охлаждение будет необходимо.
Оперативная память и материнская плата
Спецификацией материнской платы в отношении оперативной памяти является количество каналов. Одноканальный, двухканальный или трехканальный режим?
Это относится к количеству каналов, которые память должна передать контроллеру памяти. Как вы могли себе представить, чем больше, тем лучше.
Имейте в виду, что двухканальные комплекты имеют две планки, трехканальные – три и так далее
Это важно знать при решении вопроса – “как выбрать оперативную память для компьютера правильно“
Таким образом, вы должны обратить внимание на то, какой тип архитектуры поддерживает ваша материнская плата. Как и все другие электронные компоненты в этом мире, разные производители производят различную качественную продукцию
Как и все другие электронные компоненты в этом мире, разные производители производят различную качественную продукцию.
Поэтому, отправляясь покупать оперативную память, постарайтесь ориентироваться на известные бренды. Вот несколько известных производителей, которые сделали себе имя, предлагая высококачественные продукты премиум класса:
- Samsung
- G.Skill
- Corsair
- Kingston
- Hynix
- Patriot
- Micron
Теперь вы точно знаете как выбрать оперативную память для компьютера в 2021 году и на какие характеристики стоит обратить пристальное внимание при покупки. Как выбрать оперативную память для компьютера – советы от эксперта
Как выбрать оперативную память для компьютера – советы от эксперта
Подбираем оптимальный объем оперативки
Какой размер оперативной памяти выбрать и какая лучше подходит вашему ноутбуку? Здесь все зависит от возложенных на ноутбук задач и установленного в устройстве процессора. Рассмотрим пару примеров.
Первый пример
Вы используете какой-нибудь скромный и недорогой процессор от компании Intel ⇓
- Atom;
- Celeron;
- Pentium.
Либо от компании AMD ⇓
- E1;
- E2;
- A4;
- A6.
При этом ваш ноутбук не выполняет каких-то тяжелых задач, вы просто смотрите фильмы, слушаете музыку, сидите в соцсетях и работаете в офисных программах. В таком случае для ноутбука рекомендуется иметь общий объем оперативной памяти от 4 до 8Гб. Если у вас стоит в ноуте 4Gb, то стоит докупить еще столько же. Если стоит 2Гб, то стоит подумать о покупке одного 4 или 8 Гигового модуля.
К тому же, устанавливать большие объемы ОЗУ к описанным выше процессорам не целесообразно, так как они слишком слабы. У них просто не хватит мощности, чтобы использовать все преимущества больших объемов памяти.
Второй пример
На вашем ноутбуке — процессор средней мощности от Intel ⇓
- Core i3;
- Core i5.
Либо от компании AMD ⇓
- A8;
- A9;
- A10;
- A12.
На этих процессорах с нормальной видеокартой, уже можно играть в современные 3D игры. Так же комфортно работать в фотошопе с фотографиями или редактировать видеоролики. В таком случае лучшим вариантом для вашего ноутбука будет покупка ОЗУ от 8 ГБ до 16 Гб.
Такой объем позволит держать открытыми в веб-браузере большое количество вкладок с другим одновременно запущенным ПО и не беспокоиться о производительности.
Если же вы являетесь счастливым обладателем таких мощных процессоров, как AMD Ryzen 7 или Intel Core i7 и при этом работаете в тяжелых программах, играете в современные игры, то купите для своего ноутбука 16 Гб оперативной памяти.
В то же время, если вы ничем таким свой дорогой процессор не загружаете, то достаточно будет и 8Гб ОЗУ.
Коррекция ошибок ECC
Модули с такой маркировкой имеют на «борту» специальный контроллер, предназначенный для обнаружения и исправления различных ошибок памяти. Теоретически, такая система должна увеличить стабильность работы ОЗУ. На практике же разница в работе между «обычной» и более дорогой ECC-памятью почти незаметна. Поэтому приобретать специально такие модули особого смысла нет. Кроме того, использование ЕСС в модулях памяти может уменьшить скорость её работы на 2 — 10%.
Собственно с параметрами мы закончили, но самое вкусное осталось как всегда на десерт! Что же, начинаем его поглощать :).
Ограничители объёма оперативной памяти
ПК или ноутбук в плане установки большего, нежели имеется, объёма оперативной памяти ограничивают две базовые составляющие компьютера – материнская плата и процессор. Эти два устройства заточены под работу определённого типа «оперативки» (DDR-DDR4) и имеют ограничения в поддержке её максимальных частоты и объёма. Если установить больший, нежели допустимый объём, компьютер попросту не будет определять лишние гигабайты. Но это в лучшем случае, в худшем Windows может регулярно сбоить и выдавать BSOD.
Современные материнки и процессоры для ПК имеют внушительные показатели максимально возможного объёма памяти, такие, что их граничный потенциал (как минимум в эпоху актуальности этих комплектующих) будет раскрыт далеко не в каждом случае – более 100 Гб. А вот устаревшие комплектующие ПК и ноутбуки (порой даже современные) могут совсем не порадовать своими показателями максимума поддерживаемой «оперативки» и обломать все наши планы на апгрейд. Но иногда такие ограничители играют на руку пользователю. Это к тому, что достаточный объём оперативной памяти всё же не является панацеей, компьютер мощью всех своих комплектующих должен соответствовать тем задачам, которые ставятся пользователем. Случай случаю, конечно, рознь, но с устаревшими ПК и маломощными ноутбуками часто бывает так, что в них бессмысленно вкладываться. И проще продать их на вторичном рынке как есть, а деньги от продажи суммировать с выделенными на апгрейд и приобрести на том же вторичном рынке более современное или более мощное устройство.
В общем, в любом случае информация о максимальном объёме оперативной памяти, который может быть установлен на конкретный компьютер, всё равно будет неким стартом для апгрейда, а его варианты – уже другой вопрос.
Доступность более 4 Гб оперативной памяти в Windows
Интернет буквально завален рассуждениями пользователей о том, почему в битной Windows доступно 3,5 Гб оперативно памяти вместо, например, установленных 4 Гб. Было придумано множество теорий, мифов и легенд. Например, считают, что это ограничение, сделанное Microsoft, которое можно снять. Это отчасти правда — принудительное ограничение действительно есть. Только снять его корректно нельзя. Это обусловлено тем, что в 32-разрядных системах драйвера и программы могут нестабильно работать при использовании системой больше четырех гигабайт оперативной памяти. Для 64-битных Windows драйвера тщательнее тестируют, вышеупомянутого ограничения там нет.
В 32-битной Windows доступно только 4 Гб оперативной памяти, в 64-битной такого ограничения нет и доступно гораздо больше оперативной памяти — до 192 Гб.
Но не все так просто. Windows 7 Начальная (Starter) (и ее аналог у Vista) не видит больше 2 Гб оперативной памяти. Это тоже ограничение, только не по причине нестабильно работающего софта. Дело в том, что Windows 7 Начальная распространяется исключительно на маломощных нетбуках, по факту практически бесплатно, поэтому необходимо было дистанцировать ее от более дорогих изданий: Домашней базовой, Домашней Расширенной, Максимальной и т.д. Часть ограничений Windows 7 Starter можно снять, но только не ограничение на два гигабайта оперативной памяти.
Что касается остальных 32-битных изданий Windows XP, Vista, 7 и Windows 8/10: на практике пользователю доступно еще меньше — 3,5 Гб. Все дело в том, что драйвера тоже имеют свои адреса, которые лишают программы Windows доступа к части памяти в 512 мегабайт. Существует патч, позволяющий «задвинуть» такие адреса за пределы четырех гигабайт, чтобы система стала использовать все 4 Гб оперативной памяти, но это практически не имеет смысла:
- Как я писал выше, драйвера и программы не смогут корректно работать после такого патча, так что система может начать зависать, выдавать ошибки, т.е. вести себя непредсказуемо.
- Даже если в компьютере будет установлено плат оперативки на 8, 16, 32 Гб или больше — это никак не поможет их задействовать в 32-битном режиме операционной системы.
Какой смысл от доступности дополнительных 512 Мб оперативной памяти, если система станет нестабильной? Может, стоит поступить проще и наконец-то поставить 64-битную Windows?
То, что «видно» 4 Гб оперативной памяти, не значит, что ее можно эффективно использовать. Проблема в том, что 32-битная Windows не может грамотно выделить процессу (программе) более двух гигабайт физической оперативной памяти. Об этом многие забывают, и зря
Неважно, сколько оперативной памяти в компьютере, если программе нельзя дать больше 2 Гб ОЗУ. Пример: если пользователь работает в 32-битной Windows с Photoshop на компьютере с 4 Гб оперативной памяти, графический редактор сможет задействовать всего лишь два гигабайта максимум, остальные данные скинет в файл подкачки и будет тормозить
С играми то же самое.
На самом деле, только в 64-битной операционной системе программы могут задействовать весь потенциал оперативной памяти объемом больше двух гигабайт. И то не все, а только рассчитанные на использование больше 2 Гб ОЗУ. Ситуацию опять-таки можно исправить с помощью соответствующих патчей в 32-битной Windows, но это работает далеко не со всеми программами. Повторюсь: только 64-битная Windows и 64-битные программы, запущенные в ней — единственный выход задействовать весь потенциал большого объема ОЗУ.
Между тем, с серверными версиями Windows ситуация иная: там доступны гораздо большие объемы оперативной памяти даже в 32-битных версиях ОС. Почему так происходит, рассказано в статье Преодолевая границы Windows: физическая память от Марка Руссиновича.
Также есть моя заметка в статье про установку Windows 7 для новичков.
Определяемся с объёмом памяти
Чтобы понять, как правильно выбрать оперативную память для компьютера, важно определить ее количество для решения поставленных перед компьютером задач. Не обойтись и без учета аппаратных ограничений материнской платы, ведь некоторые из них могут работать с ОЗУ суммарным объемом 32, 64 Gb и даже больше, а многие старые платы на DDR3 ограничены всего 16 Гб
Для офисного компьютера
Приблизительно, начиная с 2010 года, грань между офисными, мультимедийными и игровыми системами стирается, разделяя ПК на низко и высокопроизводительные. Сейчас современный низкобюджетный компьютер для офиса на базе того же AMD Ryzen 3 2200G способен выводить на экран видео в высоком разрешении, и играть в простые 3D-игры. Однако в этом ЦП есть встроенное видеоядро, но нет видеопамяти как в полноценной видеокарте.
С учетом того, что «офисники» часто имеют лишь встройку, то память берется с запасом под нужды GPU (где-то плюс 2 Гб). Windows 10 Профессиональная занимает собой до 4 Гб ОЗУ, а популярный браузер Google Chrome на 5 вкладок расходует минимум 1 Гб. Учитываем работу фоновых приложений и антивируса суммарно на 1Гб. Желательно оставить 25% запас на обработку и загрузку объемных данных. Итого получаем минимально необходимое количество ОЗУ равное 8-10 Гб.
Для работы с мультимедиа (фильмы, простые игры)
Задачами современного домашнего ПК являются:
- вывод видео в разрешении 4К 60 FPS;
- игра в новейшие ААА-проекты на средних и высоких настройках графики с разрешением Full HD;
- учеба или работа в графических редакторах и трехмерных системах проектирования (AutoCAD, Компас3D, Photoshop, Corel Draw и другие);
- стриминг и монтаж видеороликов;
- веб-серфинг в браузере с 10 одновременно открытыми вкладками.
С учетом возросших требований к видеосистеме, в ПК такого уровня обычно устанавливают внешнюю видеокарту с собственной видеопамятью. Однако задачи тут очень ресурсоемкие, требующие как минимум 12-16 Гб общего объема ОЗУ.
Для игрового ПК
Компьютер, предназначенный исключительно под игры и стриминг на Twitch или YouTube, работает с объемными многочисленными файлами графики. Все, что не вмещается в память GPU, оседает в оперативке:
- высокополигональные текстуры;
- потоковое видео;
- рендеринг.
Рост производительности компьютерного железа снимает с разработчиков игр необходимость в дотошной оптимизации всех элементов, а качество современных ААА-проектов порой неотличимо от реальности. Следовательно, минимальным объемом ОЗУ для игрового ПК 2021 года считается 16 Гб, а рекомендованным — 32 Гб.
Если у вас мощный компьютер
Высокопроизводительные системы для сложных математических вычислений и машинного обучения все чаще встречаются даже в небольших IT-компаниях. К ним относится и серверное оборудование, работающее на базе AMD Epyc и Intel Xeon, а также экстремальные сверхмногоядерные ПК на базе AMD Threadripper и Intel Core i9.
Все перечисленные машины работают над сортировкой, перенаправлением и архивацией данных, что требует колоссального количества оперативной памяти, вплоть до 256 Гб на 8 слотах. Владельцам таких устройств не стоит скупиться на ОЗУ в ущерб производительности.
Типы памяти
SO-DIMM

Память форм-фактора SO-DIMM предназначена для использования в ноутбуках, компактных ITX-системах, моноблоках – словом там, где важен минимальный физический размер модулей памяти. Отличается от форм-фактора DIMM уменьшенной примерно в 2 раза длиной модуля, и меньшим количеством контактов на плате (204 и 360 контактов у SO-DIMM DDR3 и DDR4 против 240 и 288 на платах тех же типов DIMM-памяти).
По остальным характеристикам – частоте, таймингам, объёму, модули SO-DIMM могут быть любыми, и ничем принципиальным от DIMM не отличаются.
DIMM
DIMM – оперативная память для полноразмерных компьютеров.
Тип памяти, который вы выберете, в первую очередь должен быть совместим с разъёмом на материнской плате. ОЗУ для компьютера делится на 4 типа – DDR, DDR2, DDR3 и DDR4.

Память типа DDR появилась в 2001 году, и имела 184 контакта. Напряжение питания составляло от 2.2 до 2.4 В. Частота работы – 400МГц. До сих пор встречается в продаже, правда, выбор невелик. На сегодняшний день формат устарел, – подойдёт, только если вы не хотите обновлять систему полностью, а в старой материнской плате разъёмы только под DDR.
Стандарт DDR2 вышел уже в 2003-ем, получил 240 контактов, которые увеличили число потоков, прилично ускорив шину передачи данных процессору. Частота работы DDR2 могла составлять до 800 МГц (в отдельных случаях – до 1066 МГц), а напряжение питания от 1.8 до 2.1 В – чуть меньше, чем у DDR. Следовательно, понизились энергопотребление и тепловыделение памяти.
Отличия DDR2 от DDR:
· 240 контактов против 120 · Новый слот, несовместимый с DDR · Меньшее энергопотребление · Улучшенная конструкция, лучшее охлаждение · Выше максимальная рабочая частота Также, как и DDR, устаревший тип памяти – сейчас подойдёт разве что под старые материнские платы, в остальных случаях покупать нет смысла, так как новые DDR3 и DDR4 быстрее.
В 2007 году ОЗУ обновились типом DDR3, который до сих пор массово распространён. Остались всё те же 240 контактов, но слот подключения для DDR3 стал другим – совместимости с DDR2 нет. Частота работы модулей в среднем от 1333 до 1866 МГц. Встречаются также модули с частотой вплоть до 2800 МГц.
DDR3 отличается от DDR2:
· Слоты DDR2 и DDR3 несовместимы.
· Тактовая частота работы DDR3 выше в 2 раза – 1600 МГц против 800 МГц у DDR2.
· Отличается сниженным напряжением питания – порядка 1.5В, и меньшим энергопотреблением (в версии DDR3L это значение в среднем ещё ниже, около 1.35 В). · Задержки (тайминги) DDR3 больше, чем у DDR2, но рабочая частота выше. В целом скорость работы DDR3 на 20-30% выше.
DDR3 – на сегодня хороший выбор. Во многих материнских платах в продаже разъёмы под память именно DDR3, и в связи с массовой популярностью этого типа, вряд ли он скоро исчезнет. Также он немного дешевле DDR4.

DDR4 – новый тип ОЗУ, разработанный только в 2012 году. Является эволюционным развитием предыдущих типов. Пропускная способность памяти снова повысилась, теперь достигая 25,6 Гб/с. Частота работы также поднялась – в среднем от 2133 МГц до 3600 МГц. Если же сравнивать новый тип с DDR3, который продержался на рынке целых 8 лет и получил массовое распространение, то прирост производительности незначителен, к тому же далеко не все материнские платы и процессоры поддерживают новый тип.
· Несовместимость с предыдущими типами · Пониженно напряжение питания – от 1.2 до 1.05 В, энергопотребление тоже снизилось · Рабочая частота памяти до 3200 МГц (может достигать 4166 МГц в некоторых планках), при этом, конечно, выросшие пропорционально тайминги · Может незначительно превосходить по скорости работы DDR3
Если у вас уже стоят планки DDR3, то торопиться менять их на DDR4 нет никакого смысла. Когда этот формат распространится массово, и все материнские платы уже будут поддерживать DDR4, переход на новый тип произойдёт сам собой с обновлением всей системы. Таким образом, можно подытожить, что DDR4 – скорее маркетинг, чем реально новый тип ОЗУ.
Как правильно и какую оперативную память подобрать для компьютера?

ОЗУ для ПК
Покупайте память от известных брендов в IT-сфере:
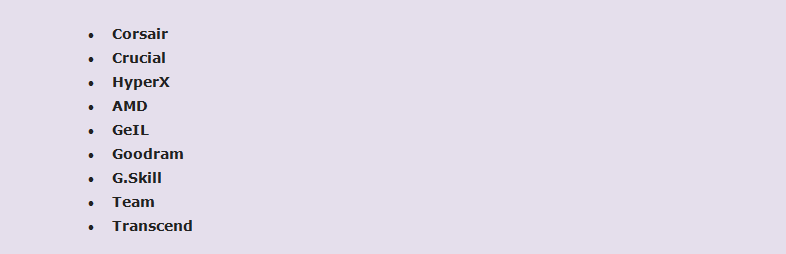
Бренды по производству блоков памяти для ПК
Кроме этого учитывайте следующее:
- Для ПК офисного варианта покупайте один блок DDR4 на 4 гигабайта с частотностью 2400 МГц.
- ПК, на котором установлены емкие игры и программы, будет отлично функционировать с одним блоком DDR4 на 8 гигабайт с частотностью 2400 МГц.
- Мощному ПК понадобится 2 блока по 8 гигабайт.
- На ПК старой модели (32-р. версия ОС) не устанавливайте более 3 гигабайтов. Конечно, вы можете поставить 4 гигабайта, но поддержка будет осуществляться только на 3 «гига», то есть для ОС будет комфортно только с данным объемом.
- Для ПК старой модели (64-р. версия ОС) можно установить любое количество памяти. Но, если вместе с ПК у вас функционирует принтер устаревшей модели, то на него вы не купите драйвера под эту ОС.
Существуют такие типы ОЗ-устройства для ПК:
- DDR SDRAM — это современный блок. Он до сих пор обновляется создателями. В него добавляются новые технологичные элементы для отличной функциональности.
- Блоки DDR, DDR2 и DDR3 — это устаревшие виды. Они не устанавливаются на обновленные компьютерные ОС.
- ОЗУ DDR4 — это мощнейшая память с хорошими характеристиками.
- Память DDR2 имеет более высокую цену, чем DDR3 или DDR4, почти в четыре раза. Поэтому целесообразнее и экономнее будет приобрести новую плату-материнку и блок памяти.
К характеристикам памяти относится следующее:
Частотность
- Влияет на скоростной режим функционирования.
- Сейчас в основном пользователи покупают блоки DDR4 2400 МГц.
- Они обладают хорошей поддержкой ультрасовременных процессоров и материнками.
- Сегодня производители предлагают блоки с высокой частотностью от 3000 МГц до 3600 МГц. Такую скорость должна поддерживать и материнка. Но пока еще мало плат, являющихся суперсовременными, даже те, которые лежат сегодня на прилавках магазинов с IT-товарами.
- Приобретать дорогостоящий блок с высокой частотностью и ультрасовременную материнку стоит, если вы пользуетесь игровым или профессиональным ПК с мощнейшим процессором.
Тайминги

Тайминги в ОЗ-устройстве
Тайминги — это паузы между чтением, записями и копированием данных в памяти ПК.
- Эти задержки должны быть маленькими, но на скорость функционирования памяти влияют не эти показатели, а частота.
- Еще один важный показатель — это латентность.
- Она должна быть для DDR3 1333 МГц равна 9, а для ОЗ-устройства с высокой частотностью DDR4 равна 16. Эти цифры указываются, как показано на рисунке выше, после латентности CL.
- ОЗУ с низкой латентностью стоит намного больше, но это тот случай, когда экономить не нужно.
Напряжение блока питания
Этот показатель может быть различным — стандартным или повышенным. Он важен, если вы хотите вставить несколько блоков ОЗ-устройства в ПК. В этом случае показатели напряжения должны быть такими же как у уже установленных блоков ОЗУ на устройстве. В противном случае могут возникать трудности с функционированием техники. Стандартное напряжение должно быть таким:

Маркировка напряжения
Маркирование блоков памяти
В отметках маркировки памяти указывается ее вид и частотность. Вот так выглядит маркировка устаревшей и новой памяти:
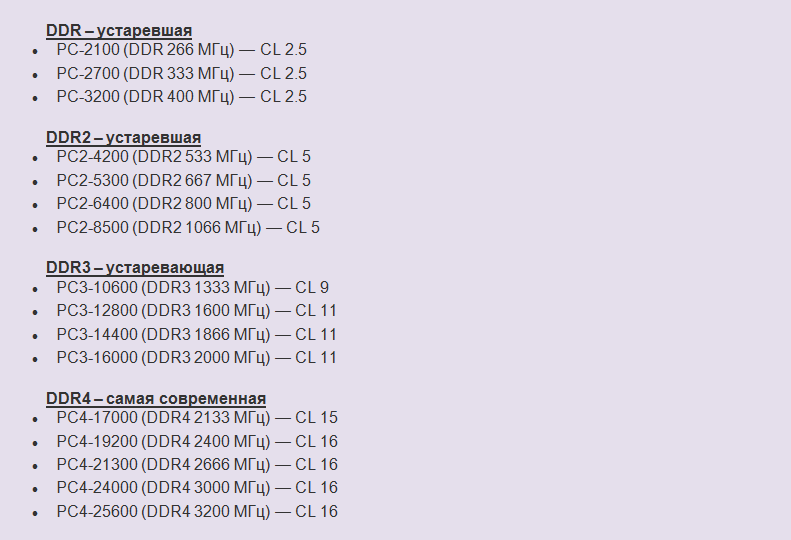
Маркирование оперативной памяти
Модули памяти для ноутбуков
Такие модули для ноутбука будут почти такими же, как и модули для обычного ПК. Единственное отличие — это показатели размера модуля. Он имеет такую маркировку: SO-DIMM DDR. Как для ПК, память для ноутбука может иметь такие типы: DDR, DDR2, DDR3, DDR3L, DDR4. В остальных показателях отличия нет. Стоит помнить, что в ноутбуки устанавливается только 1 или 2 слота. Максимальный объем у этого устройства ограничен. Поэтому перед покупкой памяти уточняйте все необходимые параметры.
Упаковка памяти

Оперативная память в упаковке
Лучше покупать данный блок в индивидуальном запечатанном пакете от производителя. Благодаря этому вероятность повреждения будет низкой, а значит, память будет высокого качества.
Для чего нужна ОЗУ и в чем ее отличие от ПЗУ (жесткого диска)?
Технически оперативная память представляет собой компонент системы, который хранит информацию, только пока включен компьютер и модуль ОЗУ получает электропитание. При выключении компьютера или нарушении подачи напряжения данные, содержащиеся в оперативной памяти, стираются.

В этом и есть главное отличие оперативной памяти от ПЗУ и съемных носителей, в котором информация хранится постоянно и не очищается при выключении. ОЗУ выступает в качестве передаточного звена между процессором компьютера и ПЗУ. Сделано это для того, чтобы максимально ускорить работу системы. Во время сеанса в ОЗУ загружаются необходимые файлы. Это значительно повышает скорость работы.
Жесткий диск хранит информацию на механическом носителе, не зависящем от постоянного питания, но скорость обработки данных на нем значительно ниже, чем на модуле ОЗУ. Если бы операции компьютера производились с использованием ПЗУ, то работа системы была бы крайне медленной. Оперативная память же во много раз быстрее обрабатывает потоковые сигналы, хоть и требует поддержания постоянного напряжения. К оперативной памяти также обращаются и другие системные устройства, например, видеокарта, звуковая карта. При работе в Интернете браузеры тоже используют оперативную память, загружая в нее страницы сайтов. По сути, все процессы, исполняемые на компьютере, обрабатываются через ОЗУ. Теперь мы выяснили, что такое ОЗУ. Уяснили также, чем она отличается от ПЗУ. А что такое ОЗУ в ноутбуке? Принцип действия тот же, только модули более компактны.

Обработанные данныецентральным процессором
Разные частоты и тайминги
Важнейшая характеристика модулей памяти – это их тактовая частота. По этому признаку комбинировать плашки памяти нежелательно, но допустимо в некоторых пределах
Важно учитывать, что при установке памяти разной частоты, система будет работать на частоте самого медленного модуля. Например, если поставить 2 планки DDR4 одна из которых имеет частоту 2666 МГц, а вторая – 2400, то вся система переключится на 2400 МГц
Если вы добавляете более медленный модуль памяти в компьютер, то возможно некоторое снижение производительности системы, но, возможно, что вы его не заметите, т.к. общее быстродействие повысится за счет увеличения объема ОЗУ. Аналогичная ситуация с таймингами, система будет пытаться переключиться на характеристики, соответствующие худшему модулю. Данные параметры можно попробовать настроить в BIOS, но при этом возрастает вероятность возникновения ошибок и снижается стабильность работы.

«При освобождении оперативной памяти она заработает быстрее»

Один из самых распространенных мифов об ОЗУ гласит, что нужно всегда освобождать оперативную память, чтобы она работала быстрее. Данное заблуждение возникло после наплыва различных программ типа «ускорителей оперативной памяти» и «оптимизаторов ОЗУ».
Освобождение оперативной памяти с помощью различных программ-ускорителей не даст ровным счетом ничего. Это, наоборот, может замедлить работу системы, поскольку под «освобождением» подразумевается процесс, во время которого вы удаляете определенные задачи из оперативной памяти.

Не стоит путать ОЗУ с накопителем. Оперативная память автоматически управляет данными: если на вашем ПК установлено 4 ГБ ОЗУ, то система будет постоянно записывать, стирать и перезаписывать эти самые 4 ГБ.
Однако это не значит, что нужно постоянно заполнять оперативную память до отказа, поскольку это может привести к другим проблемам со скоростью.
Большинство современных операционных систем используют так называемый файл подкачки, также называемый виртуальной памятью. Он нужен для того, чтобы компенсировать нехватку оперативной памяти, если приложениям ее не хватает.
Виртуальная память действительно полезна, поскольку не позволяет компьютеру тормозить. Тем не менее, если у вас часто заканчивается ОЗУ, то пора бы задуматься о том, чтобы ее расширить. Вернемся к мифу об увеличении скорости RAM за счет её освобождения. Не используйте стороннее программное обеспечение, которое «освобождает память или ускоряет её». Они не работают – это лишь пустая трата времени. Не говоря уже о том, что есть высокая вероятность занести на свое устройство вирус.
Как выбрать правильный модуль: тип, частоты и совместимость
Шаг 1. Выясните тип памяти. Прежде, чем докупать полезные гигабайты, необходимо уточнить, сколько слотов для установки планок памяти есть в ноутбуке и сколько из них уже заняты. А заодно — какой тип памяти нужен для этой модели. Можно воспользоваться поисковиком и документацией, но проще установить программу AIDA 64 Extreme. В ней необходимо выбрать вкладку «Системная плата», а затем строку SPD — из неё вы получите полную информацию о количестве и типе имеющихся модулей. Все поддерживаемые частоты и максимально возможный для установки объём подскажет вкладка «Чипсет».

Не стоит забывать и о том, что один из двух модулей может быть распаян прямо на системной плате, и для апгрейда будет доступен единственный физический слот. В таком случае оптимальным выбором станет планка, идентичная по характеристикам уже имеющейся.

Шаг 3. Уточните частоту памяти. Важна ли частота памяти для ноутбука? С одной стороны, скорость обработки данных благодаря высокой частоте действительно увеличивается — например, при обработке видеофайлов или архивировании. Выше становятся и цифры на заветном счётчике FPS в играх. Но не рассчитывайте на серьезное ускорение ноутбука за счет высоких частот. Память не работает сама по себе: многое зависит от процессора и возможностей материнской платы. Например, новейший Core i7-8650U поддерживает работу с модулями частотой до 2400 МГц. И польза от установки «высокочастотных» планок в ноутбук на его основе не превысит эффекта плацебо.
Правильным выбором будет память с максимальной частотой, рекомендованной для вашего процессора.

Владельцам ноутбуков с ОЗУ предпоследнего поколения нужно обратить внимание на отличия DDR3 от DDR3L: из-за разницы в энергопотреблении эти стандарты могут оказаться несовместимы, несмотря на внешнее сходство и одинаковый разъём подключения. Оптимальным решением станут два модуля, идентичные по характеристикам
Это нужно для работы памяти в двухканальном режиме, который способен реально повысить производительность системы
Оптимальным решением станут два модуля, идентичные по характеристикам. Это нужно для работы памяти в двухканальном режиме, который способен реально повысить производительность системы.
