Что такое xmp на компьютере?
Настраиваем RAM в BIOS
Изменять можно основные характеристики оперативной памяти, то есть тактовую частоту, тайминги и напряжение. Все эти показатели взаимосвязаны. И поэтому к настройке оперативной памяти в БИОС нужно подходить теоретически подготовленным.
Способ 1: Award BIOS
Если на вашей системной плате установлена прошивка от Phoenix/Award, то алгоритм действий будет выглядеть примерно так, как указано ниже. Помните, что названия параметров могут незначительно отличаться.
- Делаем перезагрузку ПК. Входим в БИОС с помощью сервисной клавиши или сочетания клавиш. Они бывают различные в зависимости от модели и версии «железа»: Del, Esc, F2 и так далее.
- Нажимаем комбинацию Ctrl + F1 для входа в расширенные настройки. На открывшейся странице стрелками переходим в пункт «MB Intelligent Tweaker (M.I.T.)» и нажимаем Enter.
В следующем меню находим параметр «System Memory Multiplier». Изменяя его множитель, можно уменьшать или увеличивать тактовую частоту работы оперативной памяти. Выбираем чуть больше действующей.
Можно осторожно увеличить напряжение тока, подаваемого на RAM, но не более чем на 0,15 вольта. Возвращаемся на главную страницу БИОС и выбираем параметр «Advanced Chipset Features»
Возвращаемся на главную страницу БИОС и выбираем параметр «Advanced Chipset Features».
Здесь можно настроить тайминги, то есть время отклика устройства. В идеале, чем меньше этот показатель, тем быстрее функционирует оперативная память ПК. Сначала меняем значение «DRAM Timing Selectable» с «Auto» на «Manual», то есть на режим ручной регулировки. Затем можно поэкспериментировать уменьшая тайминги, но не более чем на единицу единовременно.
Настройки закончены. Выходим из BIOS с сохранением изменений и запускаем любой специальный тест для проверки стабильности работы системы и RAM, например, в AIDA64.
При неудовлетворенности результатами настройки RAM повторите по вышеуказанному алгоритму.
Способ 2: AMI BIOS
Если БИОС на вашем компьютере от American Megatrends, то кардинально значительных отличий от Award не будет. Но на всякий случай вкратце рассмотрим этот случай.
- Входим в BIOS, в главном меню нам нужен пункт «Advanced BIOS Features».
Далее переходим в «Advance DRAM Configuration» и производим необходимые изменения тактовой частоты, напряжения и таймингов оперативной памяти по аналогии со Способом 1.
Покидаем BIOS и запускаем бенчмарк для проверки правильности наших действий. Делаем цикл несколько раз до достижения наилучшего результата.
Способ 3: UEFI BIOS
На большинстве современных материнских плат стоит UEFI BIOS с красивым и удобным интерфейсом, поддержкой русского языка и компьютерной мыши. Возможности по настройке RAM в такой прошивке очень широкие. Рассмотрим их подробно.
Заходим в БИОС, нажав Del или F2. Реже встречаются другие сервисные клавиши, узнать их можно в документации или из подсказки внизу экрана. Далее переходим в «Advanced Mode», нажав F7.
На странице расширенных настроек переходим на вкладку «Ai Tweaker», находим параметр «Memory Frequency» и в выпадающем окне выбираем желаемую тактовую частоту оперативной памяти.
Продвигаясь ниже по меню, видим строку «DRAM Timing Control» и нажав на нее, попадаем в раздел регулировки различных таймингов RAM. ПО умолчанию во всех полях стоит «Auto», но при желании можно попробовать поставить свои значения времени отклика.
Возвращаемся в меню «Ai Tweaker» и заходим в «DRAM Driving Control». Здесь можно попытаться чуть увеличить множители частоты RAM и ускорить её работу
Но делать это надо осознанно и осторожно.
Опять возвращаемся на прошлую вкладку и далее наблюдаем параметр «DRAM Voltage», где можно изменять подаваемое на модули оперативной памяти напряжение электрического тока. Повышать вольтаж можно на минимальные значения и поэтапно.
Затем выходим в окно расширенных настроек и передвигаемся во вкладку «Advanced»
Там посещаем «North Bridge», страницу северного моста материнской платы.
Здесь нас интересует строка «Memory Configuration», на которую и нажимаем.
В следующем окне можно изменить параметры конфигурации модулей оперативной памяти, установленных в ПК. Например, включить или выключить контроль и коррекцию ошибок (ECC) RAM, определить режим чередования банков оперативной памяти и так далее.
Закончив настройки, сохраняем внесенные изменения, покидаем BIOS и загрузив систему, проверяем работу RAM в любом специализированном тесте. Делаем выводы, исправляем ошибки повторной регулировкой параметров.
Распаковка и комплектность
Планки RAM аккуратно и компактно размещены в углублениях блистерной упаковки.
Сведения о совместимости и руководство по установке
Помимо модулей в прозрачной упаковке находится инструкция. Поможет начинающему пользователю правильно установить ОЗУ.

Наклейка на блистере указывает на совместимость с железом Intel и AMD. Подходят для сборки нового ПК и модернизации старого на базе процессоров каждого из двух ведущих вендоров компьютерных чипов.

Наличие сертификата Intel XMP также отражено непосредственно на блистерной упаковке.
В комплекте находится стикер-памятка «Kingston FURY» на системный блок. Не столько декоративное, сколько практичное решение.
Полезно сборщикам ПК. Пользователь будет располагать информацией о том, какая память установлена в компьютере даже спустя годы.
Зачем ОЗУ нужен металлический кожух
Дополнительное отведение тепла от модулей памяти обеспечивает металлический кожух. Препятствует избыточному нагреву ОЗУ. Является также защитой компонентов от механических повреждений.
Второе предназначение данного элемента — декоративное
Не менее важное, когда речь идет о геймерском железе
Компьютер перестал запускаться на XMP профиле
Компьютеру где-то полтора года. Комплектующие для него были куплены все сразу.О компьютере:Процессор: i7 8700kОперативная память: Kingston HyperX Predator c XMP профилями на 2666MHZ и 3000MHZ, плашки на 16GB и на 8GBСистемная плата: MSI Z370 GAMING PLUSНакопители данных: 1 HDD и 2 SSD (думаю тут нет разницы что-за накопители так как работают они исправно)Блок питания: AeroCool HIGGS 850WВидеокарта: ASUS GTX 1060 OC
Так вот, процессор со старта я разогнал до 4.7 и сбоев никогда не было, память разогнал тоже почти сразу (то есть поставил профиль XMP в биосе на 3000MHZ) и все это дело работало на ура, но до недавнего времени. Буквально на днях играл значит в новую игру Borderlands 3, наиграл прилично уже 30 часов наверное, и сидя в совместном прохождении с знакомым, я начал вылетать из игры с крашрепортами от Unreal Engine 4, после этого у меня начали вылетать BSOD’ы c вариативными ошибками, но преимущественно ошибки были на память. Я уже подумал неужели что-то с Windows произошло или с накопителями данных. Проверил значит системной утилитой диски на chkdsk все ок. Я потом задумался и подумал, а вдруг это оперативная память. Нарыл в интернете утилиту memtest86 и ею проверил полностью — 0 ошибок. Еще подумал может обновление биоса поможет, и я обновил его до последней версии 1.80 (до этого был 1.30) После всех этих действий комп завелся на XMP профиле 3000MHZ, но проработал недолго всего день, за этот день я нормально поиграл и в интернете посидел, но под конец дня комп просто решил отключить видеодрайвер, потом восстановить, потом опять отключить, после этого видеодрайвер не хотел восстанавливаться и я ребутнул комп (частота на тот момент была у оперативки 3000MHZ по XMP профилю). Все после этого комп никак не хотел мне загружать систему с заветным XMP профилем в 3000MHZ, но спокойно запускал ее либо на стоках либо на XMP профиле 2666MHZ. После разных тестов с разгоном и без процессора и памяти я выявил, что разгон у процессора никак не влияет на установленный XMP профиль памяти. И тут я опять подумал либо это системная плата либо все таки оперативка. К счастью, чтобы проверить память у меня были плашки с другого компьютера, но с более высокими показателями XMP (3000MHZ и 3200MHZ) на другом компьютере эти плашки запускались в XMP на самых высоких показателях, но когда я их воткнул в свой они не захотели заводится на любом из XMP профиле, а завелись только на стоке. Из чего наверное можно сделать вывод что что-то не так с системной платой.
Забавный момент сейчас я пишу это сюда на разогнанном проце до 4.7 и памятью на 3200MHZ (без XMP, но пресетом на 3200MHZ под названием Memory Try It!). Экран вырубился после часа использования. Сейчас на стоке.
Кто-нибудь может мне объяснить что произошло с компьютером?
P.S Про БП, возможно я не правильно сделаю вывод, но чтобы отмести БП из подозреваемых я просто вытащил видеокарту и подключился кабелем к процу, что дало абсолютно те же результаты что я написал выше.
Для начала убрать весь заводской разгон.Сбросьте настройки BIOS замыканием соответствующих контактов на плате или удаление батарейки на пару минут. После в BIOS на F5 сбросьте настройки и после установите соответствующий профиль XMP. Напряжение DRAM поднимите до 1.4-1.45 В.
Прогоните тесты утилитой TestMem 5.
Для начала убрать весь заводской разгон.Сбросьте настройки BIOS замыканием соответствующих контактов на плате или удаление батарейки на пару минут. После в BIOS на F5 сбросьте настройки и после установите соответствующий профиль XMP. Напряжение DRAM поднимите до 1.4-1.45 В.
Прогоните тесты утилитой TestMem 5.
Убирал весь разгон и компьютер все равно зависал. Батарейкой сбрасывал BIOS — не дало никакого результата. Напряжение оперативки по XMP 1.35 а сток 1.2, так зачем же поднимать выше? Прогонял memtest86 как и писал ошибок не было обнаружено.
Сейчас вот решил просто сменить процессор, вытащил я свой i7 8700k и вставил i5 9600k, все зависания и BSOD прекратились. В чем же причина? i5 сейчас в разгоне до 4.7 и память все та же, по XMP профилю на 3000MHZ. И никаких проблем. Самое примечательное что свой проц (i7 8700k) я вставил в другой компьютер и там тоже нареканий нет: ни зависаний ни BSOD. Что же произошло?
Зачем нужны XMP профили памяти и как они работают?
XMP или Extreme Memory Profiles – это технология, разработанная компанией Intel, которая позволяет изменять множество параметров работы оперативной памяти за счет простого переключения профиля. Благодаря чему вы можете в полной мере воспользоваться всеми преимуществами более быстрой работы RAM. Если вы когда-либо задумывались о разгоне памяти, но подбор частоты, напряжения и таймингов кажется вам слишком сложным или затянутым, то вам определенно стоит поближе познакомиться с XMP.
Как это работает?
При включении компьютера производится самопроверка всех устройств. Частью этого процесса является автоматическое конфигурирование установленного оборудования, в том числе и оперативной памяти. Компьютеру необходимо знать модель памяти, а также частоту и тайминги, которые необходимо установить. Для этого BIOS обращается к специальному чипу, находящемуся в RAM модулях. Он называется SPD ( Serial Presence Detect или схема последовательного детектирования ) и содержит информацию для правильной установки таймингов и частот. XMP, в свою очередь является расширением для SPD и содержит информацию о работе памяти на более высоких частотах и более коротких таймингах. Помимо этого, XMP также предоставляет данные для повышения напряжения, если это необходимо.
XMP профили по существу позволяют корректно настроить высокопроизводительные RAM модули в вашей системе, при условии что они отвечают спецификациям DDR.
Как и где настраиваются профили?
Доступ к XMP профилям можно получить из BIOS вашей материнской платы. К сожалению, мы не можем указать где конкретно вы можете найти эти настройки, поскольку BIOS различных производителей сильно отличается. Попробуйте найти пункты содержащие слова Memory, Overclocking, Speed или XMP.
Модули памяти, поддерживающие XMP, содержат два различных профиля, которые отличаются уровнем разгона. Просто выберите один из двух профилей, сохраните настройки и перезагрузитесь. Теперь вам следует убедиться, что разгон применился с помощью программы CPU-Z.
Что будет если не включать профиль XMP?
Любые высокопроизводительные RAM модули используют XMP профили, поскольку они обязаны отвечать спецификациям DDR. Если вы не примените ни один из профилей, тогда память будет работать на стандартной для вашей системы частоте, которая по большей части зависит от вашего процессора. Однако самая главная проблема заключается в том, что вы не сможете воспользоваться всеми преимуществами работы памяти на повышенных частотах.
В большинстве случаев это не доставит никаких проблем. Ваша память просто будет работать в штатном режиме. Тем не менее XMP профили помогут вам простым переключением немного повысить скорость работы ПК и в первую очередь это касается компьютеров с процессорами Ryzen. Такие ЦПУ довольно требовательны к частоте памяти, поэтому прирост производительности может быть весьма ощутимым.
В чем разница между двумя профилями?
Модули памяти, поддерживающие XMP, содержат два профиля – «Profile 1» и «Profile 2». Первый содержит настройки разгона, которые позволят работать вашей памяти с настройками, указанными на коробке. Как правило этот профиль предоставляет немного более скромный разгон, но в тоже время и наиболее стабильный. Второй профиль, в свою очередь содержит информацию для экстремального разгона и достижения максимальной производительности. Наличие двух профилей позволят вам быстро переключаться между ними для достижения максимальной производительности в тех случаях, когда это необходимо.
Насколько стабилен разгон с помощью XMP?
В любой ситуации, когда задействован разгон, существует риск получить нестабильно работающую систему. Однако профили XMP сконфигурированы и тщательно протестированы для конкретно вашей памяти. Тайминги, напряжение и частота установлены таким образом, чтобы дополнять друг друга и не вызывать сбоев в работе, в отличие от ручных настроек. Вместе с тем стоит учитывать, что ни одна система автоматического разгона не учитывает внешние факторы, например, такие как дополнительный разгон ЦПУ
Поэтому если вы испытываете какие-либо трудности с работой профилей XMP обратите внимание на работу других компонентов вашей системы
Не забудьте подписаться и поставить лайк. Впереди будет еще много крутых статей.
Почему это происходит, если они уже были проверены?
Как мы уже упоминали ранее, ключ к стабильности. Активация профилей XMP включает в себя как минимум ряд изменений на материнской плате:
- Модификация IMC вольтаж.
- Модификация Оперативная память вольтаж.
- Возможные изменения в Напряжения SoC или VCCIO.
- Изменения во внутреннем тайминги автобуса.
- Изменения в скорости соединения кольца между IMC и RAM.
Эти изменения обычно вносятся платой автоматически, но это не означает, что они верны. Нередко плата подает большее или меньшее напряжение, чем необходимо, что приводит к перегреву CPU / ЦЕНТРАЛЬНЫЙ ПРОЦЕССОР или создание нестабильности.
Мы должны понимать, что когда мы покупаем воспоминания, они только гарантируют, что они работают в соответствии с параметрами, которые подразумевают их, но остальное зависит от нас. Будучи на 100% режимом разгона, остальные параметры, описанные выше, являются нашей ответственностью, а также возможными повреждениями, нестабильностью или низкой производительностью.
Ни один производитель материнских плат не может правильно отрегулировать милливольт и эти параметры, главным образом потому, что каждый ЦП и память различны, отсюда и соответствующие наборы в пластинах и других, поэтому, в конечном итоге, все, что превышает официальную скорость JEDEC для IMC и материнской платы будет конфигурация и ручная активация с нашей стороны, и это то, что не похоже на изменение ни в краткосрочной, ни в долгосрочной перспективе.
Что такое Intel XMP?
Оперативная память должна соответствовать стандартным скоростям, установленным JEDEC, Объединенным инженерным советом по электронным устройствам. Даже если вы купите оперативную память, рекламируемую с особыми таймингами, которые делают ее быстрее стандартной, и поместите ее в материнскую плату, предназначенную для геймеров и других энтузиастов, она не будет сразу работать на указанных скоростях. Вместо этого он будет работать со стандартной скоростью.
Однако вам больше не нужно заходить в BIOS и вручную устанавливать тайминги ОЗУ. Вместо этого приобретенная вами оперативная память имеет небольшой объем памяти, который предоставляется одним или двумя «Extreme Memory Profiles» Intel. Ваш BIOS может считывать эти профили и автоматически устанавливать оптимальное время, выбранное производителем вашей оперативной памяти. Это время указано производителем RAM.
Если у вас процессор AMD, вы можете включить профили памяти AMD «AMP». Это AMD-версия Intel XMP.
Обновление за сентябрь 2021 г .:
Теперь мы рекомендуем использовать этот инструмент для вашей ошибки. Кроме того, этот инструмент исправляет распространенные компьютерные ошибки, защищает вас от потери файлов, вредоносных программ, сбоев оборудования и оптимизирует ваш компьютер для максимальной производительности. Вы можете быстро исправить проблемы с вашим ПК и предотвратить появление других программ с этим программным обеспечением:
- Шаг 1: (Windows 10, 8, 7, XP, Vista — Microsoft Gold Certified).
- Шаг 2: Нажмите «Начать сканирование”, Чтобы найти проблемы реестра Windows, которые могут вызывать проблемы с ПК.
- Шаг 3: Нажмите «Починить все», Чтобы исправить все проблемы.

Как включить Intel XMP?
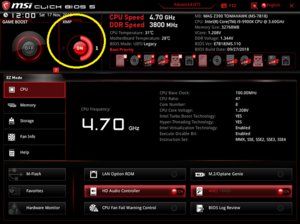
Например, материнские платы ASRock часто включают как простой, так и расширенный графический интерфейс пользователя (GUI). XMP, относительно простой процесс разгона, доступен на главном экране простого графического интерфейса пользователя, а также в подменю DRAM Configuration меню OC Tweaker в расширенном режиме.
Asus также предлагает XMP в своем простом пользовательском интерфейсе, но это настройка по умолчанию для разгона процессора в меню Extreme Tweaker в расширенном режиме.
Выбор XMP Biostar можно найти в меню Overclocking Navigator Engine (ONE) и выбрать EVGA в меню памяти.
«Легкий» режим Gigabyte предлагает XMP одним щелчком мыши. Этот параметр также доступен в подменю Advanced Frequency Settings и Advanced Memory Settings меню MIT. (Motherboard Intelligent Tweaker) в расширенном режиме.
Кнопка MSI Easy XMP (обведенный значок на изображениях выше) сохраняется в базовом и расширенном пользовательском интерфейсе, а второстепенная настройка доступна для оверклокеров в расширенном режиме.
Потребительские карты Supermicro предлагают настройку XMP в одностраничном меню EZ Mode и подменю разгона памяти в меню разгона в расширенном режиме.
Заключение
Это несложная процедура. Он не требует ручной настройки параметров обслуживания памяти. Однако часто те, кто никогда не слышал о профилях Intel XMP, не знают об этом и упускают возможность, которую могут предложить их модули памяти. Технологические энтузиасты, которые знают, как вручную разогнать свои модули памяти, экономят много времени и доводят свои модули до заявленных возможностей. Для тех, кто не знает, как справиться с подобными манипуляциями с оборудованием, Intel упрощает это всего несколькими щелчками мыши. В целом, разгон модуля памяти не может быть проще с предварительно настроенными профилями памяти Intel Extreme, независимо от того, кто вы и какой у вас опыт.
Что такое файл XMP??
XMP — это файл платформы расширяемых метаданных.
Файл XMP — это файл метаданных, используемый программами Adobe, такими как Photoshop и Bridge. Он содержит изменения, внесенные в файл необработанного снимка камеры, например файл .CR2 или .NEF, и автоматически создается и сохраняется в том же каталоге, что и соответствующий файл необработанного снимка камеры. Файлы XMP включают различные свойства файла изображения, такие как описание, заголовок, ключевые слова, автор, авторское право, яркость, экспозиция, контрастность, угол кадрирования, тень, насыщенность, резкость, оттенок и температура.
Файл XMP, открытый в TextWrangler
Файлы XMP (расширяемая платформа метаданных) сохраняются в стандартном текстовом формате, который можно искать в XMP-совместимых приложениях. Формат был разработан Adobe в качестве средства стандартизации метаданных для файлов различных типов, таких как изображения, базы данных и веб-документы. Хотя данные XMP поддерживаются несколькими сторонними приложениями, они в основном используются программным обеспечением Adobe для хранения метаданных для файлов Camera Raw.
В Photoshop файл XMP генерируется автоматически при открытии файла Camera Raw. выберите настройки на экране необработанной обработки промежуточной камеры и нажмите OK . Если вы не хотите создавать дополнительные файлы для каждого из ваших необработанных файлов, вы можете сохранить их в формате .DNG. Этот формат внедряет метаданные XMP в сам файл, устраняя необходимость в сопровождающем файле XMP.
Если вы встретите файл XMP на вашем компьютере, скорее всего, существует соответствующий файл необработанного снимка камеры, такой как файл NEF или CR2, расположенный в том же месте. Файлы XMP не предназначены для открытия вручную. Вместо этого на них ссылается приложение, используемое для открытия соответствующего файла необработанного снимка. Тем не менее, вы можете открыть файл XMP в текстовом редакторе для просмотра метаданных.
ПРИМЕЧАНИЕ. Если вы удалите файл XMP, вы потеряете все изменения в соответствующем файле необработанного снимка камеры.
Программы, открывающие файл Extensible Metadata Platform.
|
|
XMP File: FAQ
An XMP file is a metadata file used by Adobe programs, such as Photoshop and Adobe Bridge free. XMP (Extensible Metadata Platform) files are saved in a standard text format that you can look for in XMP-compatible applications.
How can I create an XMP file?
- Open an Adobe application, for example, Adobe Fireworks.
- Click on the «File» button on the top navigation bar and then click «File Info.»
- Click «Save» in the «Advanced» section of the File Info dialog box.
- Add the name of your XMP file to the File Name input box and choose a location where you want to save it.
What is an XMP file in Lightroom?
It’s a special text file that comprises all the edits or metadata changes that you have made to your RAW files. The file shown above is the .xmp file for the RAW one with the same name but with the .xmp extension.
Is it possible to delete XMP files?
If your picture is exported in JPEG format, you can safely do whatever you want in the RAW source. XMP files are just an archived history of a RAW file editing steps and it has nothing to do with the exported JPEG file. However, it’s better not to delete XMP files as they can be useful in the future and don’t take much memory.
Can I convert an XMP file into lrtemplate?
To convert XMP to lrtemplate, you need to:
- Place a preset in XMP format and any RAW file in a new folder.
- Give both files the same name without affecting the extension.
- Open the RAW file in Adobe Lightroom.
- Save changes to the preset supported by your version of Lightroom.
Ann Young
Hi there, I’m Ann Young — a professional blogger,
read more
How to Set XMP in ASUS BIOS
ASUS is a motherboard brand known to house several brands within its brand, so its interface varies depending on the product you buy (Prime, ROG STRIX, TUF, etc.). Here’s what a typical ROG STRIX BIOS looks like (in May 2021):
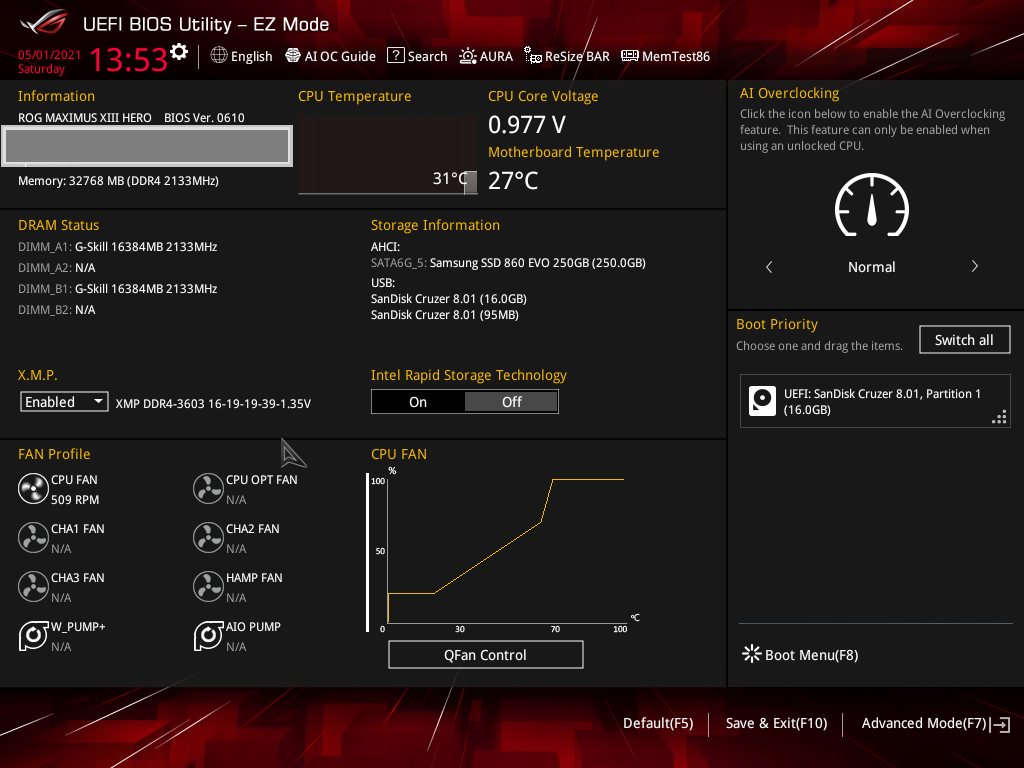
While you can set your memory profile using the ‘EZ’ mode, I recommend familiarizing yourself with the Advanced Mode (by pressing F7).
Setting an XMP profile in ‘EZ’ mode is, well, easy. Under the heading ‘X.M.P.,’ you’ll find your memory profile.
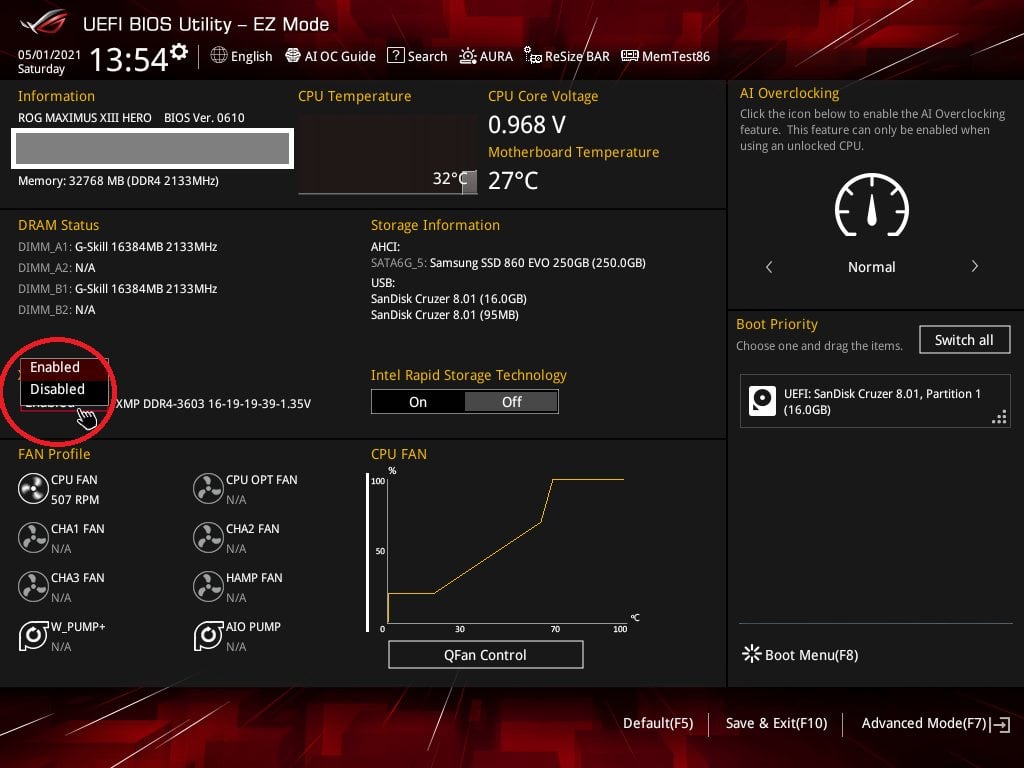
See the circled part of your BIOS page above. Navigate to it using your mouse/keyboard, and you’ll get a drop-down that has just two options. Select ‘Enabled,’ and you’re done! Next, press F10 and confirm to save settings and reboot.
However, I recommend using the ‘Advanced Mode’ to set your memory profile to familiarize yourself with the options there.
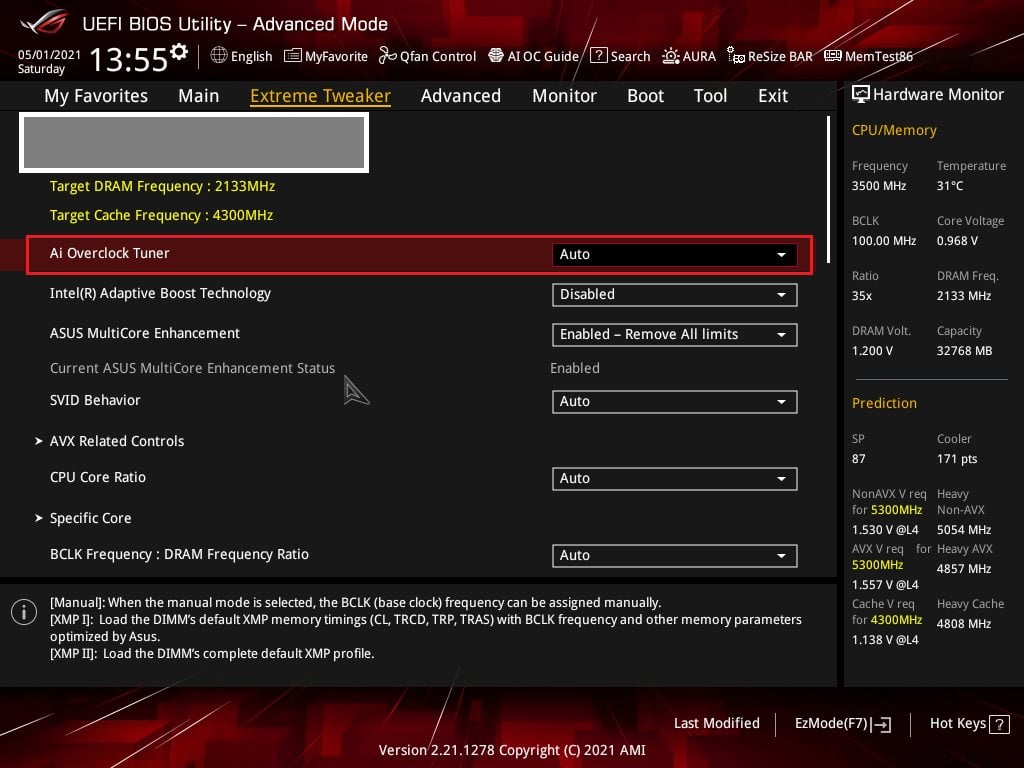
When you hit F7, you should see a page like the one above.
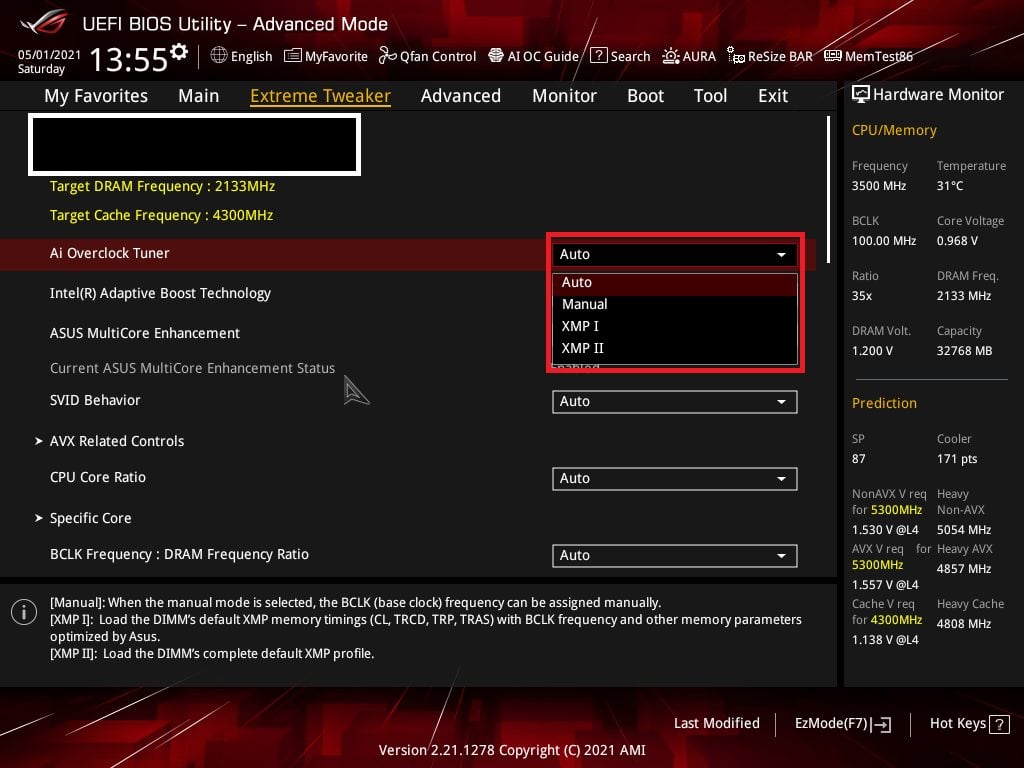
Here, head to ‘AI Overclock Tuner,’ and you should see a drop-down like the one shown above. Select XMP 1.
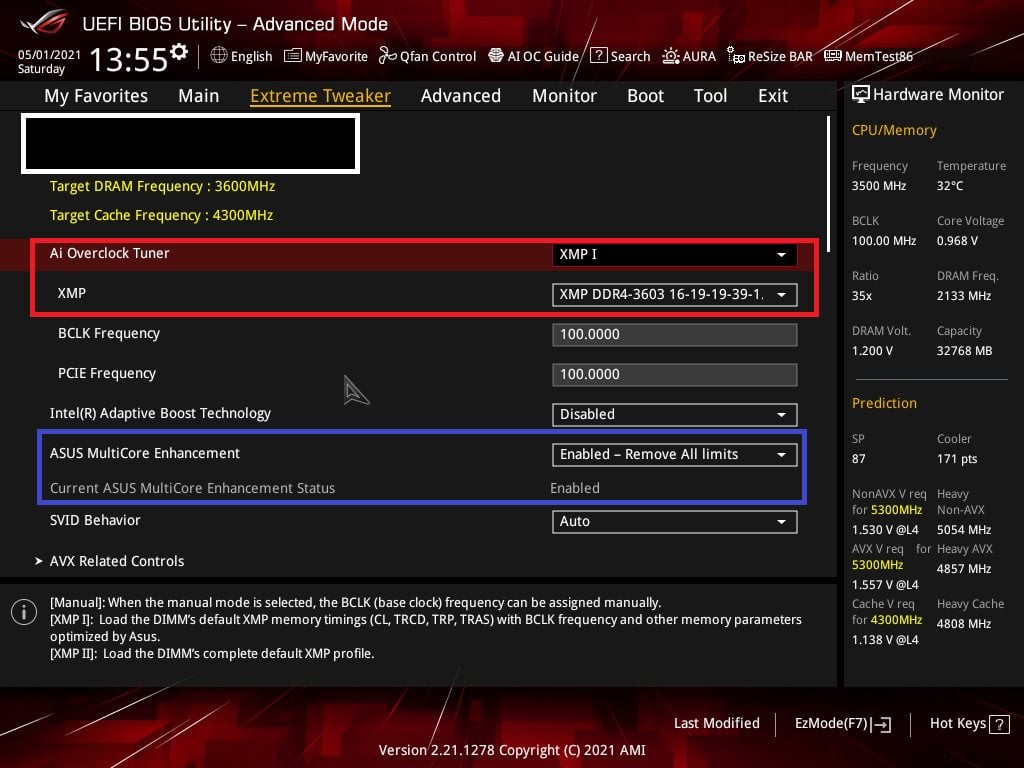
Once you’ve selected a profile, you should see a speed and its timings appear right under it. In our case, we know that Profile 1 or XMP 1 will set our memory to its rated DDR4 3600 CL16 speed.
Another thing you might want to look at is ‘ASUS MultiCore Enhancement.’ When enabled, it removes the power limits to keep processor power draw in check to ensure that it can boost as high as it can. The downside? A lot more power draw for a 5-10% bump in performance.
If you’re running CPU-intensive workloads like fluid simulations, I’d recommend disabling this option. However, if your work primarily involves working in the viewport, you can leave it on without worrying about excessive power draw.
