Что такое винчестер (hdd, жесткий диск) в компьютере?
Проблемы с компьютером
Ответ на вопрос, почему компьютер не видит внешний жесткий диск, зависит от того, где именно не распознается устройство. Случается, когда HDD игнорируется самой операционной системой. Другая ситуация – накопитель не определяется BIOS. Причин несколько. Это либо сбой BIOS, либо ошибка настройки.
Когда HDD не распознается BIOS

Первостепенная задача – определить причину. Но это довольно сложно. Неисправностей, которые могли привести к такой проблеме несколько, так же, как путей решения.
- Вернуть настройки BIOS по умолчанию. Иногда система просто дает сбой. После того как настройки будут сброшены, все заработает в стандартном режиме. Вернуть заводские установки можно тремя способами. Первый: с помощью соответствующего пункта настроек BIOS. Его название «load optimized defaults». Второй способ – изменить положение перемычки. Она располагается возле батарейки, питающей материнскую плату. Подключена перемычка к двум штырям (всего их три). Определить местоположение можно по специальным надписям – Clear CMOS, Clear или CLS. Теперь достаточно поменять положение перемычки. Если она была подключена к первому и второму штырю, то перемещаем ее на второй и третий разъем. После этого нажимаем кнопку включения компьютера, удерживая 15 секунд. Это позволит полностью разрядить конденсаторы. Затем возвращаем перемычку на место. Последний способ – вытащить батарейку на материнской плате. Как только источник питания будет извлечен – аналогично предыдущему способу удерживаем кнопку включения 15 секунд, после чего возвращаем все к первоначальному состоянию.
- Настройки BIOS имеют режим — AHCI. Это протокол, поддерживающий передачу данных по интерфейсу SATA. Когда внешний жесткий диск не виден, следует отключить опцию AHCI. Суть проблемы в том, что накопитель может работать по-другому, нежели SATA, интерфейсу.
- Обновить BIOS. Новые жесткие диски выпускаются ежедневно. Интерфейсы, по которым они работают, тоже обновляются. Не исключено, что BIOS просто устарел и не может определить HDD с более современной прошивкой.
- Провод, по которому HDD подключается к материнской плате приходит в негодность. Связанно это с мобильностью накопителя – его всегда можно взять с собой. Неправильное хранение/транспортировка приводит к тому, что оболочка перетирается, и провода ломаются.
- Проверить перемычки. Когда к компьютеру одновременно подсоединены два HDD и переключатели обоих стоят в положении «Master», то одно из устройств будет скрыто для системы.
- Последний, когда все остальные не помогли, вариант – подключить внешний жесткий диск к другому компьютеру. Если ситуация повторилась, то неисправен именно HDD.
Когда HDD не определяется операционной системой
Происходит, что внешний жесткий диск не виден операционной системой, притом, что BIOS его определяет нормально. Самая распространенная причина такого явления – отсутствие соответствующих драйверов. Скачать их легко на сайте производителя используемого HDD. Можно применить другой метод. Нужно в диспетчере устройств найти свой накопитель и удалить драйвера, нажав одноименную кнопку. После этого компьютер следует перезагрузить. При следующем подсоединении HDD операционная система автоматически начнет поиск необходимых драйверов.
Когда поврежден загрузочный сектор накопителя, появится сообщение «Диск не отформатирован». Из-за этого ОС не может начать считывать данные с подключенного устройства. Исправить положение доступно следующим образом:
- Заходим в меню «Пуск» и в поле «Найти программы и файлы» вводим «cmd», вызывая командную строку. Другой способ вызвать терминал для ввода команды — это сочетание клавиш Win+r.
- Откроется окно, где набираем «chkdsk «буква диска»: /F /R».
Запускается проверка диска. Здесь, F – ключ для автоматического исправления обнаруженных ошибок, а R – ключ восстановления данных. Процедура может продлиться долго. Все зависит от общего объема накопителя и количества занятого места.
Вероятность того, что после проделанных манипуляций, компьютер увидит жесткий диск, высока.
Проверка на вирусы
Тот случай, когда источник проблемы – компьютерные вирусы, которые часто поражают незащищенные специальными утилитами накопители. Чтобы исправить ситуацию понадобится установленный антивирус. Если такого нет, то допустимо воспользоваться специальными бесплатными утилитами.
Жесткий диск нужно подключить к компьютеру, а затем запустить полную проверку системы на вирусы. Когда вредоносные программы будут найдены и устранены, HDD заработает в стандартном режиме.
Причины и признаки неисправности жестких дисков
HDD (жесткий диск) – один из самых уязвимых узлов компьютера. Причинами его отказа могут стать удары, вибрация, тряска, длительная работа при высоких температурах, броски напряжения, внезапное отключение электропитания. Примерно в 10-20% случаев HDD выходят из строя без видимых причин из-за скрытого брака, низкого качества или износа.
Предвестники катастрофы, грозящей потерей всего, что хранится на винчестере, дают о себе знать иногда за месяцы, а иногда за минуты до окончательной поломки девайса. Ваша задача – вовремя их распознать.
Признаки, которые указывают на то, что жесткий диск не в порядке:
- Любой неестественный звук из корпуса накопителя: стук, свист, шипение и т. д.
- Зависания компьютера «намертво» (до перезагрузки) или сильное замедление работы при обращении к диску. Последнее не всегда указывает на проблемы с HDD: так может проявляться нехватка оперативной памяти, загруженность памяти фоновыми процессами и т. п.
- Периодическое нераспознавание диска компьютером, пропадания его из списка накопителей в BIOS (UEFI) и диспетчере устройств. Этот признак тоже не всегда указывает на неполадки диска (может быть вызван неисправностью материнской платы и блока питания, дефектами интерфейсного и силового кабелей), но требует внимания.
- Распознавание винчестера как неизвестного устройства или неточное определение его объема (со значительной погрешностью). Также не всегда связано с неисправностью, может быть ошибками программ.
- BSoD’ы (синие экраны), указывающие на ошибки загрузочного устройства и файловой системы.

При окончательном выходе системного накопителя из строя компьютер не загружается дальше BIOS/UEFI, так как не находит загрузчик операционной системы. В это время на экране отображается сообщение «Reboot and select proper boot device» (Перезагрузитесь и выберите верное загрузочное устройство) или «No bootable device available» (Нет загрузочного устройства).
Чем отличается SSD накопитель от жесткого диска HDD?
Новое поколение накопителей информации называется твердотельный накопитель SSD (Solid State Drive). Его ошибочно иногда называют SSD жестким диском, хотя на самом деле никакого отношения к предыдущему поколению устройств оно не имеет, так как в нем уже нет механических частей — это чисто электронное устройство с микросхемами.
По сути, это скорее очень большая по объему и быстрая флешка. Из-за того, что в нем нет механики, SSD имеет очень высокую скорость работы и надежность. И как следствие, на данный момент очень высокую цену по сравнению с традиционным хардом. Кроме того, к преимуществам SSD перед HDD можно отнести бесшумность и меньшие потребности к энергопотреблению.

Параметры, определяющие их производительность, те же, что и HDD, только по понятным причинам отсутствует скорость вращения. Объем их от 32 до 960 Гб, интерфейс у всех самые последние — SATA 2, SATA 3 или PCI-E. Поскольку SATA не может обеспечить максимальной отдачи от использования дисков SSD, часто их снабжают разъемом PCI Express, что увеличивает скорость работы в 7 раз. Вставляется такой накопитель в слот PCI-E на материнской плате.

Расположение жесткого диска в системе
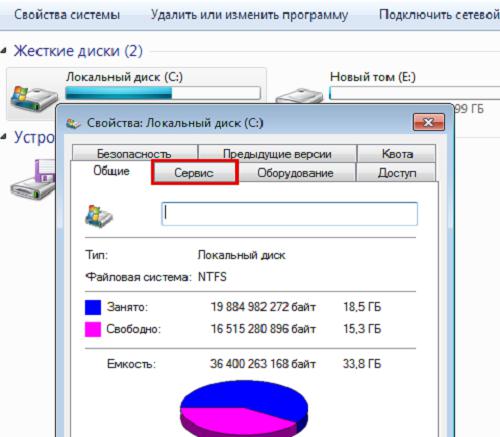
Если физически уже известно, где в компьютере находится жесткий диск, то осталось найти его в самой системе.
Для начала стоит открыть окно «Мой компьютер», оно иногда еще называется «Этот компьютер» (зависит от операционной системы). В нем сразу видно наличие двух дисков – C и D. На первом диске хранится вся системная информация, в том числе и операционная система, а на втором диске находятся второстепенные данные, например, фильмы, музыка, а иногда и игры.
Когда происходит форматирование жесткого диска, удаляются данные только с диска С, а информация на другом диске не затрагивается.
Итак, нажав по любому из дисков правой кнопкой мыши, нужно выбрать опцию «Свойства». После этого открывается окошко с доступными свойствами выбранного диска. Выбирая вкладку «Оборудование», можно заметить, что там отображено или отображены все накопители, которые доступны в данный момент.
Увидеть можно исключительно наименование модели и не более того, но если нужно не только узнать, где находится жесткий диск в компьютере, но и его состояние, то следует установить программу Crystal Disc, которая отображает данные и общее состояние винчестера.
В случае, когда необходимо узнать, сколько занято, или сколько доступно свободного места, то стоит открыть окно «Мой компьютер». Там отображены все доступные диски и оставшееся место на них, а также, сколько занято на данный момент.
Как работает жесткий диск?
При включении компьютера блок управления подает питание на привод с магнитными дисками и ждет пока последний не выйдет на заданную частоту вращения. Как только это происходит компьютер получает сигнал о готовности HDD. Далее идет запрос информации. В дело вступает блок позиционирования, который задает нужное положение актуатора. Данные считываются и попадают в интерфейсный блок, а от туда в оперативную память.
Раньше актуаторы касались магнитных дисков. С увеличением скорости последних потребовалось другая технология. При этом актуатор парил над магнитной поверхностью и касался в определенном месте диска. Технология пошла дальше, скорости вращение пластин выросли и блок с актуаторами стали парковать вне пластин. То есть актуаторы находятся рядом с пластинами пока не достигнута нужная скорость вращения магнитных дисков.
Благодаря высокой скорости вращения дисков создается воздушный поток, который поднимает головку актуатора над поверхностью. Этот же воздушный поток сдувает с поверхности попавшие внутрь пылинки на специальный фильтр в корпусе. Так же в корпусе имеется адсорбент для удаления остатков влаги.
В современных жестких дисках расстояние между считывающей головкой и поверхностью магнитной платины < 10 нм. Благодаря тому, что считывающие головки никогда не касаются магнитных пластин отсутствует трение и продлевается срок жизни HDD.
Каждая магнитная пластина разделена на кольцевые дорожки шириной около 60 нм. Последние в свою очередь поделены на кластеры. Обычно кластер равен 4 КБ. Каждый бит информации представляет собой площадку на дорожке, которая может быть намагничена -1 или нет -0. Эти площадки так же называются доменами. Чем меньше размер этой площадки, тем больше информации поместится на дорожке и более емкий получится жесткий диск. В начале развития применялась продольная запись. Площадка располагалась вдоль дорожки. В дальнейшем эту технологию заменила перпендикулярная запись, что позволило увеличить плотность данных и в свою очередь увеличить емкости HDD.

Совокупность дорожек равноудаленных от центра вращения двигателя называется цилиндром.
До того как жесткие диски перешагнули рубеж ёмкости в 500 MB хватало системы позиционирования CHS (cylinder-head-sector цилиндр-головка-сектор). С ростом объема в 1994 году была принята линейная система позиционирования LBA (linear block addressing). В случае с CHS жесткий диск был прозрачен для операционных систем, С применением же линейной адресации система обращается к нужному сектору жесткого диска, а уже блок управления HDD разбирается где находится физически этот сектор.
Блок позиционирования актуатора. Приводится в движение с помощью соленоидного двигателя. Последний состоит из статора и катушки. Статор состоит из одного или двух постоянных, сильных неодимовых магнитов. Точное позиционирование кронштейна с головками происходит путем подачи напряжения определенной силы на катушку (рисунок взят с http://www.3dnews.ru/editorial/640707)

От силы магнитов зависит скорость позиционирования головок и следовательно — время доступа к информации. Последнее в жестких дисках варьируется в пределах от 3 до 12 мс. Чем время меньше, тем быстрее и дороже жесткий диск. У компании WD есть три серии жесткий дисков: зеленая, синяя и черная. В зеленой применяется один неодимовый магнит и скорость вращения шпинделя 5400 об/мин. За счет этого получается довольно скромная производительность, зато приличная экономичность и низкое энергопотребление. У синих дисков применяется такой же магнит и скорость вращения поднимается до 7200 об/мин. По скоростным характеристикам он занимает промежуточное положение между зелеными и черными HDD. У черных же применяются два магнита и скорость в 7200 об/мин. Это позволяет добиться максимального быстродействия. Еще выше поднять быстродействие можно повысив скорость вращения двигателя с магнитными пластинами до 10000 или 15000 об/мин. Эти диски обладают минимальным временем доступа к информации и применяются в основном в серверах. Твердотельные диски со скоростью доступа < 1 мс пока остаются вне конкуренции.
Жесткие диски при работе производят два вида шума. От быстровращающихся магнитных дисков и от удара блока с головками об ограничитель. Последний возникает при возврате блока с головками в парковочную позицию. Для уменьшения этого удара производители ставят резиновые подкладки, но иногда и это не спасает, особенно в шустрых дисках. Существует два пути снижения шума от HDD. Первый сделать амортизирующие крепления в корпусе ПК. Об этом подробней можно прочитать . Путь второй — использовать технологию AAM, о которой написал подробнее тут.
Антилидеры рейтинга
Во II квартале 2021 г. специалисты Backblaze выявили 439 вышедших из строя жестких дисков. 91 из них – это Seagate модели SD4000DM000 объемом 4 ТБ.
Результаты за II квартал 2021 года
На втором месте оказался 14-терабайтный MG07ACA14TA марки Toshiba – за три месяца «умерло» 55 таких винчестеров. Замыкает топ-3 самых ненадежных накопителей еще один HDD марки Seagate, ST12000NM0008 на 12 ТБ (46 шт.).
Четвертое и пятое место в этом рейтинге тоже удерживает Seagate со своими ST8000NM0055 (8 ТБ, 45 шт.) и ST12000NM0008 (12 ТБ, 41 шт.). Всего в таблице Backblaze представлено 23 модели, 11 из которых произведены Seagate. В общей сложности из общего количества сломавшихся накопителей (439 шт.) на HDD этой марки приходится 333 шт. или около 75,9%.
Что такое S.M.A.R.T запоминающих устройств и как его читать
S.M.A.R.T – это технология самопроверки здоровья накопителей, включающая алгоритм прогнозирования их жизнеспособности и времени отказа.
S.M.A.R.T отслеживает состояние диска по нескольким десяткам параметров и отображает результаты в таблице атрибутов. Некоторые атрибуты входят в набор анализа любого HDD, некоторые – опционально.
Среди атрибутов есть критические, изменения которых могут указывать на скорый выход устройства из строя, есть важные, а есть просто информационные, показывающие, например, количество циклов включения-выключения.
Так S.M.A.R.T HDD выглядит в программе Hard Disk Sentinel:

К критическим относятся такие атрибуты, как (список неполный):
- Reallocated Sectors Count. Он отображает число переназначенных нечитаемых секторов. Если значение атрибута больше нуля, диск требует повышенного внимания, а при нарастании показателя очень вероятен его скорый отказ.
- Raw Read Error Rate. Фиксирует количество ошибок при чтении с накопителя. Ненулевое значение указывает на дефекты поверхности или неполадки головок чтения/записи.
- Spin-Up Time. Показывает время раскрутки шпинделя диска до набора рабочей скорости. Увеличение свидетельствует об износе или неполадках механики.
- Seek Error Rate. Отображает количество ошибок позиционирования головок чтения/записи. Ненулевой показатель может указывать на неполадки механики, дефекты поверхности, а также на то, что диск подвергался перегреву, ударам или вибрации.
- UDMA CRC / SATA R-Errors Error Count. Показывает количество ошибок при передаче данных между накопителем и хостом. Значение, отличное от нуля, говорит о дефектах интерфейсного кабеля или разъемов подключения.
Полный перечень атрибутов S.M.A.R.T приведен в Википедии, поэтому знать их наизусть необязательно. Кроме того, считывающие утилиты умеют сами анализировать показатели. Если значение в норме, в строке атрибута стоит «ОК», «Пройдено», значок зеленого или другого нейтрального цвета. Показатели с умеренным отклонением от нормы чаще всего помечаются словом «Warning» или желтым цветом, а плохие – «Failed», красным цветом или иконками с восклицательным знаком.
Так выглядит S.M.A.R.T в программе Victoria. Колонка «Health» содержит индикаторы здоровья – цветные точки, а в колонке «Raw» приведены числовые значения атрибутов:

Ниже – три бесплатные переносимые утилиты с функцией анализа SMART. Их можно запускать с флешки под Windows:
- Victoria
- HDDScan
Какие еще варианты?
Те, кто не хочет мириться с небольшой скоростью винчестеров на фоне SSD, могут присмотреться к гибридным дискам (SSHD), которые сочетают в себе технологии для хранения данных на жестком диске и NAND-память. Подобные решения стоят дороже классических HDD, но значительно превосходят их по скорости.
В отдельных случаях может быть полезен не внутренний, а внешний HDD. Такой можно использовать в качестве резервного хранилища: подключать при необходимости и хранить хоть в другом помещении.
- Что такое RAID массив, и почему он вам нужен
- Что делать, если компьютер не видит флешку или внешний HDD?
Как «включить» второй жесткий диск или SSD в Windows
Все, что нам потребуется для исправления проблемы с диском, который не виден — встроенная утилита «Управление дисками», которая присутствует в Windows 7, 8.1 и Windows 10.
Для ее запуска нажмите клавиши Windows + R на клавиатуре (где Windows — клавиша с соответствующей эмблемой), а в появившемся окне «Выполнить» наберите diskmgmt.msc после чего нажмите Enter.
После короткой инициализации откроется окно управления дисками
В нем вам следует обратить внимание на следующие вещи в нижней части окна: есть ли там диски, в информации о которых присутствуют следующие сведения
- «Нет данных. Не проинициализирован» (в случае, если у вас не виден физический HDD или SSD).
- Имеются ли на жестком диске области, в которых написано «Не распределена» (в случае если у вас не виден раздел на одном физическом диске).
- Если нет ни того ни другого, а вместо этого вы видите раздел RAW (на физическом диске или логический раздел), а также раздел NTFS или FAT32, который при этом не отображается в проводнике и не имеет буквы диска — просто кликните по нему правой кнопкой мыши по такому разделу и выберите либо «Форматировать» (для RAW), либо «Назначить букву диску» (для уже отформатированного раздела). Если на диске были данные, то см. Как восстановить диск RAW.

В первом случае, кликните правой кнопкой мыши по названию диска и выберите пункт меню «Инициализировать диск». В окне, которое появится вслед за этим необходимо выбрать структуру разделов — GPT (GUID) или MBR (в Windows 7 такой выбор может не появиться).

Я рекомендую использовать MBR для Windows 7 и GPT для Windows 8.1 и Windows 10 (при условии, что они установлены на современном компьютере). Если не уверены, выбирайте MBR.

По завершении инициализации диска, вы получите область «Не распределена» на нем — т.е. второй из двух описанных выше случаев.
Следующий шаг для первого случая и единственный для второго — кликнуть правой кнопкой мыши по нераспределенной области, выбрать пункт меню «Создать простой том».

После этого останется лишь следовать указаниям мастера создания томов: назначить букву, выбрать файловую систему (если сомневаетесь, то NTFS) и размер.

Что касается размера — по умолчанию новый диск или раздел будут занимать все свободное место. Если вам требуется создать несколько разделов на одном диске, укажите размер вручную (меньше имеющегося свободного пространства), после чего проделайте те же действия с оставшимся не распределенным местом.
По завершении всех этих действий, второй диск появится в проводнике Windows и будет пригоден для использования.
Типы жестких дисков
Существуют следующие разновидности:
- В каждом компьютере или ноутбуке имеется один или два встроенных жёстких диска. Они находятся внутри системного блока и являются основными устройствами памяти. Где хранится необходимая информация.
- В продаже имеются также внешние устройства. Такой жёсткий диск подключается через кабель с разъёмом USB. Они экономно потребляют электроэнергию. Переносные винчестеры изготавливаются в ударопрочных корпусах. Скорость работы у них превосходит встроенные диски. Однако стоимость хранения данных в таких устройствах будет выше.
- Гибридные представляют собой переносные диски, в которых предусмотрено наращивание памяти за счёт подключения флешек или SD-карт. Их можно при необходимости вынуть и подключить в другом месте.
Устройство жесткого диска
Конструкция устройства жесткого диска — стандартна. Основной элемент — диски, изготовленные из алюминия, керамики или стекла (их может быть от 1 до 10). В просторечии они иногда называются пластинами или блинами. Диски покрыты тонким слоем ферромагнитного вещества, который и делает возможным запись и хранение информации. Для защиты слоя его сверху покрывают одним или (в дорогих моделях) несколькими слоями разного состава.
Блины надеты на подвижную ось (шпиндель), и зафиксированы сверху прижимным кольцом. Необходимые зазоры между дисками обеспечивают разделительные кольца, изготовляемые из полимеров или немагнитных сплавов. Кроме колец, между дисками находятся пластиковые или алюминиевые подковообразные пластины-сепараторы. Их назначение — оптимизация воздушных потоков внутри гермозоны и снижение уровня сопутствующих шумов. Считается, что алюминиевые сепараторы лучше справляются с задачей (они заодно охлаждают разогретый вращающимися дисками воздух).
Внутри корпуса находится двигатель, который раскручивает шпиндель и разгоняет до нужной скорости диски. Он управляется и питается через контактную площадку.
Для каждой «рабочей» поверхности диска есть одна (и только одна) магнитная головка, которая крепится на так называемом слайдере. Миниатюрная пластинка (слайдер) позволяет головке «планировать» над поверхностью диска. Слайдер крепится на пружинной подвеске. Несколько головок соединяются в блок (БМГ). Он установлен на кронштейне, в просторечии — «коромысле» с помощью подшипника, обеспечивающего их плавное перемещение. Конструкцию двигает привод БМГ, состоящий из катушки и двух мощных магнитов. Движение контролируют два ограничителя БМГ. Фиксатор обеспечивает неподвижность головок в зоне парковки.
Ток, поступающий с головок, настолько слаб, что для его усиления прямо на БМГ расположен чип, называемый предусилителем. Как понятно уже из названия, он усиливает сигнал (который сам не дойдет до платы управления, затухнув в пути) и посылает его через кабель на контактную площадку.
Все вышеописанное помещается в металлический корпус — короб, наглухо закрытый крышкой с резиновой прокладкой. Открывать его следует только в исключительных случаях — сбить тонкую настройку внутренних элементов винчестера очень легко.
Корпус называется гермоблоком («банкой» на профессиональном жаргоне). Иногда так называют емкость со всем содержимым. Короб не является полностью герметичным и имеет небольшое отверстие для выравнивания давления. Поскольку для правильного функционирования жесткого диска необходим очень чистый воздух, отверстие закрыто многослойным фильтром. Часто в фильтр добавляют силикагель — это помогает регулировать влажность внутри гермозоны.
Другой фильтр, называемый циркуляционным, расположен на пути воздушных потоков и собирает микроскопические частицы металла и смазки, неизбежно образующиеся в процессе работы любого, даже самого тонкого, устройства.
На внешней стороне корпуса находится плата управления, координирующая работу винчестера. Посредине платы находится процессор, который иногда еще называют микроконтроллером. Новые модели, как правило, состоят из двух частей: самого процессора, выполняющего необходимые расчеты и устройства чтения и записи. Устройство (или по-другому «канал») получая сигнал с головок, преобразует его в двоичный код. В режиме записи оно наоборот, превращает данные в аналоговый код. Процессор также управляет другими компонентами платы через порты ввода и вывода. С начинкой гермозоны он сообщается через контактную площадку.
Здесь же находится стандартный чип памяти, часть которой занята прошивкой. Следующий чип — контроллер, управляет двигателем, вращающим шпиндель с дисками, и блоком головок. Он также контролирует расположенные на плате источники питания, которые поставляют энергию процессору.
На плате установлена автономная флэш-память (в ней находится часть прошивки). После включения компьютера контроллер загружает ее и начинает выполнять полученные команды.
Датчики вибрации (на плате их может быть от двух и больше), улавливают сотрясения и передают данные контроллеру. Последний должен немедленно остановить диски и вернуть головки на парковочное место. Увы, помогает не всегда.
Другое, более надежное защитное устройство на плате — ограничитель напряжения. При его перепадах жертвует собой и сгорает.
Выбор винчестера
Опираясь на знание характеристик жестких дисков, нетрудно будет разобраться, как выбрать винчестер для компьютера.

Прежде всего следует определиться с подходящим по размеру накопителем. Использовать в ПК ноутбучные винчестеры возможно, но нецелесообразно: за те же деньги вы получите устройство меньшей емкости и скорости. Впрочем, диски в 2,5 дюйма менее шумные и потребляют меньше энергии, чем их «коллеги» размером 3,5 дюйма.
С емкостью накопителя тоже все просто: чем больше, тем лучше (и тем дешевле в расчете на один гигабайт). Единственным ограничителем тут выступает кошелек покупателя.
Сильно переплачивать за скоростные показатели для домашнего или офисного компьютера вряд ли стоит: разница в производительности системы будет малозаметна, зато в цене и шуме компьютера – весьма ощутима. А для ноутбука это еще и более быстрая разрядка батареи.
Вот на чем не стоит экономить, так это на буферной памяти. Из моделей одинаковой емкости следует выбрать ту, в которой кэш самый большой.
Уровень шума имеет значение для домашнего компьютера, который предполагается использовать в ночное время в помещении, где спят другие люди, или для офиса, где установлено много машин. В таких случаях разумно будет поступиться производительностью ради комфорта. Шум, особенно ночью, вреден для здоровья.
Внешний жесткий диск для ноутбука
Данный тип предназначен для мобильного перемещения файлов и отличается тем, что его не нужно размещать в корпусе компьютера или ноутбука. Он подключается при помощи одного из внешних разъемов — USB 2.0, USB 3.0, eSATA или FireWire. На сегодняшний день я бы рекомендовал приобретать USB 3.0, поскольку данный разъем не только уже повсеместно внедрен на современных материнских платах, но и совместим с предыдущим USB 2.0, а значит с ним удастся работать на любом компьютере.

Такие параметры, как объем кэша или скорость вращения здесь уже особой роли не играют, так как скорость передачи информации в данном случае будет зависеть от интерфейса подключения.
Форм-фактор отличает модели настольные от портативных переносных. Большие настольные диски чаще имеют также внешнее питание от электросети и их размер составляет 3.5″. Небольшие портативные жесткие диски удобнее для переноски, питаются непосредственно от порта USB и имеют размер 2.5″. Маленькие диски при этом менее скоростные.
Последнее, что можно сказать про выбор внешнего диска, это его защищенность. Поскольку тип устройства предполагает его перемещение, то желательно смотреть более ударозащищенные корпуса — с развитой резиновой внешней оболочкой. Либо просто приобрести дополнительно к нему отдельный чехол.

Также для внешнего подключении жестких дисков, предназначенных для установки внутрь, придумали специальные боксы-переходники, снабженные несколькими типичными внешними интерфейсами для подключения по кабелю. Диск вставляется в такой бокс и подключается к компьютеру, например, в порт USB.

Кроме того, многие дорогие современные корпусы уже имеют в верхней части специальный отсек для внешнего подключения обычного жесткого диска. если вам приходится часто их переставлять, то будет удобно.
На этом все, надеюсь мои советы вам помогут определиться с тем, какой выбрать жесткий диск для компьютера или ноутбука, а напоследок посмотрите еще три видео: про выбор дисков, про то, как правильно установить его в корпус ПК и про историю развития хард-дисков. Пока!
Не помогло
Сделайте это в первую очередь
Жесткий диск с симптомами неисправности нуждается в диагностике. Однако неправильный выбор ее методики может привести к безвозвратной потере данных. Многие пользователи начинают проверку состояния HDD с распространенной ошибки – с запуска программ, тестирующих поверхность накопителя на «битые» сектора. И во время тестирования, которое длится от получаса до нескольких часов, сбойный девайс отказывает окончательно.
Если вам важнее спасти данные, чем их носитель, порядок действий должен быть следующим:
- Оцените S.M.A.R.T жесткого диска при помощи любой утилиты, имеющий такую функцию (об этом дальше). Чтобы не создавать дополнительную нагрузку на неисправное устройство, утилиту желательно запускать с USB-флешки.
- Если S.M.A.R.T показывает проблему, безотлагательно скопируйте информацию с диска на другой физический накопитель или в облако.
- Только когда на сбойном винчестере не останется ничего, что вам жалко потерять, переходите к другим методам диагностики – осмотру на целостность, поиску дефектов поверхности и т. д.
До окончания переноса данных не выключайте компьютер (если это ноутбук, подключите его к электросети), не перезагружайте операционную систему и старайтесь не менять положение диска.
Как работает жесткий диск
После того, как на HDD подается питание двигатель, на шпинделе которого закреплены блины, начинает раскручиваться. Набрав скорость, при которой у поверхности дисков образовывается постоянный поток воздуха, начинают двигаться головки.
Данная последовательность (сначала раскручиваться диски, а затем начинают работать головки) необходима для того, чтобы за счет образовавшегося потока воздуха, головки парили над пластинами. Да, они никогда не касаются поверхности дисков, иначе последние были бы моментально повреждены. Тем не менее, расстояние от поверхности магнитных пластин до головок настолько маленькое (~10 нм), что вы не увидите его невооруженным глазом.
После запуска, в первую очередь происходит считывание служебной информации о состоянии жесткого диска и других необходимых сведениях о нем, находящихся на так называемой нулевой дорожке. Только затем начинается работа с данными.
Информация на жестком диске компьютера записывается на дорожки которые, в свою очередь, разбиты на сектора (такая себе разрезанная на кусочки пицца). Для записи файлов несколько секторов объединяют в кластер, он и является наименьшим местом, куда может быть записан файл.
Кроме такого «горизонтального» разбиения диска, есть еще условное «вертикальное». Поскольку все головки объединены, они всегда позиционируются над одной и той же по номеру дорожкой, каждая над своим диском. Таким образом, во время работы HDD головки как бы рисуют цилиндр:

Пока HDD работает, по сути он выполняет две команды: чтение и запись. Когда необходимо выполнить команду записи, происходит вычисление области на диске куда она будет производится, затем позиционируются головки и, собственно, выполняется команда. Затем результат проверяется. Кроме записи данных прямо на диск, информация также попадает в его кеш.
Если контроллеру поступает команда на чтение, в первую очередь происходит проверка наличия требуемой информации в кеше. Если ее там нет, снова происходит вычисление координат для позиционирования головок, дальше, головки позиционируется и считывают данные.
После завершения работы, когда питание винчестера исчезает, происходит автоматическая парковка головок в парковочных зоне.
Вот так в общих чертах и работает жесткий диск компьютера. В действительности же все намного сложнее, но обычному пользователю, скорее всего, такие подробности не нужны, поэтому закончим с этим разделом и пойдем дальше.
Внешний и гибридный жёсткий диск
Внешние HDD ещё называют переносными, сами по себе такие носители информации являются обыкновенными жёсткими дисками, но в их основе лежит низкое электропотребление, ведь они подключаются к интерфейсам USB и IEEE 1394, а их размеры должны быть наименьшими, это: 1.8 и 2.5 дюйма. Такие переносные устройства чаще всего имеют ударозащитный корпус и выполняют роль мобильный устройств хранения данных. Как же это удобно, когда необходимости взять всю нужную информацию с собой.
К гибридным HDD относятся те накопители в состав которой входит флешь память. Такие жёсткие диски можно назвать более быстрыми в обмене данных: при записи и чтение информации.
Для чего нужен HDD и его функционал
Жёсткий диск — это постоянное запоминающее устройство компьютера, то есть, его основная функция — долговременное хранение данных. HDD в отличие от оперативной памяти не считается энергозависимой памятью, то есть, после отключения питания от компьютера, а потом как следствие и от жёсткого диска, вся информация, ранее сохранённая на этом накопителе, обязательно сохранится. Получается, что жёсткий диск служит лучшим местом на компьютере для хранения личной информации: файлы, фотографии, документы и видеозаписи, явно будут долго храниться именно на нём, а сохранённую информацию можно будет использовать и в дальнейшем в своих нуждах.
Операционная система, чаще всего это именно Windows, тоже устанавливается в раздел жёсткого диска.
Сама информация, сохранённая на компьютерном жёстком диске совсем не обязательно должна храниться на нём вечно, а даже наоборот, по мере её ненадобности, HDD нужно от неё очищать, путём её удаления.
