Где у ноутбука жесткий диск
Виды жестких дисков
Рассмотрим детальнее основные виды жестких дисков.
Тип
HHD. Информация, поступающий на винчестер, записывается на диски, покрытые слоем ферромагнитного вещества. Устройство выгодно отличает дешевизна и большой объем памяти.
SSD. В отличии от магнитных жестких дисков, SSD работает по принципу заполнения микросхем памяти. Плюсы: надежность, ударопрочность, бесшумность, низкое энергопотребление, очень высокая скорость передачи информации. Недостатки: высокая цена, ограниченное количество циклов записи, удаленная информация не восстанавливается.
Форм-фактор
Жесткие диски обычно делят на две категории в зависимости от диаметра:
- 3,5 дюйма — устанавливается в домашних компьютерах и обладает относительно большой памятью (до 10 Тб);
- 2,5 дюйма — применяется в ноутбуках, медиаплеерах, портативных внешних дисках.
Преимущества: малый диаметр, быстродействие, экономное потребление энергии.
Недостаток: скромный объем памяти.
Интерфейс
Существует три вида разъемов для подключения винчестера к материнской плате на родном или постороннем компьютере.
IDE. Устройства подключаются через шлейф, причем передача идет в одном направлении (параллельно), менять его приходится вручную, переключая перемычки на шлейфе. Имеет слабую пропускную способность (133 Мб/сек).
SATA. Относительно новый интерфейс. Быстрее подключается (отдельным шлейфом) просто настраивается. Обмен информацией значительно быстрее. Диски с таким интерфейсом потребляют меньше энергии.
SCSI. Диски похожи на собратьев с интерфейсом IDE, но вращаются на большей скорости (до 15 000 оборотов). Это убыстряет получение данных, увеличивая также риск поломки. Диски этого типа имеют дополнительный контролер, управляющий обменом информации.
Как проверить какой жесткий диск
Жесткий диск является одним из основных компонентов компьютера. Ведь именно он используется для хранения большинства данных, как пользовательских, так и системных. В этой статье мы расскажем о том, как узнать какой жесткий диск стоит на вашем компьютере и какие у него характеристики.
Способ № 1. Свойства диска.
Самый простой способ, узнать какой жесткий диск стоит на компьютере это воспользоваться встроенными инструментами в операционной системе Windows. Для этого откройте окно «Мой компьютер», кликните правой кнопкой мышки по любому жесткому диску и выберите пункт меню «Свойства».

После этого перед вами откроется окно «Свойства диска». Здесь, на вкладке «Оборудование», находится список всех накопителей, подключенных к компьютеру.

Среди прочего в этом списке есть и жесткие диски. Единственный минус названия жестких дисков представлены в сокращенном виде.

Для того чтобы получить больше информации о жестком диске, просто введите его сокращенное название в любую поисковую систему. И вы без труда найдете страницу с описанием всех его характеристик.
Способ № 2. Программа HDDlife Professional.
Если же вы не просто хотите узнать, какой жесткий диск стоит на компьютере, но и получить о нем всю возможную информацию, то для этого можно воспользоваться программой HDDlife Professional. Данная программа является платной, но для просмотра информации об одном жестком диске хватит и Trial версии.

Как видно на скриншоте выше, программа HDDlife предоставляет информацию о модели жесткого диска, производителе жесткого диска, техническом состоянии жесткого диска, температуре, а также о логических дисках.
Программу HDDlife Professional можно скачать на сайте разработчика. Там же можно скачать программы HDDlife for Notebooks (Версия для ноутбуков) и SSD Life Professional (версия для SSD накопителей).
Способ № 3. Программа CrystalDiskInfo.
CrystalDiskInfo – можно считать бесплатной альтернативой программе HDDlife Professional. Программа CrystalDiskInfo отображает информацию о всех жестких дисках, которые стоят на компьютере. При этом для каждого жесткого диска отображается название модели, версия прошивки, серийный номер, используемый интерфейс, буква тома, скорость вращения, число включений, общее время в работе, температура, данные системы S.M.A.R.T., а также другая информация.

Для SSD накопителей в CrystalDiskInfo может отображаться некоторая дополнительная информация. Например, объем прочитанных и записанных данных за все время работы накопителя. Скачать программу можно на официальном сайте.
В заключении рекомендуем ознакомиться с нашей статьей о проверке жестких дисков на исправность.
Третий день и очередная статья на тему определения компьютерного оборудования. Мы уже научились идентифицировать материнскую плату и процессор, а сегодня поговорим о том, как узнать какой жесткий диск стоит на компьютере.
На самом деле всё просто, и, по сути, мы воспользуемся теми же методами, что и в предыдущих статьях.
Узнать модель жесткого диска в BIOS
Если на компьютере отсутствует операционная система или она по каким-либо причинам перестала исправно работать, модель винчестера можно узнать при помощи BIOS. Данная микропрограмм встроена в материнскую плату ПК, потому она способна работать и без всякой ОС. Для получения модели жесткого диска этим способом следуйте инструкции:
- Выключите компьютер.
- Вновь включите ПК и сразу же нажимайте клавишу «F2» или «Delete». На экране компьютера должен будет отобразиться пользовательский интерфейс BIOS. Если этого не происходит, возможно, потребуется нажимать другую клавишу (можно уточнить на сайте производителя материнской платы).
- Название модели жесткого диска может быть приведено в первой же вкладке интерфейса BIOS. Например:

Если на главной странице нужная информация отсутствует, то ее следует искать во вкладке «Boot», «Advanced» или другой. Просто пройдитесь по всем вкладкам интерфейса BIOS.
Узнать, какой жесткий диск стоит на компьютере, также можно путем осмотра его корпуса. На любом винчестере присутствует наклейка, на которой указано название модели, объем, серийный номер и прочая информация.
Основные параметры жесткого диска и где их посмотреть?
К основным параметрам любого жесткого диска можно отнести форм фактор (2.5 – для ноутбука, 3.5 – для настольного ПК), объем, интерфейс подключения (Sata 1, Sata 2, Sata 3 и так далее), скорость вращения шпинделя, размер буфера.
Для того, чтобы узнать какой жесткий диск установлен в вашем компьютере или ноутбуке существует множество методов. В данной статье мы поговорим о самых простых и доступных из них. Будет способ без установки дополнительных программ и при помощи программы Aida64.
Устройство жесткого диска
Конструкция устройства жесткого диска — стандартна. Основной элемент — диски, изготовленные из алюминия, керамики или стекла (их может быть от 1 до 10). В просторечии они иногда называются пластинами или блинами. Диски покрыты тонким слоем ферромагнитного вещества, который и делает возможным запись и хранение информации. Для защиты слоя его сверху покрывают одним или (в дорогих моделях) несколькими слоями разного состава.
Блины надеты на подвижную ось (шпиндель), и зафиксированы сверху прижимным кольцом. Необходимые зазоры между дисками обеспечивают разделительные кольца, изготовляемые из полимеров или немагнитных сплавов. Кроме колец, между дисками находятся пластиковые или алюминиевые подковообразные пластины-сепараторы. Их назначение — оптимизация воздушных потоков внутри гермозоны и снижение уровня сопутствующих шумов. Считается, что алюминиевые сепараторы лучше справляются с задачей (они заодно охлаждают разогретый вращающимися дисками воздух).
Внутри корпуса находится двигатель, который раскручивает шпиндель и разгоняет до нужной скорости диски. Он управляется и питается через контактную площадку.
Для каждой «рабочей» поверхности диска есть одна (и только одна) магнитная головка, которая крепится на так называемом слайдере. Миниатюрная пластинка (слайдер) позволяет головке «планировать» над поверхностью диска. Слайдер крепится на пружинной подвеске. Несколько головок соединяются в блок (БМГ). Он установлен на кронштейне, в просторечии — «коромысле» с помощью подшипника, обеспечивающего их плавное перемещение. Конструкцию двигает привод БМГ, состоящий из катушки и двух мощных магнитов. Движение контролируют два ограничителя БМГ. Фиксатор обеспечивает неподвижность головок в зоне парковки.
Ток, поступающий с головок, настолько слаб, что для его усиления прямо на БМГ расположен чип, называемый предусилителем. Как понятно уже из названия, он усиливает сигнал (который сам не дойдет до платы управления, затухнув в пути) и посылает его через кабель на контактную площадку.
Все вышеописанное помещается в металлический корпус — короб, наглухо закрытый крышкой с резиновой прокладкой. Открывать его следует только в исключительных случаях — сбить тонкую настройку внутренних элементов винчестера очень легко.
Корпус называется гермоблоком («банкой» на профессиональном жаргоне). Иногда так называют емкость со всем содержимым. Короб не является полностью герметичным и имеет небольшое отверстие для выравнивания давления. Поскольку для правильного функционирования жесткого диска необходим очень чистый воздух, отверстие закрыто многослойным фильтром. Часто в фильтр добавляют силикагель — это помогает регулировать влажность внутри гермозоны.
Другой фильтр, называемый циркуляционным, расположен на пути воздушных потоков и собирает микроскопические частицы металла и смазки, неизбежно образующиеся в процессе работы любого, даже самого тонкого, устройства.
На внешней стороне корпуса находится плата управления, координирующая работу винчестера. Посредине платы находится процессор, который иногда еще называют микроконтроллером. Новые модели, как правило, состоят из двух частей: самого процессора, выполняющего необходимые расчеты и устройства чтения и записи. Устройство (или по-другому «канал») получая сигнал с головок, преобразует его в двоичный код. В режиме записи оно наоборот, превращает данные в аналоговый код. Процессор также управляет другими компонентами платы через порты ввода и вывода. С начинкой гермозоны он сообщается через контактную площадку.
Здесь же находится стандартный чип памяти, часть которой занята прошивкой. Следующий чип — контроллер, управляет двигателем, вращающим шпиндель с дисками, и блоком головок. Он также контролирует расположенные на плате источники питания, которые поставляют энергию процессору.
На плате установлена автономная флэш-память (в ней находится часть прошивки). После включения компьютера контроллер загружает ее и начинает выполнять полученные команды.
Датчики вибрации (на плате их может быть от двух и больше), улавливают сотрясения и передают данные контроллеру. Последний должен немедленно остановить диски и вернуть головки на парковочное место. Увы, помогает не всегда.
Другое, более надежное защитное устройство на плате — ограничитель напряжения. При его перепадах жертвует собой и сгорает.
Как узнать какой жесткий диск стоит на компьютере?

Всем привет Жесткий диск это как раз то устройство, где все что у вас есть на компе, вот это все оно там и лежит.
То есть это устройство для хранения данных, на нем хранятся всё, ну именно всё что у вас есть, это программы, игры, музыка, видео и остальные файлы. Поэтому если он накроется медным тазом, то вы все это потеряете.
Это я все к тому, что жесткий диск это очень важное устройство и с ним нужно обращаться осторожно, не подвергать комп всяким тряскам так бы сказать. Я расскажу как узнать какой у вас жесткий стоит в компе, а также подскажу какие надежные диски и как узнать температуру!
Я расскажу как узнать какой у вас жесткий стоит в компе, а также подскажу какие надежные диски и как узнать температуру!
Но вообще я начал что-то не о том писать, я хотел показать вам как узнать какой жесткий диск у вас стоит. Я покажу на примере Windows 10, но в других виндах все также будет.
Итак, сперва вам нужно открыть окно Мой компьютер, если в Windows 7 это просто, ну там в Пуске есть такой пункт, то вот в Windows 10 я уже не помню как это сделать. Я просто поместил в Пуск сразу ярлыки на локальные диски.
Но есть трюк, смотрите, зажмите Win + R и напишите в окно такую команду:
explorer file://
И нажмите ОК. После этого откроется окно Мой компьютер, это работает, я проверял. Отлично, итак вот у нас открытое окно, нажимаем там правой кнопкой по любому диску и выбираем Свойства:
Откроется окно, там идете на вкладку Оборудование и там будут указаны все физические диски, которые у вас стоят. Вот например у меня тут два, это WD & Hitachi:
Тут указана точная модель диска, именно модель. Если вам нужно узнать сколько всего места на диске, сколько свободно, то тут нужно зажать Win + R, в окошко ввести команду:
compmgmt.msc
И нажать ОК. Откроется окно, в нем есть такой пункт как Управление дисками, вот его и выбираем:
И вы увидите такую информацию:
Ну что, вроде бы понятно надеюсь. Так как пишу о жестком диске, то я отвечу еще на два вопроса, которые часто возникают у начинающих пользователей компа
Какой жесткий диск самый надежный? Надежный диск это понятие относительное, тут просто все зависит от того как он будет использоваться. Тем не менее самые надежные жесткие диски в мире это конечно же серверные, но они: шумные, дорогие и часто среднего обьема или меньше.
Они для дома не подходят, но зато они способны выдерживать долгую нагрузку и ничего им не будет.
После этого идут домашние диски, они тоже надежные, но мое мнение что самый надежный производитель это конечно же Western Digital (WD): сколько у меня не было дисков от этого производителя, никогда еще не ломались, это притом что все брал я б/у. Так что мой выбор это WD
Но недавно мне подвернулся диск по хорошей цене, но правда это уже не WD, а Hitachi. Вот уже третий месяц работает в круглосуточном режиме и вроде все окей.
Но все равно самые надежные жесткие диски для меня останутся под брендом WD, ну а супер-пупер надежные это линейка дисков WD VelociRaptor. Это не только самые надежные, но и супер быстрые, кстати реально супер быстрые! Но и цена у них какая-то немного космическая.
Кстати вот как выглядит жесткий диск VelociRaptor:
Хотя и линейка WD Blue также неплоха, обычные качественные диски и цена не высока. В общем смотрите сами, но думаю что со мной многие согласятся, что надежнее всего WD..
Какая должна быть температура жесткого диска? А вот этот вопрос не знаю как для вас, а для меня стоит остро
Ну то есть это важно для меня. Все дело в том, что жесткий диск не любит высокую температуру
Максимальная температура для жесткого диска это 40 градусов и то не очень это, идеал это 30-35. Тогда он проработает долго. Будет работать и при 45, но поверьте, что ему будет не очень хорошо.
Все же это жарковато для него
Как посмотреть температуру жесткого диска? Лучше воспользоваться бесплатной программой SpeedFan, скачайте ее с какого-то известного софт-портала и запустите. Температура жесткого диска будет там где написано HD0 (если будет еще один диск, то будет еще HD1):
Еще SpeedFan показывает температуру процессора в поле CPU, температуру видеокарты, это поле GPU. Так что SpeedFan в хозяйстве пригодится
Также температуру можно посмотреть и в проге AIDA64, она не то чтобы лучше или хуже, в ней просто показывается подробная инфа по каждому устройству. Температуру жесткого указывается на вкладке Датчики:
Ну все, надеюсь что нормально и понятно все вам было! Удачи и поменьше всяких глюков с компом
Способы узнать тип диска
Вариант 1
Наиболее простой и быстрый способ просмотреть тип всех установленных дисков — это воспользоваться командной строкой ( для ее вызова : нажать Win+R , и использовать команду CMD ).
В её окно нужно скопировать нижеприведенную команду и нажать Enter.
После, система задумается на 1-2 сек., и покажет вам список дисков — см. колонку «Media Type» (на скрине она у меня выделена красным).

Командная строка — смотрим тип диска
Вариант 2
В Windows 8/10 есть встроенный оптимизатор дисков, который «знает и показывает» тип накопителей. Чтобы его вызвать — нажмите Win+R , и используйте команду dfrgui (альтернативный вариант — воспользоваться поиском, см. скрин ниже ) .

Далее см. столбик «Тип носителя» . Жесткий диск — это HDD, твердотельный накопитель — это SSD.

Оптимизация дисков — тип носителя
Вариант 3
Сейчас достаточно популярны сервисные утилиты для просмотра характеристик ПК, его тестирования и пр. Одна из таких AIDA 64.
В ней достаточно открыть вкладку «хранение данных/ATA» и вы сможете просмотреть свойства любого из установленных накопителей. Пример ниже.

AIDA 64 — вкладка «хранение данных/ATA»
Вариант 4
В диспетчере устройств нужно раскрыть вкладку «Дисковые устройства» : в ней будут представлены все диски, подключенные к системе.
Если открыть свойства нужного диска и скопировать его ИД — то в Google (Яндексе) в большинстве случаев можно найти все характеристики данного накопителя. См. скрины ниже .

Диспетчер устройств — свойства диска — копируем его ИД
На «Никсе» нашли полное описание диска.
Вариант 5
В случае, если на ПК/ноутбуке не установлена ОС Windows (или она не загружается) — то посмотреть тип диска можно в BIOS / UEFI (ну или, по крайней мере, его модель — которую можно после проверить в Google и узнать характеристики. ) .
Как правило, информация о накопителе находится сразу же на первом экране. Достаточно посмотреть подраздел «Storage»/»Disk». Парочка примеров ниже.

UEFI (BIOS) ноутбука ASUS — установлен SSD

Ноутбук ASUS — установлен жесткий диск
На сим пока всё. Дополнения по теме — приветствуются.
Какие бывают SSD накопители
Если анализировать SSD по многим факторам, то можно выделить большое количество различных моделей. Основными отличительными чертами служит интерфейс передачи данных, тип подключения и даже форм-фактор
Для начала обратим внимание на различия по типу подключения
SATA

Стандартный SSD Стандартный вариант, который подключается как к компьютеру, так и к ноутбуку. Внешний вид напоминает обычный жесткий диск, правда по размерам он значительно меньше привычного варианта.
M2

Новейшая разработка для ноутбуков Это необычный вариант SSD, который по внешнему виду напоминает оперативную память. Данный вариант твердотельного накопителя можно подключить к компьютеру только при условии наличия соответствующего разъема.
Далее обратим внимание на различия касательно интерфейса. В этом случае информации будет больше, но она крайне важна, так как позволит целенаправленно выбрать наиболее подходящий вариант SSD
SATA III

Яркий пример SSD c SATA III Это стандартный вариант интерфейса, который применяется как в случае использования HDD, так и в случае использования SSD. В этом случае максимальная скорость передачи информации достигает значения в 600 Мбит/с.
PCIe X

Необычно, но практично Этот тип интерфейса часто встречается у твердотельных накопителей М2, которые предназначаются для подключения к ноутбуку. Главным преимуществом такого интерфейса выступает возможность передавать данные на скорости 750 Мбит/с.
PCIe X для PCI 3.0

Универсальная разработка в сфере SSD Еще один вариант подключения, которые разрабатывается исключительно топовыми компаниями. Особенность этого твердотельного накопителя заключается в том, что он предназначается для подключения через PCI 3.0, что обеспечивает гарантированную скорость до 1 700 Мбит/с. Такой показатель является просто колоссальным, поэтому не стоит терять времени и просто наслаждаться высокими технологиями.
Если в общем плане рассматривать все доступные интерфейсы, то можно попросту заблудиться во всем многообразии. Дело в том, что одних только PCIe имеется 16 разновидностей. Поэтому плавно следует перейти к рассмотрению основных форм-факторов SSD.
Стандарт 2,5
Этот вариант является универсальным, так как имеет классический внешний вид и может легко помещаться в ноутбук заместо HDD. При этом данный вариант твердотельного накопителя имеет высокую прочность корпуса и надежность.
Стандарт М2

Примеры SSD Этот вариант SSD обладает практически голой платой, которая требует особого ухода. Ведь любой удар или внешний фактор может сильно навредить ему.
Этой информации вполне достаточно, чтобы хорошо ориентироваться среди всего доступного ассортимента продукции
Нужно потратить лишь несколько минут и сравнить между собой разные варианты, чтобы получить первоначальное видение того, на что следует обратить внимание
Как «включить» второй жесткий диск или SSD в Windows
Все, что нам потребуется для исправления проблемы с диском, который не виден — встроенная утилита «Управление дисками», которая присутствует в Windows 7, 8.1 и Windows 10.
Для ее запуска нажмите клавиши Windows + R на клавиатуре (где Windows — клавиша с соответствующей эмблемой), а в появившемся окне «Выполнить» наберите diskmgmt.msc после чего нажмите Enter.
После короткой инициализации откроется окно управления дисками
В нем вам следует обратить внимание на следующие вещи в нижней части окна: есть ли там диски, в информации о которых присутствуют следующие сведения
- «Нет данных. Не проинициализирован» (в случае, если у вас не виден физический HDD или SSD).
- Имеются ли на жестком диске области, в которых написано «Не распределена» (в случае если у вас не виден раздел на одном физическом диске).
- Если нет ни того ни другого, а вместо этого вы видите раздел RAW (на физическом диске или логический раздел), а также раздел NTFS или FAT32, который при этом не отображается в проводнике и не имеет буквы диска — просто кликните по нему правой кнопкой мыши по такому разделу и выберите либо «Форматировать» (для RAW), либо «Назначить букву диску» (для уже отформатированного раздела). Если на диске были данные, то см. Как восстановить диск RAW.

В первом случае, кликните правой кнопкой мыши по названию диска и выберите пункт меню «Инициализировать диск». В окне, которое появится вслед за этим необходимо выбрать структуру разделов — GPT (GUID) или MBR (в Windows 7 такой выбор может не появиться).

Я рекомендую использовать MBR для Windows 7 и GPT для Windows 8.1 и Windows 10 (при условии, что они установлены на современном компьютере). Если не уверены, выбирайте MBR.

По завершении инициализации диска, вы получите область «Не распределена» на нем — т.е. второй из двух описанных выше случаев.
Следующий шаг для первого случая и единственный для второго — кликнуть правой кнопкой мыши по нераспределенной области, выбрать пункт меню «Создать простой том».

После этого останется лишь следовать указаниям мастера создания томов: назначить букву, выбрать файловую систему (если сомневаетесь, то NTFS) и размер.

Что касается размера — по умолчанию новый диск или раздел будут занимать все свободное место. Если вам требуется создать несколько разделов на одном диске, укажите размер вручную (меньше имеющегося свободного пространства), после чего проделайте те же действия с оставшимся не распределенным местом.
По завершении всех этих действий, второй диск появится в проводнике Windows и будет пригоден для использования.
Совет 1: Как включить жесткий диск в BIOS
Включите компьютер, и сразу же после включения, не дожидаясь пока начнет загружаться операционная система, нажмите клавишу «DEL». Вы окажитесь в меню БИОС. Пройдите на вкладку «MAIN» и нажмите «Enter». Появится меню, где будут отображены оптические приводы и жесткие диски, подключенные к компьютеру. Найдите в списке оборудования нужный жесткий диск. Если его нет, выберите номер разъема «SATA», к которому он был подключен и нажмите «AVTO». Теперь система выполнит поиск подключенного к этому разъему оборудования. Если жесткий диск был обнаружен системой, нажмите по команде «save end exit». Компьютер перезагрузится, и жесткий диск будет доступен в «Мой компьютер».
Если системе не удалось обнаружить жесткий диск, вероятнее всего выключен контролер интерфейса SATA. Найдите строку «SATA configuration» и во вкладке «controller» выберите «enable». После чего проделайте операцию, описанную пунктом выше.
Если вы просто случайно выключили жесткий диск в БИОС, то включить его обратно проще всего сбросом настроек. Войдите в БИОС и выберите строку (Load Default). Компьютер перезагрузится и жесткий диск будет вновь доступен.
После отображения в БИОС жесткого диска потребуется обновить данные о подключенных устройствах в операционной системе. Включите компьютер и дождитесь загрузки Windows. Щелкните по «Мой компьютер правой кнопкой мыши. Выберите команду «Свойства». Затем зайдите в «Диспетчер устройств». Щелкните по строке, которая отображает названия вашей системы. Это имя компьютера, которые было прописано при установке Windows. Проще говоря, это самая верхняя строка, щелкните по ней правой кнопкой мыши и выберите команду «Обновить конфигурацию оборудования». Система проведет сканирование подключенных устройств, и жесткий диск будет доступен для пользования.
Каким образом можно узнать состояние жёсткого диска (HDD) или SSD?
При работе за ПК с жёсткими дисками нас связывает многое. Мы часто копируем и переносим кучу информации, устанавливаем программы. В связи с этим возникает множество перезаписей, диск постоянно работает, а это значит, что со временем его состояние ухудшится.
В данной статье я хочу поведать вам об инструментах, которые помогут узнать состояние жёсткого диска или SSD. Для начала начнем со средств, которые встроены в Windows, потому что некоторые возмущены тем, что многие блоги часто описывают сторонние программы для этого дела.
Как проверить состояние жесткого диска средствами Windows 10?
Это интересно: Проверка диска на ошибки и поврежденные сектора в Windows 7, 8 и 8.1
Чуть ниже я рассмотрю, как воспользоваться инструментом для проверки состояния, но прежде чем начать, скажу пару слов об этом методе.
При использовании данного способа вам будет показываться два состояния: Все диски работают нормально, либо работают плохо. Обнадеживает, не так ли?
Насколько хорошо или насколько плохо диску неизвестно, так как система берет информацию из S.M.A.R.T – анализа или самомониторинга жёсткого диска. Если выводится значение Good, значит диск работает исправно, если же Bad, то с диском что-то не то. Больше информации о диске вы не узнаете с помощью этого средства. Вывод? Так себе средство, лучше воспользоваться сторонними приложениями, как бы вам этого не хотелось.
Кто хочет всё же попробовать, вот инструкция:
- Нажимаем клавиши Win+X и выбираем «Панель управления»;
- Переходим в раздел «Система и безопасность»;
- Центр безопасности и обслуживания;
- Открываем вкладку «Обслуживание»;
- Ищем пункт «Состояние диска».
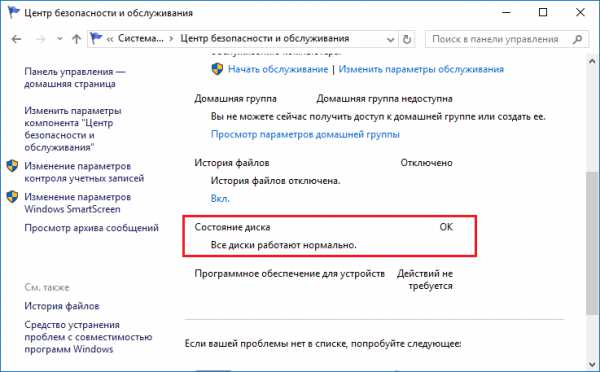
Воспользуемся программой CrystalDiskInfo и посмотрим, какую информацию она нам покажет.
Информации о диске, как видим, предостаточно. Если состояние плохое, программа об этом скажет. У меня с обоими дисками всё в порядке.

Также вы можете воспользоваться программой Victoria. Там информация может быть указана на английском, но, думаю, разберётесь, тем более всем доступен яндекс и гугл переводчики.
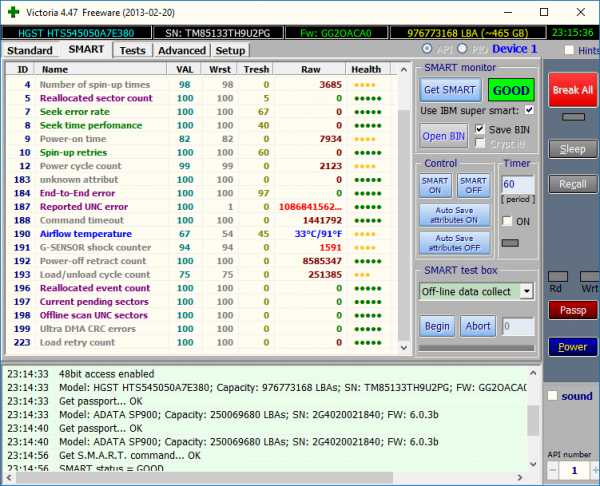
Средство проверки диска CHKDSK
На самом деле встроенная утилита chkdsk не предназначена для того, чтобы проверять состояние жёсткого диска, она нужна для исправления ошибок, связанных с файловой системой, например, NTFS. Также утилита неспособна исправлять бэд-блоки.
В нашем случае мы будем делать следующее. Запустим утилиту chkdsk, которая сформирует для нас отчет о файловой системе, но не о состоянии жёсткого диска.
Зайдите в «Компьютер» и нажмите правой кнопкой мыши по интересующему вас диску, допустим, (C:). Выбираем пункт «Свойства».
Переходим на вкладку «Сервис» и нажимаем по кнопке «Проверить» раздела «Проверка на наличие ошибок».
Интересное: Что делать, если тормозит жесткий диск?
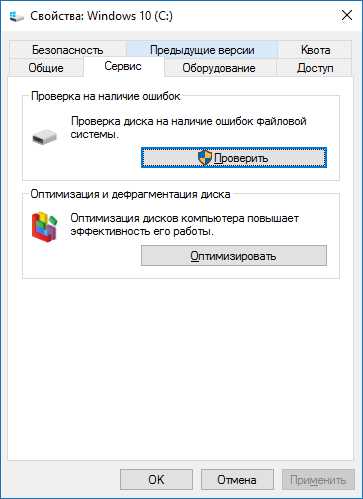
Появляется окошко, в котором щелкаем по кнопке «Проверить диск». Ждем некоторое время.
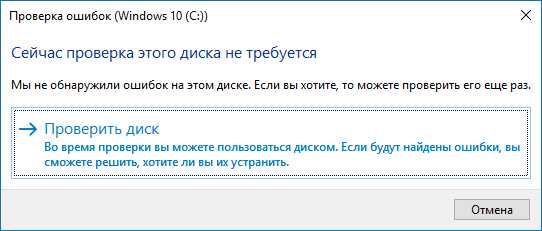
Как только процесс завершится инструмент вас об этом оповестит. Чтобы узнать больше информации нужно нажать на кнопку «Показать подробности». Сразу же откроется окно, в котором вам дважды нужно щелкнуть по указанному пункту «Сведения».
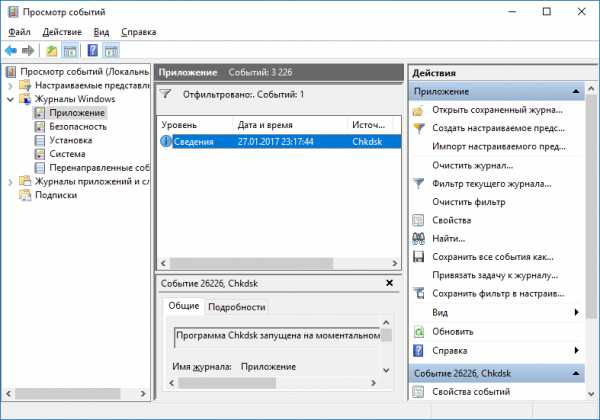
Во вкладке «Общие» будут показаны основные сведения по файловой системе, надеюсь, проблем у вас там никаких нет. При желании вы можете эту информацию скопировать.

Как запустить chkdsk с помощью командной строки?
Очень просто. Открываем командную строку и вводим команду со следующих ключом.
/f – проверка диска на ошибки файловой системы и их исправление.
Если вы проверяете диск «E:», то команда будет выглядеть так:
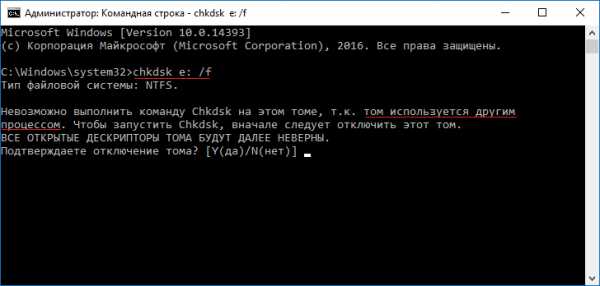
Статьи, где применяется команда chkdsk:
Если выскочит сообщение, что команда не может быть выполнена из-за того, что диском управляет какой-то процесс, то просто нажмите кнопку Y, чтобы начать проверку при следующем запуске системы.
Считаю, что с программой Victoria нужно разобраться, так как она очень полезная и даёт не только полезные сведения, но допускает проведение различных программных манипуляций над дисками, например, исправление битых секторов.
А на этом всё, не забывайте подписываться на соц. сети и следить за появлением актуальной информации.
Как узнать модель жесткого диска в Windows 7 и в Windows 10
Вместимость внутренней памяти ПК можно посмотреть с помощью стандартной утилиты «Сведения о системе». К достоинствам такого способа можно отнести то, что так можно посмотреть не только данные по общему объему харда, но и дополнительную информацию, которая будет полезна пользователю.
Для ее запуска нужно нажать комбинацию Win + R и в открывшейся строке поиска ввести msinfo32, после чего нажать ОК. 
По каждому физическому разделу, то есть отдельному устройству, информация отображается отдельно. Например, если у вас установлен винчестер поменьше с операционной системой и жесткий диск побольше для контента, разбитый на два раздела, то в одной из вкладок будет информация по хранилищу С:, а во второй по D: и E:
И тут у начинающего пользователя может возникнуть закономерный вопрос: почему индикатор показывает не все количество памяти на магнитном диске? Связано это с разными системами исчисления объема памяти. Для примера возьмем HDD на 500 Гб.
В десятичной системе исчисления это будет 500 Гб — более понятный для обычного пользователя объем, который и указан на шильдике. Однако PC оперирует двоичной системой исчисления. В этом случае килобайт — не 1000, а 1024 байта, а мегабайт, в свою очередь — 1024 килобайт и т.д.
И так, пока исчисление не дойдет до гигабайтов, понемногу «накидывает», что часть памяти якобы теряется. Винчестер на 500 Гб отображается как хранилище, где свободно всего 465 Гб (в двоичной системе).
