Как выбрать жесткий диск для компьютера или ноутбука
Внешний жесткий диск для ноутбука
Данный тип предназначен для мобильного перемещения файлов и отличается тем, что его не нужно размещать в корпусе компьютера или ноутбука. Он подключается при помощи одного из внешних разъемов — USB 2.0, USB 3.0, eSATA или FireWire. На сегодняшний день я бы рекомендовал приобретать USB 3.0, поскольку данный разъем не только уже повсеместно внедрен на современных материнских платах, но и совместим с предыдущим USB 2.0, а значит с ним удастся работать на любом компьютере.

Такие параметры, как объем кэша или скорость вращения здесь уже особой роли не играют, так как скорость передачи информации в данном случае будет зависеть от интерфейса подключения.
Форм-фактор отличает модели настольные от портативных переносных. Большие настольные диски чаще имеют также внешнее питание от электросети и их размер составляет 3.5″. Небольшие портативные жесткие диски удобнее для переноски, питаются непосредственно от порта USB и имеют размер 2.5″. Маленькие диски при этом менее скоростные.
Последнее, что можно сказать про выбор внешнего диска, это его защищенность. Поскольку тип устройства предполагает его перемещение, то желательно смотреть более ударозащищенные корпуса — с развитой резиновой внешней оболочкой. Либо просто приобрести дополнительно к нему отдельный чехол.

Также для внешнего подключении жестких дисков, предназначенных для установки внутрь, придумали специальные боксы-переходники, снабженные несколькими типичными внешними интерфейсами для подключения по кабелю. Диск вставляется в такой бокс и подключается к компьютеру, например, в порт USB.

Кроме того, многие дорогие современные корпусы уже имеют в верхней части специальный отсек для внешнего подключения обычного жесткого диска. если вам приходится часто их переставлять, то будет удобно.
На этом все, надеюсь мои советы вам помогут определиться с тем, какой выбрать жесткий диск для компьютера или ноутбука, а напоследок посмотрите еще три видео: про выбор дисков, про то, как правильно установить его в корпус ПК и про историю развития хард-дисков. Пока!
Не помогло
Узнайте скорость вращения
Файлы внутри HDD записываются на магнитные пластины, и чем быстрее они вращаются, тем выше скорость чтения и записи данных. Это влияет на производительность работы, но также и на цену накопителя. На данный момент можно встретить два самых распространённых варианта — 7 200 об/мин и 5 400 об/мин.
Если диск нужен для хранения файлов, хватит и накопителя со скоростью вращения 5 400 об/мин. Если же на нём будет установлена ОС, можно раскошелиться на HDD с 7 200 об/мин. Но такие модели ещё и более шумные, поэтому их чаще всего выбирают для внутренних жёстких дисков, а более медленные и энергоэффективные используют во внешних накопителях.
Какой фирмы жесткий диск выбрать?
В настоящее время главными игроками на рынке являются Western Digital и Seagate. В отличие от других, продукция этих фирм зарекомендовала себя как наиболее надежная и качественная, моделей много, поэтому других не имеет смысла рассматривать вообще. Причем, большее доверие вызывает Western Digital из-за более объемной гарантии. Также они отличаются простотой выбора, так как все модели разделены на несколько групп по цветам их этикеток.
- Cover Blue — самая бюджетная и от этого не очень надежная серия. подойдут для повседневной работы, но не рекомендуются для хранения важных документов.
- Cover Green — малошумные, менее греющиеся и от этого медленные диски, подходящие для хранения данных.
- Cover Black — максимально производительные и надежные жесткие диски с двухядерными контроллерами.
- Cover Red — аналог черных, но отличаются еще более повышенной надежностью для хранения данных.

Три способа узнать какой жесткий диск установлен
Существует три распространённых способа, чтобы узнать какой диск установлен в вашем компьютере ssd или hdd: с помощью средств Windows, софта, разобрав компьютер.
Первый – Средствами Windows
Самый простой и более актуальный способ определить тип жесткого диска – с помощью средств Windows. Необходимо зажать клавиши Win + R. В появившемся окне прописать комбинацию «mmc devmgmt.msc». Комбинация пишется без кавычек, после прописывания комбинации, необходимо нажать кнопочку ок.
![]()
Далее у вас появятся открытый диспетчер устройств, данная комбинация работает на всех операционных системах Windows. В появившемся Диспетчере устройств находим кнопку дисковые устройства. Открываемые и смотрим название вашего диска.
![]()
В результате вы получите полное название вашего диска. Эту информацию вам нужно будет прописать в любом поисковике. Чаще всего в данной панели находится всего одно дисковое устройство, но если у вас находится два, то необходимо прописывать каждое имя по отдельности. Любой поисковик по названию вам выдаст характеристики диска и прочую информацию о вашем устройстве.
Данный способ является самым простым и доступным для каждого пользователя. Но также существует второй способ, который поможет узнать какой у вас стоит диск с помощью специальных приложений и программ.
Второй – определить тип жесткого диска с помощью AIDA64
Самый распространенный программой, которая поможет узнать какой жесткий диск установлен является AIDA64. Программу можно скачать абсолютно бесплатно со страницы интернета. Она удобная, выдает огромное количество полезной информации практически для всей вашей системы и имеет вполне простой и удобный интерфейс. Помимо этого, программа располагает не только представлениям данными о вашем жестком диске, а также выдает полные характеристики о всей вашей машины. Работать с ней очень легко и просто, для того чтобы узнать какой диск у вас стоит, вам необходимо:
Запустить приложение AIDA64.
![]()
Перейти во вкладку хранения данных, а там выбрать вкладку ATA. Именно данная вкладка и будут отвечать за всю информацию о вашем жестком диске, его значениях, свойствах, типе устройства и многое другое.
![]()
Помимо этого, данное приложение поможет разобраться и узнать характеристику других устройств, информацию о вашем компьютере, а также улучшить качество и работоспособность вашей операционной системы.
Скачать AIDA64 – https://www.aida64.com/downloads
Третий способ – визуальный
И последний способ, благодаря которому можно узнать какой диск установлен на вашем компьютере – это разобрать пк. Открываем крышку компьютера и находим жесткий диск. Как было написано выше, жесткий диск – это коробочка, в которой есть пластины-магниты. Чаще всего жесткий диск находится в отдельной «местности», выделенной под это устройство. После чего нам необходимо подобраться к жесткому диску и прочитать информацию о нём. Выглядит обычный HDD жесткий диск так
![]()
Но есть ли у вас SSD, то выглядит он будет чуть-чуть иначе, напоминая большую флешку
![]()
При этом на жестком диске всегда можно прочитать информацию и узнать его данные.
Как можно заметить, существует достаточно много способов узнать какой жесткий диск стоит на вашем компьютере. Каждый способ по-своему интересен, удобен и прост. Помимо этих способов, существует еще другие варианты, но они менее практичны и удобны, особенно для простых пользователей. Каждый владелец своего персонального компьютера обязан знать какой у него жёсткий диск и отличать SSD диск от HDD диска.
SSD PCI-E
Plextor и Intel – одни из немногих, кто выпускает накопители такого формата. Их установка схожа с инсталляцией видеокарт: вставляются в разъем PCI и прикручиваются планкой к корпусу. Любопытно посмотреть на характеристики:
|
Plextor M8Pe(Y) |
Plextor M9Pe(Y) |
Intel Optane 900P |
||
|
Объем, Гб |
128 |
256 |
512 |
280 |
|
Тип памяти |
MLC 3D NAND |
TLC 3D NAND |
3D XPoint |
|
|
Max скорость чтения, Мб/с |
1600 |
3000 |
3200 |
2500 |
|
Max скорость записи, Мб/с |
500 |
1000 |
2000 |
2000 |
|
Ресурс работы, млн. ч. |
2,4 |
1,5 |
1,6 |
|
|
Гарантия, лет |
5 |
|||
|
Цена, руб. |
4800 |
6900 |
10500 |
29000 |
SSD на PCI-E скорее актуальны для старых компьютеров, в которых еще не было разъема М.2. Наличие радиатора позволяет держать температуру в разумных пределах.

Надёжность жёстких дисков
Жёсткий диск – достаточно сложный элемент компьютера, так как является электронно-механическим изделием и ко всему прочему работает при больших физических нагрузках. Механические элементы не вечны, и стоит чётко понимать, что винчестер рано или поздно выйдет из строя. Поэтому, чтобы не потерять важные данные, мы настоятельно рекомендуем делать резервную копию информации. Если жёсткий диск выйдет из строя, вы сможете купить новый и записать данные из back-up. Всегда стоит помнить один важный момент: с ростом ёмкости жёсткого диска и, соответственно, объёма информации на нём возрастают требования к резервированию данных, back-up попросту становится больше.
Надёжность жёстких дисков измеряется временем наработки на отказ (Mean Time Between Failures). Параметр MTBF для каждой модели винчестера можно найти на сайтах производителей. Как правило, большинство жёстких дисков имеют сопоставимый уровень MTBF, исключение составляют серьёзные Enterprise и серверные решения.
Контролировать состояние жёсткого диска можно при помощи технологии самотестирования, которую разработали производители винчестеров. S.M.A.R.T. (Self-Monitoring Analysis and Reporting Technolodgy) заключается в том, что жёсткий диск самостоятельно мониторит состояние своей работоспособности и заранее предупреждает пользователя о возможных ошибках и серьёзных последствиях.
Объем HDD
Чтобы выбрать подходящий жесткий диск, исходить следует из области применения устройства. Если это девайс для работы или учебы, достаточно небольшого объема — 320 Гб. Дополнительно для хранения семейного фото- и видеоархива нужно больше места — от 500 до 750 Гб. Геймеру, который не пропустит ни одной игровой новинки, а также видеографу или блогеру требуется больше места на харде — 1-2 Гб.
Обусловлено это тем, что современные игры довольно «тяжелые» — некоторые занимают на диске до 100 Гб. Видео, даже снятое в разрешении HD, что не вполне соответствует современным стандартам качества, также занимает много свободного места на диске.
Много места на харде занимает музыка в качестве FLAC или фильмы в разрешении от Full HD и выше. Аудио формата MP3, даже с битрейтом 320 кбит/с, и фильмы в разрешении HD «весят» существенно меньше. Сегодня в таком качестве музыку и фильмы можно найти на многих интернет-площадках и смотреть или слушать онлайн, поэтому нет необходимости хранить этот контент на локальном диске.
Логическая структура и принцип работы жесткого диска с точки зрения форматирования
Что касается логической организации HDD, здесь на первое место выходит именно форматирование, в котором различают два основных типа: низкоуровневое (физическое) и высокоуровневое (логическое).
Низкоуровневое форматирование предполагает физическое воздействие на поверхность HDD, при котором создаются секторы, расположенные вдоль дорожек. Любопытно, что принцип работы жесткого диска таков, что каждый созданный сектор имеет свой уникальный адрес, включающий в себя номер самого сектора, номер дорожки, на которой он располагается, и номер стороны пластины. Таким образом, при организации прямого доступа та же оперативная память обращается непосредственно по заданному адресу, а не ищет нужную информацию по всей поверхности, за счет чего и достигается быстродействие (хотя это и не самое главное). При выполнении низкоуровневого форматирования стирается абсолютно вся информация, и восстановлению она в большинстве случаев не подлежит.
Другое дело — логическое форматирование (в Windows-системах это быстрое форматирование или Quick format). Кроме того, эти процессы применимы и к созданию логических разделов, представляющих собой некую область основного жесткого диска, работающую по тем же принципам.
Логическое форматирование, прежде всего, затрагивает системную область, которая состоит из загрузочного сектора и таблиц разделов (загрузочная запись Boot record), таблицы размещения файлов (FAT, NTFS и т. д.) и корневого каталога (Root Directory).
Запись информации в секторы производится через кластер несколькими частями, причем в одном кластере не может содержаться два одинаковых объекта (файла). Собственно, создание логического раздела, как бы отделяет его от основного системного раздела, вследствие чего информация, на нем хранимая, при появлении ошибок и сбоев изменению или удалению не подвержена.
Неисправности жесткого диска
Случайное или ошибочное форматирование дисков, повреждения файловой системы, повреждение разделов в диске относят к логическим ошибкам. Такие неисправности жесткого диска «лечатся» программными методами и нет необходимости вмешиваться в устройство винчестера.
Аппаратные сбои требуют ремонта внутренних элементов и не всегда есть гарантия успеха.
Повреждение поверхности диска. Могут быть результатом износа либо ударов головки о поверхность, попадания на диск частиц пыли после разгерметизации корпуса. Чтение информации обычным способом с таких участков невозможно. Существует вероятность разрушения головки из-за трения и последующего перегрева. Ремонт невозможен, можно попытаться считать информацию при помощи специальных программ и перенести на резервный носитель.
Неисправность контроллера. Обычно является следствием короткого замыкания из-за попадания на поверхность платы влаги или пыли. Ремонтируется перепайкой части контактов, заменой поврежденных микросхем или самой платы.
Неисправности двигателя. Основных причин две: повреждение обмоток вращающего шпиндель двигателя и заклинивание самого шпинделя. В первом случае есть возможность заменить двигатель без разбалансировки дисков. Во втором — пытаются расклинить вал, что получается не всегда. В случае неудачи диски перемещают в донорский корпус, после чего могут возникнуть проблемы с балансировкой.
Неисправности головок. Иногда при внезапном выключении напряжения головки не успевают уйти в парковочную зону и опускаются на диск. Его поверхность и слайдеры «слипаются» и при повторном включении диск не запустится. Для отделения головок существуют специальные съемники. После операции на поверхности диска остаются нечитаемые «пятна», а сами головки могут быть повреждены.
Причиной разрушения головок могут быть удары о поверхность диска, попадание между головкой и диском частиц пыли, сильное сотрясение. В случае поломки одной или нескольких головок проводится попытка считывания информации при помощи оставшихся. Таким способом возможно восстановить от 20 до 70% объема памяти. Метод подходит для считывания лишь небольших файлов.
Причиной выхода из строя всего блока головок чаще всего становится сгорание предусилителя. Для восстановления памяти проводится пересадка ББМБМГ. Процедура ювелирная и дорогая.
Объем SSD
Так как стоят накопители такого объема на порядок дороже, слишком сильно разогнаться не получится — пыл пользователя может умерить слишком высокая цена. На текущий момент лучший вариант для ноутбука — комбинация SSD под операционную систему и приложения и подходящего по объему HDD.
Такая сборка обеспечивает быструю загрузку и запуск всех необходимых программ и достаточный объем памяти для хранения всех важных данных. Вариант для геймеров — приобрести ССД объемом побольше и установить на него пару любимых игр. Это снизит вероятность появления лагов из-за медленной работы накопителя, где хранятся все игровые файлы. 256 Гб в этом случае вполне достаточно.
Объем HDD
В продаже всё ещё встречаются накопители ёмкостью менее 250 ГБ, но нужно учесть, что большинство производителей уже не имеют таких дисков в своих линейках. С другой стороны, мода на терабайтные накопители вовсе не означает, что вам требуется именно такое устройство. Как показывает практика, в большинстве случаев этот объём – избыточен, и основная часть диска большую часть времени использоваться не будет (с некоторыми оговорками, ибо для файловой системы понятие «свободное пространство» не следует понимать буквально – диск обычно сильно фрагментирован, так что обращения будут практически ко всем секторам при их минимальной наполненности).
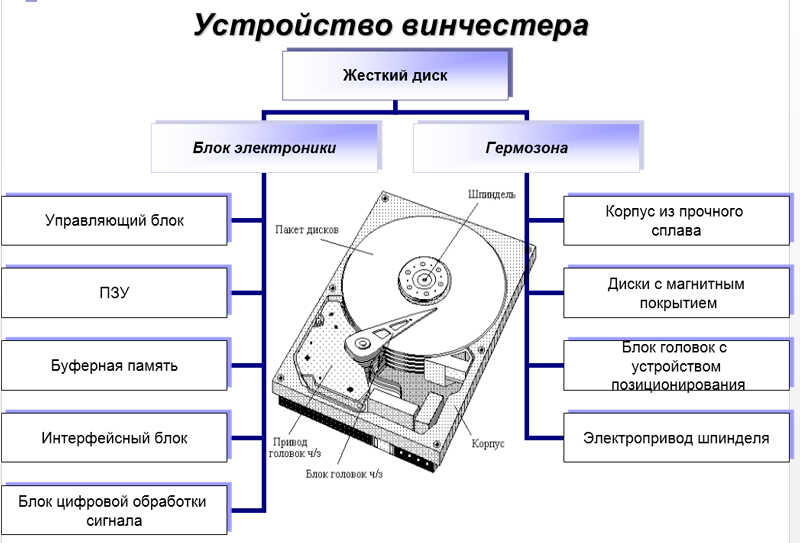
Стоит также учесть, что с распространением облачных хранилищ потребности в дисковых объёмах тоже уменьшаются. На данный момент оптимальным размером жёсткого диска независимо от его типа можно считать 500 ГБ. Вдвое и вчетверо больший объём нужен разве что коллекционерам фильмов и любителя современных ресурсоёмких игр. Так или иначе, вопрос, какого объёма жёсткий диск выбрать для компьютера, должен решаться в индивидуальном порядке с учётом перечисленных нюансов.
Рекомендации
При использовании 3,5-дюймовых винчестеров я рекомендую использовать накопители серии Green производства Western Digital, работающие почти бесшумно, а для NAS (и медиалееров), а также при совместном применении двух и более накопителей, я рекомендую остановиться на серии Red этого же производителя.

Western Digital серии Red. Замечательный представитель бесшумных винчестеров.
Вибрация в линейке Red сведена к минимуму, благодаря чему даже при одновременной работе четырех экземпляров вибрация и раздражающий низкочастотный гул будут незаметны.
Среди ноутбучных винчестеров довольно неплохи Hitachi серии Travelstar и WD серии Scorpio Blue
Важно лишь не забывать про толщину устройств в случае замены HDD на аналогичный большей емкости
Устройства Seagate также неплохи, но обычно они чуть дороже (для 3,5 дюймовых моделей), и уровень шума у них чуть выше.
И не забывайте про правильную эксплуатацию любых HDD, не давайте винчестеру перегреваться, иначе жизнь его будет слишком скоротечной.
Интерфейс
Если сам принцип считывания/записи информации на магнитный носитель остаётся неизменным много десятилетий, то способ связи между винчестером и материнской платой неоднократно претерпевал модификации, порой – революционные. Скажем, интерфейс IDE, которым оснащались первые ПК, безнадёжно устарел, хотя ещё встречается, возможно, в модифицированных версиях (EIDE, ATA).

Альтернативный вариант HDD диска — SSD диск
В настоящее время самым распространённым разъёмом для компьютерного HDD диска считается SATA, однако внешние диски подключаются через порт USB. Упоминавшийся интерфейс SCSI в обычных ПК практически не встречается – он предназначен для организации дисковых массивов со связанной инфраструктурой.
Гибриды
Рассказ был бы неполным без упоминания о гибридах. Это такой тип HDD в котором традиционный диск дополняется накопителем на flash-памяти небольшой емкости (за счет чего цена хоть и выше, но ненамного). Флэш-диск содержит самые частоиспользуемые файлы (или блоки) жесткого диска, повышая производительность. Емкость гибрида такая же, как и у обычных HDD, и намного больше объема SSD.
Но, по моему мнению, гибриды не особенно прижились. Если нужна экономия денег – лучше вообще обойтись без SSD, а если нужна производительность, лучше купить полноценный твердотельник.
Единственно место, где использование гибридов оправдано – в ноутбуках, они имеют только один отсек для накопителя и установить два устройства сразу не выйдет.
Жёсткий диск, что это такое? Из чего состоит и как работает жёсткий диск. Плюсы и минусы HDD в сравнении с SSD.
Жёсткий диск («винчестер», hdd, hard disc drive — eng.) — накопитель информации основанный на магнитных пластинах и эффекте магнетизма.

Применяется повсеместно в персональных компьютерах, ноутбуках, нэтбуках, планшетных компьютерах, серверах и так далее.
Устройство жёсткого диска. Как жёсткий диск работает.

В полу герметичном блоке находятся двусторонние пластины, с нанесённым на них магнитным слоем, посаженные на вал двигателя и вращающиеся со скоростью от 5400 оборотов в минуту.Блок не совсем герметичен, но самое главное он не пропускает мелкие частицы и не допускает перепадов влажности. Всё это пагубно сказывается на сроке службы и качестве работы жёсткого диска.

В современных жёстких дисках, для вала используются гидродинамические подшипники. Это даёт меньший шум при работе, значительно увеличивает долговечность и уменьшает шанс заклинивания вала из-за разрушившегося подшипника качения.
Считывание и запись производится с помощью блока головок.

В рабочем состоянии, головки парят над поверхностью диска на расстоянии
10нм. Они имеют аэродинамическую форму и поднимаются над поверхностью диска за счёт восходящего потока от крутящейся пластины. Магнитные головки могут находится с двух сторон пластины, если с каждой стороны магнитного диска нанесены магнитные слои.

Соединённый блок головок имеет фиксированное положение, то есть головки перемещаются все вместе.
Всеми головками, управляет специальный привод основанный на электромагнетизме.

Неодимовый магнит создаёт магнитное поле, в котором с высокой скоростью реакции под воздействием тока, может перемещаться блок головок. Это лучший и самый быстрый вариант перемещения блока головок, а ведь когда то блок головок перемещался механически, с помощью шестерёнок.
Когда диск выключается, чтобы головки не опустились на диск и не повредили его, они убираются в зону парковки головок (парковочная зона, parking zone).

Это также, позволяет без особых ограничений транспортировать выключенные жёсткие диски. В выключенном состоянии, диск может выдержать большие нагрузки и не повредиться. Во включенном состоянии, даже небольшой толчёк под определённым углом может разрушить магнитный слой пластины или повредить головки при касании о диск.
Помимо герметичной части, у современных жёстких дисков есть наружная плата управления. Когда то, все платы управления были вставлены в материнскую плату компьютера в слоты расширения. Это было не удобно в плане универсальности и возможностей. Сейчас у жёстких дисков, вся управляющая диском электроника, кеш память и микроконтроллёр интерфейса расположены на небольшой плате в нижней части жёсткого диска. Благодаря этому, можно настроить каждый диск под определённые, выгодные с точки зрения его строения параметры, давая ему выигрыш в скорости, либо более тихую работу к примеру.

Для подключения интерфейса и питания используются стандартные общепринятые разъёмы PATA/SATA и Molex/Power SATA.
Особенности.
Жёсткие диски являются самыми ёмкими хранителями информации и относительно надёжными. Объёмы дисков постоянно растут, но в последнее время это связано с некоторыми сложностями и для дальнейшего расширения объёма, требуются новые технологии. Можно сказать, что жёсткие диски практически вышли на прямую в достижении максимальных возможностей. Распространению жёстких дисков в основном поспособствовало соотношение ценаобъём. В большинстве случаев, гигабайт объёма диска стоит меньше чем 2.5 рубля.
Плюсы и минусы жёстких дисков в сравнении с SSD накопителями.

До появления твёрдотельных SSD (solid state drive) — накопителей, у жёстких дисков не было конкурентов. Теперь у жёстких дисков есть направление куда нужно стремиться.
Минусы жёстких дисков (hard drive) в сравнении с твёрдотельными (ssd) накопителями:
- низкая скорость последовательного чтения
- низкая скорость доступа
- низкая скорость чтения
- немного более низкая скорость записи
- вибрации и небольшой шум при работе
Хотя с другой стороны, у жёстких дисков есть другие, более весомые преимущества, к которым SSD накопителям стремиться и стремиться.
Плюсы жёстких дисков (hard drive) в сравнении с твёрдотельными (ssd) накопителями:
- значительно лучший показатель объёмцена
- лучший показатель надёжности
- больший максимальный объём
- при выходе из строя, в разы больший шанс восстановить данные
- лучший вариант для использования в медиа центрах, благодаря компактности и большому объёму 2.5 накопителей
О том, на что стоит обращать внимание при выборе жёсткого диска, можно посмотреть в нашей статье «Выбор жёсткого диска«. Если вам необходим ремонт жесткого диска или восстановление информации, можно обратиться к компьютерному мастеру
Среднее время ожидания
Считывающей головке требуется небольшой промежуток времени, чтоб переместиться в нужный сектор над поверхностью магнитного диска. Этим обусловлены незначительные задержки при записи и чтении данных. У современного HDD время задержки составляет от 7 до 40 миллисекунд.
Из-за этой особенности следует периодически проводить дефрагментацию содержимого накопителя — собирать «в кучу» разрозненные данные, которые раскиданы по всей магнитной поверхности, но которые относятся к одному файлу или библиотеке. Постоянное перемещение для чтения разбитого на несколько частей файла—снижает быстродействие компьютера.
Лучшие жесткие диски с SAS интерфейсом
SAS расшифровывается как Serial Attached SCSI. Ныне устаревший SCSI лег в основу последовательного интерфейса подключения устройств для сбора и хранения информации. Главным образом применяется в серверном оборудовании, вследствие чего находит широкое применение в корпоративных системах, где требуется надежность работы, производительность и возможность быстрого доступа к данным. Рассмотрим лучшие модели в этом сегменте.
№ 2. Seagate Exos X16 16 Тб
Жесткий диск корпоративного класса из линейки Seagate X. Лучшее решение для использования при обработке огромных массивов данных, подходит для создания плотных и емких RAID-массивов. В линейке HDD хранилищ модели серии Exos 16 обладают максимальной емкостью.
 Seagate Exos X16 16 Тб
Seagate Exos X16 16 Тб
Технические характеристики:
- тип жесткого диска — HDD;
- SSD буфер — нет;
- вместительность — 16 ТБ;
- скорость вращения шпинделя — 7200 оборотов в минуту;
- интерфейс — SAS 12Gb/s;
- форм-фактор — 3.5»;
- сколько энергии потребляет — 5 Вт в режиме Idle, 10.2 Вт в режиме чтения;
- максимально допустимые перегрузки — до 50G в рабочем режиме, до 200G в выключенном состоянии.
Плюсы
- высокая скорость работы;
- надежность;
- низкий уровень шума — от 2.8 Бел в режиме Idle.
- имеется защита от ротационной вибрации.
Минусы
- несмотря на наличие защиты, остается достаточно хрупким хранилищем, неустойчивым перед механическим воздействием;
- не самые высокие показатели устойчивости к перегрузкам.
Seagate Exos X16 16 Тб
№ 1. HGST DC HC520 12 Тб
Данный жесткий диск производится дочерней компанией Western Digital и в первую очередь рассчитан не на обработку информации, а на ее эффективное хранение. Благодаря высокой вместительности также снискал популярность в качестве оптимального хранилища для настольных и портативных компьютеров.
 HGST DC HC520 12 Тб
HGST DC HC520 12 Тб
Технические характеристики:
- тип жесткого диска — HDD;
- SSD буфер — нет;
- доступное дисковое пространство — 12 Тб;
- скорость вращения шпинделя — 7200 оборотов в минуту;
- интерфейс — SAS 12Gb/s;
- размер — 3.5»;
- максимально допустимые перегрузки — до 70G в рабочем режиме, до 30G в выключенном состоянии.
Плюсы
- низкий уровень шума — от 2 Бел в режиме Idle;
- надежность;
- наличие защиты от ротационной вибрации;
- устойчив к высоким перегрузкам.
Минусы
- не поддерживается подключение через SATA-кабель, можно использовать только подключение SAS или SAS/SATA;
- не самая высокая скорость выполнения операций;
- не подходит для использования в серверных системах, где необходима качественная и быстрая обработка данных.
Представленные модели винчестеров обладают довольно схожими характеристиками, необходимыми практически для всех серверных систем корпоративного плана. Однако конкуренция между ними весьма условная, поскольку они ориентированы на решение разных типов задач. Модели Seagate X обеспечат быструю обработку данных, а модели HGST (WD) DC — надежное хранение информации.
HGST DC HC520 12 Тб
Типы жестких дисков: SSD или HDD
Внутренние и внешние диски по принципу обустройства могут быть типа SSD или HDD.
Сегодня на рынке существуют следующие типы жёстких дисков:
- Постепенно уходящий в прошлое HDD;
- Современный SSD;
- Их гибрид.
Рассмотрим все три типа жестких дисков по порядку.
Жесткий диск HDD имеет электронно-механическую природу. В его основе лежит принцип записи информации на магнитные пластины.

HDD — это, на данный момент, технически устаревшее устройство с критически низкими показателями скорости рандомной обработки мелких файлов – обычно до или немногим более 1 Мб/с. Его последовательная скорость работы с данными в редких случаях превышает 180 Мб/с. Это очень частый виновник различных торможений и подвисаний компьютера. Часто именно это устройство является причиной чрезмерно длительного ожидания при проведении программных операций. По сути, HDD дискам уже давно пора стать прошлым эры IT, но высокая стоимость их приемников SSD-накопителей, не даёт HHD уйти на заслуженную «пенсию».
Жесткий диск SSD – современный тип устройства на базе флеш-памяти. У него приемлемые показатели производительности при рандомной работе с мелкими данными: даже самое захудалое устройство этого типа будет выборочно читать маловесные файлы (до 4 Кб) со скоростью 15-20 Мб/с. При последовательных операциях SSD может разгоняться от 150 до 500 Мб/с. Но это на интерфейсе SATA III. На интерфейсе PCI-E последовательные скорости могут быть запредельными. Так, современные SSD с интерфейсом подключения PCI-E могут развивать последовательную скорость до 4 Гб/с. Самый быстрый на сегодняшний день накопитель от компании Seagate на интерфейсе PCI-E х16 может работать с данными, разгоняясь до 10 Гб/с.

SSD превалирует над HDD по времени доступа к данным – показателю, от которого сильно зависит скорость чтения и записи мелких файлов. Время доступа SSD — 0,1-0,2 мс, тогда как у HDD оно составляет 12-18 мс.
SSD – это будущее компьютерных технологий, но, увы, пока что довольно медленными темпами приходящее на смену прошлому. Для массового потребителя, желающего ускорить работу операционной системы своего компьютера, SSD диски — это сравнительно дорогое удовольствие. Относительно приемлемыми можно назвать устройства с достаточно малым объёмом в 120 или 240 Гб.
Жесткий диск SSHD – это своеобразный гибрид HDD и SSD, устройство с магнитными пластинами, но доукомплектованное малым объёмом флеш-памяти для выделения её под раздел операционной системы. Гибриды не столь популярны на рынке, поскольку не представляют ощутимой материальной выгоды, в сравнении с отдельным приобретением SSD и HDD дисков.
Итог

Подводя итог сравнения HDD и SSD, хочется четко определить основные преимущества каждого типа накопителей.
Достоинства HDD: емкие, недорогие, доступные.
Недостатки HDD: медленные, боятся механических воздействий, шумные.
Достоинства SSD: абсолютно бесшумные, износоустойчивые, очень быстрые, не имеют фрагментации.
Недостатки SSD: дорогие, теоретически имеют ограниченный ресурс эксплуатации.
Без преувеличения можно сказать, что одним из самых эффективных методов апгрейда старенького ноутбука или компьютера остается установка SSD-накопителя вместо HDD. Даже при самой свежей версии SATA можно добиться троекратного прироста производительности.
Отвечая на вопрос, кому нужен тот или иной накопитель, приведу несколько аргументов в пользу каждого типа:
Им нужен HDD:
- Хранят огромные коллекции фильмов, музыки и программ
- Мечтают о покупке хорошего ноутбука до $400–500
- Рядовые пользователи, которые используют компьютер для серфинга, мультимедиа-развлечений и социальных сетей
- Те, кто работают с видео и фото (для хранения)
Им нужен SSD:
- Любители путешествовать и те, кто не сидят на месте
- Те, кому нравится наблюдать за мгновенным запуском приложений и самой системы
- Те, кто работают с видео и фото (для самой обработки)
- Музыканты и звукорежиссеры (вспоминаем пункт о шуме)
И если вы чувствуете, что ваш компьютер явно не справляется с рядовыми задачами, а от шума постоянно щелкающего и гудящего винчестера откровенно болит голова, пришло время для установки SSD. А идеальная таблетка на все случаи жизни: SSD — для приложений, системы и работы, HDD — для хранения данных.
Дискового пространства не бывает много. Внешние USB-накопители могут стать отличным решением, ведь их максимальный объем в среднем ценовом сегменте может достигать 4 ТБ, а этого вполне хватит для хранения золотой коллекции фильмов в качестве Full HD.
Как вариант:
- Оригинальный винчестер от LaCie на 1 ТБ
- Вместительный накопитель на 4 ТБ от Seagate
- Защищенный винт с отличной скоростью
Больше вариантов по разумной цене вы можете тут.

iPhones.ru
Разберемся во всех нюансах.
