Лучшие бесплатные программы для восстановления карты памяти
Восстановление файловой системы при помощи Chkdsk
Самый доступный метод вернуть к жизни карту памяти с нарушенной файловой системой — это использовать встроенную в Windows утилиту Chkdsk. Она запускается из командной строки и позволяет, не теряя данных, привести структуру накопителя в порядок. Проводится эта процедура таким образом:
- Флешка подключается к компьютеру.
- После появления в проводнике нужно выяснить какую букву система присвоила этому носителю (представим, что это буква «F»).
- Далее, необходимо запустить командную строку.
- В ней ввести команду «chkdsk F:(буква присвоенная флешке) /f», которая просканирует карту памяти на ошибки и, обнаружив их, сделает исправления.
- По окончании процесса нужно заново проверить SD-карту и протестировать, как она записывает файлы.
Программы для восстановления карты памяти MicroSD SanDisk
Easy Recovery
Популярная утилита Easy Recovery для простого и быстрого восстановления файлов, к которым вы потеряли доступ. Схема работы следующая:
- скачайте программу (есть бесплатные версии) и запустите ее;
- в первом окне нажмите «Продолжить»;
- выберите тип носителя («Карта памяти») и снова кликните «Продолжить»;
- выберите нужное действие, то есть «Восстановление» и поставьте в нижней части окна галочку возле файловой системы своей карты памяти, а затем нажмите «Продолжить»;
- запустится проверка MicroSD SanDisk, после которой появится отчет с перечнем папок, которые можно восстанавливать;
- выделите нужные файлы или папки, по каждой из них можно кликнуть правой кнопкой и выбрать из контекстного меню «Сохранить как…», а затем указать место, куда программа запишет информацию.
.png)
USB Disk Storage Format Tool
USB Disk Storage Format Tool – эффективная утилита для восстановления MicroSD SanDisk, которая занимается проверкой карты памяти и исправлением ошибок на ней. В самых проблемных случаях с ее помощью также можно форматировать носитель, но при этом вы потеряете все данные на нем.
Работа с программой по восстановлению карты памяти выглядит следующим образом:
- Запустите утилиту. В списке Device выберете свою карту MicroSD SanDisk, которую нужно восстанавливать.
- Поставьте галочки напротив необходимых пунктов в строке возле Check disk:
- Correct errors – исправить ошибки;
- Scan drive – проанализировать диск;
- Check if dirty – проверить, если накопитель поврежден.
-
Нажмите Check disk. Тогда утилита протестирует вашу карту памяти и исправит ошибки.
-
Попробуйте использовать SD-карту снова.
.png)
Если исправление ошибок не помогло, вы можете использовать другую программу для восстановления, полностью отформатировать MicroSD SanDisk или отнести к профессионалам. Чтобы форматировать карту памяти, снова откройте утилиту, укажите путь к съемному накопителю и нажмите Format disk.
.jpg)
R-Studio
R-Studio – еще одна востребованная программа для восстановления. Чтобы извлечь документы с MicroSD SanDisk при помощи этой утилиты:
- В разделе Drivers выберите свою SD-карту, которую нужно восстанавливать.
- В разделе S.M.A.R.T. будет разумно проверить атрибуты карты памяти. Посмотрите на значение рядом со строкой Health Status:
- BAD – ситуация серьезная, велика вероятность не извлечь данные, так что лучше сразу прекратить работу и отдать его в лабораторию по восстановлению файлов;
- CAUTION – SD-карта имеет проблемы, но некритичные, с ней можно работать, но в будущем лучше купить новый носитель данных;
- GOOD – с накопителем все в порядке, можно извлекать файлы с помощь программы.
.png)
- Нажмите на кнопку Open Drive Files (Показать содержимое диска) в верхней панели.
- Откроется раздел с папками и файлами на вашей SD-карте.
- Пометьте нужные для восстановления файлы галочками, в это время можно оценить шансы на их успешное извлечение, для этого два раза нажмите на интересующий файл и посмотрите, сможет ли программа его открыть.
- Когда все нужные файлы выбраны, кликните на кнопку Recover Marked в верхней части окна и выберите место сохранения.
- Нажмите на кнопку OK для запуска процесса.
.jpg)
После восстановления утилита покажет отчет о проделанной работе. После этого вы можете перейти к извлеченным с MicroSD SanDisk документам и посмотреть их.
PC Inspector Smart Recovery
PC Inspector Smart Recovery – эффективная программа для восстановления MicroSD SanDisk с файлами любого формата. Ее можно использовать также для съемных носителей данных.
Использовать утилиту PC Inspector Smart Recovery можно следующим образом:
- откройте скачанный файл;
- выберите первую сверху строчку, которая отвечает за восстановление файлов;
- появится новое окно, и во вкладке «Логический диск» выберете свой накопитель (при проблемах с файловой системой он также может быть во вкладке «Физический диск»);
- нажмите на зеленую галочку, программа покажет окно «Выберите диапазон секторов»;
- в подразделе «Начальный сектор» поставьте указатель в самое начало диапазона или напишите «0»;
- в подразделе «Конечный сектор» укажите размер тестирования так, чтобы он соответствовал объему карты памяти, например, для восстановления MicroSD SanDisk 32GB передвиньте бегунок так, чтобы после надписи «Размер сканирования» было указано «32 BG»;
.png)
- нажмите на зеленую галочку и дождитесь окончания сканирования;
- появится перечень всех найденных на MicroSD SanDisk файлов (зеленым цветом помечены те, которые можно восстановить, а желтым – те, к которым итак есть доступ);
- выделите нужные файлы, нажмите на них правой кнопкой, выберите «Сохранить в…» и укажите путь записи.
DMDE – профессиональное восстановление с карт памяти, флешек и HDD
Мы включили в обзор эту программу, несмотря на то, что бесплатная версия лимитирована. DMDE используется в профессиональных кругах как удобный и эффективный recovery-инструмент. Программа кроссплатформенна – использовать ее можно под Windows, Linux, Mac OS и DOS — через командную строку.
Сразу об ограничениях. Бесплатная версия DMDE позволяет восстановить до 4000 элементов.
Другие версии программы DMDE (Express, Standard, Professional) снимают ограничение на лимит файлов, стоимость лицензии начинается с €16.
Кроме того, в бесплатной редакции доступны базовые инструменты:
- Редактор дисков — позволяет изменять вручную дисковую структуру, file tables глубокий поиск удаленных файлов,
- Создание образа дисков для последующего восстановления с полной копии оригинала.
Список совместимых устройств хранения включает в себя HDD, RAID-массивы, usb флешки, sd и microsd карты. Файловая система – практически любая из известных. Как правило, для карт памяти речь идет о NTFS, exFat или FAT. Linux и Mac OS FS также поддерживаются.
Способ третий — полное удалите всех разделов и повторное создание заново
SD-карта не отличается от обычного диска — она может иметь один или несколько разделов. По умолчанию всегда только один раздел.
Вы можете отформатировать карту таким способом, чтобы полностью удалить раздел и оставить его нераспределенным.
Это называется низкоуровневое форматирование
Обратите внимание, что это также навсегда удалит все данные на карте памяти
После форматирования вы можете создать новый раздел. Это часто помогает, когда карта памяти появляется как «RAW» после подключения и не отображает разделы, к которым можно получить доступ.
Для такого форматирования можете использовать программу под названием «HDD Low Level Format Tool». Скачать можете ниже.
Подключите накопитель к компьютеру, а затем запустите инструмент определения уровня низкого уровня жесткого диска.
Увидите список всех ваших дисков на вашем компьютере, включая подключенный внешний накопитель. Найдите свою сд карту в списке и выберите ее.
Убедитесь, что вы правильно выбрали. После выбора нажмите «Продолжить» и перейдите на вкладку форматировать это устройство.

Карта будет полностью отформатирована и все разделы будут удалены. Теперь это будет чистая, нераспределенная поверхность.

Это еще не все — карта находится в таком состоянии, что будет бесполезной. Теперь перейдите в меню «Пуск» и найдите папку «Средства администрирования Windows», а в ней выберите «Управление компьютером».
Появится новое окно. В нем выберите «Управления дисками». Появится новое окно, отображающее все диски — как внутренние, так и внешние, подключенные через USB.
Найдете свой накопитель, поверхность которой отображается черным цветом. Нажмите на черную нераспределенную область правой кнопкой мыши и выберите «Новый простой том».
Увидите мастер, который поможет вам шаг за шагом в процессе создания раздела
Вам не нужно ничего менять, просто нажмите «Далее». Обратите внимание на поле «Файловая система» и убедитесь, что вместо NTFS выбран FAT32
Подтвердите создание нового раздела. Ваша карта памяти микро сд теперь появится в окне «Мой компьютер» с автоматически назначенной буквой диска. Вы можете отсоединить ее от компьютера и подключить к телефону или планшету. Успехов.
Разработчик:http://hddguru.com/
Операционка:виндовс
Интерфейс:английский
Лицензия:бесплатноСкачать
Способ первый — восстановление поврежденной файловой системы CHKDSK
Если ваше устройство пишет sd карта повреждена вот что можете сделать. Первый и самый простой способ — использовать инструмент виндовс для восстановления системного диска, то есть CHDSK.
Этот инструмент от Microsoft и доступен только на компьютерах Windows. CHKDSK делает это без удаления каких-либо файлов, поэтому вы не потеряете карточные данные.
Сначала подключите сд карту непосредственно к компьютеру или ноутбуку и запустите «Мой компьютер» или «Этот компьютер» (Windows 8 и более поздние версии).
В списке дисков найдите прилагаемую SD-карту и запомните, на какую букву диска она была назначена. Для целей настоящего руководства предположим, что карточке была присвоена буква «D».
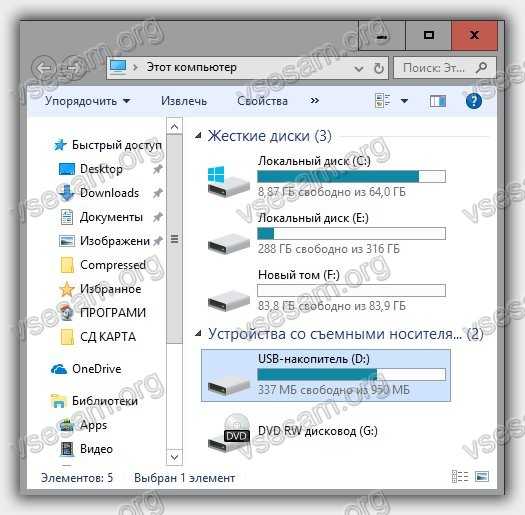
Нажмите комбинацию клавиш Windows + R, чтобы вызвать окно запуска Windows. В окне запуска введите следующую команду для включения командной строки: CMD.
Отобразится новое окно командной строки. Теперь вы должны ввести соответствующую команду, которая будет сканировать карту памяти и исправить ошибки на ней. Команда выглядит так:
chkdsk D: /f
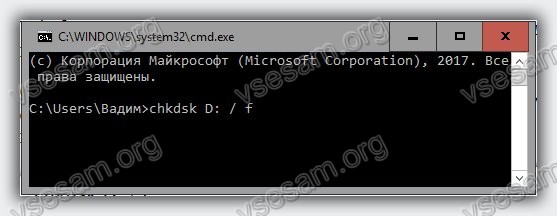
Конечно, вместо «D:», напишите свою букву диска (не забывая двоеточие). Нажмите кнопку «Enter», чтобы начать сканирование.
Поскольку в конце команды мы добавили «/ f», функция CHDSK не только обнаружит проблемы, но и попытается их восстановить.
После сканирования можете проверить свой накопитель памяти и посмотреть, все ли работает.
Типы повреждения карт памяти и можно ли восстановить информацию

Логическое повреждение — доступ к данным ограничен работой компьютерных вирусов или форматированием данных. Восстановление данных, если они не были переписаны ячейками памяти другими файлами, довольно просто и доступно.
Механическое повреждение — это всевозможные повреждения, связанные с разрывом или повреждением контактов. Фото, видео или документы с механически поврежденных карт памяти восстановить сложнее, а в некоторых случаях, (при сильном разрушение структуры) практически невозможно. Все зависит от типа флешки и места повреждения.
Электрическое повреждение — в основном связано с электронными компонентами, используемых при изготовлении и неправильным использованием. При подключении карты памяти к компьютеру могут возникать небольшие перенапряжения, которые могут повредить контроллер карты памяти.
ВНИМАНИЕ: прежде чем вы сделаете какие-либо попытки восстановить данные с поврежденной карты памяти, подумайте, насколько они важны для вас. Я рекомендую вам игнорировать любые сообщения, запрашивающие форматирование, поскольку любая перезапись данных может привести к невозможности восстановления файлов
Я рекомендую вам игнорировать любые сообщения, запрашивающие форматирование, поскольку любая перезапись данных может привести к невозможности восстановления файлов.
Принимая во внимание разнообразие ошибок, которые могут встречаться, процесс восстановления данных с этих носителей должен быть адаптирован к ситуации. Проверка повреждений должна проходить поэтапно, начиная с самого простого и заканчивая более сложными
Проверка повреждений должна проходить поэтапно, начиная с самого простого и заканчивая более сложными.
Поддержание надлежащих процедур для восстановления данных имеет решающее значение для его эффективности.
Практика показывает, что частота повреждений накопителей известных брендов, таких как Transcend, Samsung, Kingston, PNY, Toshiba, меньше, чем в случае менее известных карт.
Время жизни карт памяти, зависит от частоты загрузки и чтения данных. Дело в том, что флэш-память имеет определенное количество записей.
После превышения определенного значения ячейки могут быть повреждены и заблокировать доступ к данным. Температура также весьма влиятельна.
Симптомом поврежденной карты памяти обычно являются «сообщением с ошибкой системы, запросом на форматирование или отсутствием инициализации.
Каждый из этих симптомов может указывать на физическое и электрическое повреждение, а некоторые из них имеют логическое.
Категорически нельзя сказать, что данные могут быть восстановлены в любой ситуации, но 90% шансов все же есть. Поехали.
Программы для восстановления MicroSD
CardRecovery
Данная программа прекрасно справляется с восстановлением фотографий, видео и аудиоконтента с накопителей информации.
К сожалению, обычные файлы она не восстанавливает, поэтому и предназначена она только для тех флешек, которые используются в мобильных телефонах, фотоаппаратах и плеерах.
Как использовать CardRecovery :
- Скачиваем программу по этой ссылке. Запускаем её, читаем приветствие и жмём Next.
- Выбираем флешку в разделе Drive letter, тип устройства в разделе «Camera Brand and File type» (там же ставим галочки напротив тех типов файлов, которые будут восстанавливаться) и папку, куда будут сохранены восстановленные файлы в разделе Destination Folder. Жмём Next.
- Ждём окончания процесса восстановления. Жмём Next.
- Видим список восстановленных файлов. Ставим галочки возле тех, которые хотим сохранить. Жмём Next в последний раз. Процесс закончен.

Рис. №1. Работа CardRecovery
PC Inspector Smart Recovery
Это уже намного более функциональная программа, которая восстанавливает практически все доступные сегодня типы файлов.
Она работает как для несъемных жёстких дисков, так и для съёмных носителей. Чтобы ею воспользоваться, необходимо сделать следующее:
- Скачать программу по этой ссылке. Открыть её.
- В стартовом окне выбрать пункт «Восстановление логических файлов». Возможно, потребуется нажать на вкладку с зелёной стрелкой вверх слева.
- Дальше нужно выбрать нужный диск на одной из вкладок (он может быть и среди логических дисков). Нажать на галочку справа.
- Выбрать начальный и конечный сектор. Сделать это нужно так, чтобы размер сканирования соответствовал размеру носителя. Нажать на галочку слева.
- Дальше увидим список всех файлов. Зелёным обозначены те, что можно восстановить, а жёлтым – те, что не требуют восстановления. После этого нужно нажать на иконку дискеты слева.

Рис. №2. Работа PC Inspector Smart Recovery
R-Studio
На официальном сайте пишут, что на сегодняшний день — это самое «исчерпывающее» программное обеспечение для восстановления файлов.
Пользователи не сопротивляются этому выводу. Чтобы восстановить данные с помощью R-Studio необходимо сделать следующее:
- Скачать программу (вот ссылка) и запустить её.
- В разделе Drivers следует нажать на носитель, с которого будут восстанавливаться данные. В разделе Properties будут отображены его свойства.
- Дальше в разделе Folders отобразятся папки, а в разделе Contents — файлы в этой папке. Чтобы их восстановить, нужно нажать на кнопку Recover на верхней панели окна программы.

Рис. №3. Работа R-Studio
Easy Recovery
Многие специалисты говорят о том, что это действительно хорошая программа для восстановления файлов. Проверить это можно только одним способом:
- Скачать бесплатную версию программы по этой ссылке и запустить её.
- В стартовом окне жмём «Продолжить». В следующем выбрать «Карты памяти».
- Ещё раз нажать «Продолжить». Выбрать «Восстановление данных» и внизу поставить галочку напротив файловой системы этого носителя.
- Ещё раз нажать «Продолжить». Дождаться окончания сканирования удалённых файлов и окна с отчетом о списке удалённых файлов и папок. На каждом можно нажать правой кнопкой мыши и выбрать пункт «Сохранить как…».

Рис. №4. Easy Recovery
Flash Memory Toolkit
Это очень многофункциональная программа.
Она помимо восстановления, может также выполнять функции тестирования, уничтожения конфиденциальной информации, резервное копирование и получения детальной информации об устройстве.
Чтобы восстановить данные, нужно всего лишь выбрать флешку в разделе Device, нажать на пункт File Rеcovery в меню слева и последовать всем инструкциям программы.
Скачать программу можно здесь.
Как восстановить флешку Transcend? Инструкция
Иногда восстановление флешки MicroSD с помощью вышеперечисленных программ происходит не так гладко, как того хочется – могут возникать некоторые проблемы.
Рассмотрим самые распространённые из них.
Что делать при нечаянном форматировании?
 После случайного форматирования носителя, нужно сразу же перестать им пользоваться и постараться больше не записывать туда никаких данных. Если будет происходить запись новых файлов, то они будут накладываться на место старых, затирая их. Это лишает вас шанса восстановить все обратно.
После случайного форматирования носителя, нужно сразу же перестать им пользоваться и постараться больше не записывать туда никаких данных. Если будет происходить запись новых файлов, то они будут накладываться на место старых, затирая их. Это лишает вас шанса восстановить все обратно.
Далее, конечно, можно обратиться в сервисный центр, чтобы выполнить восстановление данных с SD карты. Цена за такую услугу в некоторых мастерских может быть довольно высокой, поэтому лучше самостоятельно ознакомиться с этой процедурой и попытаться восстановить информацию в домашних условиях.
Восстановление поломанных Микро СД
Отдельно стоит упомянуть об успешном выполнении задач по восстановлению информации с MicroSD флешек, сломанных на части, с отломанным куском, с трещинами на корпусе и т.п. Несколько примеров на картинках ниже:
Во всех случаях, когда речь идет о флешке разломанной на куски, с отломанной частью и т.п. есть возможность восстановления информации если остался цел кристалл NAND. Например в микро-флешке Сандиск из примера ниже в результате неаккуратной эксплуатации откололся кусок с повреждением дорожек, отмеченных красным овалом.
Лаборатория «Хардмастер» одна из немногих, имеющих опыт и квалификацию в восстановлении данных с монолитных USB, SD, microSD, Memory Stick и т.п. карт памяти. Если на вашей монолитной поломанной флешке остались важные файлы которые хотелось бы вернуть — обращайтесь к нам!
Программы-помощники
Воспроизвести данные на карте памяти микро сд помогают доступные программы. Они могут восстановить данные на любом твёрдом носителе, провести диагностику и найти возможные ошибки в работе.
Расскажу о самых популярных из них:
- CrystalDiskMark. Универсальная японская разработка для любого типа твёрдых накопителей. Достаточно проста в использовании. Легко и быстро выполняет тестовую проверку реальной скорости записи/считывания карты.
- Check Flash. Программный инструмент с широкими возможностями. С лёгкостью выискивает ошибки и отображает их на экран. Настройки позволяют проводить работу как без форматирования, так и с ним. Не нуждается в инсталляции на компьютер.
- HD_Speed. Минипрограмма работает на базе ОС Windows. Быстро проводит диагностику флеш-памяти, демонстрирует её скоростные характеристики. Выдаёт отчёт о проверке на выбранный файл, где легко можно определить, где карта повреждена.
- Flash Memory Toolkit. Полностью воспользоваться потенциалом программы можно только после приобретения. К достоинствам относится возможность восстановить удалённые файлы и создать их резервные копии. Тщательно сканирует накопитель на предмет ошибок и заявленную скорость.
Стоит отметить, что все эти программы успешно работают на ПК. Для того чтобы проводить с их помощью диагностику съёмной памяти, нужно приобретать дополнительный картридер.
Восстановление MicroSD: Гид по возвращению потерянных данных
- Всегда, перед отключением карты памяти от компьютера или другого девайса, выбирайте «Безопасное извлечение»!
- Бэкап карты памяти можно делать спец. утилитами, но проще использовать облачное хранилище, или просто копировать всю карту на ПК.
- Главнейший рецепт при наличии проблем с картой — форматирование в цифровом фотоаппарате, часто справляется лучше всех утилит. Или низкоуровневое форматирование, с помощью SDFormatter4 (v5.0) или HDD L.L.F.T.
- При временном «пропадании» карты памяти, подвисании и т.д рекомендуется продуть хорошенько слот для карты, прочистить все, можно даже спиртом(но очень аккуратно) — и контакты карты, и контакты SD слота.
- Если у вас не записываются новые данные на карту, а старые после удаления появляются вновь и форматирование не помогает — карта труп и восстановить ее не удастся, хоть она и читается!Закапывать?! Нее, не верю!
- Определение реального размера накопителя. Рекомендуется всем! Всем!
- Восстановление реального объема, или как восстановить фейковую карту
- Программы для восстановления утраченных данных, и еще
- Утилиты для работы с проблемными картами памяти
- Утилиты для работы с картами памяти(Android)
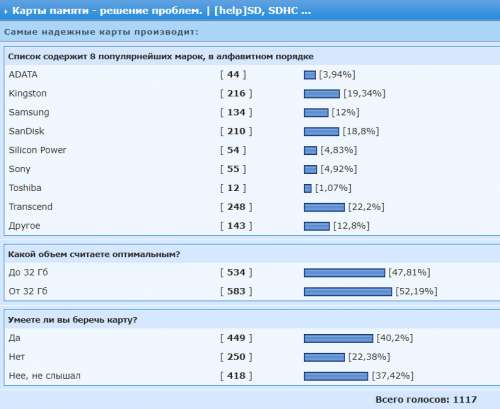
Сообщение отредактировал ferhad.necef — 06.08.19, 15:00
В эту тему приходим когда есть трудности с картами памяти.
1.1. Бэкап карты памяти конечно можно делать специальными утилитами, типа Spb Backup , но проще просто копировать всю карту на ББ, вот и получится идеальный бэкап.1.2. Первая и последняя инстанция для карт памяти — низкоуровневое форматирование. Главнейший рецепт при наличии проблем с картами памяти — форматирование в цифровом фотоаппарате, или на ББ(но это — однозначно худший вариант, поэтому, если проблема не решилась, нужно искать фотоаппарат) используя специальные утилиты, такие как ScanDisk, HDD SCAN и т.п. (Смотреть — здесь, также советуют — эту.) Но цифровой фотоаппарат часто справляется значительно лучше всех утилит. Перед форматированием не забываем сохранять нужную информацию.Новую карту можно и не форматировать, почти не встречались случаи некорректной работы новых карт, а вот БУ карты — форматировать обязательно.
1.3. Название для карты памяти лучше выбирать латинскими буквами, как переименовать карту памяти можно посмотреть — здесь.1.4. При наличии проблем с картой памяти, для их решения, очень часто достаточно обычной проверки этой карты на ББ, на наличие компьютерных вирусов.1.5. Как отключить шифрование карты памяти — здесь.1.6. Как заставить карту памяти не отключаться при засыпании девайса читаем здесь, здесь и здесь.1.7. Как заставить катру памяти не отключаться при низком заряде батареи? Поможет программа — KeepCard1.8. При временном «пропадании» карты памяти, подвисании и т.д рекомендуется продуть хорошенько слот для карты, прочистить все, можно даже спиртом(но очень аккуратно) — и контакты карты, и контакты SD слота.1.9. Для тестирования карт памяти рекомендуется использовать утилиту h2testw: (1), (2), (3) .
4. Стандартный способ проверить аппаратная проблема или программная (глючность софта или железа):
Сообщение отредактировал AndrewP_one — 22.02.18, 16:16
Восстановление файловой системы при помощи Chkdsk
Самый доступный метод вернуть к жизни карту памяти с нарушенной файловой системой — это использовать встроенную в Windows утилиту Chkdsk. Она запускается из командной строки и позволяет, не теряя данных, привести структуру накопителя в порядок. Проводится эта процедура таким образом:
- Флешка подключается к компьютеру.
- После появления в проводнике нужно выяснить какую букву система присвоила этому носителю (представим, что это буква «F»).
- Далее, необходимо запустить командную строку.
- В ней ввести команду «chkdsk F:(буква присвоенная флешке) /f», которая просканирует карту памяти на ошибки и, обнаружив их, сделает исправления.
- По окончании процесса нужно заново проверить SD-карту и протестировать, как она записывает файлы.
Заключение
Независимо от того, потеряли ли вы данные с поврежденной SD-карты или отформатированной microSD, вы всегда сможете восстановить их с помощью EaseUS. Но не забывайте, что необходимо прекратить использование устройства сразу после потери. Затем загрузите и установите нашу программу, после чего восстановите все свои данные. Чтобы заранее избежать потери, рекомендуется регулярно создавать резервные копии данных. Благодаря этому, вы сможете с лёгкостью вернуть свои файлы в случае сбоя или ошибки.
Последние статьи — Также в программе EaseUS
Загрузите полную версию программы EaseUS прямо сейчас и восстанавливайте неогран…
На самом деле окончательно удаленные файлы не стоит считать навсегда потерянными…
На данной странице мы бесплатно расскажем вам о 2 способах восстановления навсег…
Удаленные файлы не будут отображаться в корзине, если они удалены с помощью опци…
