Инструкция по восстановлению карт памяти
Как восстановить данные на съёмном диске Микро СД:
Самый оптимальный и удобный способ сделать восстановление фото, видео или иных данных с флешки — воспользоваться специализированной утилитой. Я расскажу о двух самых, на мой взгляд, лучших из них. К сожалению, обе платные. Но покопавшись на торрент-трекерах Вы сможете найти репак, вылеченных от жадности.
Первая программа, позволяющая осуществить чтение «сырых» данных RAW с MicroSD флешки — Ontrack EasyRecovery. Эта отличная утилита умеет восстанавливать файлы практически на любых носителях из разделов файловых систем FAT и NTFS. При этом «ИзиРековери» умеет реставрировать документы, созданные в программах Microsoft Outlook, Access, Excel, PowerPoint и Word.
После запуска программы в списке типов носителей выбираем «Memory Device»:
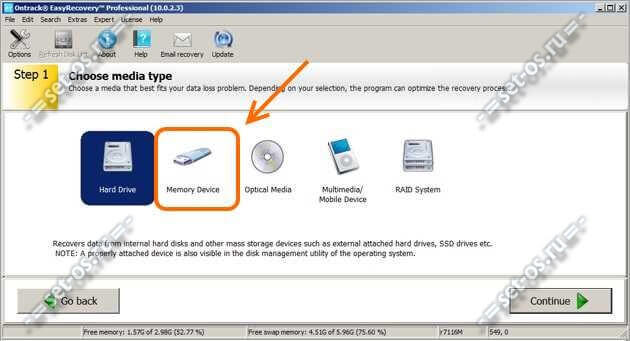
Кликаем на кнопочку «Continue» и переходим к шагу 2. Здесь надо будет выбрать свою флеш МикроСД карту:
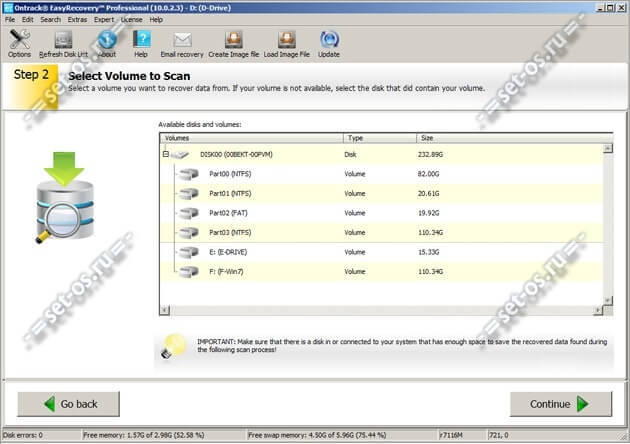
На третьем шаге выбираем восстановление удалённых файлов «Deleted File Recovery»:
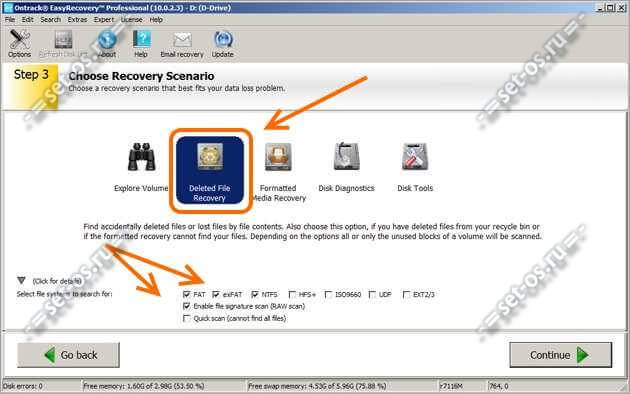
Обратите внимание, что внизу окна надо выбрать используемую на съёмном носителе файловую систему — FAT или NTFS. Так же обязательно поставьте галочку «Enable File Signature Scan (RAW Scan)»
Ну а дальше будет запущена процедура сканирования, которая может занять весьма много времени. По завершению своей работы, программа EasyRecovery выдаст все найденные аудио, фото и видео файлы, которые ей удалось восстановить с карточки памяти:
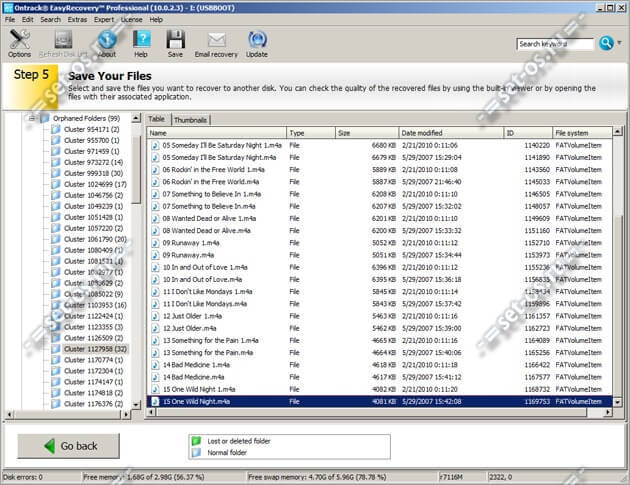
Вторая, не менее удобная и тоже очень-очень популярная программа для восстановления данных с карт памяти Micro SD и SDHC — это R-studio.
Для того, чтобы вернуть назад удалённые с флешки файлы, надо в главном окне программы выбрать съёмный диск и кликнуть на нём правой кнопкой мыши:
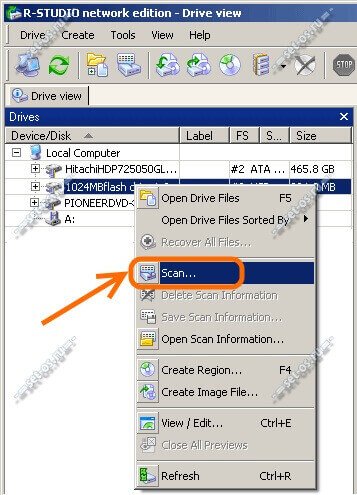
В появившемся меню выбираем пункт «Scan». В ответ получим вот такое окно:
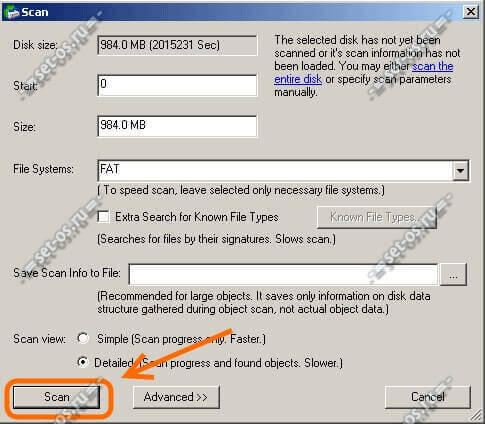
Проверьте чтобы была правильно выбрана файловая система накопителя и нажмите кнопку «Scan».
Теперь надо запастись терпением. Программа Р-Студио просканирует всю флешку «от и до», но на это может уйти немало времени.
По завершению сканирования Вы получите вот такое оповещение:
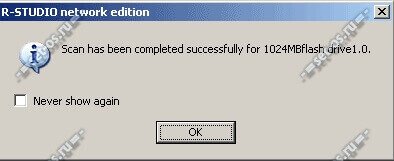
После этого в правой части окна будет папка Recognized. Разворачиваем её. Внутри будет много папок, внутри которых будут восстановленные файлы:
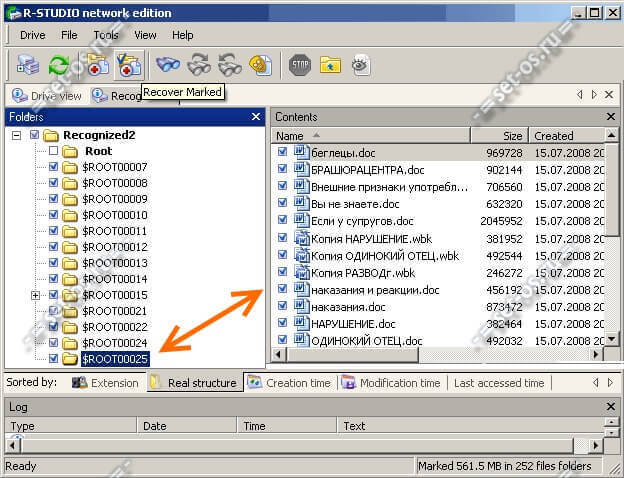
Ещё одна неплохая утилита для работы с данными на картах памяти Микро SD (да и не только;)) — Easy Drive Data Recovery. Эта программа от российских разработчиков. Полная лицензия стоит 795 рублей, что относительно недорого. Плюс ещё есть триал-версия и если надо восстановить отформатированную микро флешку microsd единожды, то этого вполне хватит. После запуска утилиты оптимальнее всего воспользоваться мастером поиска файлов:
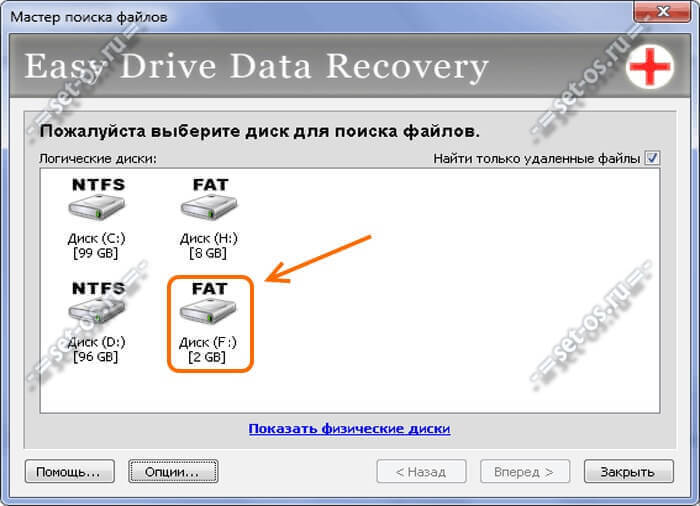
Выбираем свою флешку и идём далее. Теперь надо выбрать каталог в который будут сохранены восстановленные данные:
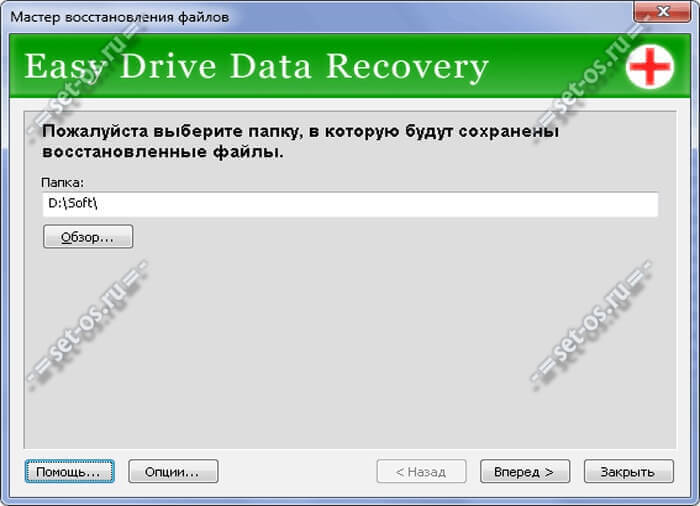
После этого будет запущено сканирование диска и поиск файлов, по завершению которого Вы получите список файлов, которые программа смогла вернуть обратно.
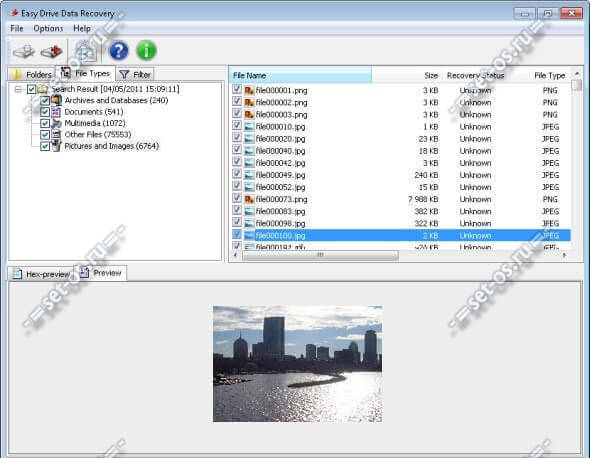
Как показала практика, если ни одной из приведённых выше программ Вам не удалось восстановить удалённые данные с карты памяти формата Micro SD или SDHC, то скорее всего это не получится сделать никаким иным способом. Чаще всего этот факт говорит о том, что сам съёмный диск повреждён и считать с него информацию не получится.
Glary Undelete – восстановление без ограничений, удобный фильтр
Glary Undelete (она же – File Undelete) – небольшая бесплатная программа для восстановления с карты памяти. Работает только с файловыми системами FAT и NTFS, так что если ваша флешка или sd карта использовала эту файловую систему, Glary Undelete может оказать пользу при поиске.
Внутри Glary Undelete легко разглядеть базовые функции восстановления. В платной версии программы есть несколько приятных дополнений, включая deep scan. Это ключевая опции, без которой очень часто функционал подобных утилит бессмысленен.
В программе есть фильтр по имени файла, размеру, дате и состоянию. Его удобно использовать после сканирования карты памяти, поскольку часто программа восстанавливает огромное множество файлов. Фильтр позволяет выбрать именно те файлы, которые нужно восстановить.
Состояние файла может иметь несколько значений — от «Очень хорошее» до «Плохое». Аналогичная маркировка качества восстановления есть в программе Recuva.
Очевидно, Glary Undelete не может тягаться по своему инструментарию с другими программами в обзоре, но в ней есть плюс – объем сохраняемых файлов неограничен.
Сильные стороны Glary Undelete:
- Безлимитное восстановление файлов на sd карте
- Фильтрация результатов поиска и превью
- Маркировка состояния восстанавливаемой информации
***
На самом деле, бесплатных программ для восстановления с sd карты еще больше, но в процессе обзора оказалось, что многие из них больше не развиваются.
Также бывает так, что в описании программы говорится про ее бесплатность, но по факту, после вывода результатов и нажатия на “Recover”, вам предлагают купить продукт. Зачастую под бесплатной версией предполагается демонстрационная версия с ограниченными функциями.
Программы для восстановления данных с карты памяти
R-Studio

Программный комплекс R-studio от канадского разработчика R-Tools Technology – лидер среди инструментов восстановления информации. Он поддерживает все типы файловых систем, которые встречаются на SD-картах. А также способен считывать данные с поврежденных флеш накопителей (файловая система которых определяется, как RAW – неизвестная) и распознавать удаленные файлы по сигнатурам (сигнатура – это фрагментам кода, характерного для файлов определенного типа). Имеет встроенный шестнадцатеричный редактор для ручного исправления ошибок файлов.
Программа предназначена для сервисных мастерских, но благодаря простоте и русскоязычной локализации ее можно использовать и дома. Основные функции понятны даже не слишком опытным юзерам.
Как восстановить информацию с флеш карты при помощи программы R-studio:
- Используя картридер или адаптер-переходник, подключите флеш карту к компьютеру.
- Запустите R-studio от имени администратора.
- Кликните по карточке в разделе “Панель дисков” и нажмите “Сканировать”.
- В следующем окошке укажите файловую систему и типы файлов, которые нужно восстановить (нажмите “Известные типы файлов” и отметьте их в списке), остальные опции – по желанию. После этого снова нажмите “Сканирование”.
- Дождитесь, когда программа завершит считывание (чем выше емкость флеш памяти и чем сильнее повреждены данные, тем больше времени это займет). Откройте меню “Диск” и кликните “Восстановить все файлы”.
- Местом сохранения укажите жесткий диск компьютера или другой накопитель, главное – не тот, откуда программа считывала данные.
R-Undelete

R-Undelete – еще один продукт R-Tools Technology. Обладает меньшими возможностями, чем его “старший брат” R-Studio, но использует те же технологии и полностью поддерживает файловые системы SD-карт.
С помощью R-Undelete можно восстанавливать объекты, удаленные в обход корзины, поврежденные в результате атаки вирусов или сбоя файловой системы, а также после форматирования, если поверх этих данных не записана другая информация.
Как восстановить файлы при помощи программы R-Undelete:
- Подключите флеш карту к компьютеру и запустите R-Undelete с правами администратора.
- Отметьте в списке дисков нужный носитель и нажмите “Next”.
- Выберите тип сканирования: быстрое (fast search for lost files) или детальное (detailed scan for lost files). При выборе второго нажмите “Known file type” (Известные типы файлов) и отметьте то, что вас интересует. Для продолжения снова щелкните “Next”.
- Дождитесь завершения сканирования. В новом окне отметьте флажками объекты, которые хотите восстановить, и еще раз нажмите “Next”.
- Укажите папку сохранения (можно на любом носителе, кроме сканируемой флеш карты), если нужно, отметьте дополнительные опции восстановления.
Как видите, эта программа тоже очень проста, к тому же, весьма эффективна.
PC Inspector Smart Recovery

PC Inspector Smart Recovery – последняя в обзоре программа, с помощью которой можно восстанавливать поврежденные и удаленные данные на картах памяти. Оптимизирована для SD-карт, которые используются в цифровых видеокамерах.
Поддерживает множество форматов мультимедийных файлов, включая проприетарные, вроде QuickTime MOV, Canon .crv, RICOH .raw, Nokia 3gp, Minolta .mrw, Sigma – Foveon .x3f и т. д. Распространяется по бесплатной лицензии.
Порядок использования программы:
- Запустите PC Inspector Smart Recovery с административными правами (в последних выпусках Windows, начиная с “семерки”, ее можно запустить лишь в режиме совместимости с Windows XP).
- В разделе “Select device” укажите SD-карту.
- В разделе “Select Format Type” отметьте формат восстанавливаемых объектов. Для изображений в формате jpg дополнительно можно выбрать восстановление “With Thumbnails” (с миниатюрами) или “Without Thunbnails” (без миниатюр).
- В “Select Destination” укажите папку для сохранения (на любом носителе, кроме того, где находятся исходные данные).
- Нажмите “Start” и ждите результата.
На этом всё. Надеемся, хотя бы одно из рассмотренных приложений успешно восстановило информацию с вашей флеш карты.
Пожаловаться на контент
Восстановление после форматирования
Вы спросите у меня: «Как восстановить фотографии и видео после полной очистки карты?» За ответом, как всегда, стоит обратиться к разработчикам умных программ. Они придумали кое-что интересное! Специальные утилиты помогут вернуть утерянные файлы только при условии, что на карту не были записаны новые. Сохранение новых файлов затрёт старую информацию и восстановить удалённое будет невозможно.
Восстановить фото можно даже с микро сд, которая повреждена и не читается. Такие программы стоят не дёшево, поэтому перед основательной очисткой карты стоит ещё раз убедиться, что с неё создана резервная копия.
Дам ссылку на одну из таких программ: MiniTool Power Data Recovery 6.6
Восстановление данных
После обнаружения пропажи нужной информации немедленно прекратите работать с картой памяти. Отключите устройство, в которое была установлена SD карта, извлеките накопитель и больше ничего с ним не делайте – это позволит вам увеличить шансы на успешный возврат утерянных файлов.
Recuva
Случайно удаленные с телефона файлы можно попробовать вернуть с помощью универсальной утилиты Recuva. Универсальна она тем, что умеет восстанавливать информацию с любых носителей: винчестеров, флешек, карты памяти и т.д.
- Подключите карту памяти через картридер или другое устройство, чтобы она определилась как съемный диск.
- Загрузите и запустите программу Recuva.
- Укажите типа файлов (можно указать «Прочее», чтобы программа искала все типы данных).
- Выберите в интерфейсе утилиты нужный диск или укажите конкретную букву накопителя.
- Включите углубленный анализ и запустите сканирование.
Результат сканирования будет представлен в виде отчета, где рядом каждый найденным файлом будет цветной круг, говорящий о его состоянии.
- Зеленый – данные восстановятся без ошибок.
- Желтый – есть проблемы.
- Красный – информация утрачена.
Выберите нужные файлы и нажмите «Восстановить». Сохранять найденные файлы нужно на другом носителе – используйте жесткий диск компьютера, на котором производилось восстановление.
Кстати, если вам нужно восстановить только фотографии и видео, то лучше воспользоваться возможностями Card Recovery или Photorec.Эти утилиты заточена на возврат мультимедийных файлов, поэтому справляются с задачей намного лучше Recuva и других универсальных программ.
R-Undelete
Минус Recuva в том, что эта программа корректно восстанавливает только те файлы, что были удалены недавно. После форматирования с её помощью вернуть информацию трудно. Поэтому если Recuva не помогла, то попробуйте другую, более мощную утилиту – R-Undelete.
- Подключите носитель к компьютеру через картридер.
- Запустите R-Undelete и выберите диск, на котором хранились удаленные данные. Если файловая система повреждена, то выберите сам картридер.
- Отметьте пункты «Detalied scan» и «Enable File Types». Так вы запустите углубленный поиск. Нажав кнопку «Known File Types», вы можете выбрать конкретные типы файлов, которые нужно искать.
После запуска сканирования появится окно, через которое можно следить за поиском файлов по сигнатурам. По завершении сканирования появится полный отчет со всеми найденными данными. Двойной Щелчок по файлу запускает предварительный просмотр, так что вы можете проверить, в каком состоянии пребывает фото или документ. Если предпросмотр не запускается, значит, файл сильно поврежден, и восстановить его вряд ли удастся.
Раскрыв в меню слева каталог «Extra Found Files», вы увидите те файлы, которые не отображаются на карте памяти. Отметьте для восстановления все разделы и нажмите «Next». Вам останется только выбрать место на компьютере, в которое будут отправлены все найденные данные. Не сохраняйте файлы сразу на карту памяти — это приводит к возникновению ошибок. 
Программа R-Undelete может восстановить файлы после быстрого форматирования, при котором не меняется содержимое карты. Если же была проведена полная очистка диска с последующей перезаписью, то вернуть утраченные данные без обращения в сервисный центр практически невозможно.
Способы реанимирования карт памяти microsd
В зависимости от причины удаления данных с карты памяти microsd в целях реанимирования могут использоваться:
- специальные программки (R.Saver, R-Studio, Recuva и др.);
- аппаратное вмешательство;
- механическое восстановление самой карты памяти.
Программы для реанимирования утерянной информации
Успешность восстановления флешки микро сд во многом зависит от применяемой программы-реаниматора. В интернете таких программ очень много. Большинство из них работают по одинаковому принципу. Поэтому, разобравшись с одной утилитой, вы без труда сможете осилить и другие. В качестве примера рассмотрим, как восстановить утерянные с microsd данные с помощью популярной программы R.Saver.
Данная утилита считается одной из наилучших в своем роде, что обусловлено ее многофункциональностью, эффективностью и простотой использования. R.Saver позволяет восстановить доступ не только к случайно удаленным или зараженным файлам, но и к полностью отформатированной карте микро сд.
Для реанимирования утерянных с флешки данных необходимо:
- Скачать и разархивировать программу R.Saver. Инсталлировать ее на компьютер не нужно, так как в архиве размещены все требуемые данные, в том числе и исполняемый файл.
- Подключить карту памяти microsd к ПК через специальный переходник (картридер), совместимый с данным носителем информации.
- Запустить R.Saver. Главное окно программы разделено на две колонки: в правой показаны все подключенные к компьютеру устройства хранения данных, а в левой – основная информация о них.
- Выделяем нашу флешку microsd и запускаем процесс сканирования с помощью соответствующей кнопки.
- Включится процедура реконструкции карты памяти. Ее длительность напрямую зависит от емкости носителя микро сд. Например, для сканирования флешки объемом 8 Гб нужно потратить около 15 мин.
- После завершения поиска откроется окно с найденными данными. Вам нужно выделить требуемый элемент или несколько элементов и нажать «Сохранить выделенное».
- Последним этапом является выбор места, куда будет сохраняться восстановленная информация.
Восстановление данных аппаратными средствами
Программа R.Saver и подобные утилиты подходят для реанимирования данных с исправных microsd носителей. А что же делать с поврежденными картами? Восстановить пропавшие файлы и папки с неисправной карты памяти микро сд будет значительно сложнее, однако при точном следовании инструкции даже из такой ситуации есть выход.
Все флешки микро сд оборудованы микроконтроллерами, работой которых управляют специальные программки. Со временем они начинают сбоить и могут вовсе слететь. Это приводит к выходу карты из строя.
В этом случае для реанимирования носителя информации (перезаписи управляющей программы) вам потребуется:
- Узнать модель контроллера (название и серийный номер). Эти данные находятся на корпусе микроконтроллера. Для их считывания нужно разобрать корпус флешки. Это можно сделать каким-либо острым предметом (например, ножиком).
- Через базу данных iFlash посмотреть, какой утилитой управляется микроконтроллер для вашей карты. Данная информация прописана в столбце «Утилита» (UTILS).
- Скачать с интернета нужную программу и с ее помощью восстановить работоспособность микроконтроллера.
- Восстановить файлы с помощью одной из программ-реаниматоров.
Для исправления механического повреждения карты памяти микро сд лучше отнести ее в мастерскую, так как в домашних условиях без наличия специфического оборудования (паяльника с тонким жалом для микросхем, увеличительного стекла и т.п.) выполнить ремонт будет очень сложно. Однако услуги специалиста являются платными, поэтому подумайте, действительно ли информация, размещенная на флешке, стоит того, чтобы за нее платить.
Пожаловаться на контент
Как восстановить карту памяти и данные с карты памяти телефона? Восстановление работоспособности карты памяти телефона Microsd: программы
Способ восстановления microSD-карты и хранящихся на ней данных по средствам Windows достаточно простой, но малоэффективный. Если даже удастся восстановить таким образом съемный носитель, то далеко не факт, что все имеющиеся на нем данные останутся в целости и сохранности. Успех восстановления напрямую зависит от используемой для реанимации карты программы.
Сегодня на просторах Интернета таких программ существует великое множество и практически все они работают по одному и тому же принципу. Следовательно, разобравшись в одной из них, Вы без труда сможете восстановить microSD-карту и с помощью других.
По многочисленным отзывам пользователей, лучшей утилитой для восстановления флешек и карт памяти считается R.Saver. Данная программа-реаниматор славится не только своей многофункциональностью и качеством, но и удобным управлением. Основным ее достоинством считается возможность восстанавливать данные даже с отформатированных съемных носителей. Скачать R.Saver можно с популярного портала SoftPortal по .
Процедура восстановления microSD-карты с помощью программы R.Saver осуществляется следующим образом:
Шаг 1.
- утилиту R.Saver и извлеките содержимое архива в отдельную папку. Программа не требует установки. Файл запуска содержится в архиве.
- Вставьте microSD-карту в специальный слот на компьютере или воспользуйтесь USB-картридером, после чего запустите утилиту R.Saver.
- В главном окошке утилиты с левой стороны находится список всех съемных носителей информации, подключенных к компьютеру. В правой части главного окна находится колонка с подробной информацией о каждом из носителей.
- Выделите левой кнопкой мышки свою microSD-карту и щелкните по кнопке «Сканировать», расположенной в верхней части главного окна программы.
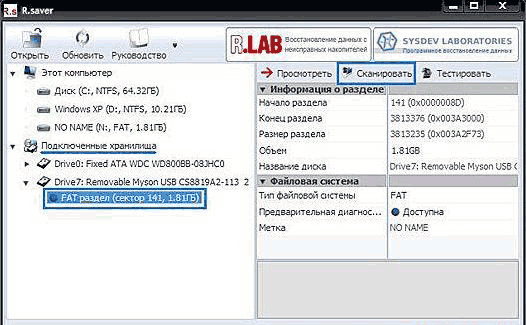
Изображение 8. Запуск сканирования данных на флешке.
Шаг 2.
- Будет запущен процесс сканирования носителя на предмет наличия на нем данных. Продолжительность данного процесса полностью зависит от общего объема Вашей microSD-карты. Как правило, на сканирование карты размером в 8 ГБ уходит около 15 – 20 минут.
- Как только процесс сканирования завершится, автоматически будет открыто окошко со списком найденных данных. Выделите нужный Вам файл и щелкните по кнопке «Сохранить выделенное».
- Также Вы можете сохранить сразу несколько элементов, щелкая по ним левой кнопкой мышки с зажатой клавишей «Ctrl».
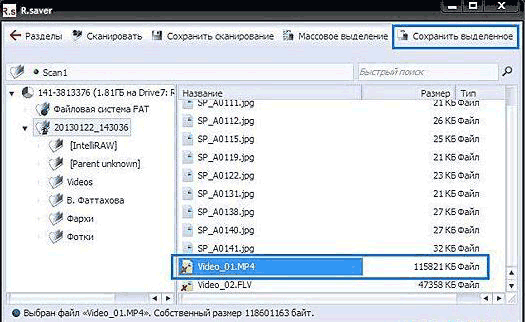
Изображение 9. Выбор файлов для сохранения.
Шаг 3.
На последнем этапе утилита попросит Вас указать путь для сохранения восстановленных данных. В открывшемся окошке выберите подходящую папку, щелкните по кнопке «Сохранить» и дождитесь завершения процесса копирования.
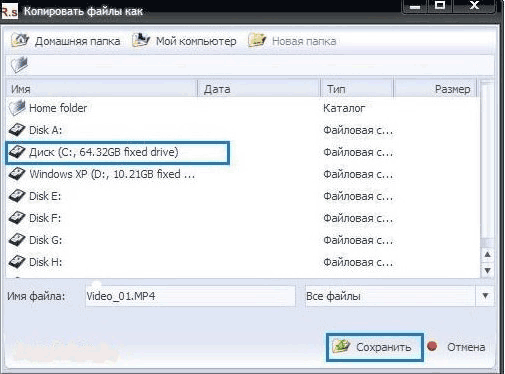
Изображение 10. Сохранение данных с флешки.
Дополнительная информация
В том случае, если Ваша microSD-карта была физически повреждена, для восстановления с нее данных можно обратиться в специальный сервис, где за определенную плату специалисты восстановят все возможные данные с карты. К сожалению, если были повреждены сектора хранения информации, восстановить из них данные не представляется возможным.
Восстановление MicroSD флешек
А вот как выглядят контактные площадки на Micro SD карточке. Сразу нужно оговориться, что это только несколько примеров из множества вариантов компоновки.
Ещё вот такой SD монолит
Восстановление SD A-data
Восстановление SD A-data
А вот вариант распиновки монолитной карты памяти Memory Stick Pro Duo
Процесс восстановления монолитной USB флешки
Вот — не сказать что монолит, но и не обычная USB флешка. Микросхема памяти (кристалл) залита компаундом (клеем).
А вот как выглядит монолитная карта памяти Olympus XD Picture card, с которой потребовалось восстановить фотоснимки:
А вот пример восстановления SanDisk Ultra Dual USB — Micro USB флешки:
И её модификация:
Способ 2: R.Saver
Альтернативой вышеприведённой программе будет R.Saver, представляющая собой чуть упрощённую версию платной R-Studio.
- Рассматриваемое решение является портативным, поэтому в установке не нуждается: распакуйте архив в любое удобное место и запустите исполняемый файл r.saver64.exe или r.saver32.exe, зависит от разрядности вашей Windows.

При первом запуске приложение отображает важные сведения касательно восстановления, обязательно с ними ознакомьтесь, после чего отметьте пункт «Я прочитал(а) и понял(а) приведённую выше информацию» и нажмите на кнопку «Давайте начнём».

Здесь надо выбрать целевой носитель – выделите карту памяти единичным нажатием левой кнопки мыши (ЛКМ), затем кликните «Продолжить».

Подождите, пока программа проанализирует содержимое диска и найдёт удалённые файлы, это займёт некоторое время.

По окончании процедуры перед вами появится интерфейс просмотра и восстановления. Для доступа к данным, которые были удалены при форматировании, откройте вкладку «Потерянные файлы».

Посредством дерева каталогов слева перейдите к нужному местоположению, затем в центральной части окна отметьте файлы, которые желаете вернуть, и нажмите «Восстановить выбранное».
Если интересует какой-то конкретный тип данных, к вашим услугам средство поиска, расположенное внизу файлового менеджера: введите в него требуемый запрос и нажмите Enter. Результаты отображаются в виде отдельной позиции на дереве каталогов.

Теперь нужно выбрать место, куда будут сохранены результаты восстановления. По умолчанию программа предлагает создать директорию «Восстановлено» в корне дисков, отличных от карты памяти – для этого достаточно выбрать желаемый накопитель и нажать «Начать восстановление».
Если вы хотите указать другую папку для сохранения файлов, воспользуйтесь кнопкой «Выбрать другое место для сохранения», затем посредством отдельного окна перейдите в требуемое местоположение.

Здесь нажмите «Перейти к восстановленным данным», а после появления окна «Проводника» кликните «Завершить».

R.Saver представляет собой уже по-настоящему продвинутый инструмент для восстановления данных, который поможет и новичку, и профессионалу.
DMDE – профессиональное восстановление с карт памяти, флешек и HDD
Мы включили в обзор эту программу, несмотря на то, что бесплатная версия лимитирована. DMDE используется в профессиональных кругах как удобный и эффективный recovery-инструмент. Программа кроссплатформенна – использовать ее можно под Windows, Linux, Mac OS и DOS — через командную строку.
Сразу об ограничениях. Бесплатная версия DMDE позволяет восстановить до 4000 элементов.
Другие версии программы DMDE (Express, Standard, Professional) снимают ограничение на лимит файлов, стоимость лицензии начинается с €16.
Кроме того, в бесплатной редакции доступны базовые инструменты:
- Редактор дисков — позволяет изменять вручную дисковую структуру, file tables глубокий поиск удаленных файлов,
- Создание образа дисков для последующего восстановления с полной копии оригинала.
Список совместимых устройств хранения включает в себя HDD, RAID-массивы, usb флешки, sd и microsd карты. Файловая система – практически любая из известных. Как правило, для карт памяти речь идет о NTFS, exFat или FAT. Linux и Mac OS FS также поддерживаются.
Восстановление MicroSD: Гид по возвращению потерянных данных
- Всегда, перед отключением карты памяти от компьютера или другого девайса, выбирайте «Безопасное извлечение»!
- Бэкап карты памяти можно делать спец. утилитами, но проще использовать облачное хранилище, или просто копировать всю карту на ПК.
- Главнейший рецепт при наличии проблем с картой — форматирование в цифровом фотоаппарате, часто справляется лучше всех утилит. Или низкоуровневое форматирование, с помощью SDFormatter4 (v5.0) или HDD L.L.F.T.
- При временном «пропадании» карты памяти, подвисании и т.д рекомендуется продуть хорошенько слот для карты, прочистить все, можно даже спиртом(но очень аккуратно) — и контакты карты, и контакты SD слота.
- Если у вас не записываются новые данные на карту, а старые после удаления появляются вновь и форматирование не помогает — карта труп и восстановить ее не удастся, хоть она и читается!Закапывать?! Нее, не верю!
- Определение реального размера накопителя. Рекомендуется всем! Всем!
- Восстановление реального объема, или как восстановить фейковую карту
- Программы для восстановления утраченных данных, и еще
- Утилиты для работы с проблемными картами памяти
- Утилиты для работы с картами памяти(Android)
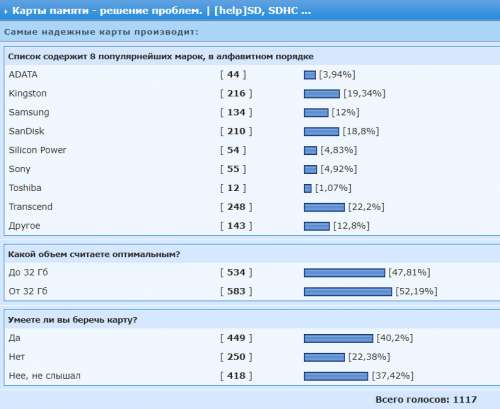
Сообщение отредактировал ferhad.necef — 06.08.19, 15:00
В эту тему приходим когда есть трудности с картами памяти.
1.1. Бэкап карты памяти конечно можно делать специальными утилитами, типа Spb Backup , но проще просто копировать всю карту на ББ, вот и получится идеальный бэкап.1.2. Первая и последняя инстанция для карт памяти — низкоуровневое форматирование. Главнейший рецепт при наличии проблем с картами памяти — форматирование в цифровом фотоаппарате, или на ББ(но это — однозначно худший вариант, поэтому, если проблема не решилась, нужно искать фотоаппарат) используя специальные утилиты, такие как ScanDisk, HDD SCAN и т.п. (Смотреть — здесь, также советуют — эту.) Но цифровой фотоаппарат часто справляется значительно лучше всех утилит. Перед форматированием не забываем сохранять нужную информацию.Новую карту можно и не форматировать, почти не встречались случаи некорректной работы новых карт, а вот БУ карты — форматировать обязательно.
1.3. Название для карты памяти лучше выбирать латинскими буквами, как переименовать карту памяти можно посмотреть — здесь.1.4. При наличии проблем с картой памяти, для их решения, очень часто достаточно обычной проверки этой карты на ББ, на наличие компьютерных вирусов.1.5. Как отключить шифрование карты памяти — здесь.1.6. Как заставить карту памяти не отключаться при засыпании девайса читаем здесь, здесь и здесь.1.7. Как заставить катру памяти не отключаться при низком заряде батареи? Поможет программа — KeepCard1.8. При временном «пропадании» карты памяти, подвисании и т.д рекомендуется продуть хорошенько слот для карты, прочистить все, можно даже спиртом(но очень аккуратно) — и контакты карты, и контакты SD слота.1.9. Для тестирования карт памяти рекомендуется использовать утилиту h2testw: (1), (2), (3) .
4. Стандартный способ проверить аппаратная проблема или программная (глючность софта или железа):
Сообщение отредактировал AndrewP_one — 22.02.18, 16:16
SD карта не работает или Устройство SD карта повреждено
Самый частый вариант рассматриваемой ситуации, при которой ваше устройство не совсем «не видит» карту памяти: при подключении карты памяти к Android отображается сообщение о том, что SD карта не работает и устройство повреждено или не поддерживается, причем в зависимости от марки и модели телефона, а также конкретной ситуации с картой памяти уведомления могут отличаться:
- SD-карта не поддерживается или Проблема с накопителем (SD-карта) на последних версиях чистого Android
- Проблема с накопителем (Карта памяти) или Неподдерживаемая карта памяти на телефонах Samsung Galaxy
- SD-карта не работает, устройство SD-карта повреждено на чистом Android предыдущих версий
- Возможны и другие варианты сообщения и сценария: например, одна карта памяти Micro SD может отображаться как две поврежденных карты памяти.
По нажатии на сообщение предлагается отформатировать карту памяти (или настроить её как портативный носитель или внутреннюю память на Android 6, 7, 8 и 9 Pie подробнее на эту тему – Как использовать карту памяти как внутреннюю память Android).
Это далеко не всегда говорит о том, что карта памяти действительно повреждена, особенно если она работает и использовалась на компьютере или ноутбуке. В данном случае частая причина такого сообщения — неподдерживаемая Android файловая система (например, NTFS) или просто отсутствие какой-либо файловой системы, что может получиться при некоторых манипуляциях с картой памяти на компьютере.
Как поступить в этой ситуации? Есть следующие варианты действий.
- Если на карте памяти присутствуют важные данные, перенесите их на компьютер (используя кард-ридер, кстати, встроенный кард-ридер есть почти во всех 3G/LTE модемах), а затем отформатируйте карту памяти в FAT32 или ExFAT на компьютере или просто вставьте в ваше Android устройство и отформатируйте как портативный накопитель или внутреннюю память (разница описывается в инструкции, ссылку на которую я давал выше), нажав по уведомлению о неподдерживаемой или поврежденной SD-карте. Либо зайдя в Настройки — Хранилище — SD карта или, на Samsung — в Настройки — Обслуживание устройства — Память — Карта памяти SD (может потребоваться открыть меню в этом разделе для форматирования, показано на видео ниже).
- Если на карте памяти отсутствуют важные данные, используйте средства Android для форматирования: либо нажмите по уведомлению о том, что SD карта не работает, либо зайдите в Настройки — Хранилище и USB накопители, в разделе «Съемный накопитель» нажмите по «SD-карта» с пометкой «Повреждено», нажмите «Настроить» и выберите вариант форматирования карты памяти (пункт «Портативный накопитель» позволяет использовать её не только на текущем устройстве, но и на компьютере). Путь для смартфонов Samsung был указан в предыдущем пункте.
Однако, если Android телефон или планшет не может отформатировать карту памяти и всё также не видит её, то проблема может быть не просто в файловой системе, о чем далее.
Примечание: то же сообщение о повреждении SD карты памяти или о том, что она не поддерживается без возможности прочесть её и на компьютере вы можете получить в случае, если она использовалась как внутренняя память на другом устройстве или же на текущем, но устройство было сброшено на заводские настройки. В этом случае вариант один — форматирование. Подробнее на тему: Можно ли восстановить данные с SD карты памяти, отформатированной как внутренняя память Android.
Причины сбоя
Миниатюрные габариты microsd сделали её настолько популярной, что она широко используется в смартфонах, планшетах, фотоаппаратах и других гаджетах. Её устройство предельно простое. Ломаться там, по сути, нечему. Но, существует несколько основных причин, по которым флешка может утратить работоспособность.
Это могут быть как механические повреждения, так и программные сбои в работе:
- Брак от производителя
- Постоянные перепады температур
- Сбои в считывающем устройстве
- Повреждение программы считывания
- Превышение срока эксплуатации.
Часто, одной из главных причин является постоянная смена места дислокации флешки — из фотоаппарата в телефон и обратно, по несколько раз в неделю. Так что, друзья, для каждого устройства лучше приобрести свою, «родную» миникарту.
