Лучшие бесплатные программы для взлома паролей или ключей на вашем пк
Как узнать (взломать) пароль любого пользователя в Windows
Для проведения этой атаки нам нужно будет скачать Выиграть грубый вход в систему PoC, предназначенный для использования этих слабых мест, который мы можем бесплатно скачать с GitHub. Скрипт открыт, поэтому мы можем проанализировать его, если захотим, чтобы убедиться, что это действительно надежный файл.
Поскольку это атака грубой силой, необходимо пройти список паролей к нему . Мы можем скачать с здесь список из 10,000 XNUMX наиболее часто используемых ключей для увеличения вероятности успеха. Если администратор группы установил надежный пароль, все становится немного сложнее, и приходится прибегать к инструментам генерации паролей грубой силы.
И Win Brute Logon, и список ключей должны распаковать их и сохранить в том же каталоге, к которому мы должны иметь доступ через CMD. Например, простой может быть «передать» внутри корня C:.
Первое, что мы должны сделать, это получить доступ к системе
Неважно, какой тип пользователя мы получим, даже если он «гость» (самый строгий). Процесс будет одинаковым для любого из них
Как только у нас будет доступ, мы выполним следующую команду, чтобы увидеть, какие пользователи созданы на ПК:
Мы выберем пользователя, для которого хотим получить пароль, и выполним следующую команду (изменив для имени пользователя и для названия списка паролей:
Теперь нам остается только ждать, пока программа выполнит свои задачи. В конце мы видим в консоли строку наподобие следующей, в которой будет указан пароль:
Теперь мы можем войти с этим паролем в учетную запись администратора, чтобы иметь полный контроль над ПК.
Мы помним, что в Windows 10 пароль пользователя такой же, как и у учетной записи Microsoft . Следовательно, если кто-то его получит, он сможет получить доступ к нашей почте, Один диск и вся информация, связанная с нашей учетной записью
Поэтому очень важно защитить нашу учетную запись Microsoft дополнительными функциями, такими как двойная аутентификация
Создать тестового пользователя для взлома
Прежде чем проводить эту атаку на обычном компьютере, желательно научиться владеть инструментом. Для этого мы можем создать нового пользователя на нашем ПК с нужным нам уровнем привилегий, используя инструмент net user следующим образом:
Создать пользователя-администратора:
- net user adminname / add
- net user adminname пароль
- сетевые администраторы локальной группы darkcodersc / add
Создайте обычного пользователя:
- net имя пользователя / добавить
- net user username password
И мы также можем включить гостевую учетную запись на нашем ПК:
- чистый пользователь GuestUser / добавить
- net localgroup пользователи GuestUser / delete
- net localgroup гости GuestUser / add
Теперь мы хотя бы один раз войдем в учетную запись, которую хотим взломать (чтобы завершить ее первоначальную настройку), и все. Мы закрываем сеанс, вводим пользователя, которого хотим (даже с наименьшими разрешениями), и выполняем шаги, описанные в предыдущем пункте, чтобы узнать, взломан ли пароль.
Как взломать пароль на компьютере всего за несколько минут?
Существует множество случаев, когда человек по неопытности или по незнанию устанавливает случайный пароль на вход в свою учетную запись, а после этого не знает, как его убрать. Также многие люди забывают пароли, которые они установили на вход в свою учетную запись, и, наконец, мы не исключаем вариант взлома чужого пароля, но предостерегаем, что это может караться законом. Забыв пароль, мы начинаем рвать на себе волосы, т.к. не знаем, что можно с этим поделать и как возобновить доступ к учетной записи. Существует несколько ответов на вопрос: «Как взломать пароль на компьютере?» Давайте рассмотрим их более подробно.
Как взломать пароль на компьютере
Итак, прежде всего вы должны знать, что в наиболее распространённой операционной системе Windows существует несколько учетных записей пользователей – те, которые создали вы и другие пользователи компьютера, а также учетная запись под названием «Администратор», через которую мы и будем проводить наш эксперимент. Но войти в учетную запись администратора вы не сможете в обычном режиме использования ПК, она доступна только в «Безопасном режиме». Поэтому прежде чем проводить любые манипуляции со взломом пароля на вашем компьютере, вам следует зайти в БИОС и поменять режим работы на безопасный. После входа в данный режим вам будет предложено несколько учетных записей, из которых вы сможете выбрать администратора. Названием данной записи может быть абсолютно разным, но в большинстве случаев выбор интуитивно понятен. Входить под учетной записью администратора нам нужно по той причине, что в 95% случаев о ней никто и не подозревает, а соответственно об установке пароля на нее и речи идти не может. Но если все-таки она находится под ограниченным доступом, вам очень не повезло, и о том, как взломать пароль администратора на компьютере, мы расскажем вам в другой нашей статье. Ну а сейчас давайте продолжим наши нехитрые манипуляции по получению доступа к компьютеру. Кстати говоря, возможности учетной записи администратора практически безграничны, и вы можете использовать ее для изменения любых системных настроек на вашем компьютере. Итак, пожалуй, начнем сам процесс.
Как взломать пароль на компьютере с операционной системой Windows XP
Сначала вам нужно перезагрузить ваш компьютер. При включении обязательно удерживайте кнопку F8, которая позволит вам открыть системное меню, в котором вы должны выбрать «Безопасный режим». После этого загрузка операционной системы ПК продолжится, и вскоре вам будет предоставлена возможность выбора учетной записи. Конечно же, мы выбираем «Администратор». Если вхождение в учетную запись прошло удачно, мы с легкостью выдыхаем и продолжаем дальше.
Далее вам необходимо войти в меню «Пуск», после чего выбрать вкладку «Панель управления», затем — «Учетные записи пользователя». Далее нужно войти в профиль того человека, чью учетную запись вы хотите взломать. Далее компьютер предложит вам пять манипуляций с учетной записью пользователя, из которых выбрать нам нужно только одну «Удаление или изменение пароля». После этого вам следует подтвердить ваше решение. Все, следует перезагрузить компьютер, после чего вы сможете иметь полный доступ к учетной записи пользователя, которая раньше была под ограниченным доступом.
Заключение
Теперь вы узнали, как взломать пароль на компьютере. Но что делать, если пользователь имеет компьютер с другой версией операционной системы? Не отчаиваетесь. Если вас интересует вопрос: «Как взломать пароль на компьютере Windows 7?», спешите обрадоваться, т.к. способы взлома пароля для данных ОС абсолютно идентичны. Наслаждайтесь возможностями, но помните: «Большая сила несет за собой большую ответственность». Рад был помочь в ответе на вопрос: «Как взломать пароль на компьютере?»
Как разблокировать ноутбук с помощью утилиты
Поскольку ситуация, когда пользователь не может включить лэптоп из-за забытого пароля не редкость, то разработчики создали специальные программы для быстрого и безопасного восстановления доступа. Наиболее популярны две:
- Lazesoft Recover My Password.
- Reset Windows Password.
После скачивания утилиты потребуется создать загрузочный носитель — флешку или диск. Lazesoft предлагает для этого функцию «Burn CD/USB» в интерфейсе программы, а архив с Reset Windows Password содержит отдельное приложение — IsoBurner.
При использовании Lazesoft нужно:
- Кликнуть по пункту «Password Recovery», в открывшемся окне выбрать «Reset Local Password».
- Выбрать учетную запись, нажать на кнопки «Next», «Reset/Unlock».
- После завершения процесса кликнуть на «Finish». Появится рабочий стол, где следует нажать на «Пуск» и выключить ноутбук.
Reset Windows Password предлагает русскоязычный интерфейс. После запуска следует:
- Выбрать режим работы — SAM, действие — сброс пароля. В этом же окне при необходимости настраивается язык.
- Задать пути к файлам Sam и System, по умолчанию — C:(если ОС установлена на этот диск)\Windows\System32\Config.
- Выбрать нужного пользователя, кликнуть «Далее».
- Нажать на кнопку «Сбросить/изменить», подтвердить или отклонить (по желанию) создание файла отката.
- После появления уведомления об успешности операции вынуть съемный носитель и перезагрузить устройство.
Нужно учитывать, что с помощью этих программ можно восстановить доступ только к локальным учетным записям.
Специализированные утилиты
Теперь несколько слов о программах для обхода пароля в Windows 7. Таких утилит в том же интернете можно найти огромное количество, но далее остановимся на самых простых и наиболее интересных приложениях. Средствами самой системы пренебрегать тоже не стоит, поэтому для начала остановимся на использовании программного апплета Windows, который в системе представлен исполняемым файлом sethc.exe. При загрузке со съемного носителя снова потребуется вызвать командную консоль и сначала определить букву раздела, в котором установлена операционная система, поскольку в большинстве случаев диск С будет указан в качестве зарезервированного пространства. По всей видимости, системный раздел будет иметь обозначение литерой D, а, чтобы в этом удостовериться, введите команду «dir d:\». Теперь нужно прописать следующие команды (без знаков препинания в конце каждой из них):
- copy d:\windows\system32\sethc.exe d:\;
- copy d:\windows\system32\cmd.exe d:\windows\system32\sethc.exe.
Таким способом инструментарий меняется на командную консоль. После рестарта системы в обычном режиме, когда начинается загрузка, быстро и несколько раз нажимаете клавишу Shift, после чего в командной строке снова задаете для нужно пользователя смену пароля (NET USER NAME PASSWORD).
Иногда специалисты к области компьютерной безопасности рекомендуют применять небольшое, но достаточно интересное приложение под названием Asterisk Key.
Как «обойти» пароль BIOS?
Пароль BIOS — один из самых старых способов защиты компьютера от несанкционированного доступа и один из самых распространенных. Почему? Это одно из самых эффективных средств, если пользователь не имеет доступа к системному блоку. В противном случае, это все равно, что запереть дом на множество замков и оставить открытым окно.
Установки BIOS по умолчанию во всех системных платах не хранят информацию о паролях. Так что все, что нужно сделать, чтобы убрать пароль BIOS, — просто сбросить текущие установки, восстановив конфигурацию по умолчанию. Но помните, что сброс текущих настроек BIOS уничтожит не только пароль, но и все те настройки, которые вы устанавливали самостоятельно.
Есть два способа сбросить настройки BIOS. У большинства системных плат есть специальный джампер для очистки CMOS (память, в которой хранятся настройки BIOS). Обычно этот джампер находится около батарейки на системной плате, но для полной уверенности желательно обратиться к инструкции от материнской платы. На некоторых материнских платах вместо джампера есть просто два контакта, которые для сброса CMOS нужно замкнуть металлическим предметом, например, отверткой.
Если на вашей плате есть джампер, то для очистки CMOS выключите компьютер, установите перемычку так, чтобы она замыкала контакты джампера, и нажмите кнопку включения компьютера. Ваш компьютер не начнет загружаться, но установки в CMOS будут сброшены. Уберите перемычку и снова включите компьютер. Скорее всего, вы увидите на экране просьбу нажать F1, чтобы произвести установку параметров BIOS. Если вас устраивают установки по умолчанию, нажмите F1, а в меню BIOS выберите пункт ‘Save and exit’ (сохранить и выйти). После этого компьютер загрузится как обычно, за исключением пароля BIOS.
Если вы не знаете, где на вашей плате находится необходимый джампер или его вообще нет, что вполне возможно, придется пойти другим путем. На каждой системной плате есть батарейка, которая является источником питания для памяти CMOS, позволяя сохранять информацию. Как правило, это стандартная батарейка CR2032.
Чтобы очистить CMOS, выключите компьютер и извлеките батарейку (возможно, вам понадобится тонкая отвертка). Через 5-10 минут установите батарейку на место и включите компьютер. В BIOS будут установлены параметры по умолчанию, а пароля не будет. Для продолжения загрузки нужно будет нажать клавишу F1, и если вас устраивают установки по умолчанию, выбрать в появившемся меню BIOS пункт ‘Save and exit’.
Как вы убедились, все это очень просто на настольном компьютере, а вот с ноутбуком пароль BIOS может стать серьезной проблемой. Из-за частых краж портативных компьютеров, производители позаботились о том, чтобы получить доступ, минуя пароль, было практически невозможно. Так что, если вы забыли пароль BIOS у своего ноутбука, скорее всего, вам придется обратиться в сервисный центр производителя.
Это интересно: Что такое пресеты в LightRoom, как их установить или создать: объясняем досконально
Особенности восстановления с разных ОС
В настоящее время популярностью пользуется несколько дистрибутивов Windows, которые используют различные подходы к сбросу пароля. Если попытка изменить данные учетной записи через безопасный режим оказалась неудачной, то можно воспользоваться одним из приведенных ниже способов.
Windows 7
Потребуется использовать командную строку. Необходимо:
- Нажать на кнопку включения ноутбука, одновременно кликая по F8.
- В открывшемся списке выбрать пункт «безопасный режим с поддержкой командной строки».
- Зайти из-под администратора. Если настройки не менялись, то пароль должен отсутствовать.
- Появится черное окно с копирайтом Microsoft и возможностью ввода текста. Необходимо набрать строку «net user {name} {password}“», где {name} — это имя учетной записи, а {password} — новый пароль.
- Нажать на Enter.
 Если все сделано правильно, то появится сообщение о том, что команда выполнена успешно. Теперь можно перезагрузить лэптоп, напечатав «exit» и снова кликнув на Enter.
Если все сделано правильно, то появится сообщение о том, что команда выполнена успешно. Теперь можно перезагрузить лэптоп, напечатав «exit» и снова кликнув на Enter.
Windows 8
На ноутбуке с «восьмеркой» восстановить пароль намного проще, если используется учетная запись Microsoft и на устройстве есть доступ к интернету (подключиться к сети можно на экране приветствия).
Нужно открыть адрес https://account.live.com/password/reset с любого компьютера или смартфона, где ввести необходимые данные:
- связанный с аккаунтом e-mail, логин в Skype или номер телефона;
- подтвердить получение кода в виде электронного письма, сообщения или SMS.
При использовании локальной учетной записи можно воспользоваться сбросом настроек ОС. Для этого потребуется:
- Кликнуть по иконке выключения устройства, которая находится в правом нижнем углу экрана входа в систему.
- Удерживая кнопку Shift, щелкнуть по значку перезагрузки.
- Появится контекстное меню, где нужно выбрать подраздел «Диагностика», а после — пункт возврата в исходное состояние. Подтвердить восстановление.
В процессе может потребоваться установочный диск, а после завершения процедуры — подтверждение удаления файлов. Полностью очищать диск не нужно.
Следует учитывать, что данный способ ведет к исчезновению пользовательских настроек и документов.
Windows 10
Восстановление доступа к аккаунту Microsoft происходит так же, как и на восьмой версии. В случае с локальным пользователем, порядок действий зависит от дистрибутива. Начиная с Windows 10 1803, во время первого входа в систему необходимо задать ответы на три контрольных вопроса, что облегчает возобновление доступа:
- Если пароль указан неправильно, под полем ввода появляется активная строка «Сбросить пароль».
- Кликнув по ней, пользователь получает доступ к форме с контрольными вопросами.
- Если ответы введены верно, то откроется окно для создания нового пароля, после чего система автоматически загрузится.
 Более ранние версии ОС требуют использования загрузочного носителя.
Более ранние версии ОС требуют использования загрузочного носителя.
1 Деактивации пароля входа в Windows
Когда перед вами будет открыто окно смены пользователя, нажмите несколько раз подряд известную сумму клавиш «CTRl+Alt+Delete». Это действие откроет окно, в котором можно вручную сменить имя юзера и пароль. Итак, нам нужно выйти на учётную запись «скрытого» администратора.
Для этого вводим в поле Name (или Имя) в поле Administrator (или Администратор) в поле «пароль» ничего не вписываем и оставляем его пустым.
В случае, если вход успешно произведён, заходим в «учётные записи пользователей» через панель управления и удаляем пароль нужного нам пользователя (кстати, никакого пароля для этого вводить никуда не нужно).
Взлом пароля в Windows 7
Данный способ в корне отличается от удаления пароля в Windows XP. Здесь все намного сложнее и запутаннее, но не нужно пугаться и расстраиваться. Любой пароль можно взломать, только чем он сложнее, тем дольше на это уйдет времени и использования специальных программ.

Наверняка вы все видели фильмы, или слышали новости о том, что какой-то неизвестный хакер взломал защитную систему банка, Пентагона или ЦРУ. Для данной процедуры нам понадобится загрузочный диск с операционной системой Windows 7.
Приступим к действию. Данный способ разделим на две части.
Первая часть
Включаем наш компьютер, вставляем загрузочный диск Windows 7 в привод и выставляем загрузку в биосе с CD — DVD дисковода.
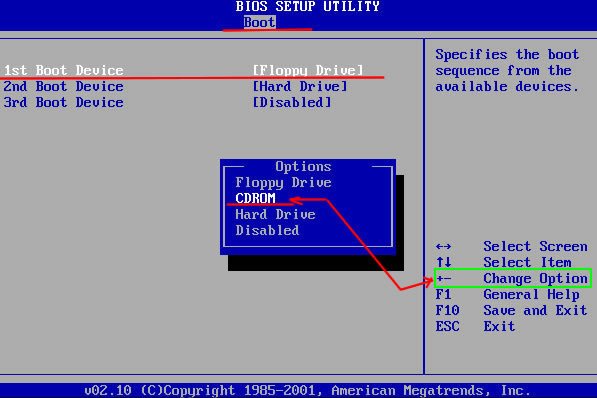
Нужно нажать любую клавишу в черном окне.

После загрузки диска появится окно Установка Windows, нажимаем «Далее».

В следующем окне выбираем Восстановление системы, которое расположено слева внизу.
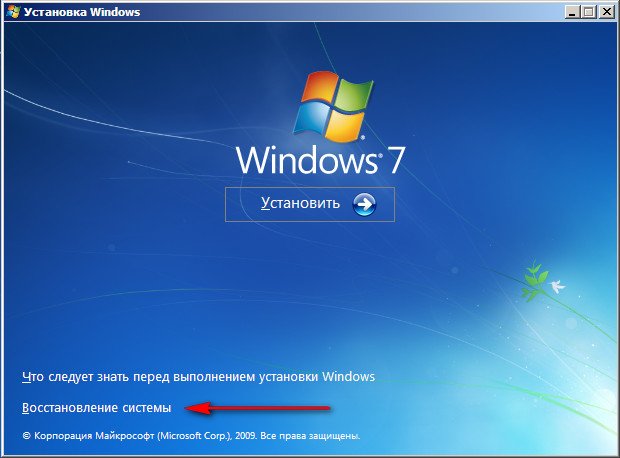
После этого в «Параметрах и восстановлении системы» находим и выбираем «Командную строку».

В командной строке забиваем слово «regedit» (реестр компьютера) и нажимаем «Enter».

После которого, у вас появится окно «Редактора реестра». Заходим в папку «HKEY_LOCAL_MACHINE».
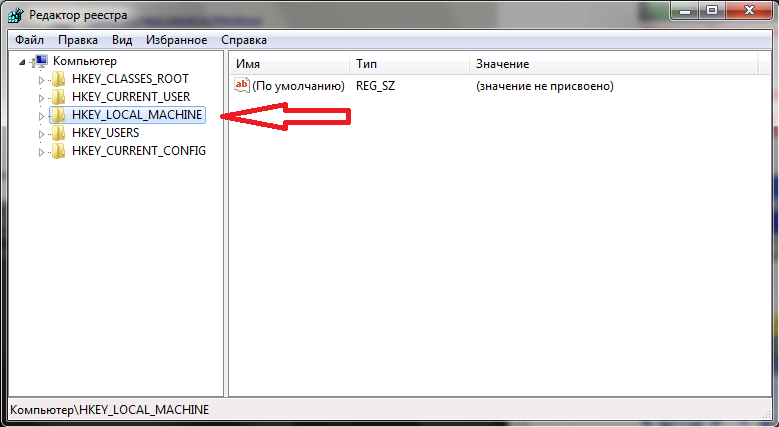
Затем выбираем «Файл >>> Загрузить куст». После чего указываем путь к файлу под названием Sitemap (дословный перевод — карта сайта). Его можно найти по адресу: <указываем букву диска операционной системы (чаще всего это диск «С»)> «:/Windows/System32/config/SYSTEM».
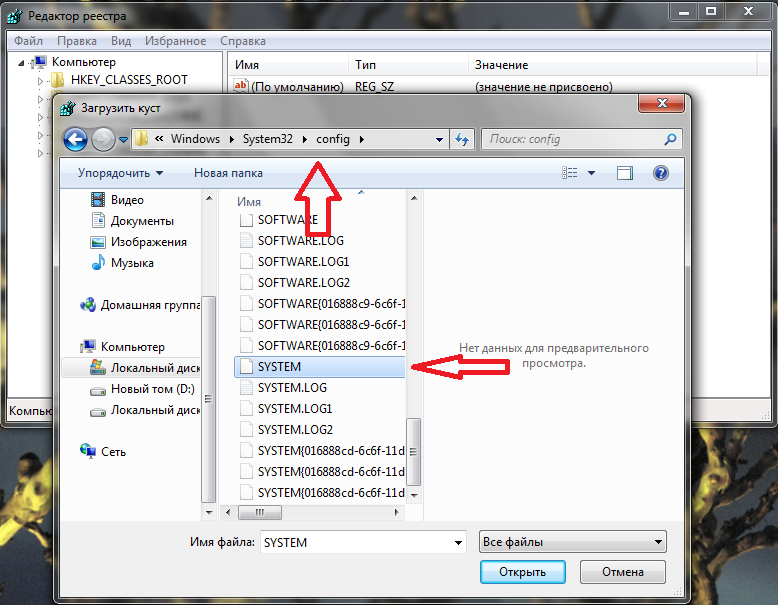
Находим файл «Sitemap», выделяем и открываем его. Выйдет окно, в котором нужно ввести любые символы (например восьмерки), жмем «ОК».
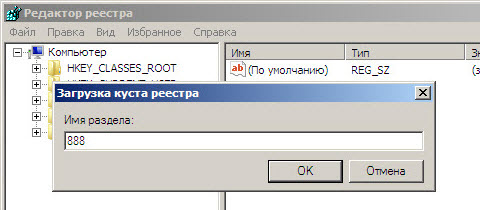
Далее заходим в созданный нами раздел: HKEY_LOCAL_MACHINE/888/Setup.
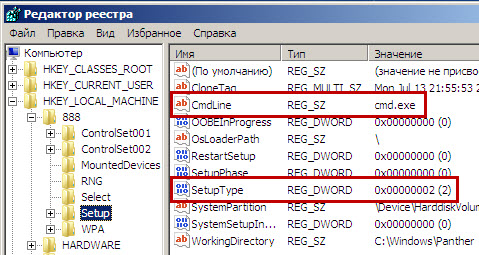
Идем в «Setup >>> Setup type». Меняем ноль (0) на двойку(2) и жмем «OK».
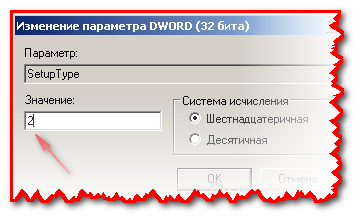
Заходим в «CmdLine >>> Изменение строкового параметра». В поле Значение вводим «cmd.exe» и «OK».
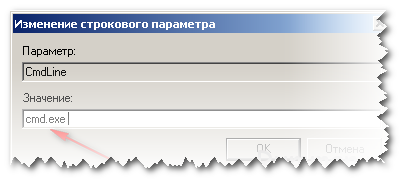
После этого выделяем наш новый созданный раздел, открываем «Файл» и нажимаем «Выгрузить куст».

Закрываем редактор реестра и командную строку. После чего нажимаем «Перезагрузка».

Переходим к самому интересному — сброс пароля.
Самые распространенные ситуации
Итак, что же такого может случиться, если пользователю крайне необходимо узнать, обойти или сбросить пароль «Виндовс»? В самом простом случае такая ситуация может быть связана с тем, что пользователь банально забыл и просто потерял собственную комбинацию, которая используется для входа в систему. Это и понятно, ведь любому человеку свойственно забывать некоторые вещи. Рядовые пользователи, явно не разобравшись, в чем дело, начинают применять самые кардинальные меры, пытаясь просто-напросто переустановить систему. Делать этого не стоит, поскольку даже забытый пароль регистрации Microsoft, которая была создана при первой инсталляции системы, восстановить можно совершенно просто, обратившись в службу поддержки корпорации. Для этого можно выполнить вход на официальный ресурс с другого компьютера и указать нужные данные, после чего код восстановления будет выслан на мобильный номер.
Намного хуже выглядит проблема, когда ограничения на компьютерном терминале для зарегистрированных пользователей устанавливает сисадмин, например, чтобы юзеры самостоятельно не устанавливали какое-то ненужное программное обеспечение или не производили настройки, которые могут навредить системе. Но и в этом случае обход пароля администратора Windows 7 выполнить можно, причем иногда искомую комбинацию знать совершенно не нужно. Наконец, иногда может потребоваться открыть файлы другого пользователя компьютера, для которых не установлен общий доступ. Например, работник офиса заболел, доступ к его документам получить нужно, но по своим личным соображениям давать свой пароль в «Виндовс» другим людям он не хочет.
По большому счету во всех вышеперечисленных ситуациях можно воспользоваться некоторыми, как считает большинство специалистов, стандартными методами, которые помогут либо узнать искомый пароль, либо обойти его, либо даже избавиться от регистрационной записи самого администратора компьютера.
Метод 3. Взломайте пароль на Windows 10/8/7/XP с помощью другого NT-пароля
Оффлайновый редактор паролей и реестра, известный как NT Password, очень быстро взламывает пароль от компьютера.
Шаг 1. Скачайте и установите NT Password на компьютер, к которому у вас есть доступ, и запишите ISO-файл на загрузочный диск.

Шаг 2. Вставьте загрузочный диск в заблокированный компьютер, чтобы начать взлом пароля Windows. Загрузите компьютер с этого диска.
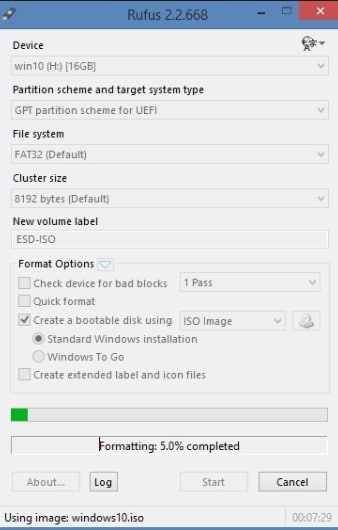
Шаг 3. В появившемся меню NT Password нажмите «Enter» на экране загрузки, чтобы продолжить плавный процесс взлома пароля компьютера.
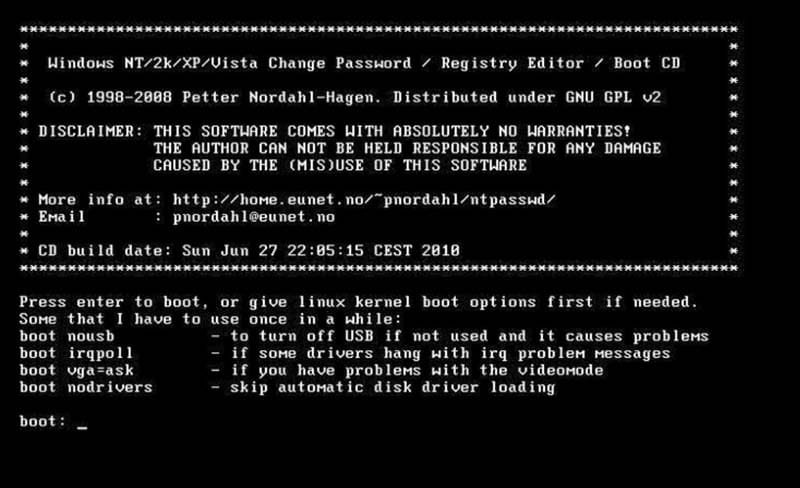
Шаг 4. Затем выберите раздел диска с Windows, которую вы собираетесь взломать и нажмите «Enter».
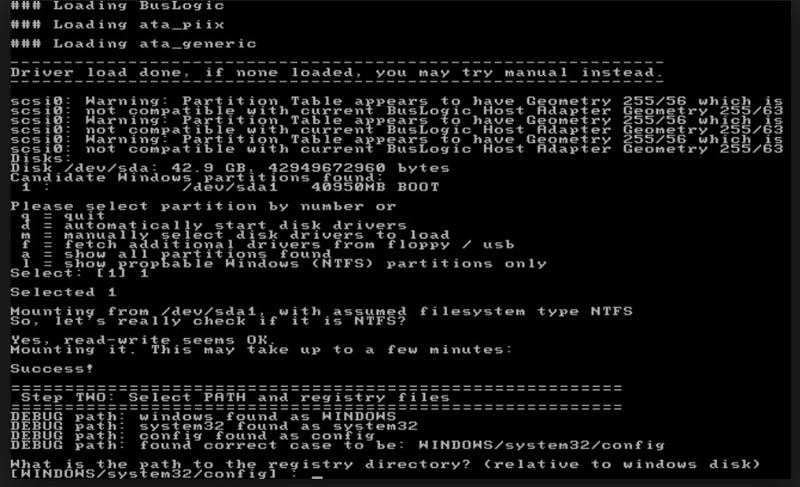
Шаг 5. Выберите опцию взлома пароля. Нажмите «Enter», чтобы выбрать 1-й вариант по умолчанию (сброс пароля).
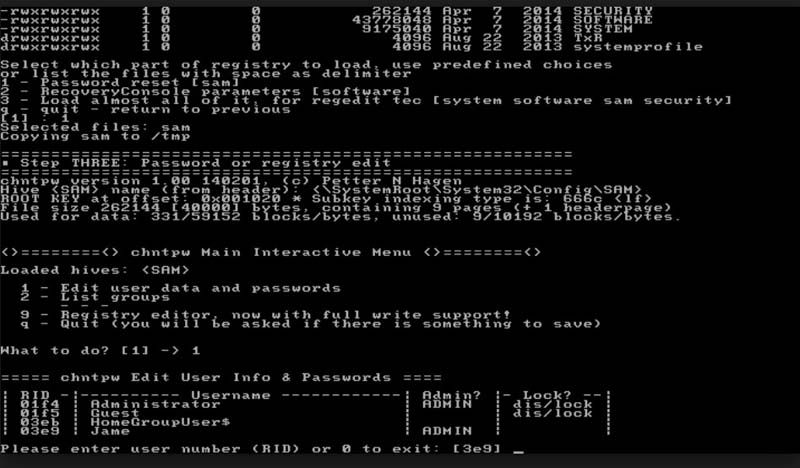
Шаг 6. Чтобы загрузить необходимые параметры для взлома паролей Windows, нажмите «Enter», чтобы выбрать опцию по умолчанию для редактирования пользовательских данных и паролей.
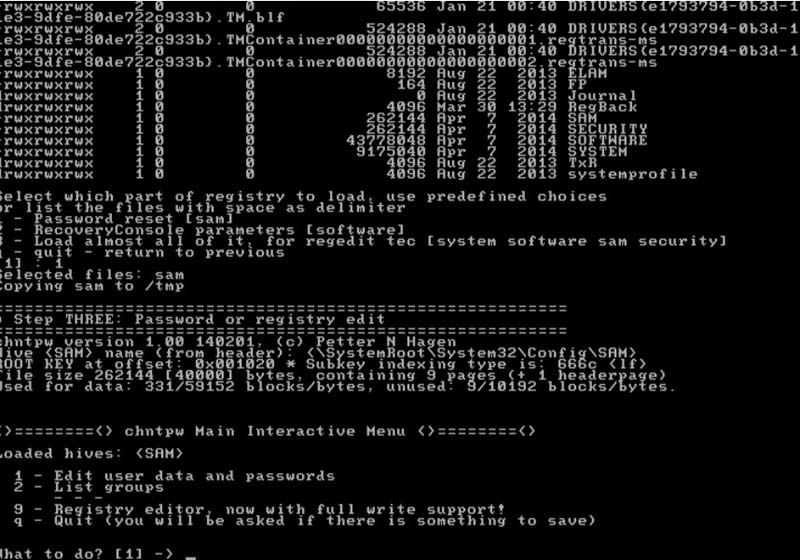
Шаг 7. Введите имя пользователя, которое вы намерены взломать.
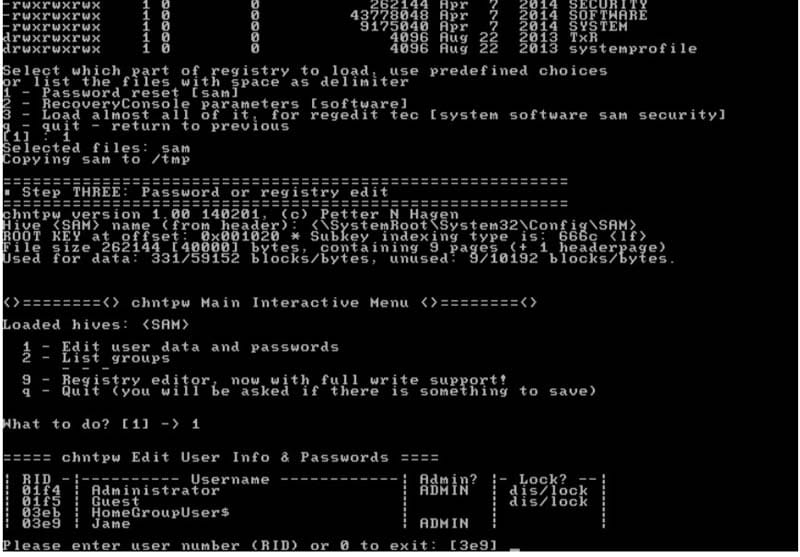
Шаг 8. Введите 1 для взлома пароля Windows и нажмите «Enter».
Шаг 9. Вы почти закончили со взломом компьютера под управлением Windows, введите «!», чтобы выйти из редактирования пользователя, затем нажмите «Enter».
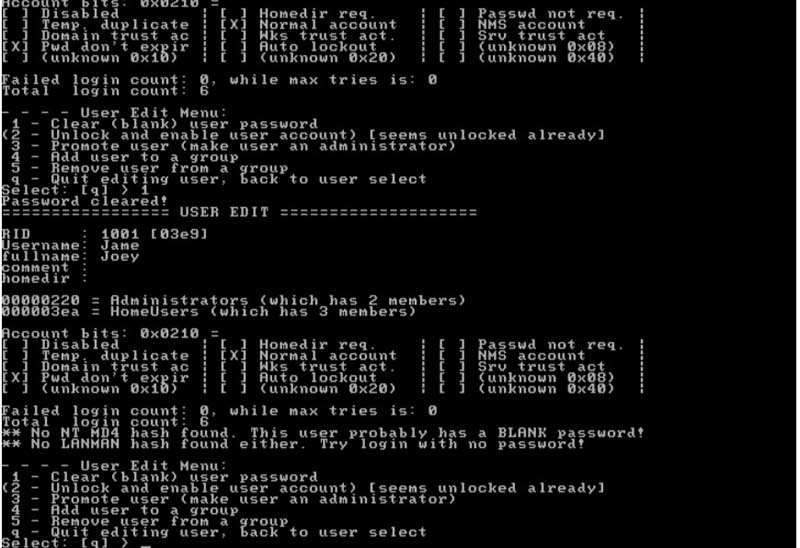
Шаг 10. Введите q, чтобы выйти из NT-password, затем нажмите enter. Затем подтвердите взлом пароля Windows, введя «y» и нажав «Enter».
Шаг 11. Выньте диск NT Password и перезагрузите компьютер.
Способ 2: встроенное в систему средство
В «семерке» имеется собственное встроенное средство для управления паролями. Обязательным условием для его использования является наличие прав администратора у того пользователя, под которым выполняется операция. Для того чтобы добраться до нужных настроек, выполняем пункты с 17 по 20 предыдущего параграфа.
-
Нажимаем ПКМ по «учетке» в списке и переходим к пункту «Задать пароль».
-
В открывшемся окне с предупреждением о возможной утрате доступа к шифрованным данным и паролям нажимаем «Продолжить».
-
Далее у нас есть два варианта. Можно оставить пароль пустым или ввести какие-нибудь данные.
-
Закрываем диалоговое окно кнопкой ОК. На этом операция завершена, перезагрузка не требуется.
Как взломать пароль на телефоне
Взламываем пароль на android
Первый способ – попроще. Если у вас есть учетная запись Google (и вы помните от нее пароль), то разблокировать телефон будет проще простого. Сначала вводите комбинации графического ключа, можно наобум, можно попытаться вспомнить свою (вдруг угадаете). Если не угадали, то экран заблокируется и появится надпись: «Попробуйте немного позже». А внизу другая – «Забыли графический ключ?». Вот на эту надпись и нажимаем. Вас перебросит на вход в гугл аккаунт, а после ввода имени и пароля даст возможность установить новый графический ключ.
Второй способ — посложнее. Зайдите в гугл плей через компьютер (под именем и паролем со своего устройства). Установите приложение «Screen Lock Bypass» через веб-интерфейс. Затем установите еще одно приложение, абсолютно любое. Установка вызовет Screen Lock Bypass автоматически и экран блокировки будет сброшен. Не забудьте до следующей блокировки поменять пароль!
Третий способ, простой, но не желательный. Вы можете сбросить состояние устройства до заводского. На каждом устройстве свой механизм сброса (почитайте инструкцию), но обычно нужно выключить телефон, затем одновременно зажать клавишу громкости и клавишу “домой” (а иногда и 3ю клавишу). После чего на экране появится системное меню в котором нужно выбрать пункт — Wipe data / factory reset, а затем согласится с рисками. Далее начнется удаление всех данных с телефона (возврат к заводским настройкам). Затем, после окончания сброса, выберите пункт Reboot System (перезагрузка устройства). Помните, что после сброса все личные данные и установленные приложения будут удалены. Телефон или планшет окажется таким же, каким вы принесли его из магазина.
Взламываем пароль на ios (iphone)
Для сброса экрана блокировки в яблоке, вам потребуется подключить устройство к компьютеру и войти в режим Recovery Mode. Запустите iTunes, и выберите пункт «восстановить», а затем – настроить, как новый. Тут вам будет предложено установить новый пароль или оставить устройство без пароля. Решать вам.

Как взломать пароль на ноутбуке
Процесс восстановления пароля на ноутбуке ничем не отличается от процесса восстановления пароля на персональном компьютере. Поэтому смело вернитесь на два пункта назад и внимательно прочитайте инструкцию по восстановлению пароля в wndows.
Что сделать, чтобы ваш пароль не взломали?
Как видите, взломать пароль несложно только в том случае, если он находится на вашем устройстве и у вас есть доступ к другим учетным записям. Чужой человек не может зайти в iTunes или Google Play, поэтому все, что вам нужно – поставить не элементарный пароль, которые легко подбирается перебором. Не записывать и не оставлять пароль на видном месте, а так же ежемесячно менять ваши пароли.
Как взломать пароль администратора
Первый способ: Для того, что б взломать пароль администратора, зайдите из-под другой учетной записи в командную строку. Введите команду «control userpasswords2» и нажмите ввод. Откроется окошко с учетными пользователями – выберите нужную и снимите галочку с пункта «требовать ввод пароля». Вот и все – учетная запись администратора теперь без пароля.
Второй способ: Перезагружаете компьютер в безопасном режиме (нужно нажать F8 или F12 во время загрузки ПК и выбрать пункт меню – загрузка с поддержкой командной строки. Как только появится командная строка — пишем: “CD WINDOWS” и Жмём “Еnter”. Затем набираем : “rename *.pwl *.abc” и жмём “Enter” или “rename *.pwd *.abc” и жмём “Enter” в зависимости от вашей версии windows. После перезагрузки компьютера пароль администратора будет сброшен.
Третий способ: Перезагружаете компьютер в безопасном режиме (нужно нажать F8 или F12 во время загрузки ПК и выбрать пункт меню – загрузка в безопасном режиме с поддержкой командной строки. Далее выбираем любую учетную запись администратора, которая не защищена паролями (или ту пароль от которой вам известен). После загрузки командной строки вводим: “net user имя пользователя пароль” и жмем “Enter”. Всё, дело сделано, перезагружайте компьютер и пользуйтесь на здоровье.
PS: “имя пользователя” заменяем на реальное имя пользователя на данном компьютере, “ пароль ” заменяем на реальный пароль.
