Err name not resolved android как исправить
Код ошибки 105 на телевизоре лджи как исправить
Телевизоры LG Smart TVПроблемы с Wi-Fi на телевизоре LG Smart TV: не видит Wi-Fi сети, не подключается, не работает интернет, ошибка сети 106, 105
К статье, в которой я показывал как подключить телевизор LG Smart TV к Wi-Fi сети, на данный момент оставлено уже более восемьсот комментариев. В основном это вопросы, которые связаны с самыми разными проблемами, которые возникают при подключении телевизоров LG к Wi-Fi сети. Самая популярная проблема – когда телевизор не видит Wi-Fi сети, или не подключается к беспроводной сети. Ну и конечно же после подключения к Wi-Fi, интернет очень часто просто не работает. В настройках отображается схема подключения, и там соединение между ТВ и роутером (шлюз) есть, а к DNS и соответственно к интернету подключения уже нет.
В настройках LG Smart TV появляется ошибка «Нет подключения к Интернету по Wi-Fi». Интернет не работает ни в браузере, ни в приложениях на телевизоре. Не получается смотреть видео в приложении YouTube. Ошибка «подключение к сети (-105) – Не удается найти запрашиваемый адрес. Проверьте подключение к сети», или ошибка 106: «Сеть не подключена. Проверьте состояние подключения к сети». Так же нередко возникают проблемы с подключением к беспроводным сетям на частоте 5 GHz. Даже когда в телевизоре есть поддержка диапазона 5 GHz (стандарта 802.11ac). В многих моделях телевизоров вообще нет встроенного Wi-Fi приемника. Они вообще не могут подключаться к беспроводным сетям, или только после подключения фирменного USB приемника (аппаратный ключ Wi-Fi).
В этой статье мы будем говорить о решении проблем с подключением к Wi-Fi на телевизорах LG со Smart TV системой webOS. Которая уже длительное время устанавливается на всех новых телевизорах этого производителя Лично я считаю, что это самая удобная, красивая, быстрая и функциональная платформа из всех, что есть сейчас на рынке. Думаю, что решения из этой статьи так же можно будет применять на телевизорах LG, которые работают на старой системе Smart TV.
Сбой ERR_NAME_NOT_RESOLVED на «Андроиде»
Наконец, несколько слов об исправлении аналогичного сбоя на Android-устройствах. В принципе, действия те же самые, разница только в доступе к нужным настройкам и опциям и названиях разделов.
Итак, чтобы исправить сбой ERR_NAME_NOT_RESOLVED на телефоне или планшете, работающих под управлением «Андроид»-систем, сначала войдите в настройки и перейдите к Wi-Fi подключению. Длинным нажатием вызовите основные настройки и перейдите к изменению конфигурации сети.
В этом разделе необходимо отметить пункт показа дополнительных параметров, после чего для настроек IP установить значение «Статический», в полях DNS-серверов прописать настройки Google, как это было показано для протокола IPv4 в стационарных системах, сохранить изменения и полностью перезагрузить устройство. В большинстве случаев такой подход позволяет избавиться от повторного появления сбоя целиком и полностью.
Примечание: перед выполнением этих действий удостоверьтесь, что на устройстве не включен режим полета, поскольку при его использовании блокируется любое соединение.
Проверки работы DNS
Если способ выше не помог, проблема все равно кроется где-то в плоскости DNS. Способы ниже точно помогут решить вопрос, но хочется то искоренить проблемы на корню. Поэтому попробуйте сделать что-то из этого:
- DNS-клиент. Перейдите в Службы (правой кнопкой по Пуску – Управление компьютеров – Службы и приложения – Службы). Убедитесь, что служба DNS-клиент работает, иначе включите ее. Без нее все сайты будут падать:
Другие действия
Что еще нужно проверить, если ничего выше не помогло:
- Не открываются все сайты или только этот один? Если один – скорее всего проблема на стороне владельца. Нужно всего лишь подождать. Может 5 минут, может день, а может разработчик совсем забросил его навсегда. Но суть – проблема в этом случае не лежит на вашей стороне, и вы ее никак не решите.
- Другие устройства – а открывается этот сайт с другого компьютера или телефона? Если да – проблема точно у вас на трубе. Если нет – проблема у провайдера (смена DNS в разделе выше обычно помогает), или на стороне сайта (не решается).
- Браузеры – еще работу сайта может блокировать отдельный браузер. Если вы используете Chrome, попробуйте зайти со стандартного браузера Android или Edge на винде. Не поможет – проблема где-то зарыта глубже.
- Кэш браузера – конкретно на пальцах показать не могу, но иногда кэш портит всю картину. Даже в очень странных ситуация вплоть до такой. Просто почистите его (иногда в разделе Очистить историю).
- Антивирус – попробуйте-ка его временно отключить. Иногда им что-то не нравится, и они что-нибудь блокируют. Были очень странные случаи, так что на всякий пожарный сделайте и проверьте.
Ваш IT помощник
Одна из частых проблем, которая может встречаться на компьютерах или Андроид устройствах, подключенных к Wi-Fi — это «Не удается преобразовать DNS-адрес сервера». Данный сбой имеет конкретное название и код: «Ошибка 105 Net: ERR_NAME_NOT_RESOLVED». Из-за этого бага, на десктопах просто перестают запускаться веб-сайты, а на Андроиде возможны проблемы со скачиванием из Play Market или при запуске игр возможны постоянные перезагрузки подключения к Wi-Fi сети.
Отчего же возникает ошибка? Обычно, модемы настроены таким образом, что автоматически получают DNS сервера от своего интернет-провайдера. Может случиться так, что сами сервера или NDSL-маршрутизаторы работают не совсем корректно или для них заданы неправильные настройки — именно это и вызывает ошибку при с получением DNS-адресов на устройствах. Далее мы расскажем как исправить данный сбой на ПК и Андроид устройствах.
Как исправить ошибку ERR NAME NOT RESOLVED на Windows
1. Использовать Google Public DNS
Проблема, о которой мы говорим в этой статье, обычно возникает в браузере Google Chrome, который вы используете на ПК с ОС Windows. Chrome может отображать серое окно с одним из этих сообщений об ошибке, если что-то не так с настройками Интернета или DNS. Всякий раз, когда вы вводите имя домена в браузер, то DNS будет искать IP-адрес имени домена.
Откройте сетевые подключения. Нажмите правой кнопкой мыши и выберите свойства на том, которое осуществляет доступ к интернету.

- Далее задайте публичный DNS-адрес от Google 8.8.8.8 — 8.8.4.4, нажав «Использовать следующие адреса…».
- Перезагрузите ПК и проверьте, устранена ли ошибка, когда веб-сайт недоступен 105 ERR_NAME_NOT_RESOLVED.

2. Запустите средство очистки Chrome
Запустите встроенный в Chrome браузере Malware Scanner & Cleanup Tool. Это помогает удалять нежелательные объявления, всплывающие окна и вредоносное ПО, Необычные стартовые страницы, панель инструментов и все остальное, что может напрягать вашу сеть.
Откройте браузер и введите в адресную строку chrome://settings/cleanup. Далее нажмите «Найти» и следуйте инструкциям на экране.
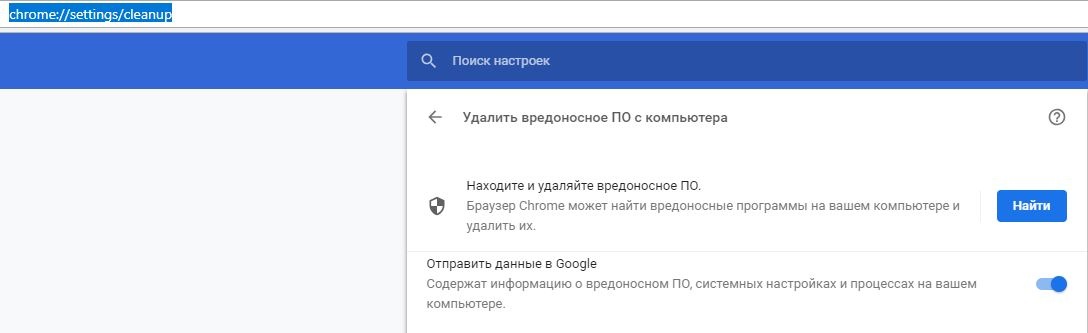
3. Отключить выборку в Google Chrome
Google использует службу прогнозирования, чтобы помочь выполнить поиск и URL-адреса, введенные в адресной строке. Он использует уже разрешенный IP-адрес для подключения к веб-сайту, который вы уже посетили. Это является хорошей идей, чтобы отключить и проверить, устранена ли ошибка.
- Откройте параметры браузера, нажав сверху в правом углу на три точки и выбрав «Настройки».
- Далее пролистайте вниз и нажмите на «Дополнительно».
- Найдите строку «Использовать подсказки для завершения поисковых запросов и URL, вводимых в адресную строку» и Отключите этот параметр.
- Перезапустите браузер и проверьте, решило ли это вашу проблему.
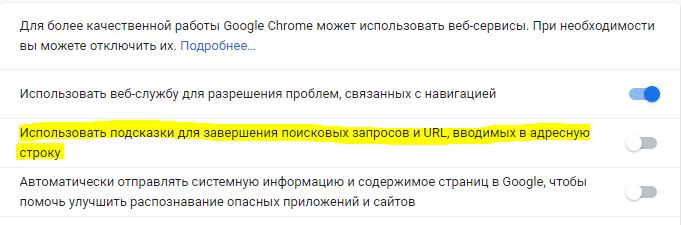
4. Проверьте сетевые кабели, перезапустите роутер
Убедитесь, что ваши кабели правильно установлены на вашем ПК или роутере (модеме). Если вы подключены через WiFi, обязательно перезапустите маршрутизатор один раз. Попробуйте удалить все существующие сети WiFi и подключиться заново. Одним словом, очистите список сетей.
5. Удалить прокси
Нажмите Win+R и введите inetcpl.cpl, чтобы открыть свойства Интернета.
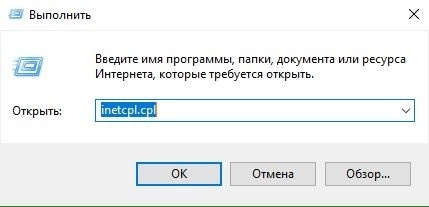
- В открывшимся окне перейдите во вкладку «Подключения» и нажмите снизу на «Настройка сети». Далее удостоверьтесь, что флажок снят с «Использовать прокси-сервер для локальных подключений» и флажок включен на «Автоматическое определение параметров».
- Нажмите OK, Применить и перезагрузите компьютер или ноутбук. Если вы используете стороннюю прокси-службу, обязательно отключите ее.

6. Сбросить DNS, Winsock, TCP/IP
Очистим данные кеша и сбросить параметры протокола сетевого адаптера. Открываем командную строку от имени администратора и вводим по порядку команды, нажимаю Enter после каждой.
- — Сброс Winscock.
- — Сброс DNS-кеша.
- — Сброс TCP/IP.
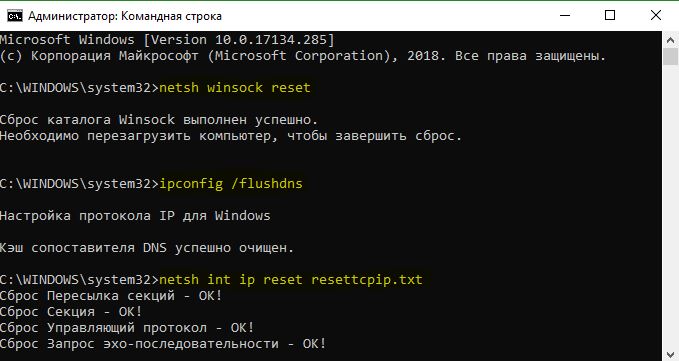
7. Временное отключение антивируса и брандмауэра
Антивирус и брандмауэр защищают систему от угроз. Если они находят вирусный сайт, то ответ с этих сайтов будет заблокирован. Но есть один момент, они могут ошибаться, что сайт завирусован. Попробуйте временно отключить Антивирус и Брандмауэр.
Неисправность/отсутствие беспроводного адаптера
Не телевизоре чаще установлен модуль, позволяющий подключаться к Wi-Fi. Проверьте дополнительно: «dongle» видно снаружи, внутренний модуль отображается встроенным меню телевизора. Проверка:
- Протестируйте видимость любых других устройств. Посетите раздел Сеть проверьте наличие соседских точек доступ. Скрупулёзно ведите контроль, используя мобильный телефон, либо ПК. Сверяйте список названий, исключая ошибки.
- Найдите МАС-адрес беспроводного адаптера, посетив раздел Поддержка. Положение информации определяется версией прошивки, компанией-изготовителем. Например, Samsung добавил опцию «Обратиться…». Наличие кракозябр (нулей, прочерков) подразумевает неисправность/отсутствие модуля.
Нестабильное подключение к Wi-Fi сети
Есть такая проблема, когда телевизор LG очень нестабильно держит подключение по Wi-Fi. Постоянно отключается от сети, обрывы по Wi-Fi, сильно падает скорость, теряет сеть и т. д. Конкретного решения этой проблемы к сожалению нет. У всех могут быть разные причины и соответственен разные решения. Но так как другие устройства в это время стабильно держат подключение через эту же сеть, то закрадывается мысль, что в большинстве случаев причина все таки в телевизоре. Это может быть как аппаратная проблема с самим Wi-Fi модулем, так и аппаратная проблема в webOS.
Некоторые решения, которые мне удалось найти:
Как исправить ошибку ERR NAME NOT RESOLVED на Android
Если ошибка ERR_NAME_NOT_RESOLVED появляется на Android телефоне при подключении WiFi к интернету, то откройте параметры и выберите «Беспроводные сети». Далее выберите доступную сеть, через которую осуществляете подключение к интернету по WiFi и зажмите по ней пальцем, после чего появится всплывающее меню, где нужно выбрать «Изменить сеть». Установите снизу галочку или нажмите на «Дополнительно», после чего выберите «Настройки IP». Укажите «Статический» и в новом окне найдите поля DNS1 и DNS2. Впишите туда DNS от Google, после чего перезагрузите роутер и телефон.
- DNS 1: 8.8.8.8
- DNS 2: 8.8.4.4
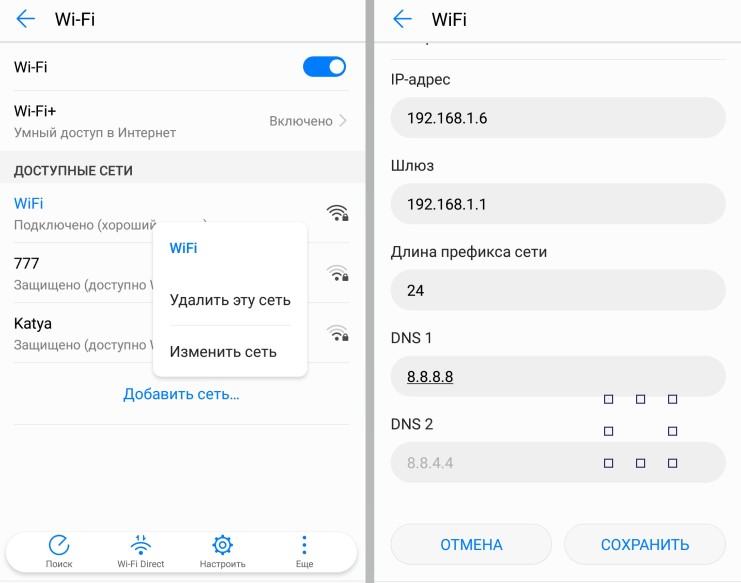
Смотрите еще:
- Яндекс Браузер или Google Chrome выдают черный экран
- Как исправить ошибку 502 Bad Gateway в браузере
- Исправить ошибку NETWORK_FAILED в браузере Chrome
- Исправить ошибку ERR_EMPTY_RESPONSE в Chrome или Yandex
- Ошибка UNEXPECTED_KERNEL_MODE_TRAP в Windows 10
Загрузка комментариев
Канал
Чат
Способы решения проблемы
Если описанные выше действия не помогли, то придётся приступить к более серьёзным решениям, которые смогут исправить ошибку «net:ERR_NAME_NOT_RESOLVED».
DNS-клиент
Стоит удостовериться, что DNS-клиент запущен, ведь именно он отвечает за успешное соединение с серверами, с которыми как раз возникла проблема.
- Заходим в список служб (сначала «Мой компьютер» или «Этот компьютер», затем «Управление», «Службы и приложения», «Службы»).
- Если служба DNS-клиент остановлена, то дважды кликаем по ней, запускаем и устанавливаем тип запуска «Автоматически».
- Нажимаем «ОК».
Очистка DNS-кэша
Этот кэш может содержать в себе устаревшие IP различных сайтов, из-за чего компьютер обращается к ним и не может попасть на сам сайт, который сменил IP-адрес.
Возможно, почистив кэш самого DNS, ошибка исчезнет. Сама по себе очистка этого кэша не приводит ни к чему плохому, а также иногда решает ряд проблем, связанных с DNS-сервером, в том числе и эту.
- Открываем командную строку с правами администратора (в поиске вбиваем «Командная стока», жмём на иконку правой кнопкой мыши, выбираем соответствующую кнопку).
- Пишем команду ipconfigflushdns, наживаем «Ввод».
Команда ipconfig /flushdns
Перезагружаем компьютер.
Если действие не сработало: ошибка по-прежнему присутствует — идём дальше.
IP-адрес
Обновление IP-адреса помогает избавиться от головной боли, связанной с сетевыми подключениями. Возможно, оно поможет и избавиться от ошибки «net::ERR_NAME_NOT_RESOLVED».
В командной строке, открытой тем же способом набираем две команды по очереди:
- ipconfig /release
- ipconfig /renew
Компьютер следует снова перезагрузить.
Меняем используемые DNS-сервера
Можно прибегнуть к услугам Google Public DNS. Серверы Google, по словам разработчиков, ускоряют загрузку веб-страниц, но для нас, главным образом, являются альтернативой предыдущим DNS-серверам, которые могут быть причиной проблемы.
- Открываем список подключений (ПКМ по кнопке «Пуск», «Сетевые подключения»).
- Кликаем ПКМ по активному подключению и выбираем пункт «Свойства».
- Выбираем «Протокол Интернета версии 4 (TCP/IPv4).
- Ставим маркер на «Использовать следующие адреса DNS-серверов».
- Вбиваем «8.8.8.8» в предпочитаемый, «8.8.4.4» в альтернативный.
- Сохраняем все изменения.
- Снова очищаем кэш DNS, как это было описано выше.
- Перезагружаем компьютер.
Сброс настроек протокола TCP/IP
Действие, позволяющее исправить эту и ещё несколько ошибок в работе интернета. Его очень просто выполнить при помощи утилиты от Microsoft. Скачать её можно здесь: https://support.microsoft.com/ru-ru/kb/299357
Антивирус
Программа Avast известна тем, что иногда может вызывать такую неполадку с сетью. В таком случае для исправления ошибки «net:ERR_NAME_NOT_RESOLVED» нужно его полностью удалить и затем восстановить уже в более новой версии. Перед восстановлением стоит очистить систему от ненужных оставшихся файлов, например, при помощи программы CCleaner.
Проверка антивирусом
Причиной может быть и вредоносное ПО на компьютере. Обнаружить и удалить его можно при помощи какого-либо хорошего антивирусника, например, Kaspersky.
Временное отключение антивируса или брандмауэра
Наконец, этот вариант решения проблемы. Эти виды ПО зачастую могут сами препятствовать соединению компьютера с сетью из соображений безопасности. Стоит попытаться отключить их на короткое время, чтобы удостовериться, что дело не в них, или, наоборот, как раз из-за них и возникает ошибка «errnamenotresolved».
Здесь изложены все основные способы, которые позволяют «пофиксить» ошибку «net:ERR_NAME_NOT_RESOLVED». Один из них наверняка должен помочь и вам. Главное — точно и в правильной последовательности выполнять предложенные действия. С такой ошибкой сталкивался каждый, но при этом почти все от неё потом избавлялись.
Как исправить err name not resolved в браузере ноутбука или ПК
Существует несколько способов решения данной задачи, которые сработают, в зависимости от источника возникновения конфликта. Применяемые методы, когда появляется ошибка net err name not resolved, разнятся в своей сложности, и некоторые из них могут быть довольно рискованными. Поэтому нужно понять, каким образом действовать при появлении сообщения «err name not resolved» – что делать, чтобы это исправить.
Чистим кэш хоста Chrome
В браузерах Chrome есть встроенный кэш доменных имен, использующийся для повышения производительности и стабильности работы за счет запоминания цифрового адреса, который он получил от DNS сервера. После чего ему не нужно будет повторять процедуру запроса для каждого доменного имени, а просто воспользоваться уже сохраненными адресами, что позволяет снизить нагрузку на основной кэш и повысить быстродействие. Когда возникает ошибка 105 err name not resolved, то попробуйте следующее:
- Откройте новую вкладку;
- Выберите адресную полосу;
- Вбейте туда chrome://net-internals/#dns;
- После чего в появившемся меню прожмите «clear host cache»;
- Это очистит хранилище параметров для каждого сайта (Рисунок 3);
- После чего воспользуйтесь chrome://net-internals/#sockets;
- И нажмите кнопку « Flush socket pools.»;
- Это сбросит кэш активных соединений;
- После чего повторите попытку возобновить соединение с интересующим вас сайтом.
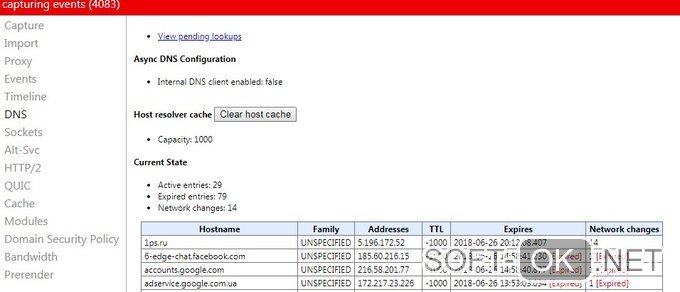
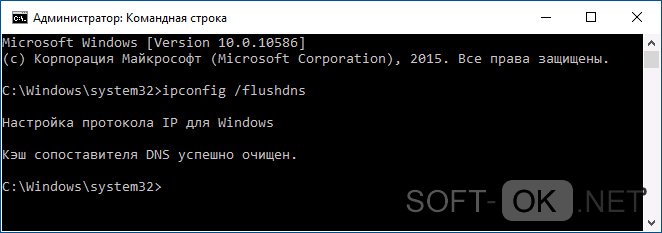
Обновление адресов IP и DNS-сервера
Следует помнить, что полученные данные также зависят от адреса сетевого протокола, который используется в данный момент, в некоторых случаях его придется обновить.
Для осуществления данной процедуры выполните следующие действия:
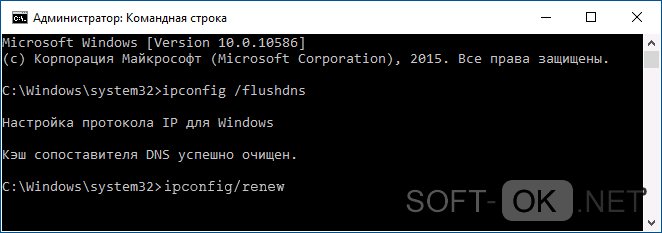
Чистим данные браузера
Данный метод можно отнести к числу довольно радикальных, но он подходит как универсальное решение в случае стойких подозрений о вине браузера. Для более глубокой очистки вы можете воспользоваться программой CCleaner. Учтите, что вам нужно будет провести процедуру аутентификации заново на некоторых сайтах после этого:
- Откройте настройки браузера;
- Вызвать их можно зайдя в меню;
- После чего перейдите к пункту «Приватности и безопасности»;
- Опция очистки чаще всего находится именно там;
- Активируйте её, выбрав все доступные пункты;
- После чего нажмите «Очистить» (Рисунок 6).
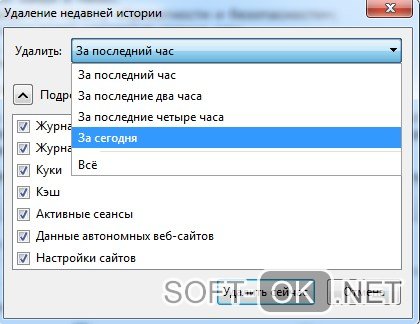
Меняем DNS-IP на общедоступный DNS-сервер
Когда вы заключаете контракт с провайдером и к вам приходит фирменный мастер, чтобы настроить все необходимое оборудование, то обычно он настраивает адрес используемого сервера на проприетарный, то есть который предоставляется вашим провайдером.
Вывод – заменить на публичный:
На данном этапе это должно решить большое количество причин, по которым возникает ошибка 105 err name not resolved.
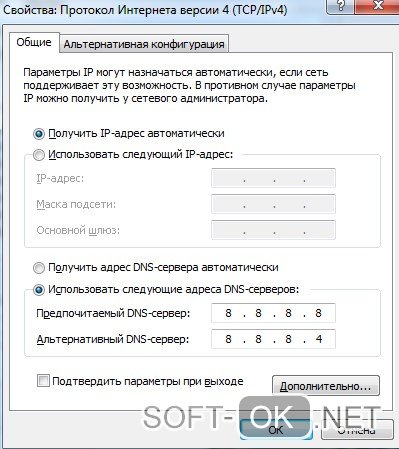
Отключение предварительной выборки DNS
Очень хитрая особенность браузеров, которая является предзагрузкой доменных имен для еще не открытых ссылок, которые находятся на уже открытой странице, пока пользователь спокойно исследует её. Предназначенная для стабильности и быстродействия, эта функция действительно весьма полезна, но не в тех случаях, когда работает с перебоями. Рассмотрим на примере Google Chrome:
- Зайдите в настройки и найдите там пункт обозначенный «Предсказывать поведение страниц для повышения производительности» (Рисунок 8)
- Отключите его и перезагрузите браузер.
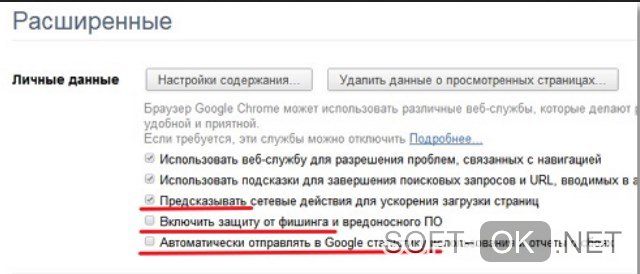
Настраиваем антивирус и брандмауэр
Вполне возможно, что стоит отключить брандмауэр или же используемый вами антивирус на некоторое время. Антивирусное ПО, которое использует технологию фильтрации трафика вполне может попросту блокировать соединение с сервисом и вносить маленькую долю хаоса в происходящее. Равно как брандмауэр. Отключите их.
Err name not resolved: описание ошибки
Для понимания того, что нужно делать при появлении сбоя, следует получить хотя бы базовое представление о происхождении и сущности ошибки. Начать придётся немного издалека.
Все сайты имеют определённый домен, который мы видим в качестве названия, к примеру, ru, com и другие. Это сделано лишь для удобочитаемости и запоминаемости. На самом деле компьютеру все равно название сайта, он должен понимать куда ему обращаться за получением информации. Для этого он использует сложный алгоритм, который преобразовывает обычный домен в адрес сетевого протокола. Чтобы выполнить преобразование, используется DHCP-сервер, который играет роль проводника.
Для лучшего понимания рассмотрим алгоритм автоматической настройки доступа к сети на большинстве устройств:
- Система отправляет запрос на DHCP-сервер.
- По другую сторону от пользователя выполняется сканирование диапазона доступных значений.
- В качестве результата компьютер получает необходимые данные для подключения к интернету, в том числе адрес DNS-сервера.
Ошибка net err name not resolved появляется из-за проблемы на одном из этапов выполнения запроса. Вероятнее всего, что сервер дал неправильный результат или вовсе не ответил на запрос. Сбой произошёл из-за обработки доменных имён. Интернет на компьютере может присутствовать, но доступ к сети невозможен, так как система не в силах определить нужный адрес для загрузки сайта.
Важно! Если нет доступа к сайту, но остальные веб-ресурсы загружаются правильно, то причина не в конкретной системе. Скорее всего на сервере ведутся технические работы
Когда ошибка появляется во время запуска любого сайта, тогда можно сделать вывод, что проблема со стороны провайдера. Преимущественно о неисправности уже известно, но можно дополнительно сообщить в контактный центр поставщика услуг.
Не всегда ошибка появляется только по вине третьих лиц, даже собственная система может подвести. Неполадки в работе Windows или Android могли вызвать сбои в DNS.
Возможные причины появления ошибки DNS
Что может вызвать ошибку:
- DNS-сервер не смог найти связку буквенного и цифрового вида сайта. Либо веб-ресурс закрыт, либо сервер работает со сбоями.
- Неправильная настройка роутера или подключения. Во время соединения автоматически или вручную могут указываться неверные адреса DNS-серверов. Запрос на расшифровку домена уходит в неизвестном направлении. Тогда естественно, что ожидаемого ответа нет.
- Неполадки у провайдера.
- Антивирус или фаервол заблокировал доступ к веб-ресурсу из-за подозрения на вирусы.
- Сбой в устройстве: забит DNS-кэш, слетели параметры tcp/ip протоколов и прочее.
Err name not resolved: описание ошибки
Врага нужно знать в лицо, теперь давайте разберемся «err name not resolved» – что это значит? Для того чтобы запросы в сети имели удобоваримый вид для пользователя ПК, существует система определения доменных имен, которая представляет собой сложный конструкт, предназначение которого – преобразование слов, используемых для названия сайта в адрес сетевого протокола. Логично предположить, что для подобного рода системы необходима точка (распределитель). Роль этой точки исполняет DHCP сервер. Если провести аналогию, то он является проводником по джунглям. Без него вы тоже можете прожить сами, но недолго. Принцип работы, по которому происходит автономная настройка вашего устройства для работы в интернете, происходит следующим образом:
- Устройство запрашивает у DHCP сервера необходимые для работы в сети данные;
- Сервер же в свою очередь сканирует диапазон свободных для использования значений;
- После чего выдает пользователю требуемое;
- Среди прочего – адреса DNS серверов (Рисунок 2).
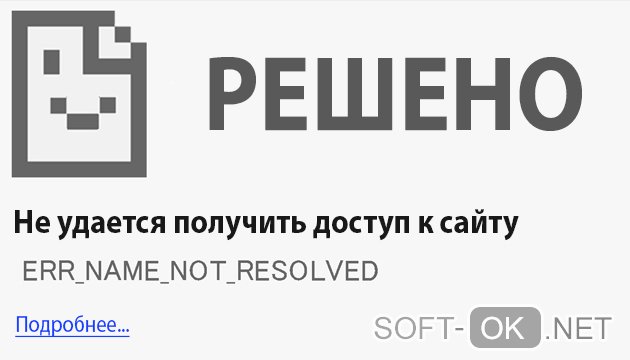
Рисунок 2. Подробное описание ошибки Err name not resolved и пути решения
Причинами, по которым ошибка err name not resolved возникает при попытке подключения, можно назвать неисправность в параметрах сервера обслуживания запросов доменных имен или же получаемых от него идентификаторов. Что может произойти при вполне работающем сетевом подключении и вовсе не означает возникновение неполадок с сетью, скорее с процессом получения доступа к ресурсам внутри неё. Обычно роутер или модем, который вы используете, имеет уже установленные значения для получения цифрового адреса со стороны сервера в автоматическом режиме. Однако в некоторых случаях DNS сервер не может преобразовать доменное имя в цифровой адрес, ввиду чего возникает неполадка, связанная с невозможностью браузера получить данные с запрашиваемого сервера по той причине, что он попросту не может обнаружить его и начать какое либо взаимодействие. В том случае, если ошибка появляется при попытке открыть только один отдельный сайт, то, возможно, что на нем проводятся технические работы с целью отладки программного обеспечения.
Если же неполадки с доступом появляются не только на одном сайте, а на нескольких, возможен сценарий развития событий, по которому у провайдера, предоставляющего вам услугу доступа в интернет, возникли проблемы и сейчас проводятся работы по их устранению. Это не отменяет того факта, что ошибки могли возникнуть и на стороне клиента по причине неполадок в функционировании встроенных служб DNS. К примеру, неполадка провоцируется особенностями в функционировании антивирусов, которые фильтруют входящий трафик, или же брандмауэра, который попросту блокирует все потенциально вредоносные сайты (очень часто безосновательно). Возникает вполне резонный вопрос «err name not resolved», как исправить это?
Исправление настроек
Для устранения ошибки 105 можно прибегнуть к более действенным способам.
Сброс кэша DNS
Если сайт сменил адрес, а DNS-кэш «запомнил» предыдущий, то возможно возникновение ошибки 105. Для сброса необходимо открыть консоль с правами администратора. Для этого кликнуть по кнопке «Пуск» и написать в строке поиска «cmd». После нахождения приложения, щелкнуть по нему правой кнопкой мыши (ПКМ) и выбрать пункт «Запуск от имени администратора».
Ввести в консоли следующее: ipconfig /flushdns и подтвердить, нажав Enter.
После окончания процедуры перезапустить ПК. Проверить наличие ошибки. Если не исчезла, перейти к дальнейшим действиям.
Указание DNS вручную
Можно ввести принудительные значения DNS для исключения неполадок на этом уровне. Для этого:
- Вызвать окно «Выполнить», одновременным нажатием Win и R. Ввести в нем ncpa.cpl.
- Покажутся сетевые адаптеры системы. Кликнуть ПКМ по нужному и выбрать строку «Свойства».
- Выделить версию TCP/IPv4 и нажать на «Свойства».
- В следующем меню выбрать пункт «Использовать следующие адреса DNS-серверов». Здесь необходимо ввести собственные адреса. Обычно указываются DNS, принадлежащие Google: 8.8.8.8 или 8.8.4.4.
Также можно использовать адреса Яндекс: 77.88.8.8.
Произвести рестарт ПК и зайти на сайт. Если ошибка не исчезла, продолжить исправление.
Просмотр службы DNS
Необходимо проверить функционирование и службы DNS-клиент. Для этого:
- Вызвать окно «Выполнить» и ввести «service.msc».
- Откроется список служб. Найти «DNS-клиент» и щелкнуть по нему 2 раза ЛКМ.
- Появится вкладка, показывающая состояние службы. В строке «Тип запуска» должно находиться значение «Автоматически». Для рестарта службы нажать на кнопку «Остановить», а затем активировать ее, кликнув по кнопке «Запустить». Подтвердить действия нажатием кнопки «Применить».
Проверить наличие ошибки после перезапуска ПК. В случае ее сохранения перейти к другим способам.
Рестарт протокола TCP/IP
Если возникли проблемы в корректности работы связки «интернет — ПК», то, используя рестарт протокола, можно их решить. Для этого можно использовать как командную строку, так и программу от Microsoft.
В первом случае ввести следующую строку в консоль: «netsh int ip reset resettcpip.txt» и нажать Enter.
Во втором варианте необходимо вначале скачать утилиту NetShell. После ее установки следовать появляющимся указаниям по сбросу.
Перезагрузить компьютер после сброса, проверить на наличие ошибки. В случае положительного результата, продолжить устранение.
Временное выключение антивируса
Иногда антивирус может принять сайт за опасный ресурс и блокировать его работу. Поэтому следует приостановить его функционирование. Если после этого веб-страница станет доступной, то причина найдена. Чаще всего такой особенностью обладает антивирус Avast, причем для снятия блокировки придется его полностью удалить.
Отключение прокси-сервера
Если ПК настроен на выход в интернет через прокси-сервер, то недоступность последнего может привести к появлению неисправности. Поэтому нужно проверить включен ли прокси в сеть, и в случае его наличия — удалить. Для этого:
- В меню «Выполнить» ввести inetcpl.cpl.
- Появится окно с настройками выхода в интернет. Кликнуть по пункту «Подключения», затем по надписи «Настройка сети».
- Появится новая вкладка, в которой нужно будет деактивировать пункт, отвечающий за использование прокси. Делается это путем снятия галочки с соответствующего бокса. Также нужно отметить пункт «Автоматическое определение параметров», как показано на рисунке.
После подтверждения изменений, произвести рестарт ПК. Приведенные методы помогут в случае ОС Windows. Если нужно исправить ошибку на ОС Android, то перейти к следующей главе.
Как исправить ошибку ERR_NAME_NOT_RESOLVED?
Исправить неполадку собственными силами реально не всегда. Проблема может находиться в юрисдикции провайдера, владельца сайта и прочего. И всё же, следует исключить вероятность неисправности на конкретном устройстве. Все доступные способы решения абсолютно безопасны для системы.
1 # Очистить кэш хоста Chrome
Браузер Google Chrome отличается от остальных высокой скоростью работы. Одним из алгоритмов ускорения загрузки страниц является DNS-кэш. Некоторые связки текстовых и цифровых имён сохраняются в нем, исключая необходимость их повторной загрузки. Обычно сюда заносятся самые популярные сайты пользователя: ВКонтакте, Google или Yandex и другие. Таким образом, вместо повторного получения адреса сайта, браузер берёт его из кэша. Однако не всегда всё работает гладко. Из-за неправильных значений может появляться данная неисправность. Чтобы её устранить, нужно очистить кэш.
Алгоритм действий:
- Нажать на значок плюса для создания новой вкладки.
- В адресную строку вставить: chrome://net-internals/#dns.
- Нажать на единственную кнопку: «Clear host cache».
- Перейти на страницу: chrome://net-internals/#sockets, где кликнуть на кнопку «Flush socket pools». Это действие направлено на сброс кэша ныне загруженных сайтов.
- Обновить проблемную страницу и проверить работает ли сайт.
2 # Очистить сохраненный DNS-кеш компьютера
Браузер – не единственное приложение, которое осуществляет выход в сети. Практически все программы в большей или меньшей степени используют интернет, из-за чего DNS-кэш сохраняется в Windows. Цели создания данного хранилища те же самые, что и в прошлом случае – увеличение быстродействия и уменьшение задержек в работе.
После очистки кэша DNS в браузере логично взяться за данные Windows:
- ПКМ на «Пуск», выбрать «Командная строка (Администратор)».
- В консоли с полными правами ввести команду: Ipconfig /flushdns и нажать кнопку Ввод.
3 # Обновление нового IP и DNS-сервера
Если удаление временных данных не сработало, то следует заняться обновлением сетевого протокола. Его сбой может привести к той же самой ошибке ERR_NAME_NOT_RESOLVED.
Инструкция:
- В поиск Windows ввести «Командная строка» и запустить найденное приложение.
- Вставить в консоль: ipconfig /release, далее Enter. Эта команда производит очистку задействованного IP.
- Для получения нового идентификатора в открытую строку ввести команду: ipconfig /renew, применить её клавишей Enter.
4 # Очистить данные браузера
В данном решении есть необходимость при наличии проблем с конкретным браузером. Проверить это очень просто, достаточно загрузить сайт на другом веб-обозревателе: Opera, Internet Explorer. На одном браузере грузится, а в другом – нет? Значит придётся прибегнуть к относительно радикальному способу – полной очистке пользовательских данных.
Для этого нужно:
- Перейти в окно с проблемным браузером.
- Нажать комбинацию клавиш Ctrl + Shift + Del для быстрого вызова нужного меню.
- Во вкладках «Основные настройки» и «Дополнительные» выбрать все пункты и нажать кнопку «Удалить данные».
Сайт, к которому вы пытаетесь получить доступ возвращает ошибку ERR NAME NOT RESOLVED
Когда вы настраиваете веб-сайт, вы получаете хостинг с ним или вы покупаете его у другого хостинг-провайдера. Когда вы получаете хостинг, вам предоставляются серверы имен которые должны быть обновлены с помощью реестра доменов. Например, 19216811.ru зарегистрирован в RegRU и размещен на хостинге.
Так что вам нужно убедиться, что ваши серверы имен правильно обновлены, и вы используете серверы имен, предоставленные вам вашим хостинг-провайдером. Если вы не уверены в этом, вы можете проверить настройки, перейдя на intodns.com/your-domain-name.com
Если только ваш сайт не работает, а все остальные сайты — вы можете увидеть, что сообщает nslookup из командной строки. Удерживая клавишу Windows , и нажмите R . Введите cmd и нажмите ОК. Введите nslookup your-site.com и нажмите клавишу ВВОД .
Если он не возвращает действительный IP-адрес, или если сообщает, что домен не существует, или любая другая ошибка, то вы должны проверить с вашим хостом.
How to fix ERR_NAME_NOT_RESOLVED error in Chrome on Windows PC
So now you know that the error can be caused by various factors. Consequently there is no magic universal solution. Here are our tips on how to fix the error in your browser – from most common to more rare ones.
1. Ensure you have Internet connectivity (very common cause of the error)
- Is Wi-Fi on and connected to your wireless network? (what to do if your Wi-Fi is disconnecting)
- Check if the Ethernet cable is plugged-in well.
- Ensure that DNS Client Service is running. Restart it. If the DNS Client service is not running, start it and ensure the startup type is set to Automatic:
3. Reboot your router
Power cycle your router (modem or AP). Quite often the glitch on the router can cause the error “This site can’t be reached”.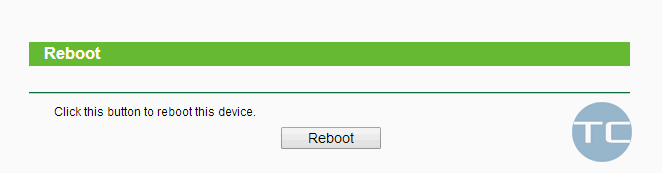
4. Reset the hosts file
Ensure your hosts file does not contain lines except these:
127.0.0.1 localhost ::1 localhost
The easiest way to reset the hosts file in one click is to use this utility.
5. Assign Google DNS to your network adapter
Switching to Google DNS often helps to fix ERR_NAME_NOT_RESOLVED error in the browser.
- Right-click the network icon in the Taskbar and click Open Network and sharing center:
- Click on your Ethernet or Wi-Fi network connection:
- Click Properties:
- Select TCP/IPv4 and click Properties:
- Select Use the following DNS server addresses.
- Assign Google DNS 8.8.8.8 as preferred DNS server and click OK:
- Open command prompt, type ipconfig /flushdns and hit Enter (as we already explained on the step 2).
6. Reset network settings
- Download Network Adapter Repair All in one utility.
- Launch the utility.
- Click on Advanced repair. The PC will reboot. This option often helps to get rid of error when a network name can’t be resolved in Chrome on Windows PC that was infected with malware in the past.
7. Remove malware
As I said, viruses and malware can also cause ERR_NAME_NOT_RESOLVED in your Chrome browser. So we recommend that you scan your system using the best malware removal tools and remove all found malicious items.
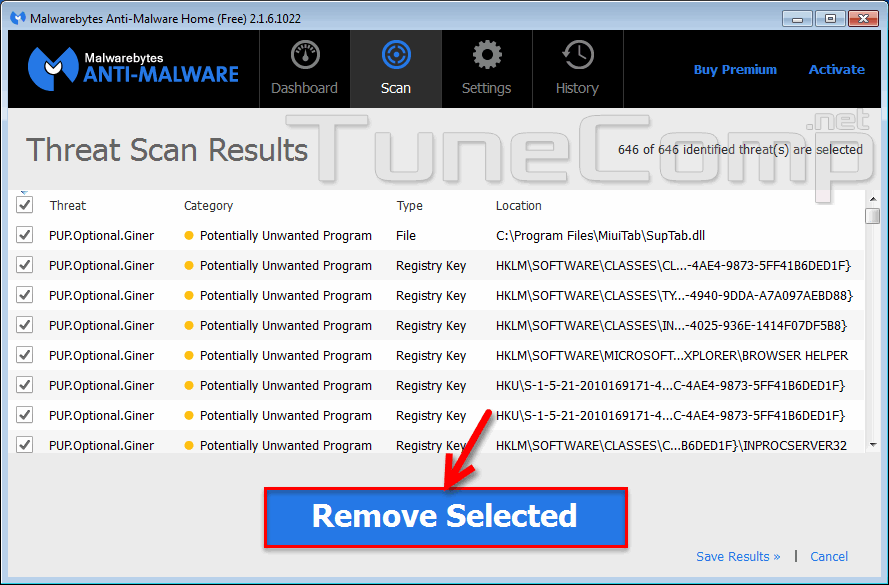
This step helps to fix ERR_NAME_NOT_RESOLVED (this site can’t be reached) quite often.
P.S. To flush dns (described on the step 2) will never be superfluous.
8. Clear Cache and Cookies in Browser
- Ensure your browser’s windows is active now.
- Press the key combination CTRL + SHIFT+DELETE.
- Select Cookies and other site data and Cached images and files.
- Click CLEAR DATA:
