Как исправить проблемы со сменой обоев в android
Wallpaper Changer
И вся настройка автоматического изменения обоев будет завязана на использовании специальных приложений, доступных в Play Маркете. Что странно, на многих смартфонах по умолчанию была доступна опция, активирующая замену фоновой картинки по истечении суток или после перезагрузки устройства. Например, режим «Карусель обоев» присутствовал на телефоне Xiaomi, но в результате очередного обновления разработчики решили его убрать. Но ничего страшного, ведь мы можем установить программу Wallpaper Changer и применить интересующую настройку:
Открываем приложение, а затем нажимаем по оранжевому уведомлению, находящемуся в верхней части экрана. Нам необходимо установить живые обои, чтобы программа имела доступ к изменению картинки рабочего стола. Конечно же, делаем это, нажав по одноименному пункту.
Затем открываем вкладку «Альбомы», через которую и будет происходить загрузка наших изображений. К сожалению, а может даже и к счастью, в приложении нет библиотеки с уже готовыми картинками, поэтому все придется делать самостоятельно. Для этого нажимаем по стандартному альбому, а затем по значку плюса (+), отвечающему за добавление фотографий. Переносим нужное количество обоев, после чего переходим в раздел «Изменить».
И здесь мы можем выбрать промежуток времени, через который обои будут меняться
По умолчанию выставлено значение в 30 минут, однако также есть возможность видеть новую картинку на экране и каждый час, и каждый день.
Особое внимание рекомендуем обратить на вкладку «Настройки», отвечающую за изменение некоторых параметров приложения. К примеру, мы можем активировать автоматическое затемнение обоев, выбрать оптимальный размер изображения, отредактировать положение картинки и даже включить автосканирование.
Таким вот нехитрым образом нам удалось настроить приложение, отвечающее за автоматическое изменение обоев рабочего стола
Также, если вы обратите внимание на главный раздел программы, то сможете включить замену фоновой картинки при разблокировке экрана или двойном нажатии по дисплею. В общем, настроек много, поэтому всё получится подогнать под свои нужды!
Установка обоев стандартным способом
Для установки обоев на экран телефона рекомендуется пользоваться двумя самыми востребованными методами:
- Стандартный – предполагает самостоятельный поиск нужного изображения, после чего ручную установку на дисплей.
- При помощи специальных программ – в данном случае утилита предлагает большое количество картинок, которые будут автоматически адаптироваться, обрезаться под характеристики дисплея.
Если нужное изображение найдено и соответствует размерам, тогда остается провести ряд простых манипуляций:
- Изначально необходимо перейти в галерею с изображениями или корневой каталог, в котором находятся картинки.
- Выбрать нужные обои, которые будут использоваться для рабочего стола и нажать на 3 точки, чтобы открыть функциональное меню.
- Из открытого меню выбрать и нажать на «Установить как обои».
- Следует подобрать, куда конкретно будет установлено изображение. Зачастую кроме основного крана, можно выставлять обои для меню при блокировке смартфона. Кроме того, одновременно может использовать одно изображение на 2 или 3 рабочих стола.
- После выполненных действий многие гаджеты будут предоставлять предварительный просмотр рабочего стола. Если результат будет удовлетворительным, тогда нажимается кнопка «Установить как обои».
На некоторых мобильных устройствах пользователю может потребоваться делать кадрирование обоев. Это позволяет сделать изменения под характеристики дисплея, чтобы изображение было идеальным.
Существует другой стандартный метод. Для его выполнения нужно:
- Вызвать контекстное меню при помощи клавиши, которая находится рядом с кнопкой «Домой».
- В открытом окне выбрать раздел «Обои».
- После этого операционная система будет предлагать выбрать папку, где хранятся изображения для установки обоев. В данном случае может быть любой каталог с картинками.
- Следует выбрать нужный вариант, после чего система предлагает выполнить обрезку. Выделить область для отображения и нажать кнопку «ОК».
В качестве альтернативы рекомендуется использовать меню настроек:
- Нужно перейти в настройки смартфона.
- Нажать на раздел «Экран».
- Выбрать категорию «Обои».
- Выполнить все остальные действия из описанного выше метода.
После выполнения стандартных манипуляций внешний вид рабочего стола будет изменен, начнет радовать пользователя.
Инструкция для IOS
В операционной системе IOS пользователи могут сами разделять обои на экранах «Домой» и «Блокировка».
Чтобы установить картинку, используя стандартные опции телефона, следуйте инструкции:
- Зайдите в «Настройки» на iPhone;
- Перейдите в «Обои и Яркость»;

Рис.8 – окно «Обои и Яркость» на Айфоне
- Выберите из предложенного списка понравившийся фон ли откройте нужный файл с помощью проводника;
- В новом окне вам будет показано превью, то есть просмотр вида обоев. Кликните на клавишу «Установить». Затем выберите, на какой именно экран будет установлена иллюстрация (на основной, в окне блокировки или же на оба экрана сразу).

Рис. 9 – установка обоев в IPhone
Для IOS есть и сторонние приложения из App Store, с помощью которых можно настроить вид экранов. «Экран Блокировки — Бесплатные темы, обои и фоны» — одна из таких программ.
Её плюс заключается в простоте использования, ведь вам больше не нужно будет искать понравившееся фото в интернете или устанавливать только стандартные обои из галереи.
База данных программы регулярно обновляется новыми красочными иллюстрациями.

Рис. 10 – превью приложения
Автоматическая смена обоев Ubuntu
Автоматическая смена обоев рабочего стола возможна с помощью специальных программ. Они позволят использовать понравившиеся файлы с выставленной периодичностью времени.
Wally
Программа автоматической смены обоев рабочего стола Wally:
- Установка происходит из менеджера или в консоле: sudo apt-get install wally.
- Запускаем, зажав Alt-F2, вводим wally и жмем Enter.
- Кликаем по значку Wally либо в уведомлениях входим в настройки.
- В левой колонке заходим в «Папки» добавляем источник картинок с галочкой «Включая папки…».
- Добавляем папку в Wally для изменения фона.
- После чего в левой колонке, жмем «Настройки», отмечаем там «Автоматическое воспроизведение при запуске…».
- Выбираем «Автоматический старт программы»
Variety
Это утилита, которая может делать слайд-шоу из картинок, имеющихся на диске в компьютере, но также берет изображения из интернета с приложений Picasa и Flickr. Кроме установки времени изменения обоев, программа имеет разные фильтры для улучшения изображения. Находится приложение обычно на верхней панели, что позволяет легко изменить изображение или удалить его.
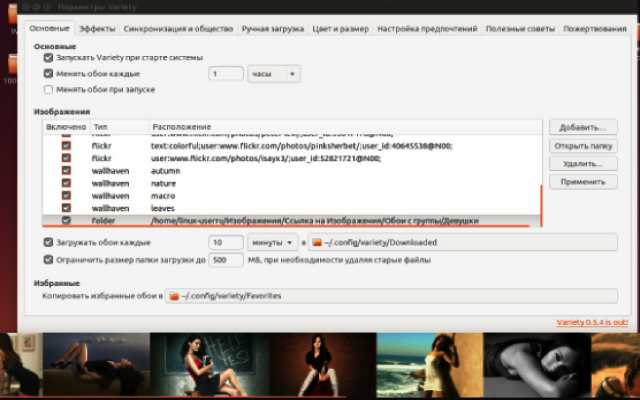
Чтобы изменить настройки или конфигурацию находим и нажимаем в контекстном меню на Preferences. Мы можем также настроить запуск приложения при вхождении в систему. Обязательно нужно выбирать эту опцию, если нет желания, чтобы утилита открывалась постоянно при включении компьютера.
Установка и удаление:
- Открываем терминал нажатием «Ctrl+Alt+T»
- Вводим команду: sudo apt-get install variety.
- Чтобы удалить приложение нужно ввести в консоль: sudo apt-get remove variety.
Wallch
Утилита автоматически заменяет обои из разных файлов с интервалом, который устанавливаем сами.
Установка:
- Открываем терминал.
- Вводим: sudo apt-get install wallch.
Команда для деинсталляции идентична за единственным исключением – вместо install вводим remove.
Slidewall
Утилита имеет в себе функции и возможности выше описанных двух приложений. Достоинство утилиты заключается применения живых обоев. В программе есть большой выбор обоев, можно добавлять с разных ресурсов. В настройках выбираем то, что нравится.
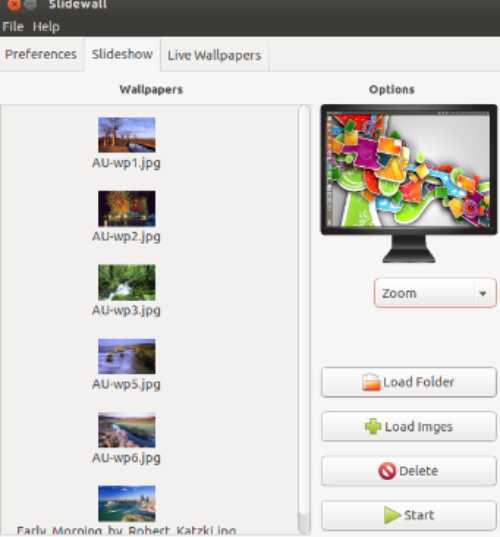
Установка приложения:
- Пока утилита работает исключительно в Ubuntu 12.04.
- Нажимаем «Ctrl+Alt+T».
- Вводим в консоль: sudo apt-get install slidewall.
Удаляем программу – заменяем в предыдущей команде слово install на remove.
Подобные программы не требуют много памяти и доступным даже владельцам маломощных компьютеров. После использования любого метода рабочий стол станет намного красивее и интереснее. Изменения картинок не позволяют приедаться одной и той же фотографии и обеспечивают непрерывный поток ярких впечатлений.
Если у Вас остались вопросы по теме «Автоматические обои на рабочий стол», то можете задать их в комментария
Для смартфона Леново
Как показывает статистика, смартфоны этой марки пользуются популярностью у широкого круга покупателей. Объясняется это большим количеством моделей, среди которых есть ультрабюджетные аппараты или флагманы, предлагающие большой набор функции.
Для изменения фоновой картинки блокировщика на смартфонах Lenovo требуется совершить следующие действия:
- Перейти в галерею.
- Выбрать нужную картинку или фото.
- Нажать на клавишу вызова контекстного меню. Она выполнена в виде пиктограммы из трех точек в верхнем правом углу.
- Выбрать пункт «Использовать».
Система предложит выбор, что требуется сделать с изображением. Необходимо тапнуть по строчке «Фоновый рисунок».
Далее пользователю предлагается откадрировать снимок или выделить определенную область для размещения на экране блокировки.
Завершением станет нажатие кнопки «Применить».
Все, можно попробовать перевести телефон в режим сна и при активации на экране блокировки будет красоваться новая картинка.
Устанавливаем обои в Android
В операционной системе Андроид изменить фоновую картинку рабочего стола можно с помощью стандартных настроек.
Главная особенность функции состоит в том, что вместе с обоями рабочего стола будет изменено и изображение экрана блокировки.
Встроенные функции системы не предусматривают разделение картинок. Чтобы изменить элемент, следуйте инструкции:
- Разблокируйте гаджет и зайдите в главное меню;
- Выберите в списке приложений иконку ;
- В открывшемся окне кликните на поле ;
Рис.2 – настройки в Андроид
- Нажмите на пункт , а затем найдите опцию ;
- В галерее выберите необходимое изображение. Вы также можете воспользоваться камерой или сторонними галереями для отображения картинок, но стандартное приложение покажет большинство форматов и типов файлов;
- Кликните на картинку и нажмите клавишу или .
Рис.3 – установка фона в Андроид
Выбранное изображение появится и на рабочем столе, и на экране блокировки.
Если же вы хотите, чтобы на разных этапах работы смартфона отображались разные иллюстрации, необходимо внести изменения в системные файлы Android.
Следующее руководство позволит сделать так, чтобы обои основного окна не совпадали с блокировкой:
- Скачайте на компьютер фото, которое хотите установить в качестве обоев для заблокированного окна. Затем переименуйте название файла в «keyguard_wallpaper» (без кавычек). Обязательно удалите формат – jpeg или любой другой;
- Чтобы на компьютере отображались расширения всех файлов, настройте соответствующую опцию в параметрах папок. Она находится в окне —;
Рис. 4 – отображение форматов файлов на компьютере
- Включите смартфон и с помощью проводника удалите файл, который находится в директории /data/system/users/0. Он называется «keyguard_wallpaper»;
- Подключите телефон к компьютеру и скачайте на него ранее переименованную картинку с удалённым форматом. Перемещать её нужно только по пути /data/system/users/0, в любой другой папке работать ничего не будет.
Таким образом, системе удастся распознать файл, и она автоматически установит его в качестве фона на экран блокировки.
Заметьте, что после следующего изменения обоев рабочего стола, картинка блокировки также будет изменена и все действия придется повторять еще раз.
Существует еще один вариант кастомизации заблокированного экрана в Android. Он доступен только на новых версиях Marshmallow 6.0.1 и выше.
Суть новой функции состоит в том, что теперь пользователи могут задавать сразу несколько картинок на один и тот же экран включения гаджета.
Рис.5 Блокировка экрана на смартфоне
Вы можете выбрать максимум 30 разных иллюстраций, которые будут появляться на этапе разблокировки смартфона с разной периодичностью.
Во время каждого включения подсветки вы будете видеть совершенно новую картинку. Следуйте инструкции:
- Зайдите в настройки гаджета и перейдите в окно ;
- Выберите пункт ;
- Вариант выбора файла — из стандартной галереи;
- Отметьте галочкой все картинки, которые хотите использовать в качестве обоев (не более 30 штук) и подтвердите действие;
- Сохраните настройки. Заблокируйте, а затем снова разблокируйте устройство, чтобы на экране появились новые иллюстрации.
Как удалить вирус с телефона Андроид: Несколько простых шагов
Как быстро перенести контакты с iphone на android: 4 простых способа
Как установить Android — Пошаговая инструкция
Как разблокировать забытый графический ключ Андроид?
Лучшие советы: Как удалить системные приложения на Android
Как поменять обои на экране блокировки прочих марок?
Существует несколько разных способов замены фона во время блокировки смартфона. Они варьируются в зависимости от производителя, но совершаются по общему принципу.
Итак, наиболее простые и распространенные способы, как поменять обои на экране блокировки на Андроиде:
Через настройки. Для этого потребуется:
- зайти в настройки телефона;
- найти меню «Дисплей» или «Обои»;
выбрать опцию «Главный экран»;
далее будет предложено определиться с картинкой из галереи;
выбрав нужную картинку, следует нажать клавишу «Задать обои».
Через экран. Чтобы изменить изображение, требуется первым делом
- длинным тапом на чистом месте экрана вывести контекстное меню настроек;
далее выбирается пункт «Экран блокировки»;
следующим шагом станет повторение действий предыдущего способа по выбору изображения и его установки.
При помощи браузера. Этот способ позволяет установить изображение без его непосредственного копирования во внутреннюю память устройства. Чтобы произвести изменения, следует:
- открыть обозреватель;
- определиться с фоном, который будет украшать заблокированный экран;
- длительный тап на картинке приведет к появлению контекстного меню;
- следует выбрать пункт «Сохранить как» и следом «Обои».
- подтверждение операции приведет к изменению фона.
Установка обоев стандартным способом
Для установки обоев на экран телефона рекомендуется пользоваться двумя самыми востребованными методами:
- Стандартный – предполагает самостоятельный поиск нужного изображения, после чего ручную установку на дисплей.
- При помощи специальных программ – в данном случае утилита предлагает большое количество картинок, которые будут автоматически адаптироваться, обрезаться под характеристики дисплея.
Если нужное изображение найдено и соответствует размерам, тогда остается провести ряд простых манипуляций:
- Изначально необходимо перейти в галерею с изображениями или корневой каталог, в котором находятся картинки.
-
Выбрать нужные обои, которые будут использоваться для рабочего стола и нажать на 3 точки, чтобы открыть функциональное меню.
- Из открытого меню выбрать и нажать на «Установить как обои».
- Следует подобрать, куда конкретно будет установлено изображение. Зачастую кроме основного крана, можно выставлять обои для меню при блокировке смартфона. Кроме того, одновременно может использовать одно изображение на 2 или 3 рабочих стола.
- После выполненных действий многие гаджеты будут предоставлять предварительный просмотр рабочего стола. Если результат будет удовлетворительным, тогда нажимается кнопка «Установить как обои».
На некоторых мобильных устройствах пользователю может потребоваться делать кадрирование обоев. Это позволяет сделать изменения под характеристики дисплея, чтобы изображение было идеальным.
Существует другой стандартный метод. Для его выполнения нужно:
- Вызвать контекстное меню при помощи клавиши, которая находится рядом с кнопкой «Домой».
- В открытом окне выбрать раздел «Обои».
- После этого операционная система будет предлагать выбрать папку, где хранятся изображения для установки обоев. В данном случае может быть любой каталог с картинками.
- Следует выбрать нужный вариант, после чего система предлагает выполнить обрезку. Выделить область для отображения и нажать кнопку «ОК».
В качестве альтернативы рекомендуется использовать меню настроек:
- Нужно перейти в настройки смартфона.
- Нажать на раздел «Экран».
- Выбрать категорию «Обои».
- Выполнить все остальные действия из описанного выше метода.
После выполнения стандартных манипуляций внешний вид рабочего стола будет изменен, начнет радовать пользователя.
Как установить живое фото на заставку рабочего стола или экрана блокировки iOS

GIF-анимация доступна по нажатию. Вес: 5,78 МБ
Из-за ограничений мобильной операционной системы от Apple, установить стандартное видео вместо обоев нельзя. Но есть лазейка: короткий ролик можно переконвертировать в живое фото (Live Photo) — изображение, которое начнёт двигаться при сильном нажатии на дисплей. Поскольку эта опция требует наличие технологии распознавания силы нажатия по экрану, она работает только на смартфонах с 3D Touch: iPhone 6S и новее, за исключением iPhone SE и XR. Для конвертации видео в живое фото, воспользуемся бесплатной программой intoLive (вместо неё можно выбрать любое аналогичное приложение).

Запустите программу intoLive и выберите видео.
Если необходимо, укажите нужный промежуток ролика с помощью красных ползунков на временной шкале. Если есть желание, можете применить фильтр, добавить фон, изменить скорость воспроизведения или отредактировать видео иными способами с помощью соответствующих кнопок.
Нажмите на кнопку «Сделать» в правом верхнем углу и выберите нужное число повторений. В бесплатной версии intoLive можно указать только 0 повторений — этого достаточно в большинстве случаев.
Дождитесь завершения конвертации и нажмите на кнопку «Сохранить живые фото».
Откройте настройки операционной системы и перейдите в раздел «Обои», после чего выберите живое фото из альбома «Фото Live Photos».
Нажмите на кнопку «Установить».
Инструкция для IOS
В операционной системе IOS пользователи могут сами разделять обои на экранах и .
Чтобы установить картинку, используя стандартные опции телефона, следуйте инструкции:
- Зайдите в на iPhone;
- Перейдите в ;
Рис.8 – окно «Обои и Яркость» на Айфоне
- Выберите из предложенного списка понравившийся фон ли откройте нужный файл с помощью проводника;
- В новом окне вам будет показано превью, то есть просмотр вида обоев. Кликните на клавишу . Затем выберите, на какой именно экран будет установлена иллюстрация (на основной, в окне блокировки или же на оба экрана сразу).
Рис. 9 – установка обоев в IPhone
Для IOS есть и сторонние приложения из App Store, с помощью которых можно настроить вид экранов. — одна из таких программ.
Её плюс заключается в простоте использования, ведь вам больше не нужно будет искать понравившееся фото в интернете или устанавливать только стандартные обои из галереи.
База данных программы регулярно обновляется новыми красочными иллюстрациями.
Рис. 10 – превью приложения
5 способов как перенести контакты с Андроида на Андроид
ТОП-12 защищенных смартфонов IP68. Подробный обзор характеристик
Рейтинг антивирусов для Андроид: ТОП-10 лучших вариантов
Лучшая клавиатура для Андроид: ТОП-6 лучших вариантов
Часто задаваемые вопросы
1. Как заставить мой Android автоматически менять обои?
Вы можете использовать перечисленные выше приложения или встроенные опции, предоставленные вашим производителем
Обратите внимание, что не все телефоны Android поставляются с возможностью автоматической смены обоев экрана блокировки, хотя многие из них поддерживают эту функцию на своих новых устройствах.
2. Почему я не могу изменить обои на экране блокировки?
Возможность смены обоев доступна в разных меню на разных устройствах. Чтобы изменить обои экрана блокировки на телефоне, перейдите в «Настройки» и найдите что-нибудь с надписью «Экран блокировки», «Обои», «Дисплей», «Персонализация», «Настройка» или что-то подобное. После того, как вы нажмете «Установить обои», вы получите возможность выбрать его для домашнего экрана или экрана блокировки.
3. Как сделать так, чтобы обои Samsung менялись автоматически?
На устройствах One UI 2.1 и новее вы можете перейти в «Настройки»> «Экран блокировки»> «Службы обоев». Затем прокрутите вниз и нажмите «Экран динамической блокировки». Теперь включите «Автообновление». Вы можете следовать руководству выше, чтобы увидеть, как это может работать на вашем устройстве.
4. Как установить несколько обоев?
Чтобы установить разные обои на разные главные экраны, вам понадобится как ваша программа запуска Android, так и приложение для обоев, чтобы поддерживать эту функцию. Одно приложение для обоев, поддерживающее эту функцию, — это Go Multiple Wallpaper (свободный). Хотя он разработан разработчиком Go Launcher, он поддерживает большинство сторонних программ запуска в Play Store.
5. Как сделать слайд-шоу в качестве обоев?
Большинство приложений с живыми обоями поддерживают слайд-шоу, если слайд-шоу сохраняется в формате, который приложение распознает. В большинстве случаев вы можете сохранить свое слайд-шоу в формате GIF или MP4, чтобы установить его в качестве живых обоев, но учтите, что живые обои сильно разряжают батарею и увеличивают использование ЦП и ОЗУ, тем самым замедляя работу устройства.
6. Могу ли я сделать свой экран блокировки слайд-шоу на Android?
Зависит от того, поддерживает ли ваше устройство и приложение, которое вы используете, эту функцию. Единственный, который у меня работал на некорневых устройствах, был WallShow (Свободный)
7. Где в Android хранятся изображения обоев?
Путь к хранилищу изображений и обоев по умолчанию зависит от производителя. Однако вы также можете выбрать его вручную с помощью сторонних файловых менеджеров.
8. Какое приложение лучше всего для автоматической смены экранов блокировки?
Среди перечисленных выше опций мне больше всего нравятся приложения для автоматической смены обоев экрана блокировки на Android: Muzei и Обои от Google. В то время как у первого есть большой выбор произведений искусства, последний отлично подходит, если вам нужно больше вариантов в разных категориях.
Милые, Природа, Парные, Заставки, Обои HD – Walli Wallpapers
Все имеющиеся картины сертифицированы, получены от собственных художников. Этим объясняется небольшое количество предлагаемых обоев. Каждый образ эксклюзивен. Художники с разных концов света работают над созданием необычных и великолепных образов.
Скачать Обои HD – Walli Wallpapers.
В приложении всего 3 раздела: избранное, популярное, недавнее. Поставив “лайк” на понравившемся изображении, позже он легко найдется в личном профиле. Для установки выбранных картин не требуется их загрузка в память телефона. Достаточно в меню картинки выбрать “Установить как обои”. Скачивание потребуется для установки фона для WhatsApp.
Новые Лучшие Full HD Обои от GoodFon, Грустные и Веселые – Better
Весь контент только в HD-качестве. Всего доступно более 300 000 единиц, которые рассортированы по 72 разделам.
Наиболее низкого качества фотографий (HD) не более 0,5% от общего количества. Порядка 45% представлено в Full HD-качестве, 30% приходится на QHD качество, остальное приходится на качество 4К или UHD.
Скачать Лучшие Full HD обои GoodFon.
Приложение оснащено полезными функциями:
- возможность скачивания и сохранения понравившихся;
- понравившиеся фото можно поместить в папку “Избранное”;
- с друзьями и знакомыми можно поделиться обоями;
- предварительный просмотр перед установкой позволит определить все нюансы и сделать окончательный выбор;
- настроить автосмену вида экрана по расписанию, удобному пользователю;
- функция G-Shake поднимет настроение, сменив изображение случайным образом после встряхивания смартфона.
Скачать Хорошие Бесплатные Обои и Фоны на Телефон – INITLogic
Один из лучших магазинов обоев. Представленный выбор подходит для всех владельцев смартфонов на базе андроид. Представленные изображения креативны. Их применение позволит уникализировать внешний вид экрана, сделать его элегантным.
Скачать Бесплатные обои и фоны.
Особенностью приложения является автоматическая смена внешнего вида рабочего стола. Владельцы самостоятельно устанавливают частоту смены изображений.
По вкусу придутся и представленные живые обои, а также двойные изображения (разные для экранов блокировки и домашнего). Для любителей панорамных изображений подобраны эксклюзивные фото. Всего в приложении включено более 10 000 бесплатных фонов в Full HD, 3D, 4D качествах.
Способ 2: через приложение сторонней разработки
Некоторые приложения, созданные различными разработчиками, так же позволяют установить изображение на экран разблокировки. Такой метод пригодится, если стандартный способ не работает. А в качестве бонуса программа позволит подобрать интересную картинку из каталога. При этом в приложениях такого типа избыток рекламы, как пример ZEDGE.
Инструкция:
Запустите приложение. Выберите понравившееся изображение.
На экране предварительного просмотра нажмите на кнопку «Установить».
Выберите вариант «Установить экран блокировки».
При первой установке может появиться запрос на предоставление прав. Нажмите «разрешить».

После предоставления разрешения картинка автоматически установится на экран блокировки.

Прикольные MASA Обои на Телефон в HD Качестве – M Alaa Zaki
В отличие от предыдущего приложения, количество скачиваний немногим более 100 000. Воспользоваться приложением могут владельцы Samsung – Huawei – Sony – LENOVO, ASUS, HTC – LG – Acatal – Meizu – Xaomi и других. Особенностью приложения является автоматическая адаптация выбранного изображения под размер экрана смартфона. Для удобства пользователей разработана функция очистки кэш. Это экономит память, трафик, заряд батареи, ускоряет загрузку.
Скачать MASA- обои на телефон- обои hd качества- обои hd.
Весь контент разделен на категории:
- животные
- кошки;
- знаменитые собаки;
- львы;
- тигры;
- бабочки;
- аниме;
- автомобили;
- Темные фоны;
- фэнтези;
- знаменитости и др.
Как установить обои на iPhone?
iPhones и iPads предлагают не так много возможностей для пользовательской настройки, чем их эквиваленты Google Android, но одна вещь, которую легко изменить по интерфейсу — это фоновое изображение обоев на домашнем экране и экране блокировки.
Мы покажем, как добиться этого за несколько быстрых шагов, включая динамические движущиеся обои, перспективные эффекты, которые заставляют менять обои при вращении устройства и анимированные Live Photos. Кроме того, мы перечислим некоторые места, где вы можете найти новые обои в Интернете.
Итак, как изменить обои на iPad и iPhone?
Изменение обоев на устройстве iOS очень простое и требует того же метода, если вы используете iPad и iPhone.
Откройте приложение «Настройки». Нажмите «Обои», затем выберите «Новые обои».
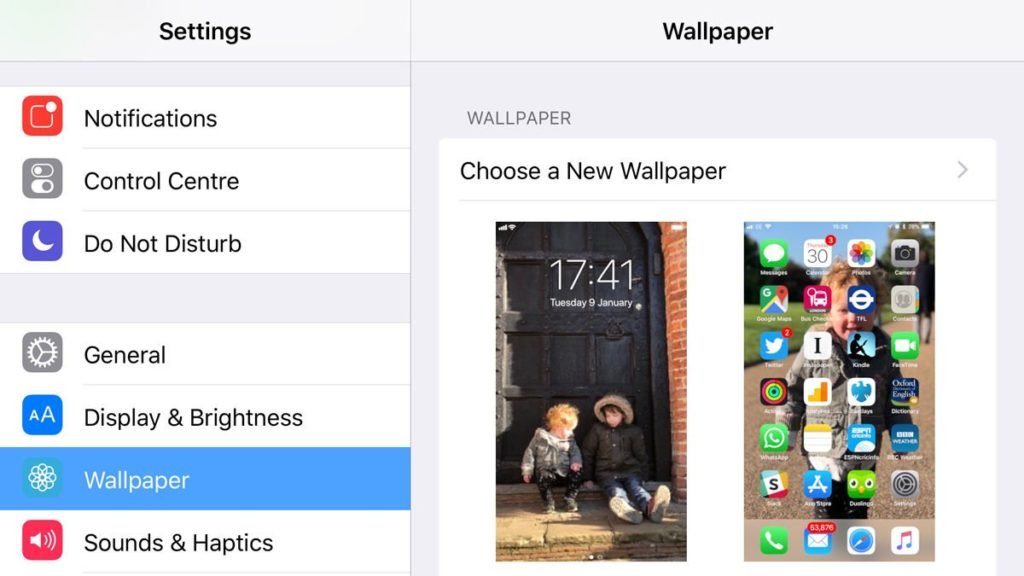
Вам будет предложено несколько вариантов. Наверху вы увидите встроенные обои, которые Apple предоставляет, разделенные на Динамические (которые перемещаются), Stills (а это не так) и Live (которые оживают, когда вы делаете жесткое нажатие на экране, но появляются только в том случае, если у вас есть iPhone, который поддерживает эту функцию).
Под этими параметрами по умолчанию вы увидите свои собственные коллекции фотографий, которые также можно использовать в качестве обоев.
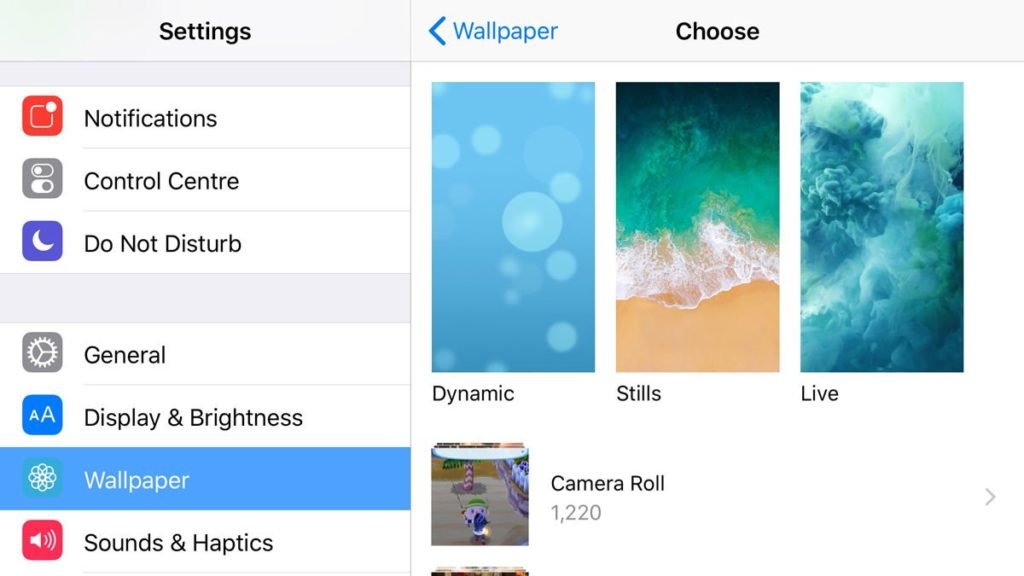
Изменение графического пароля
Непосредственно замена паттерна блокировки может быть выполнена средствами самой системы, плюс такая же возможность поддерживается в сторонних инструментах защиты.
Способ 1: Системные средства
Разумеется, изменение ключа является одной из встроенных возможностей операционной системы Android, которой мы и воспользуемся для решения поставленной задачи. В качестве примера покажем выполнение процедуры в «чистом» Android 10.
- Откройте «Настройки» и перейдите по пунктам «Безопасность» – «Блокировка экрана».

Так как у нас уже есть настроенный паттерн, для продолжения понадобится его ввести.

Далее тапните по пункту «Графический ключ», введите новый рисунок и повторите его.

Готово, визуальный пароль будет изменён.
Способ 2: Сторонние приложения
Многие пользователи в целях безопасности устанавливают дополнительные решения для блокировки, например, некоторых программ или уведомлений. В большинстве подобного софта есть и защита графическим ключом, которую также можно изменить. Воспользуемся для примера средством AppLock.
- Откройте программу и введите заранее заданный визуальный пароль.

После загрузки основного меню перейдите на вкладку «Защита» и тапните по опции «Разблокировать настройки».

Для замены ключа воспользуйтесь параметром «изменить графический разблокировки».

Дважды укажите новый рисунок, а после появления сообщения «Операция выполнена успешно» нажмите на кнопку «Назад».

Другие подобные приложения позволяют выполнить изменение графического ключа по схожему алгоритму.
Смена обоев на экране блокировки стандартными методами
Обои гаджета – графическая составляющая, которая позволяет индивидуализировать те или иные визуальные показатели устройства без внесения серьезных изменений в работоспособность. Для обоев подходит любое изображение, загруженное на девайс.
Чтобы изменить картинку, достаточно выбрать изображение в интернете и загрузить его в память смартфона или планшета. Как только необходимая картинка будет скачана, останется перейти в настройки и установить ее на тот экран, который хотите.
С версии операционной системы Андроид 5.0 на экран блокировки можно устанавливать разные картинки.
Заинтересовавшись вопросом, как поменять заставку на экране блокировки телефона стандартными методами, сперва необходимо перейти в настройки смартфона и зайти в раздел «Экран».
Затем найти пункт «Обои» и открыть его.
Далее выбрать, для какого экрана установить новое изображение (в нашем случае — для экрана блокировки). В появившемся меню отметьте, где именно искать новое изображение. Если это скачанная картинка, лучше воспользоваться «Галереей». Таким образом, вам остается найти изображение в имеющемся перечне и тапнуть по нему для подтверждения выбора.
