Проблемы с записью внутреннего и внешнего аудио на телефонах android: как это исправить
AZ Screen Recorder

Наверное, это приложение знает каждый! Больше миллиона положительных отзывов и 10+ млн. установок. Есть конечно некоторые недостатки, а если быть точнее: слабым устройствам будет тяжело т.к. приложение прожорливое, не качественно записывает звук (рекомендую использовать петличку), некоторые функции платные, но можно и без них.
После того, как Вы его установите, перейдите в настройки и сразу же отключите там водяной знак. Кстати, настроек там много и, если Вы требовательный пользователь, тогда вам найдется что там изменить.
Кроме записи экрана в этом приложении есть ещё видео редактор, в котором вы можете обрезать видео и монтировать ролик так, как вам нужно. Как по мне, это здорово, и я рекомендую попробовать.
Скачать AZ Screen Recorder:
Developer:
Price:
Free
Если Google Play не устраивает, можете скачать с 4pda:
https://4pda.ru/forum/index.php?showtopic=623922
Screen Recorder
Одно из удобнейших приложений для съемки экрана без рут-прав Screen Recorder в кратчайшие сроки завоевало популярность среди пользователей Google Play.
Программа выделяется следующими достоинствами:
- Поддержка как фронтальной, так и обычной камеры во время съёмки;
- Запись звуков с микрофона;
- Можно загружать свои тексты и картинки на экран при записи;
- Наличие кнопки паузы;
- Видео-триммер;
- Возможность сохранять записанное видео в любую папку на телефоне.
Приложение поддерживает множество языков: английский, французский, испанский, итальянский, но, к сожалению, русского в этом списке нет. Однако интуитивно понятный интерфейс программы сглаживает этот недостаток.
|
Преимущества |
Недостатки |
Оценка |
|
|
4,4 |
Записываем видео с экрана в Андроид
Программ, предоставляющих возможность записи видео с экрана на смартфонах или планшетах, работающих под управлением «Зеленого робота», довольно много — все их можно найти на просторах Play Маркета. В числе таковых есть платные, переполненные рекламой решения, или те, что требуют для своего использования наличия Root-прав, но есть и бесплатные, работающие с некоторыми ограничениями, а то и вовсе без них. Далее мы рассмотрим всего два, наиболее удобных и простых в использовании приложения, позволяющих решить озвученную в теме статьи задачу.
Способ 1: AZ Screen Recorder
Это приложение – одно из лучших в своем сегменте. С его помощью можно записывать видео с экрана смартфона или планшета на Android в высоком разрешении (родном для устройства). AZ Screen Recorder может осуществлять запись звука с микрофона, отображать нажатия, а также позволяет детально настроить качество итогового ролика. Дополнительно присутствует возможность паузы и продолжения воспроизведения. Расскажем, как пользоваться этим инструментом для записи видео с экрана.
Способ 2: DU Recorder
Следующее приложение, о котором мы расскажем в нашей статье, предоставляет практически те же возможности, что и рассмотренный выше AZ Screen Recorder. Запись экрана мобильного устройства в нем осуществляется по тому же алгоритму, и точно так же просто и удобно.
-
Установите приложение на свой смартфон или планшет,
а затем запустите его непосредственно из магазина, главного экрана или меню.

Сразу после попытки открыть DU Recorder появится всплывающее окно с запросом доступа к файлам и мультимедиа на устройстве. Его необходимо предоставить, то есть нажать «Разрешить».
Приложению также необходим доступ к уведомлениям, поэтому на его главном экране потребуется тапнуть «Включить», а затем активировать соответствующую функцию в настройках Android, переведя в активное положение переключатель.

После выхода из настроек будет открыто приветственное окно DU Recorder, в котором вы можете ознакомиться с его основными возможностями и тонкостями управления.
Нас же интересует основная функция приложения – запись видео с экрана устройства. Для ее начала можно воспользоваться «плавающей» кнопкой, аналогичной таковой у AZ Screen Recorder, либо панелью управления, которая появится в шторке. В обоих случаях нужно нажать по небольшому красному кругу, что и инициирует начало записи, правда, не сразу.
Сначала DU Recorder запросит разрешение на захват аудио, для чего нужно нажать «Разрешить» во всплывающем окне, а после – доступ к изображению на экране, для предоставления которого следует тапуть «Начать» в соответствующем запросе.
В редких случаях, после предоставления разрешений приложению может потребоваться повторно начать запись видео. Выше мы уже рассказали о том, как это делается. Когда же начнется непосредственно захват изображения на экране, то есть запись видеоролика, просто выполните те действия, которые вы хотели запечатлеть.
Продолжительность создаваемого проекта будет отображаться на «плавающей» кнопке, а управлять процессом записи можно как через ее меню, так и из шторки. Видео можно поставить на паузу, а затем продолжить, либо же полностью остановить захват.

Как и в случае с AZ Screen Recorder, после завершения записи с экрана в DU Recorder появляется небольшое всплывающее окно с превью готового ролика. Непосредственно отсюда вы можете просмотреть его во встроенном плеере, отредактировать, поделиться или удалить.

Дополнительные возможности приложения:
- Создание скриншотов;
- Отключение «плавающей» кнопки;
- Набор инструментов для записи, доступных через «плавающую кнопку»;
Организация игровых трансляций и просмотр таковых от других пользователей;
Редактирование видео, преобразование в GIF, обработка и комбинирование изображений;
Встроенная галерея;
Расширенные настройки качества, параметров записи, экспорта и т.д. подобные тем, что есть в AZ Screen Recorder, и даже немного больше.
DU Recorder, как и рассмотренное в первом способе приложение, позволяет не только записать видео с экрана смартфона или планшета на Android, но и предоставляет ряд дополнительных возможностей, которые наверняка будут полезны многим пользователям.
Smart Voice Recorder
 Приложение для Андроид — «Smart Voice Recorder»
Приложение для Андроид — «Smart Voice Recorder»
Диктофон для скрытой записи разговора с функцией автоматического включения. Отлично подходит для длинных лекций, выступлений.
Соответственно, также умеет:
- «отсекать» тишину (программа автоматически определяет её периоды, но только в премиум-версии);
- вести запись в форматах WAV (PCM), MP3, AAC.
В бесплатной версии также присутствует неназойливый рекламный баннер. Из недостатков: нельзя регулировать громкость записи, поэтому на некоторых смартфонах записанный файл получается очень тихим (если на аппаратном уровне задействуется шумоподавление).
Часть 2: запись звука для Android с использованием профессионального метода
Все эти звукозаписывающие устройства 10 Android, упомянутые выше, похожи на Tipard Захват экрана, Tipard Screen Capture — это инструмент записи для захвата экрана и видео / аудио на вашем ПК. Помимо некоторых приложений, записывающих звук на Android, он не только может поймать голос, но и экран.
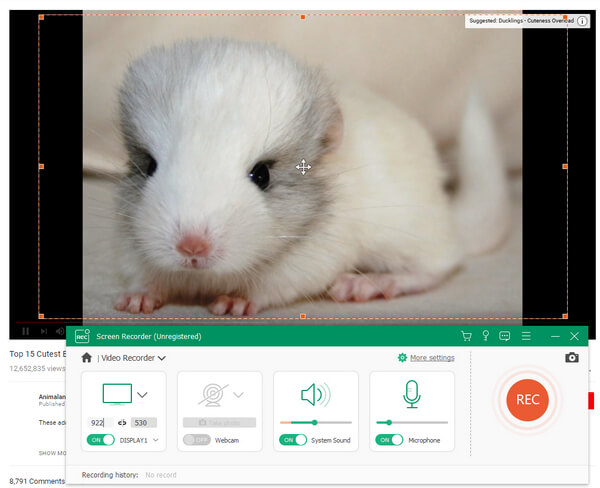
Шаг 1
Захват экрана и запись онлайн-видео с высоким качеством
Он позволяет вам выбирать размер области экрана, и вы можете сохранять видеозаписи как MP4 или WMV или другие форматы.
Шаг 2
Запись аудиофайлов на компьютер
Он может записывать аудиофайлы на компьютер и голос микрофона. И файлы записи будут сохранены как MP3, AAC, M4A или WMA форматы, как вам нравится.
Шаг 3
Предварительный просмотр видеоизображения
Вы можете предварительно просмотреть, что вы захватили сразу после завершения записи. Кроме того, вы можете отрегулировать громкость при предварительном просмотре.
Более того, когда вы подключаете телефон Android к Windows или Mac через QuickTine или другие программы, вы также можете записывать звук на Android с помощью Tipard Screen Capture вместе с видеофайлами. Это должна быть универсальная программа для записи звука или действий Android.
ADV Screen Recorder: Запись задней и фронтальной камеры

ADV Screen Recorder- это крайне полезное и бесплатное приложение для записи экрана для Android, имеющее множество мощных функций. Оно предназначен для записи всего, что происходит на вашем экране с одновременной записью звука. Права к root при этом не требуются. Чтобы начать запись экрана или закончить ее, вам просто нужно нажать всего лишь одну кнопку. Разрешение видео, битрейт видео и частота кадров видео регулируются в настройках.
Во время записи экрана Android вы также можете спокойно записывать facecam, открыв фронтальную и заднюю камеры, которые отображаются в углу экрана и могут быть перетащены в другие углы. Более того, оно считается лучшим приложением для записи экрана для Android, потому что дает возможность рисовать, писать, указывать или рисовать пальцами. Вы также можете выбирать и менять цвет по вашему желанию.
Характеристики:
Запись в 2 режимах: по умолчанию и продвинутый
Можно свободно писать и делать заметки на экране во время записи
Можно установить полностью настраиваемый Баннер к видео
Обрезка записанных видео
Как записать звук в Zoom на компьютере?
Если вы присоединились к определенной конференции, то в нижней части экрана увидите кнопку «Запись», отвечающую за начало съемки. Вот только перед этим в настройках программы потребуется активировать некоторые параметры, отвечающие за звук. Для того, чтобы сделать все правильно, предлагаем воспользоваться пошаговой инструкцией:
- Открываем приложение Zoom на ПК.
- Нажимаем по значку шестеренки, расположенному в углу экрана.
- В появившемся меню отмечаем вариант «Настройки».
- Переходим в раздел «Запись», а затем ставим галочку в пункте «Записывать отдельный аудиофайл для каждого говорящего участника». Там также присутствуют и другие строки, позволяющие не только записать звук в конференции, но и изображение с экрана. Активируйте те параметры, которые вы планируете использовать.
- Сохраняем изменения и закрываем настройки.

И теперь, чтобы записать происходящее в Зуме на компьютере, необходимо зайти в конференцию и нажать по одноименному пункту. При этом у вас обязательно должно быть разрешение от организатора конференции. Как его получить? А очень легко – нужно связаться с администратором, чтобы тот нажал по вашему профилю и выбрал «Разрешить запись».
Если через встроенные возможности записать переговоры нет возможности, то предлагаем воспользоваться сторонними программами. Например, тем же Bandicam или встроенной в Windows 10 утилитой. В результате вы получите файлы со звуком, которые сможете использовать в своих целях.
Как записать разговор по телефону на Андроид
Ниже мы рассмотрим все возможные способы, с помощью которых можно выполнить эту задачу.
С помощью встроенных функций устройства
Возможность получить запись телефонного разговора без применения специального софта существует на многих моделях:
Надо сказать, что здесь представлен перечень, составленный по сообщениям пользователей, поэтому считать его полным было бы ошибочно. Как правило, если ваш аппарат имеет предустановленное приложение «Диктофон», то, скорее всего запись телефонного разговора будет вам доступна. Что нужно для этого сделать:
Во время звонка (входящего или исходящего), когда соединение с абонентом состоялось, нужно нажать кнопку вызова меню. Опять же, на разных моделях эта кнопка может находиться в другом месте, нежели вы видите на скриншоте ниже. Она может быть так же кнопкой контекстного меню (в виде трёх точек) на верхней или на нижней панели смартфона. После этого, на экране появится кнопка «Запуск записи» (может быть «Дикт.» или что-то подобное), которую нужно активировать, после чего начнётся запись, о чём будет свидетельствовать красная светящаяся точка в правом верхнем углу дисплея:
Во время разговора можно будет остановить запись, а так же начать новую. На некоторых устройствах можно будет прослушать запись, открыв информацию о состоявшемся звонке и нажав кнопку контекстного меню. Или открыв папку в месте хранения. Записанный разговор сохраняется либо на карте памяти, либо прямо в памяти телефона в папке «Call Recording», «Audio», «Audio records» или как-то похоже.
Некоторые пользователи жалуются, что при таком способе записывается только один голос. Да, такое возможно, и, если на вашем устройстве это именно так, то проблема решается включением динамика, тогда разговор будет записан в полном объёме.
С помощью специального софта
Для записи телефонных звонков существует множество приложений. Все они, так или иначе, похожи одно на другое даже названиями. Поэтому нет смысла описывать каждую утилиту, мы же расскажем о двух самых популярных.
Первое приложение, которое мы предлагаем бесплатно скачать – «Запись звонков».
После того, как программа установлена, запускаем её и ставим галочку в пункте «Включить автоматический режим записи». Для улучшения качества записи, заходим в «Настройки» медиа-контента» и вместо AMR (изначально установленный тип файла) выбираем WAV. Проверяем, чтобы в пункте меню «Источник аудио» был выбран MIC (микрофон).
По окончании звонка на дисплее появится информация об успешно выполненной записи разговора. Папку с записями звонков можно хранить как в памяти телефона, так и в облачных хранилищах (Dropbox или Google Drive).
Ещё одна достойная утилита, которая представлена вашему вниманию – Call Recorder:
Программа осуществляет автоматическую запись разговоров с линии. Важная ремарка – производителем используемого устройства должна быть предусмотрена соответствующая поддержка в ядре и железе. В случаях, когда такая поддержка не предусмотрена, потребуется root-доступ.
Call Recorder предоставляет возможность нескольких методов записи, и если функционал вашего устройства позволяет, то приложение позволит записывать Стандартные API и без root’a
Поэтому, если вы предпочтёте эту программу (а она не бесплатна) важно в течение двух дней протестировать все источники записи (Настройках > Запись > Стандартные API), прежде чем купить полную версию
В качестве бонуса смотрим видео о «шпионской» программе PhoneRecorder:
https://youtube.com/watch?v=vZDj24tDtAA
Важно! Во многих странах запись телефонных разговоров запрещена законом. Поэтому, если ни один из описанных способов не оправдал ваших ожиданий, значит эта возможность либо не реализована, либо заблокирована производителем
В случае, когда для вас эта функция жизненно необходима, то решить проблему можно только сменив модель Андроида.
А на сегодня это всё, о чем мы хотели рассказать. Будьте на связи, и помните, слово – не воробей, теперь вы об этом точно знаете! Удачи!
Как включить диктофон на телефоне встроенными средствами
Если вам необходимо записать важный разговор, совещание или лекцию, то можно воспользоваться встроенным приложением. Чтобы включить диктофон на смартфоне Андроид, следует придерживаться такой инструкции:
- Открывают Меню и находят в списке приложение Диктофон. Обычно эта программа имеет ярлычок с нарисованным микрофоном красного цвета. Если на телефоне установлено много программ, то лучше воспользоваться поиском.
- Нажимают на пункт Разрешить, чтобы позволить программе записывать аудио. Также нужно выдать другие права – доступ к файлам и телефонным звонкам.
- Открывают Настройки записи, для этого следует кликнуть по иконке, в виде шестерёнки.
- Тут надо указать тип записываемых файлов и выбрать путь для сохранения аудиофайлов, указав внутреннюю или внешнюю память.
- Возвращаются на главный экран и здесь нажимают на кнопку запись, чтобы начать записывать.
- Кнопку Пауза используют, чтобы приостановить запись или Стоп, чтобы полностью остановить запись и сохранить файл. Чтобы визуально разделить запись, нажимают на значок в виде флажка.
- Нажимают на значок «Список аудио-файлов» в правом верхнем уголке, чтобы просмотреть все сделанные записи. Тут же их можно и прослушать.
Метод 4: другие параметры
Существуют другие приложения/параметры, которые можно использовать для записи экрана с помощью внутренний звук, но они могут отличаться от устройства к устройству, и вам придется копнуть глубже, чтобы заставить его работать на вашем конкретном устройстве
Обратите внимание, что эти приложения являются сторонними и могут отличаться по функциональности
- Если вы используете Android 10+, то ADV Screen Recorder — одно из первых приложений. для добавления внутреннего аудиозахвата на Android с помощью нового API Google. Вы можете использовать его для записи экрана с внутренним звуком.
- Вы можете использовать Screen Recorder — No Ads.
- Вы можете использовать Mobizen Screen Recorder — Запись, Захват, Редактирование. Хотя это приложение лучше всего работает с Samsung, LG и Huawei (для этих моделей есть разные версии приложения). Но пользователи других моделей/производителей также сообщили об этом. работают на них.
- Вы можете использовать любой эмулятор Android и записывать внутренний звук на свой компьютер.
Метод 1: ScreenCam Screen Recorder
- Загрузить ScreenCam Screen Recorder
- После установки В указанном выше приложении вы можете выбрать один из методов записи звука из приложения:
- Mic : только записи звук с внешнего микрофона.
- Внутренний звук : записывает звук как с внутреннего звука, так и с внешнего микрофона. Подтверждено, что это работает на устройствах OnePlus, Xiaomi и Moto без рутирования.
- Внутренний звук (системное приложение, R_Submix) : будет записываться только внутренний звук, но ваше устройство должно быть рутировано, и вам необходимо установить модуль Magisk.
- Для использования внутреннего Только звук, запустите Magisk Manager и установите этот модуль.
- Перезагрузите ваше устройство, и оно должно работать.
Быстрое включение
Воспользуйтесь простой инструкцией, чтоб быстро активировать приложение.
- При заблокированном смартфоне нажмите на кнопку «Питания».
- Проведите пальцем от низа экрана кверху, активируя быстрое меню.
- Значок «Диктофон» расположен первым среди остальных опций с левой стороны — кликните по нему, чтоб включить.
-
Для начала записи жмите на кнопку внизу экрана с красной точкой в центре, после чего прога примется считать время.
- Чтоб окончить, выберите кнопку «Стоп», после чего выскочит окно для сохранения файла, где можно вписать имя.
Готовые аудио найдете в соответствующем меню «Записи», где в принципе их возможно и удалить, чтоб не занимать лишнее пространство во внутренней памяти. Для этого требуется зажать нужный файл и выбрать опцию для уничтожения.

Программы для записи видео с экрана Android 5.0
В этой версии Андроид разработчики Google уже позаботились о том, чтобы записывать видео с экрана планшета, и встроили в прошивку специальный набор библиотек. Ниже мы рассмотрим приложения, которые используют эту возможность и, соответственно, не требуют наличия Root-прав.
Lollipop Screen Recorder
Создатели приложения решили, что не стоит обременять его сложными настройками, поэтому всё здесь максимально упрощено. Чтобы начать снимать видео с экрана Android, нужно всего лишь отметить пункт «Record Microphone Audio» (при необходимости записать аудиодорожку с микрофона), и начать запись с помощью кнопки «Screen Recording».

Настройка любых иных параметров в приложении попросту отсутствуют. Lollipop Screen Recorder самостоятельно выберет разрешение, соответствующее вашему экрану, а также установит ориентацию в зависимости от положения планшета во время видеозаписи.
Ilos screen recorder Lollipop

В Ilos screen recorder присутствуют такие настройки: аудиозапись с микрофона, маркер касаний к экрану и выбор разрешения изображения ролика.
Как записать телефонный разговор на Андроид
Для этого можно использовать как стандартные средства мобильной ОС, так и специальные приложения. Выбор за вами.
Стандартные средства
Большинство телефонов поддерживают запись разговоров и у них для этого есть нужные опции.
- Набираем номер, нажимаем кнопку вызова.
- Затем нажимаем в правой части дисплея кнопку с тремя точками.
- Появится список, в котором нужно выбрать пункт «Запись» или «Запуск записи».
-
Чтобы завершить процесс записи, нажимаем кнопку меню и выбираем пункт «Остановить запись».
-
Чтобы прослушать записанный разговор, переходим во внутреннюю папку устройства (как правило, она называется PhoneRecord).
Если найти записанный разговор не удаётся, воспользуйтесь файловым менеджером или подключите устройство к компьютеру, так найти запись будет проще.
Использование специальных приложений
Если по каким-то причинам стандартный способ вам не подходит, всегда можно воспользоваться альтернативными вариантами.
Appliqato
Одно из популярных приложений, которое легко настроить.
- Скачиваем программу с Play Market и устанавливаем.
- Указываем в настройках, куда должна сохраняться запись, а также параметры звука. Сохраняем изменения, нажав кнопку «Готово».
- Программа будет автоматически записывать разговоры при каждом звонке. Сохранённый файл можно воспроизвести или сделать к нему необходимые заметки.
Polis Callrecorder
Следующая программа — Polis Callrecorder, скачать её можно так же в Play Market. После установки появится оповещение о том что запись звонков будет осуществляться автоматически.
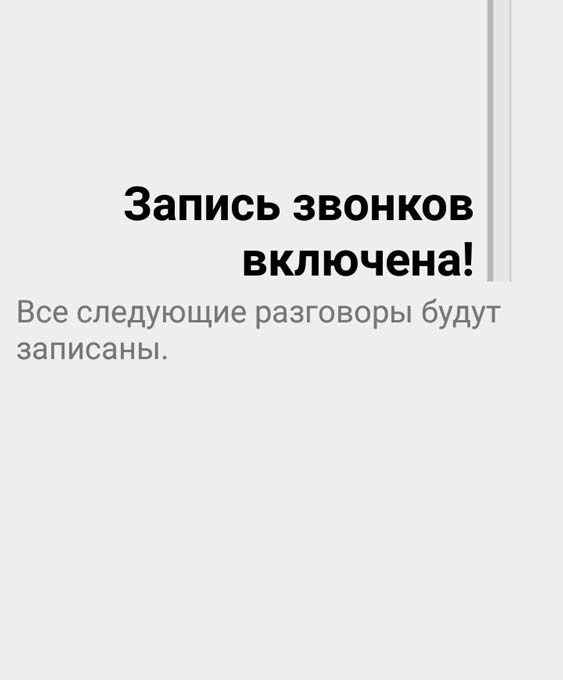 Приложение уведомит вас о том, что включена автоматическая запись
Приложение уведомит вас о том, что включена автоматическая запись
С помощью программы можно установить пароль на записанный разговор, тут же доступна информация о длительности и объёме файла.
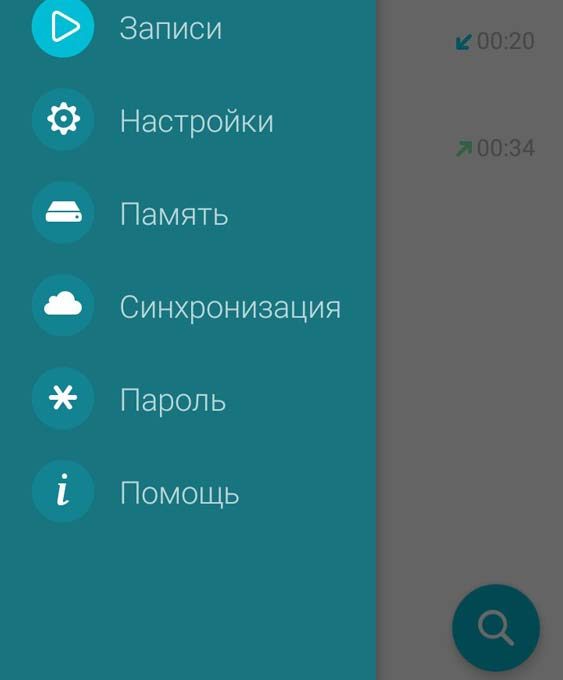 Программа позволяет установить пароль на записанный файл
Программа позволяет установить пароль на записанный файл
Lovekara
- Сохраняем приложение себе на устройство. Появится предупреждения о том, что в стране законодательно запрещены телефонные разговоры. Нажимаем «Согласиться».
- Далее разрешаем приложению использовать динамик для улучшения качества записи.
- Совершаем звонок по набранному номеру, программа автоматически запишет его. После завершения разговора файл можно отправить по почте, обрезать ненужные фрагменты или поделиться.
Кроме представленных здесь приложений, есть и другие, которые так же заслуживают внимания:
- приложение CallX — практически не уступает по удобству и функционалу вышеперечисленным лидерам и точно так же активно сразу после установки;
- программы CleverMobile и VictorDegt. В первой есть такие полезные функции, как блокировка записанных звонков от автоматического удаления и выбор канала для записи — стерео или моно, что может повлиять на качество. Вторая может похвастаться встроенным диктофоном. Но и недостатки у них тоже есть, например, чтобы поделиться с кем-то записью, полученной через CleverMobile, необходимо покупать полную версию программы.
Записать телефонный разговор на своё Андроид устройство можно простыми инструментами. Приложения позволяют сделать предварительные настройки, но если вас устроит среднее качество, то достаточно использовать встроенную функцию.
Метод 3: App Systemizer + Внутренний аудиоподключаемый модуль
- Этот метод требует, чтобы вы внедрили устройство с помощью « Magisk «.
- Установите модуль App Systemizer из репозитория модуля Magisk и перезагрузите ваше устройство. .
- Установите подключаемый модуль Internal Audio из Play Store.
- Установите эмулятор терминала, подобный этому. Другими хорошими альтернативами являются Termux и Material Terminal.
- Запустите ваш эмулятор терминала и grant права root.
- Введите в терминал следующие строки:
SuSystemize
- Затем выберите « Систематизировать установленные приложения »и введите
com.mobzapp.internalaudioplugin
- Выберите« Priv-App »и перезагрузите телефон.
- Теперь вы можете записывать свой экран с внутренним звуком с помощью такого приложения, как RecMe, или вы можете выполнять потоковую передачу с внутренним звуком с помощью ScreenStream. Конечно, вам необходимо установить внутренний звук в качестве источника.
Метод устранения неполадок 3: «Устройство несовместимо»
Если вы столкнетесь с ошибка «Устройство несовместимо» после того, как вы выполнили шаги для метода 3 и попытались выбрать внутренний звук, вот временное исправление.
- Попробуйте выполнить все шаги кроме части, систематизирующей приложение.
- После того, как вы включите аудиоплагин и настроите источник звука только на внутренний, немедленно запустите приложение RecMe. Итак, в вашем списке «Недавние приложения» он должен следовать за Внутренним аудио плагином> RecMe. Теперь начните запись, и она должна работать.
К сожалению, Google добавил некоторые методы для блокировки внутренней аудиозаписи в Android 9 Pie, поэтому, если вы используете эту версию Android, активность приложения может быть автоматически прекращена системой Android через некоторое время. Единственное решение в настоящее время — перейти на более раннюю версию Android.
AZ Screen Recorder
Приложение для записи экрана AZ Screen Recorder по праву считается наиболее популярным сервисом для съемки видео с телефона на платформе Андроид.
В нем отсутствуют реклама и ограничения по времени. Разработчики предоставили пользователям широкий ряд бесплатных возможностей:
- таймер обратного счёта,
- выбор разрешения и скорости видео,
- возможность постановки съемки на паузу,
- запись звука с микрофона и встроенного аудио (начиная с Андроид 10),
- управление с помощью жестов,
- перенос снятых роликов на ПК через Wifi,
- добавление собственных текстов.
Отдельно следует отметить продвинутый редактор фото в AZ Screen Recorder. Он позволяет снимать скриншоты и редактировать изображения. Сделав снимок экрана одним щелчком, используйте инструменты для редактирования изображений. Можно объединять / обрезать изображения, снимками экрана с друзьями.
Основные функции редактирования включают в себя:
- Объединение изображений: автоматическое объединение нескольких изображений в одно.
- Обрезка изображений: удаление ненужных частей.
- Размытие изображения: пикселизация областей, которые вы не хотите показывать
- Добавление текста и рисование на изображении.
За небольшую стоимость подписки, составляющую 169 рублей, премиум-пользователю станет доступным следующий функционал:
- Управление всеми существующими записями;
- Рисование кистями на экране;
- Создание гифок: конвертирование в GIF-формат;
- Видео-триммер (обрезка и монтаж видео).
Для того использования приложения не требуются root-права. Скачать можно на официальной странице в Play Store. После установки, все бесплатные функции тут же станут доступными: просто начните съемку.
|
Преимущества |
Недостатки |
Оценка |
|
|
4,6 |
Другие программы для захвата видео с экрана
Среди возможных вариантов для записи видео с экрана мобильного устройство можно порекомендовать следующие:
- DU Recorder – характеризуется полностью бесплатным функционалом и отсутствием реклам, а запись проводится в высоком качестве. На выбор есть 20 языков, среди которых русский. Форматы для записи выбираются лично пользователем, любого качества, можно использовать паузу, возобновление захвата. Сохранять ролики можно в память телефона или на карту памяти. В дополнение пользователи смогут сразу вести трансляцию в Youtube, Facebook или Twitch, делать редактирование, создавать скриншоты.
- Filmit Pro – бесплатная программа для записи роликов с экрана без ограничений. Есть возможность добавить звуки с микрофона, а также редактировать ролики. Меню удобное на нескольких языках. При помощи утилиты можно наложить фильтр, обрезать ролик, сделать скриншот и отредактировать его, добавить музыку.
- QuickTime Player – программа, которая есть на любом ПК Mac, позволяет записать ролик из экрана подключенных iOS-устройств. Можно настраивать звуки, есть кнопка «Стоп». Подключение к ПК выполняется через кабель, на выбор представлено немало настроек.
В статье представлены основные и популярные варианты, как записать видео со звуком с телефона под управлением разных операционных систем. Кроме описанных вариантов есть и другие, у которых возможности будут отличаться.
Запись видео с экрана телефона Iphone и Ipad (система ios)
Разберу два метода записи видео с экрана телефона со звуком для ios 7–10 версии и для 11 и позднее, различия весомые. Чтобы заснять экран на версиях до 10 надо зайти на сайт emu4ios.net и закачать приложение для работы.

Не обладая техникой от apple сделать подробный обзор не смогу, но нашел отличное видео, которое поможет правильно настроить все разрешения и начать делать свои ролики на айфон и айпад.
Второй способ на айфоне появился у ios с версии 11 и выше. Встроен функционал по умолчанию, но сразу его увидеть нет возможности, поэтому его надо активировать через настройки операционной системы. Как и выше приложу видео, чтобы вы смогли грамотно активировать плагин.
Куда сохраняются записанные разговоры?
Всё получилось? Тогда необходимо найти сохранённую запись вашей телефонной беседы. Сделать это несложно:
- Первым делом открываем приложение «Проводник» (или «Файлы»).
- В верхней части экрана тапаем на «Устройство» (оно же «Storage»).
- В появившемся списке находим папку «MIUI».
- После заходим в «Sound_recorder».
- Остаётся лишь выбрать «Call_rec». Здесь и хранятся файлы с записями разговоров. При этом отобразится целый список вызовов с момента активации функции. Название же файлов будет прописано вот в таком формате: «Имя абонента (номер телефона)_дата».
Можете открыть mp3-файл на смартфоне и прослушать запись с помощью плеера. Если хотите, то подключите мобильный девайс к лэптопу или ПК через USB-кабель и скиньте голосовой файл на его жёсткий диск.

В свою очередь, на xiaomi нельзя изменить место, куда сохраняются разговоры. Если вас это не устраивает, то придётся задействовать сторонние проги, которые можете скачать с Play Market.
Ещё не забывайте периодически проверять объём свободной памяти на своём смартфоне сяоми. При активированной функции записи телефонных бесед накопитель быстро переполняется.

Подведение итогов
Как вы уже могли заметить, многие рассмотренные выше приложения имеют примерно одинаковый функционал. Разработчикам сложно придумать что-то новое, а выбор битрейта и разрешения они уже предоставили, что является самым важным в утилите такого рода. Портал Setphone рекомендует ознакомиться с AZ Screen Recorder — пожалуй, это лучший вариант, существующий в данный момент. Если по каким-то причинам утилита вас не устроит, то можно скачать и другие упомянутые сегодня программы. Ну а если в вашем распоряжении очень старый аппарат, то вам придется получить root-доступ или установить Recordable, используя затем связку из компьютера и смартфона.
