Как очистить кэш на компьютере с windows 10 (и кэш dns) без установки дополнительных программ
Очистка кэша DNS
Через командную строку
Является очень простым и одновременно практически самым надёжным способом. Чтоб очистить кэш DNS на компьютере с Windows 10 вам нужно запустить командную строку Виндовс от имени администратора и применить несколько команд.
Зависимо от версии Windows, в командную строку можно попасть следующим образом:
- Windows 10. Кликните правой кнопкой мыши либо нажмите комбинацию клавиш Win + X, после чего выберите строку «Командная строка (администратор)».
- Windows 8–8.1. Нажмите сочетание кнопок Win + R, введите cmd и кликните Enter.
- Windows 7. Аналогично Windows 8, нажмите комбинацию Win + R, после чего в окне поиска напечатайте cmd и кликните клавишу Enter.
Далее, вам нужно будет применить следующие команды:
- ipconfig /flushdns;
Очистка кэша DNS через командную строку
- ipconfig /registerdns;
- ipconfig /release;
- ipconfig /renew;
- netsh winsock reset.
Каждая команда должна использоваться по очереди, и её ввод должен подтверждаться клавишей Enter. После окончания обязательно перезагрузите компьютер. Очистка DNS кэша на вашем ПК с Windows 7 должна устранить проблемы с недоступностью некоторых веб-ресурсов.
Путём перезапуска DNS-клиента
Для управления кэшем DNS используется специальная служба Windows. Ею можно управлять через специальное меню управления компьютером. Независимо от версии операционной системы, попасть в него можно одним из следующих способов:
- Нажать сочетание клавиш Win + R и ввести команду services.msc.
Ввод команды services.msc
- Кликнуть по иконке компьютера на рабочем столе и выбрать меню «Управление компьютером», в разделе «Службы и приложения» перейти в «Службы».
- На Windows 10 можно кликнуть правой кнопкой мыши на кнопке Пуск и выбрать соответствующий пункт.
Для очистки кеша нужно отыскать службу «DNS-клиент», нажать по его иконке один раз, после чего в левой колонке нажать кнопку «Перезапустить». После этого также выполните перезапуск Windows и повторите попытку входа на сайт. Всё должно работать, как часики.

Перезапуск DNS-клиента
Если вы нашли ссылку на эту инструкцию в результате выдачи вашей поисковой системы и решили ознакомиться с ней, то наверняка заинтересовались вопросом, как очистить кэш DNS в операционной системе Windows. Также будет логически предположить, что вы уже получали ошибки с DNS при попытке соединения с Интернетом.
Если ваш компьютер является единственным в сети, который не может установить интернет-соединение, а другие в это время работают нормально, то у вас есть хороший шанс попытаться очистить его DNS-кэш. Это поможет исправить проблему.
Это решение необходимо принять в случае изменения адреса вашего DNS-сервера на другой и будет гарантировать то, что ваш ПК запросит его по новому, а не будет использовать заранее кэшированный адрес. Давайте посмотрим, как это можно реализовать на практике.
Первое решение подойдет для всех версий операционных систем Windows, начиная с XP и заканчивая новой десяткой. Второе — только для 7, Vista и XP.
What Is DNS Cache?
Similar to web browsers, operating systems also store cache files of previous Domain Name System (DNS) lookups in what is called the DNS cache. It consists of compressed information units called resources records (RR) about all visited websites, displayed in ASCII code.
The following are a DNS cache’s components:
- Resource data ‒ contains a record’s description, such as the address and hostname.
- Record type ‒ describes the record’s type (A or AAAA record).
- Record name ‒ showcases the DNS entry’s domain name.
- Time To Live (TTL) ‒ the resource record’s validity time measured in seconds.
- Class ‒ the resource record’s appropriate protocol group.
- Resource data length ‒ refers to the resource data’s value.
When visiting a website for the first time, the user’s’ operating system stores that site’s DNS cache files. It streamlines the DNS lookup process by resolving domains to their IP addresses, making web pages load faster the next time you visit the same IP address.
Очистить / очистить кеш DNS в Windows
Процесс очистки кеша DNS одинаков для всех версий Windows. Вам нужно открыть командную строку с правами администратора и запустить .
Windows 10 и Windows 8
Чтобы очистить кеш DNS в Windows 10 и 8, выполните следующие действия:
-
Введите cmd в строку поиска Windows.
-
Щелкните правой кнопкой мыши командную строку и выберите Запуск от имени администратора. Откроется окно командной строки.
-
В командной строке введите следующую строку и нажмите Enter:
В случае успеха система вернет следующее сообщение:
Windows 7
Чтобы очистить кеш DNS в Windows 7, выполните следующие действия:
-
Щелкните по кнопке Пуск.
-
Введите cmd в текстовое поле поиска меню «Пуск».
-
Щелкните правой кнопкой мыши командную строку и выберите Запуск от имени администратора. Откроется окно командной строки.
-
В командной строке введите следующую строку и нажмите Enter:
В случае успеха система вернет следующее сообщение:
Способ 2: «командная строка»
Второй метод заключается в использовании системных средств, запускаемых через «Командную строку».
-
Откройте «Командную строку» с полномочиями администратора. Сделать это можно через строку поиска, представленную в меню «Пуск».
Урок: Открытие «Командной строки» от имени администратора
- Когда интерфейс будет загружен, введите в него следующую команду:
Проверьте правильность ввода данных, затем нажмите на кнопку Enter.
Также рекомендуется перезапустить службу DNS, за это отвечают команды:
После этого закройте «Командную строку» и перезагрузите компьютер для применения изменений.
Системное средство очистки DNS-кэша представляет собой оптимальное решение поставленной задачи, которым мы и рекомендуем пользоваться.
Блог TipRus.com
При переносе домена или настройке хоста часто встречается ситуация, когда после изменения IP-адреса какого-либо хоста, в настройках зоны DNS, изменения на некоторых машинах изменяются не сразу. Проблема кроется в том, что ОС часто кэширует DNS и обновляет этот кэш не тогда, когда нам это надо.
Распространенным решением является прописывание настроек в hosts вручную. Или перезагрузка. Выполнять эти действия не очень-то удобно. Есть путь попроще — обновить DNS кеш через «Командную строку».
Обновление DNS кеша на WindowsКоманда: «ipconfig /flushdns».Команда «ipconfig /displaydns» поможет посмотреть кэш для посещенных доменов.
Примечание: для запуска комманды нажмите Start -> Run и вписать туда указанные команды.
Обновление DNS кэша на LinuxВообще-то, Linux не кэширует DNS. Так что все вопросы следует направлять в используемым DNS серверам. Другими словами, надо использовать DNS сервер, который обновляется достаточно регулярно. Есть, конечно, и брутальный способ — перезапустить сеть командой «sudo /etc/init.d/networking restart».
Также встречаются люди, которые устанавливают nscd, который как раз и занимается кэшированием. Если этот демон запущен, его надо перезапустить «/etc/rc.d/init.d/nscd restart». В определенных случаях поможет команда «sudo /etc/resolvconf/update-libc.d/avahi-daemon».
Примечание: в разных дистрибутивах команды могут несколько отличаться.
И еще, если у Вас используется локально установленный BIND, то поможет команда «rndc flush» в BIND9 или «ndc flush» в BIND8.
Обновление DNS кеша на MacOS XРешение такое же простое, как и в Windows. В терминале нужно ввести команду «lookupd -flushcache».
И если, все равно не работает…Не забывайте, что разные приложения могут самостоятельно кэшировать записи DNS. В частности браузеры это делают весьма активно. Проблема лечится перезапуском нужной программы.
Очистка внутреннего кэша DNS Google Chrome, Яндекс Браузера, Opera
В браузерах на базе Chromium — Google Chrome, Opera, Яндекс Браузер присутствует собственный кэш DNS, который также можно очистить.
Для этого в браузере введите в адресную строку:
- chrome://net-internals/#dns — для Google Chrome
- browser://net-internals/#dns — для Яндекс Браузера
- opera://net-internals/#dns — для Оперы
На открывшейся странице вы можете посмотреть содержимое кэша DNS браузера и очистить его, нажав кнопку «Clear host cache».
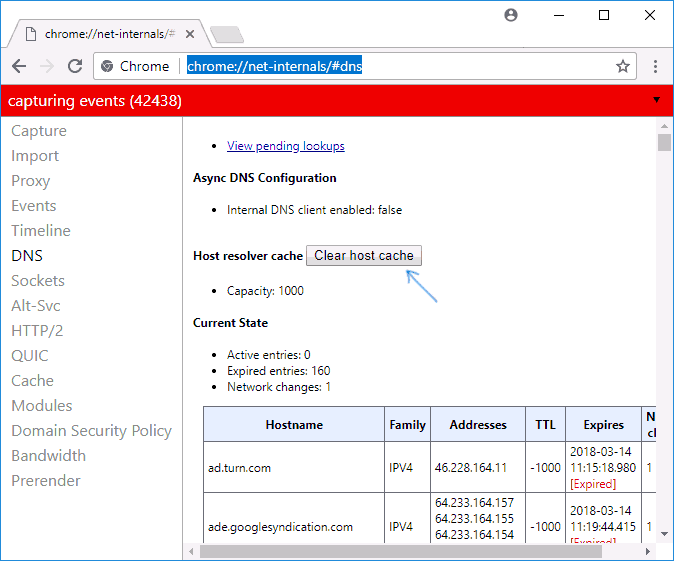
Дополнительно (при проблемах с соединениями в конкретном браузере) может помочь очистка сокетов в разделе Sockets (кнопка Flush socket pools).
Также, оба этих действия — сброс кэша DNS и очистку сокетов можно быстро выполнить, открыв меню действий в правом верхнем углу страницы, как на скриншоте ниже.
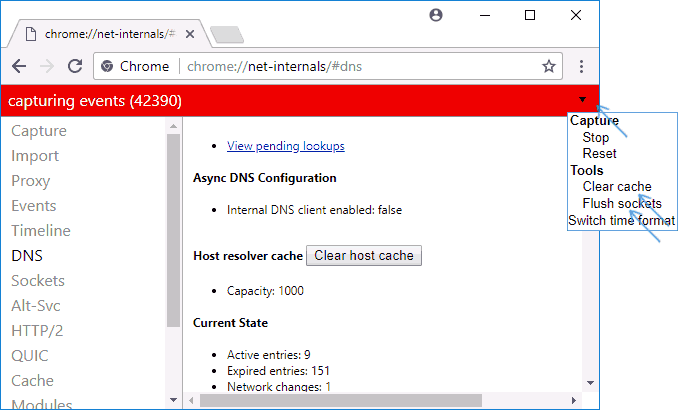
Примечания
- Команда ipconfig является эквивалентом для командной строки команды winipcfg, имеющейся в Windows Millennium Edition, Windows 98 и Windows 95. Хотя Windows XP не имеет графического эквивалента команде winipcfg, для просмотра и обновления IP-адреса можно воспользоваться окном «Сетевые подключения». Для этого откройте окно Сетевые подключения, щелкните правой кнопкой мыши сетевое подключение, выберите команду Состояние, а затем откройте вкладку Поддержка.
- Данная команда доступна только на компьютерах с адаптерами, настроенными для автоматического получения IP-адресов. Это позволяет пользователям определять, какие значения конфигурации были получены с помощью DHCP, APIPA или другой конфигурации.
- Если имя адаптер содержит пробелы, его следует заключать в кавычки (т. е. “имя_адаптера“).
- В именах адаптеров, задаваемых для команды ipconfig, поддерживается использование подстановочного знака звездочки (*) для задания имен, начинающихся с указанной строки или содержащих указанную строку. Например, имя Подкл* будет включать все адаптеры, начинающиеся со строки «Подкл», а имя *сет* — все адаптера, содержащие строку «сет».
- Эта команда доступна, только если в свойствах сетевого адаптера в объекте Сетевые подключения в качестве компонента установлен протокол Интернета (TCP/IP).
Сброс сетевых настроек в Windows 7 через командную строку
Все просто. Для начала, нам нужно запустить командную строку от имени администратора. Один из способов: откройте Пуск, в строке поиска введите cmd. В результатах появится «Командная строка». Нажмите на нее правой кнопкой мыши и выберите «Запустить от имени администратора».
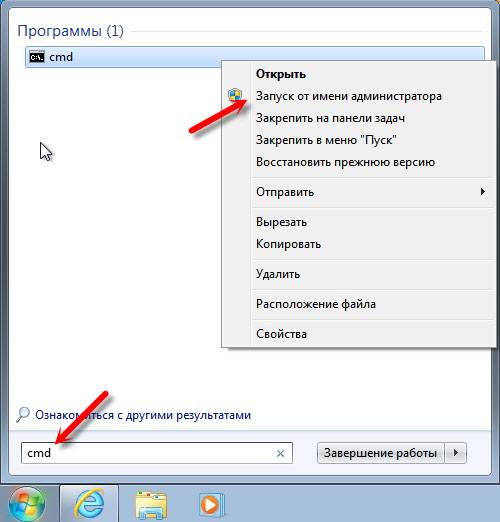
Дальше нужно выполнить следующую команду:
Вы можете скопировать команду и вставить ее в командную строку Windows 7. Для выполнения нужно нажать Ентер.

После выполнения этой команды я советую перезагрузить компьютер. Возможно, ваша проблема будет решена. Если нет, то выполните еще одну команду:

Вы можете выполнить эти команды подряд. После чего нужно обязательно перезагрузить свой компьютер, или ноутбук. Настройки сети будут сброшены к заводским.
Сброс кэша DNS в Windows 7
Команды, о которых я писал выше, так же делают сброс кэша DNS. Но если у вас ошибка только по DNS, например, DNS-сервер не отвечает, или Не удается найти DNS-адрес сервера, то можно выполнить только сброс DNS следующей командой:

Если эта команда не решит проблему, то можете попробовать выполнить две команды, о которых я писал выше.
Ways to Flush DNS Cache
Depending on your operating system, the steps to flushing a DNS cache may vary. The tutorial below will show you how to do it on Windows, Linux, and Mac OS X.
Microsoft Windows
Flushing the your DNS cache on Microsoft Windows is a relatively simple process. Keep in mind that you need to run as administrator when executing the command prompt to access all system security permissions.
Here are the steps to flushing DNS cache on Windows XP, 7, Vista, 8, 8.1, and 10.
- Press Windows+R keys together or right-click Windows’ Start menu and then click Run. Type cmd to open the Windows command prompt console. If you don’t have administrator privileges yet, run the cmd command by pressing Ctrl+Shift+Enter.
- Type ipconfig /flushdns on the command prompt and press enter. This command will clear DNS cache files on your computer and reset the DNS resolver cache.
- If the process is successful, you’ll see the confirmation message on your command prompt as follows:
Linux
By default, Ubuntu doesn’t cache DNS records. If you manually install a DNS service like name service caching daemon (nscd), the steps below will show you how to flush DNS cache on your computer. Make sure to run as administrator when following these steps.
- Press Ctrl+Alt+T keys together to open the terminal window.
- Enter the following command line to clear DNS cache files on the init.d subdirectory:
Here is the guide to flush the DNS cache on a system that uses systemd.
- Press Ctrl+Alt+T keys together to open the terminal window.
- Type the following command line:
- Enter the following in the command prompt to check whether or not the previous command has successfully flushed the DNS cache.
Mac OS X
While the steps to flushing a DNS cache on Mac OS X are simple, you need to run the right command based on your current OS X version.
- Press the F4 key, then enter terminal in the Launchpad’s search field to open the command terminal window.
- If you’re using Mac OS Sierra, X El Capitan, X Mavericks, X Mountain Lion, or X Lion, the next step is to enter the following in the command prompt:
- To flush DNS cache on Mac OS X Yosemite, enter the command:
- If you’re running on Mac OS X Snow Leopard, use the command:
- For Mac OS X Leopard and below, enter the following command to flush DNS cache:
- To flush DNS cache on Mac OS X High Sierra, enter this in the command prompt:
- Here is the command to flush DNS cache on Mac OS X Mojave:
- If you’re running on Mac OS X Catalina, use this command:
- Here is the command to flush DNS cache on Mac OS X Big Sur:
Flush Your DNS Cache in Google Chrome
As Google Chrome stores a separate DNS cache from the operating system on your computer, flushing them will have the same benefits. This is particularly important if you use Google Chrome as your main web browser.
Keep in mind that this cache type is different from the browser cache.
Here are the steps to do it:
- Open Google Chrome and enter the following address into its address bar:
- On the net internal settings page, select Clear host cache.

Кэш DNS, что это?
DNS (Domain Name System) означает Система Доменных Имен и связывает доменные имена с цифровыми адресами. В первую очередь, эта система предназначена для облегчения поиска интернет ресурсов, и служит для интерпретации доменных имен в IP адреса.
Так устроено, что любое устройство в сети, будто домашняя сеть, или интернет имеет свой IP адрес. Только так устройства могут общаться между собой, отправляя и отвечая на запросы по определенным IP адресом.
Любой сайт в Интернете — это тот же компьютер, который имеет IP адрес, но дело в том, что держать в голове кучу цифр невозможно, и тут нам на помощь приходит система доменных имен (DNS).
Сервера DNS запоминают под каким именем зарегистрирован любой IP адрес, и когда вы вводите ваш любимый VK.COM, то запрос обрабатывается DNS сервером и направляется строго по адресу.
Может ли DNS нас обманывать? Да, может, и это он будет делать намеренно. На этой основе организована уже очень много сервисов, начиная от родительского контроля и заканчивая привязкой доменных имен к устройствам, не имеющим постоянного IP адреса.
Если вкратце, то работает это примерно так: При запросе VK.COM, DNS обработает ваш запрос, посмотрит свои правила и, если в них прописано, что в данное время пускать сотрудника фирмы нельзя, то так оно и будет. DNS подсунет вам ложный IP адрес, по которому в лучшем случае вы увидите, что адрес заблокирован администратором.
Кэш DNS хранит IP адреса сайтов, которые вы посещали ранее. Таким образом, при повторном посещении тех же страниц они загружаются быстрее. Если сайт отображается неправильно, или не загружается, то возможно это из-за того, что на вашем компьютере данные кэш DNS устарели.
Как очистить кэш ДНС с помощью командной строки в Windows
Вначале нужно открыть командную строку в Windows, которую можно запустить тремя способами:
- Жмите кнопку Пуск на своем компьютере, и в поиске начинайте вводить командная строка пока не появится программа. Когда будет найдена, запустите ее от имени администратора.
- Найти вручную: Пуск > Все программы > Стандартные > Командная строка. Также запускаем от имени администратора.
- Нажмите одновременно WIN + R, а затем в окошке введите команду и нажмите Enter. Но этот способ запускает программу не от имени админа, поэтому лучше использовать первые два.
Далее нам нужно ввести команду , а затем нажать Enter. Или можете ее скопировать у меня а затем вставить.
Если вы увидите на экране сообщение: кэш сопоставителя DNS успешно очищен, значит все ОК.
Если после очистки DNS проблемы не исчезли, и веб-страница все равно плохо отображается, тогда можно попробовать перезапустить саму службу ДНС. Это можно сделать с помощью командной строки, или самой службы DNS. Вначале рассмотрим первый вариант. Введите команду , а затем нажать Enter.
Должно выскочить сообщение: служба «DNS-клиент» успешно остановлена.
Если же вы видите сообщение: системная ошибка 5. Отказано в доступе, то это может означать только одно, вы запустили командную строку не как админ. Найдите программу в меню Пуск<>/span и запустите ее через контекстное меню как админ.
Теперь нам нужно службу ДНС запустить снова. Для этого вводим следующую команду , после чего вы должны увидеть сообщение: затребованная служба уже запущена. После данных действий бывает проблемы с сайтом исчезают.
Но можно сделать все проще. Перейдите в службы Windows и найдите DNS-клиент.
Щелкните два раза по этой службе мышкой и остановите ее, а потом через несколько секунд запустите снова. Таким образом вы перезапустите ДНС службу, и не надо вводить команды описанные выше.
Но можно сделать еще проще. Просто нажмите вверху слева Перезапустить службу. Смотрите рисунок выше.
Сброс кэш ДНС в браузере
Для тех, у кого браузер Chrome. Откройте его, и в строку вставьте , а затем жмите Enter.
В левом углу появится небольшое меню, где нужно выбрать DNS, если оно не выбрано, а потом нажать кнопку Clear host cache.
Если вы пользуетесь браузером Opera, тогда скопируйте эту команду , вставьте ее в браузере, а затем нажмите Enter. Далее выполняем действия, как было описано выше. Если у вас браузер Яндекс, тогда воспользуйтесь этой командой
Теперь вы знаете, как очистить кэш ДНС в Windows. Во многих случаях описанная инструкция помогает исправить проблемы с сайтом, который у вас отображается неправильно. Но могут быть проблемы и с самим сайтом, и в этом случае уже ничего не поможет, пока вебмастер его сам не восстановит.
About DNS Resolver Cache
DNS is the abbreviation of Domain Name System. It translates website names that users can understand into IP addresses which computers can understand. When you visit a website using its domain name, your browser will be directed to a DNS server and learn the IP address of that website here.
Then, a record of the IP address will be created within your Windows so that you can access information faster if you visit the same website again. These records make up the DNS cache, which is also known as DNS resolver cache.
If you can no longer access a certain website which you have visited before, you might need to flush DNS resolver cache to remove the old records. Here are some reasons:
- The IP address of a certain site changes. If the old IP address is still recorded in DNS cache, your computer might not be able to access the site.
- Bad results are cached. Because of DNS cache poisoning and spoofing, some bad results might be cached and you cannot visit the site again.
- DNS cache is corrupted or broken. Although the page exists on the internet, you cannot access this page if DNS cache is corrupted or broken.
Now, let’s see how to flush DNS resolver cache.
Дополнительная информация
Существуют и дополнительные способы сброса кэша DNS в Windows, например,
- В Windows 10 присутствует опция автоматического сброса всех параметров подключений, см. Как сбросить настройки сети и Интернета в Windows 10.
- Многие программы для исправления ошибок Windows имеют встроенные функции для очистки кэша DNS, одна из таких программ, направленная именно на решение проблем с сетевыми подключениями — NetAdapter Repair All In One (в программе присутствует отдельная кнопка Flush DNS Cache для сброса кэша DNS).
DNS-кеш содержит в себе IP-адреса сайтов, которые вы посещали. Он нужен для того, чтобы при повторном посещении страницы загружались быстрее. Если сайт отображается неверно или не загружается, то, возможно, проблема кроется в устаревших данных DNS-кеша на вашем компьютере. К счастью, это легко исправить.
Apple OS X
Очистка DNS в Mac OS X — это простой процесс, но предпринятые шаги будут зависеть от того, какую версию OS X вы используете.
macOS Sierra
Если вы используете Mac OS X 10.11, вам нужно выполнить следующие шаги:
- Откройте терминал.
- Запустите коменду sudo killall -HUP mDNSResponder
Mac OS X El Capitan
Если вы используете Mac OS X 10.11, вам нужно выполнить следующие шаги:
- Откройте терминал.
- Запустите коменду sudo killall -HUP mDNSResponder
Mac OS X Yosemite
Если вы работаете в Mac OS X 10.10, вам необходимо выполнить следующие шаги:
- Откройте терминал.
- Запустите коменду sudo discoveryutil udnsflushcaches
Mac OS X Mavericks
Если вы работаете в Mac OS X 10.9, вам необходимо выполнить следующие шаги:
- Откройте терминал.
- Запустите коменду sudo killall -HUP mDNSResponder
Mac OS X Mountain Lion
Если вы используете Mac OS X 10.8, вам необходимо выполнить следующие шаги:
- Откройте терминал.
- Запустите коменду sudo killall -HUP mDNSResponder
Mac OS X Lion
Если вы работаете в Mac OS X 10.7, вам необходимо выполнить следующие шаги:
- Откройте терминал.
- Запустите коменду sudo killall -HUP mDNSResponder
Mac OS X Snow Leopard
Если вы работаете в Mac OS X 10.6, вам необходимо выполнить следующие шаги:
- Откройте терминал.
- Запустите коменду sudo dscacheutil -flushcache
Mac OS X Leopard and below
Если вы используете Mac OS X 10.5.1 или ниже, вам необходимо выполнить следующие шаги:
- Откройте терминал.
- Запустите коменду sudo lookupd -flushcache
Bonus network maintenance tips
Since you are at the command prompt and working on network performance, you may want to perform some other basic network maintenance.
At the prompt type this command: ipconfig /renew
This command will reset your IP address with the router and potentially resolve configuration issues.
When the command prompt returns, type this command: netsh winsock reset
This command will reset the Windows 10 Winsock protocols. This can be particularly helpful for network performance issues if your PC has been continuously connected to the network for a long time. Microsoft often changes security protocols in their Winsock software during updates and it is important to keep your internet connection up to date. This command may also require a reboot of the computer.
Periodically using these three basic commands as part of a network performance and maintenance regime can markedly improve the overall performance of your internet and network connections. Yet, for many users, these simple tools are often forgotten or ignored. Don’t let that happen to you.
Microsoft Weekly Newsletter
Be your company’s Microsoft insider by reading these Windows and Office tips, tricks, and cheat sheets.
Delivered Mondays and Wednesdays
Sign up today
Как очистить кэш DNS?
Представим такую ситуацию: вы решили зайти в интернет и посетить какой-нибудь сайт, может даже этот. И тут на тебе, вылетает ошибка, что страницы не существует, пользователь обновляет несколько раз страницу, а потом просто закрывает ее. Конечно, подписчик сайта через какое-то время снова посетит сайт, чтобы проверить его работоспособность, но новый посетитель вряд ли уже вернется. Понятное дело, что это плохо и для владельца сайта и для пользователя, который ищет информацию.
Такая проблема случается, либо на стороне хостинга, на котором расположен сайт, либо благодаря мошенникам или другим «плохишам», взломавшие каким-то образом админ-панель и поменяли DNS-сервера.
Из вышесказанного ясно, что проблему надо решать. Кто еще не понял, что такое DNS-адреса, сейчас объясню.
Как отключить кэширование на стороне клиента
Чтобы отключить кэширование DNS, выполните одну из следующих команд:
чтобы полностью отключить кэш DNS в Windows, используйте средство контроллера служб или средство «службы», чтобы задать для параметра «тип запуска службы DNS-клиента значение» отключено»
обратите внимание, что имя Windows службы DNS-клиента также может отображаться как «днскаче»
Примечание
Если кэш сопоставителя DNS деактивируется, Общая производительность клиентского компьютера снижается, а сетевой трафик для запросов DNS увеличивается.
Служба DNS-клиента оптимизирует производительность разрешения имен DNS за счет хранения ранее разрешенных имен в памяти. Если служба DNS-клиента отключена, компьютер может по-прежнему разрешать DNS-имена с помощью DNS-серверов сети.
когда сопоставитель Windows получает ответ (положительный или отрицательный) на запрос, он добавляет этот ответ в свой кэш и тем самым создает запись ресурса DNS. Сопоставитель всегда проверяет кэш перед запросом DNS-сервера. Если запись ресурса DNS находится в кэше, сопоставитель использует запись из кэша вместо запроса к серверу. Такое поведение ускоряет запросы и уменьшает сетевой трафик для запросов DNS.
Для просмотра и очистки кэша сопоставителя DNS можно использовать средство ipconfig. Чтобы просмотреть кэш сопоставителя DNS, выполните в командной строке следующую команду:
Эта команда отображает содержимое кэша сопоставителя DNS, включая записи ресурсов DNS, предварительно загруженные из файла Hosts, и все недавно запрошенные имена, разрешенные системой. Через некоторое время сопоставитель отклоняет запись из кэша. Период времени указывается значением срока жизни (TTL) , связанным с записью ресурса DNS. Кэш также можно очистить вручную. После очистки кэша компьютер должен снова запрашивать DNS-серверы для любых записей ресурсов DNS, которые ранее были разрешены компьютером. Чтобы удалить записи в кэше сопоставителя DNS, выполните команду из командной строки.
Очистка внутреннего кэша DNS Google Chrome, Яндекс Браузера, Opera
В браузерах на базе Chromium — Google Chrome, Opera, Яндекс Браузер присутствует собственный кэш DNS, который также можно очистить.
Для этого в браузере введите в адресную строку:
- chrome://net-internals/#dns — для Google Chrome
- browser://net-internals/#dns — для Яндекс Браузера
- opera://net-internals/#dns — для Оперы
На открывшейся странице вы можете посмотреть содержимое кэша DNS браузера и очистить его, нажав кнопку «Clear host cache».
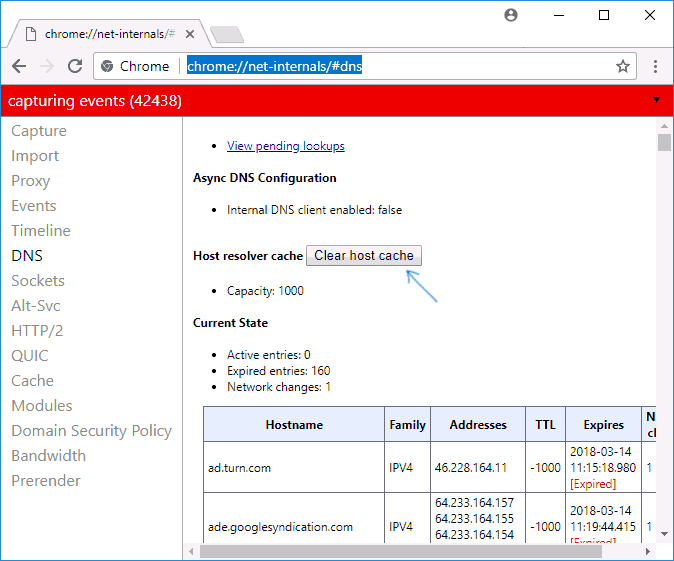
Дополнительно (при проблемах с соединениями в конкретном браузере) может помочь очистка сокетов в разделе Sockets (кнопка Flush socket pools).
Также, оба этих действия — сброс кэша DNS и очистку сокетов можно быстро выполнить, открыв меню действий в правом верхнем углу страницы, как на скриншоте ниже.
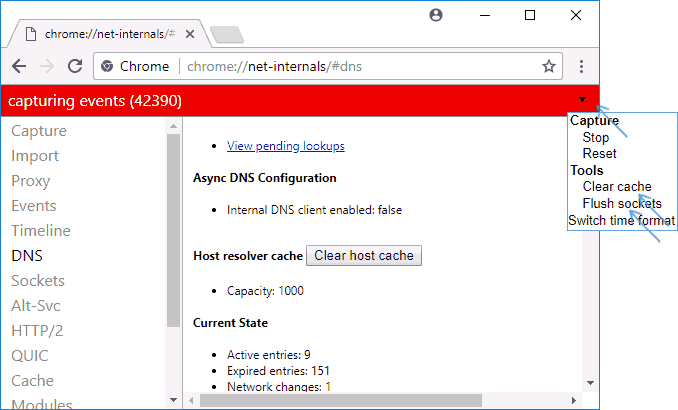
Команды для очистки dns-кэша в старых версиях macos и mac os x
В таблице ниже перечислены команды для очистки кэша DNS в большинстве версий MacOS и Mac OS X. Вы можете скопировать и вставить их прямо из таблицы в свой терминал.
| Mac OS X или macOS версия | Команда терминала |
|---|---|
| Mojave (version 10.14)High Sierra (version 10.13)Sierra (version 10.12)Mountain Lion (version 10.8)Lion (version 10.7) | sudo killall -HUP mDNSResponde |
| El Capitan (version 10.11)Mavericks (version 10.9) | sudo dscacheutil -flushcache sudo killall -HUP mDNSResponder |
| Yosemite (version 10.10) | sudo discoveryutil mdnsflushcache sudo discoveryutil udnsflushcaches |
| Snow Leopard (version 10.6)Leopard (version 10.5) | sudo dscacheutil -flushcache |
| Tiger (version 10.4) | lookupd -flushcache |
Ещё один способ
Как сбросить ДНС – вы уже знаете, но иногда DNS сервера просто криво работают или зависли. В таком случае – перезагружай, не перезагружай, это ничего не решит. Для этого можно воспользоваться другими способами. Самый лучший способ зайти в настройки сетевого адаптера и просто перебить другие адреса.
- Опять воспользуемся нашим любимым сочетанием клавиш: «Win+R»;
- Теперь надо выбрать нужное подключение. Если у вас ноутбук, то у вас будет беспроводное и кабельное. Выберите именно то, по которому сейчас идёт интернет. Далее заходим в «Свойства»;
- В 4 протоколе, зайдите в «Свойства» и далее установите галочки как сверху, а в нижнем блоке установите значения: 8.8.8.8 и 8.8.4.4. Нажимаем «ОК».
Это адреса от компании Google, который стабильно работают уже многие годы. Иногда это помогает с проблемами доступа к некоторым сайтам. Также от DNS адресов может зависеть скорость доступа к некоторым ресурсам.
How to Flush DNS Resolver Cache
It is an easy job to flush DNS cache. You can perform this operation in Run, PowerShell or Command Prompt.
#1. Use Run
At first, Press Windows key and R at the same time to invoke Run window.
Then, Input ipconfig /flushdns in the empty box and click OK.
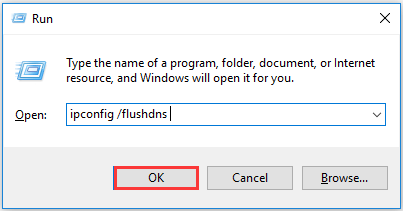
After that, a command box will appear on the screen and the DNS cache will be cleared.
#2. Use PowerShell
Step 1: Right-click Start button the open the menu.
Step 2: Choose Windows PowerShell (Admin) to run PowerShell as administrator.
Step 3: Type the command clear-dnsclientcache and press Enter.
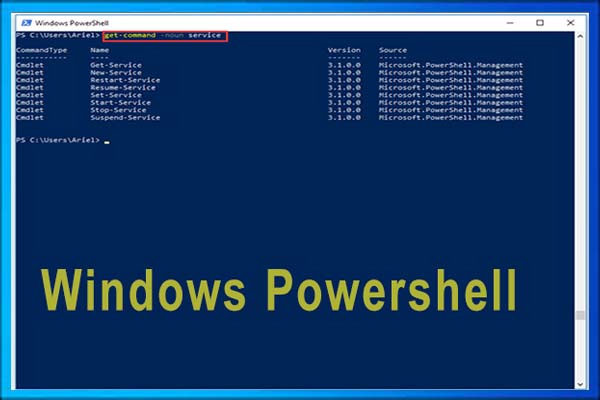
Tips & Tricks You Need to Know About Windows Powershell
Windows Powershell is a powerful tool, while it is not widely used. This post explains what Windows Powershell is, how to open it and so on.
Read More
#3. Use Command Prompt
After opening Command Prompt as administrator, type ipconfig /flushdns and press Enter key. Then, the DNS cache should be flushed.
In addition, there are some other related commands that you might be interested in:
- ipconfig /displaydns: To see your current DNS cache under Windows IP configuration.
- ipconfig /registerdns: To register your DNS cache recorded in Hosts file.
- ipconfig /release: To release the current IP address settings.
- ipconfig /renew: To reset and request new IP address.

Command Prompt Windows 10: Tell Your Windows to Take Actions
This article aims to introduce you the role Command Prompt plays in Windows, how to open commands Windows 10 and how to choose the right commands.
Read More
