Программы для автоматической установки программ на компьютер
Еще один вариант установки драйверов
В природе встречаются компьютеры, которым не помогают обновиться даже такие программы. После такого, нам придется покопаться в бумагах от компьютера и посмотреть, как именно называется устройство на которое нужно системное ПО. Так же можно в диспетчере устройств (как в него зайти описано выше) нажать правой кнопкой мыши по устройству, для которого нет драйвера и выбрать «Свойства», затем перейти на вкладку сведения и выбираете из выпадающего списка «Код экземпляра устройства». Там будет код вашего устройства. Например для моей видеокарты он вот такой:
PCI\VEN_10DE&DEV_0392&SUBSYS_82311043&REV_A1\4&5E1D6BE&0&0078.
Выделяете этот код, нажав на него, нажимаете клавиши CTRL+C и идете в google поиск для того что бы вставить этот код в поисковую строку(CTRL+V). В результатах поиска вы вполне возможно найдёте необходимое программное обеспечение.
Установка программ
Установка любой программы осуществляется при помощи установочного файла. В большинстве случаев данный файл имеет расширение exe. Скачать его можно с официального сайта компании, разработавшей приложение, пиратского сайта или магазина Windows Store. Все методы имеют свои преимущества и недостатки, поэтому в каждом случае выбирать один из них придётся самостоятельно.
Стандартным методом
Самый привычный способ, используемый всеми пользователями, — запуск exe файла при помощи двойного клика левой клавиши мыши. После открытия файла разворачивается окно установки, в котором нужно будет подтвердить установку, принять лицензионное соглашение, указать путь до папки, в которую будет загружена устанавливаемая программа, и настроить некоторые параметры.
 Дважды кликаем ПКМ по exe-файлу
Дважды кликаем ПКМ по exe-файлу
Процесс установки практически всегда одинаков, независимо от того, какое приложение вы добавляете в память компьютера. Единственное отличие — одни программы требуют наличия прав администратора, а другие — нет. Windows потребует разрешение администратора только в том случае, если устанавливаемая утилита собирается работать с системными файлами.
 Для дальнейшей установки необходимо нажать «Далее»
Для дальнейшей установки необходимо нажать «Далее»
Из Windows Store
Windows Store — официальный магазин приложений и игр от Microsoft, установленный на всех компьютерах с Windows 10 по умолчанию. Его основной минус — отсутствие многих программ, в том числе и достаточно популярных. Но положительная его сторона заключается в том, что весь контент, распространяемый бесплатно или за деньги, официален и безопасен. Получая приложения из Windows Store, вы обретаете гарантию на получение самой последней и безопасной версии приложения.
Чтобы загрузить что-либо из магазина, необходимо пройти следующие шаги:
- Откройте магазин, кликнув по его иконке на панели быстрого доступа или найдя его при помощи системной поисковой строки.
- Отыщите среди всего ассортимента приложение, которое хотите получить. Выбрав его, вы сможете прочесть информацию о нём, узнать его версию и просмотреть скриншоты. Чтобы начать установку, кликните по кнопке «Получить» и подтвердите действие. Готово, дальнейший процесс пройдёт в автоматическом режиме: все файлы загрузятся и установятся самостоятельно.
- Если вы хотите установить что-то платное, то сначала придётся оплатить товар при помощи наиболее удобного вам способа.
Через OneGet
В Windows 10 появилось средство OneGet, на данный момент переименованное в PackageManagement, позволяющее управлять программами через командную строку PowerShell. Преимущество его заключается в том, что с помощью определённых команд вы сможете найти официальные версии сторонних программ и установить их, не открывая браузер и сайты разработчиков.
Более сложный алгоритм даже позволит создать список желаемых утилит, которые компьютер найдёт и загрузит самостоятельно. Но для установки одного приложения достаточно выполнить следующие действия:
- Введите команду Find-Package –Name X, где X — название приложения. Данный запрос поможет отыскать приложение. Пример команды для поиска видеоплейера VLC — Find-Package –Name VLC.
- После окончания поиска успехом, введите запрос Install-Package, активирующий процесс установки. Готово, останется только дождаться, пока все файлы будут загружены и установлены.
Установка ПО
В целом все способы установки делятся на те, что производятся без ПК, и те, для которых компьютер необходим. Но даже такое деление условно. Вполне можно обойтись и без помощи Windows при загрузке любого софта. Если вы не знаете, куда устанавливать apk-файлы на Android, то не беспокойтесь: здесь всё не как с «Виндой», система сама произведёт разархивацию в нужную директорию.
Google Play
Скачать и установить «приложуху» при помощи Гугл Плей проще всего. Для этого необходимо:
- Зайти в магазин приложений.
- Выбрать интересующую вас программу.
- Нажать кнопку «скачать».
- Затем нажать кнопку «установить».
После этого приложение автоматически установится. Делать больше ничего не нужно, этот способ основной и подходит для большинства скачиваемого на Андроид софта.

Файловый менеджер
Случается так, что нужного установщика нет в Google Play. Такое бывает довольно редко, но некоторый софт, например, Kate Mobile, просто не хочет устанавливаться стандартным методом. Тогда стоит знать, как устанавливать apk-файлы на Android при помощи файловых менеджеров. Подойдёт любая такая программа, например, ES Проводник.
- Скачиваем через браузер требуемый инсталлятор. Скачать архив также можно через компьютер, а затем скинуть его на карту памяти или при помощи USB-кабеля прямо на смартфон или планшет.
- Запускаем ES Проводник и в одной из папок (как правило, это «Загрузки») находим наш инсталлятор.
- Жмём на него, после чего запустится процесс установки.
Всё, теперь нужное приложение загрузилось. В новых Андроидах не всегда будет позволено устанавливать неизвестные программы. Чтобы обойти это, необходимо в настройках, в разделе «Безопасность», поставить галочку напротив «Неизвестные источники».

Кроме того, есть специальные утилиты, которые называются менеджеры приложений. Если файловый менеджер позволяет просто шарить по папкам, то файловый менеджер используется как установщик apk для Android. Одна из таких утилит: SlideME Mobentoo App Installer. Просто скачиваем её для своего устройства и запускаем. А затем она сама проверит, есть ли в SD-карте или памяти устройства установщики, после чего можно будет легко закачать нужный софт.
Браузер
Ещё один метод установить apk на Андроид. Для него понадобится любой браузер, подойдёт и стандартный Google Chrome.
- Открываем браузер.
- В адресной строке вводим: content://com.android.htmlfileprovider/sdcard/.apk.
- Нажимаем «Ввод».
Начнётся установка. Если этого не произошло, можно попробовать вбить: file:///sdcard/.apk. Также проверьте правильность написания имени архива и убедитесь, что он скачан на устройство.
QR-код
Это новый модный способ установки приложений. Очень часто на рекламных щитах или различных веб-сайтах можно увидеть QR-код, по которому можно установить какую-либо программу. QR-код — это своего рода ссылка, открыв которую, мы получаем доступ к установщику. Чтобы перейти по этой ссылке, нужен специальный сканер, скачать его можно через Google Play, таких утилит сегодня достаточно. После этого просто сканируем код, затем нас чаще всего переносит в Гугл Плей, откуда и будет загружена «приложуха».
Компьютер и специальные программы
Некоторым пользователям, возможно, будет также полезно узнать, как установить apk на Android через компьютер. Сделать это можно только при наличии на ПК специальных утилит. Одна из таких — InstallAPK.
- Скачиваем эту программу на компьютер.
- Подключаем смартфон или планшет к нему с помощью USB-кабеля.
- Жмём на ПК на нужный архив.
- Появляется окно, в котором будет предложено произвести установку на устройство Андроид.
- Соглашаемся.
После этого нужное приложение будет загружено. Как видите, всё очень легко.
Теперь вы знаете, как самыми разными методами установить файл apk на Android
Важно также ещё раз напомнить, что если вам не удаётся запустить установщик, то проверьте, стоит ли у вас галочка в разделе «Безопасность». Не следует скачивать установщики из неизвестных источников, поскольку это может привести к появлению в системе вирусного ПО
Скачивайте только с тех сайтов, которые действительно безопасны.
Возможности автоматической установки MSI
Способ основан на возможностях MSI установки – программы, поставляемые в виде MSI файла, можно с помощью программы MSIEXEC устанавливать из командной строки без ожидания действий пользователя, таких как многократное кликание по кнопке Далее, то есть можно организовать автоматическую установку – unattended installation.
Например, скачав Far Manager в виде файла Far30b4242.x64.20150117.msi, можно установить его одной командой:
msiexec /qb /i Far30b4242.x64.20150117.msi
при этом в процессе установки будет показана только окно статуса установки.
Можно даже совсем скрыть процесс установки от пользователя, поменяв аргумент команды /qb на /qn.
Обзор программы ZipSoft

ZipSoft – это бесплатный пакетный установщик программ для Windows. С помощью ZipSoft можно установить более 160 популярных программ для Windows, в числе которых:
- Google Chrome;
- Яндекс.Браузер;
- Mozilla FireFox;
- Adobe Flash Player;
- VLA Media Player;
- CCleaner;
- Mozilla Thunderbird;
- Avast! Free Antivirus;
- Kaspersky Internet Security;
- Skype;
- 7-Zip;
- WinRAR;
- OpenOffice;
- GIMP;
- И еще много других.
ZipSoft поддерживает работу операционных систем Windows 7, 8 и 10.
Где скачать программу ZipSoft?
Скачать программу ZipSoft можно на официальном сайте — https://www.zipsoft.ru
Необходимо просто перейти на сайт и нажать кнопку «Скачать ZIPSOFT».

В результате загрузится программа размером примерно 1 мегабайт.
Как установить ZipSoft?
Программу ZipSoft устанавливать не требуется, для того чтобы начать ей пользоваться, достаточно просто запустить скаченный файл.
Обзор функционала ZipSoft
ZipSoft – это узкоспециализированая программа, она умеет только скачивать дистрибутивы программ и запускать стандартные установщики.
Но при этом ZipSoft имеет достаточно удобный и интуитивно понятный интерфейс, благодаря чему пользоваться программой очень легко.
Все программы в установщике ZipSoft сгруппированы по категориям, что очень удобно, на текущий момент доступны следующие категории:
- Рекомендуемые – программы, которые рекомендуют разработчики;
- Стартовый набор – подбор программ для установки на чистую систему;
- ТОП 50 – программы с наивысшим рейтингом;
- Мультимедиа;
- Интернет;
- Офис;
- Система;
- Общение;
- Безопасность;
- Все – в этой категории отображаются все программы.

В случае если не удается найти нужную программу, например, Вы просто не знаете, к какой категории она относится, можно использовать поиск.

Также стоит отметить, что напротив каждой программы показан рейтинг этой программы, но, на чем основан этот рейтинг, мне не известно.
Пример установки программы с помощью ZipSoft
Давайте для примера установим программу 7-Zip. Для этого можно перейти в категорию «Система» или в поиске набрать 7-Zip. Далее напротив нужной нам программы (в нашем случае 7-Zip) нажимаем на плюсик (или просто щелкаем по ней двойным кликом).
Теперь эта программа будет добавлена в перечень программ для установки, это будет видно в разделе «Выбранное».

Кстати, в случае необходимости установки нескольких программ, Вы сразу можете также плюсиком добавить все программы, которые Вам нужны.
После того как нужная программа или программы выбраны, нажимаем «Установить».

В результате начнется загрузка дистрибутива программы, а после ее окончания запустится стандартный для указанной программы установщик (если выбрано несколько программ, то запуск будет происходить по очереди).

Снова повторюсь, программа ZipSoft не производит установку самостоятельно, она всего лишь скачивает дистрибутив, что на самом деле неплохо, ведь установку и настройку устанавливаемой программы мы будем контролировать самостоятельно.
Вот мы и рассмотрели ZipSoft — программу для установки программ на Windows, в целом ZipSoft программа неплохая, она выполняет одну, но очень полезную функцию – скачивает дистрибутивы программ, тем самым значительно экономя наше время, так как нам не нужно самостоятельно искать и скачивать нужные нам программы.
У меня на этом все, пока!
Нравится9Не нравится1
WPI SPEC-KOMP.COM x86-x64 1.2021 1DVD
Описание и состав сборника WPI (Windows Post-Installation Wizard) WPI Pack 1.2021. (обновлен 8.01.2021)
Дата выпуска: январь 2021 г.
Размер 6,81ГБ — Что бы вместить образ на DVD диск, удалите из папки install ненужные вам программы!
Язык интерфейса: Русский.
Системные требования: Платформа — Windows XP/Vista/Win7/Win8/Win8.1/Win10. (см. примечания. Для XP поддерживает очень малое количество программ, рекомендую скачать старую сборку 2018 года для XP)
Разрядность — x86/x64 (32/64 bit).
Описание: пакет программ с «тихой» установкой, помещенных в оболочку установщика программ Windows Post-Install Wizard (WPI), программы разделены на категории и весь процесс установки и регистрации проходит полностью в автоматическом режиме. Вам стоит только выбрать необходимые программы и запустить установку. Все программы в сборке, имеют краткое описание, там вы можете найти ссылки на инструкции по работе с программой. Большинство программ автоматически определяют разрядность системы и устанавливаются согласно ей. Все 32-х битные программы совместимы с 64-х разрядной ОС.
Сборка представлена в ISO образе, который можно записать на один DVD или просто распаковать в удобное для вас место архиватором WinRAR. Можно смонтировать в виртуальный дисковод и скопировать от туда в отдельную папку.
Видео по использованию сборника:
Особенности автоматической установки некоторых программ
Обратите внимание, некоторые программы опубликованы не в виде msi файлов или эти файлы есть, но их надо искать на сайте загрузки
MSI установочный файл Adobe Acrobat Reader
После этого установка Acrobat Reader 11 из MSI производится стандартным образом, а именно командой:
msiexec /qb /i AcroRead.msi
AutoCAD DWG TrueView 2016
Автоматическая установка AutoCAD DWG TrueView 2016 выполняется не через msi файл, а задается ключами к setup.exe (при этом параметры такие же, как у msiexec), например:
setup.exe /w /t /l /qb setup.ini
При этом установщик AutoCAD DWG TrueView 2016 требует наличия DirectX RunTime. Скачиваем файл directx_Jun2010_redist.exe с сайта Microsoft на странице DirectX End-User Runtimes (June 2010) и выполняем автоматическую установку командой (или добавляем команду в командный файл установки списка программ):
directx_Jun2010_redist.exe /Q /T:%temp%
Программы, использующие Inno Setup
Инсталлятор Inno Setup предоставляет для автоматической установки параметры /SILENT и /VERYSILENT, поэтому для установки использующих его программ, используются вызов установщика с этими параметрами:
nhsms-setup.exe /silent
— установка без мастера установки, но с отображением прогресса
nhsms-setup.exe /verysilent
— установка без отображения каких-либо окон
Зачем устанавливать программы? Почему нельзя их просто копировать?
Пользователь, который впервые столкнулся с проблемой установки игр и программ, конечно же, сразу задается вопросом – почему все так сложно? Неужели нельзя все упростить? Почему нельзя просто скопировать и запустить программу?
На самом деле процесс инсталляции (установки) программного обеспечения призван не усложнить, а наоборот, упростить процесс работы на компьютере. Например, он нужен для того чтобы программа заблаговременно передала служебную информацию операционной системы. Например, ассоциация файлов с программой. Так же в процессе установки можно будет выбрать именно те компоненты, которые вам необходимы.
Процесс установки программ порой действительно становится большой проблемой, с которой по силам справится не каждому. Наверное, программисты, которые придумали это действие, действительно забыли подумать о простых людях. Но, несмотря на всю сложность этого процесса, можно выделить несколько основных правил, которые смогут сделать процесс установки максимально простым.
Установка программ
Расширения *.EXE и *.MSI ничем не отличаются в плане установки. Скачав такой файл, остается только запустить (нажав Enter или двойным щелчком мыши по файлу) его и начать установку. Процесс установки, как правило, выполнен в виде пошагового мастера, который будет запрашивать у вас различную информацию. Мастер установки программ может быть выполнен по-разному, и может запрашивать разные данные. Иногда в начале установки предлагается выбрать режим — обычный или расширенный. Обычный режим, конечно, проще и больше подходит для новичков. А в расширенных режимах может предлагаться более точный выбор компонентов программы, и другие опции для тонкой настройки.
В процессе установки, обычно есть такие шаги:
- лицензионное соглашение, которое нужно принять;
- выбор папки для установки;
- выбор названия программы для регистрации в системном реестре (можно не менять то, что предложено);
- опции размещения ярлыков на рабочем столе и в меню быстрого запуска;
- возможно, некоторые другие шаги. Различных вариантов очень много, все перечислить в одном списке невозможно.

Рис 1. Выбор языка интерфейса на стадии установки программы.

Рис 2. Почти все программы предлагают выбрать папку для установки, хотя по умолчанию вариант уже предложен и его можно не менять.

Рис 3. Галочки размещения иконки на рабочем столе и пункта программы в меню Пуск. Обычно стоит выбрать и то и другое.
Отдельно нужно обратить внимание на рекламу, которая незаметным образом встраивается в процесс установки программ. Интернет очень коммерциализирован, и при установке программы, нам часто предлагают установить новую домашнюю страницу, новую поисковую систему или панель инструментов в браузер
Также вместе с основной программой, разработчики могут предлагать установить одну или несколько дополнительных программ. Все это, в итоге, очень засоряет систему, и новички потом часто задаются вопросом о том, откуда в компьютере появились те или иные вещи. Рассмотрим несколько примеров, и будем подкованными во время установки программ в будущем:

Рис 4. О ужас, программа установки пытается инсталлировать в браузер новую домашнюю страницу, поменять поисковую систему по умолчанию, и установить в систему две дополнительные программы. А ведь мы хотели только Mail.Ru Агент.

Рис 5. Вместе с программой для общения, предлагается установить дополнительную рекламную программу — архиватор.

Рис 6. Программа установки прячет рекламные опции в настройки, предназначенные для опытных пользователей, в надежде, что вы оставите их без внимания.
Чтобы избежать установки ненужных программ и сервисов в систему, все галочки нужно снять перед тем, как продолжить. Будьте внимательны! Часто разработчики прибегают к хитрым уловкам, и делают все, чтобы вы пропустили те шаги установки, в которых есть вопрос об установке рекламных компонентов.
Как установить программу на компьютер?
Если у вас есть установочный диск с программами, то там всё очень просто. Запускается диск и открывается графическое окно со списком доступных программ. Иногда можно отметить несколько пунктов галочками и нажать кнопку «Начать установку», после этого остаётся только ждать.

Следующий пример такой: вы скачали в интернете программу. Там может быть, как много файлов, которые заключены в архив, так и один файлик с расширением .exe. Такой файл нам и нужно запустить, после чего откроется окно с мастером установки, который поможет вам установить ту или иную программу.
Это интересно: Как русифицировать любую программу на иностранном языке?
В программе наиболее частым действием является выбор пути установки. Выбираете нужный вам диск и папку установки, и устанавливаете, хотя путь обычно указывается автоматически — C:\Program Files\.
В некоторых установщиков вам будет предложено отметить такие пункты, как «Создать ярлык на рабочем столе». Делаем по желанию, но я бы отметил. Если значка программы на рабочем столе не оказалось, то он находится в Меню Пуск.






Так, как видите установка программ очень проста. То же самое можно делать и с драйверами, утилитами и даже играми.
Распределяем права доступа
Предполагаю, что все учетные записи компьютеров (кроме контроллеров домена) находятся в OU «OU Office Computers».
Примечание 2:
Не всем пользователям нужен Firefox (как не всем нужен The Bat, Opera и
пр.). Поэтому создадим в «OU Office Computers» отдельную группу
компьютеров, на которые будет установлен Firefox. Для ясности назовем
группу GFirefoxComputers. Отмечу, что это будет именно группа, а не вложенное OU!
Расшариваем какую-либо папку на сервере (на рисунке это
SoftwareDistibution, а не Mozilla Firefox, как может показаться) и даем группе GFirefoxComputers доступ на чтение,
админу — полный доступ (не компьютеру админа, а пользователю — все-таки
вы должны иметь возможность по сети заливать на шару файлы ;)).
Вообще, для проверки того, как все вообще работает, можно обойтись и
без группы GFirefoxComputers. Просто для того, чтобы сразу не усложнять
себе жизнь, и не пенять на групповые политики, если что пойдет не так 😉
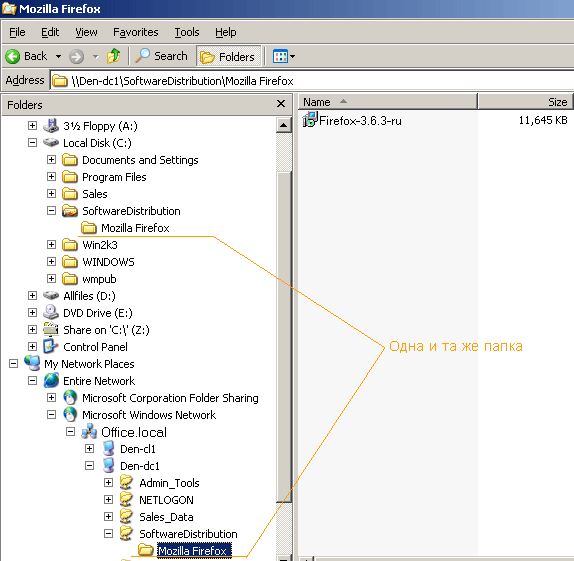
Как создать загрузочную флешка usb с Windows 10
Для создания загрузочной флешки с windows 10, нам понадобятся:
- Флешка с объемом памяти 4 Гб или больше. Этот USB диск будет отформатирован, поэтому убедитесь, что на нем нет важных файлов.
И так начнём.
Скачаем и запустим программу Rufus.
Из списка устройств, выберем нашу флешку на которую собираемся загрузить windows.
Следующим шагом, выберите «Метод загрузки». Из выпадающего списка выберите «Диск или ISO-образ» и нажмите «Выбрать».
Найдите и выберите файл, который мы скачали в первом шаге по установки windows.
Поменяйте файловую систему на NTFS. В итоге у вас должно получиться вот так.
Нажмите «Старт». Начнётся процесс создания загрузочной флешки
Внимание, все файлы на флешке будут удаленны.
Второй этап установки windows на этап завершён, переходим к следующему.
Использование автоматической установки программ
Установка новых программ включает в себя не только процесс инсталляции программного обеспечения, но и поиск нужного софта в интернете, а затем загрузку его на компьютер. Поэтому массовая установка программ после переустановки Windows занимает немало времени.
Необходимо учитывать, что установка недостающих программ, загруженных с сомнительных ресурсов, а не с официального сайта разработчика, иногда, приводит к печальным последствиям: на компьютер проникает вредоносное программное обеспечение, или инсталлируются дополнительные ненужные программы на ПК.
Для решения этой проблемы воспользуйтесь вариантом, при котором происходит автоматическая установка программ на компьютер. Имеются программы установки нужных программ, которые загружают и инсталлируют приложения на ПК, скачивая их с официальных сайтов.
Необходимое условие при использовании этого метода: на компьютере должен работать Интернет. Установка программ пользователю проходит по следующему сценарию:
- Пользователь заходит на специализированный сайт, распространяющий программное обеспечение.
- Затем ему потребуется скачать программу, которая будет использована для установки программ на ПК.
- В зависимости от используемого сервиса, на самом сайте или в окне приложения пользователь отмечает нужное ПО, которое необходимо установить на компьютер.
- Происходит установка программ онлайн в автоматическом режиме.
- В результате этих действий, на устройстве (стационарном ПК или ноутбуке) будут установлены все нужные приложения.
Автоматическая установка программ («тихая» установка) на компьютер решает несколько задач:
- Нет необходимости в поиске программ в интернете.
- Выполняется загрузка ПО из надежного источника.
- Происходит инсталляция самой актуальной версии приложения.
- Выигрыш в значительной экономии времени.
По сути, пользователю потребуется только выбрать необходимые приложения, скачать на свой ПК онлайн-установщик, который автоматически выполнит всю остальную работу. Это напоминает, знакомый многим пользователям по прежним временам, процесс установки с DVD-диска с набором программ (WPI), при котором пользователь отмечал галками нужные программы, а затем запускал автоматическую инсталляцию на компьютер.
В этом руководстве вы ознакомитесь с приложениями, выполняющими установку программ онлайн для Windows. В статье не указаны программы-установщики, потерявшие актуальность, которые давно не обновлялись или не имеют официальных сайтов, а также сложные для обычного пользователя способы.
Назначение
Этот раздел содержит ссылки на статьи или сами статьи об Установщике приложений и его возможностях.
Установщик приложений позволяет устанавливать приложения Windows 10, дважды щелкнув по пакету приложения. Это означает, что пользователям не нужно использовать PowerShell или другие средства разработчика для развертывания приложений Windows 10. Кроме того, Установщик приложений может устанавливать приложения из Интернета, дополнительных пакетов и связанных наборов.
Установщик приложений также можно скачать для автономного использования в организации на веб-портале Microsoft Store для бизнеса. См. подробнее об .
Инструкции по использованию Установщика приложений для установки приложения см. в статьях в таблице.
| Раздел | Описание |
|---|---|
| Общие сведения о файле Установщика приложений | Узнайте о содержимом файлов Установщика приложений и о том, как они работают. |
| Создание файла Установщика приложений в Visual Studio | Узнайте, как использовать Visual Studio для включения автоматических обновлений с помощью файла .appinstaller. |
| Создание файла Установщика приложений вручную | Узнайте, как создать файл appinstaller вручную. Это особенно полезно для установки связанного набора, содержащего основной пакет и дополнительные пакеты. |
| Настройка параметров обновления в файле Установщика приложений | Узнайте, как настроить обновления приложения с помощью файла установщика приложения. |
| установка Windows 10 приложения из интернета | В этом разделе описываются действия, которые необходимо выполнить, чтобы дать пользователям возможность устанавливать приложения напрямую с веб-страницы. |
| Файл установщика внедренного приложения | сведения о внедрении файла установщика приложения в Windows приложения |
| Дополнительные пакеты и связанные наборы | Сведения о связанных наборах, содержащих основной пакет и связанные дополнительные пакеты. |
| Устранение неполадок при установке с помощью файла Установщика приложений | Распространенные проблемы и их решения при загрузке неопубликованных приложений с помощью файла установщика приложений. |
| Дополнительная документация | Ссылки на сопутствующую документацию, включая интерфейсы API, которые можно использовать для изменения пакетов через файлы установщика приложений, или для получения сведений о приложениях с помощью Ассоциации установщика приложений. |
| Справочник по файлу Установщика приложений (.appinstaller) | Ознакомьтесь с полной XML-схемой для файла Установщика приложений. |
Заключение
Если вы хотите получить операционную систему от Майкрософт, которая вобрала в себя все самое лучшее от других оперативок, то предлагаем вам скачать Виндовс 10, отличающейся быстрой скоростью работы как с документами, так и с сайтами, а также понятным и приятным интерфейсом.
Дополнительные варианты загрузки:
- Войдите на веб-сайт Volume Licensing Service Center, чтобы скачать выпуски Windows Корпоративная.
- Войдите на портал MSDN с помощью своей подписки, чтобы скачать средства MSDN.
- Перейдите на веб-сайт программы предварительной оценки Windows, чтобы скачать сборки Insider Preview
- Перейдите на страницу продуктов для образования, чтобы скачать выпуски для образовательных учреждений (требуется ключ продукта).
| Категория: | Операционные системы, Система |
| Разработчик: | Microsoft |
| Операционная система: | Windows |
| Распространяется: | бесплатно |
| Размер: | 3,8 Гб |
| Интерфейс: | русский, английский |
