Менеджер автозапуска
Отключаем автозапуск приложений на Android
Для того чтобы отключить автозапуск ПО на смартфоне, можно воспользоваться сторонним приложением, отключить процессы вручную или полностью удалить программу с устройства. Разберемся, как это сделать.
Способ 1: All-In-One Toolbox
Многофункциональная программа, с помощью которой можно оптимизировать работу системы путем избавления от ненужных файлов, экономии заряда батареи, а также отключения автозапуска приложений.
- Скачайте и запустите приложение. Откройте доступ к файлам, нажав «Разрешить».

Проведите по экрану пальцем вверх, чтобы увидеть нижнюю часть страницы. Зайдите в раздел «Автозагрузка».

Этот способ хотя и простой, но не слишком надежный, так как без рут-прав некоторые приложения всё равно будут запускаться. Вы можете использовать его в сочетании с другими методами, описанными в статье. Если в вашем телефоне есть рут-доступ, управлять автозапуском можно при помощи программ Autorun Manager или Autostart .
Способ 2: Greenify
Этот инструмент позволяет анализировать работу приложений в фоновом режиме и на время «усыплять» те из них, которыми вы не пользуетесь в данный момент. Основные преимущества: отсутствие необходимости удалять программы, которые могут понадобиться в будущем и доступность для устройств без root-прав.
- Скачайте и установите приложение. Сразу после открытия появится небольшое описание, читаем и жмем кнопку «Далее».

В следующем окне потребуется указать, есть ли на вашем устройстве root-доступ. Если вы сами не предпринимали каких-либо действий для его получения, то, скорее всего, у вас его нет. Укажите соответствующее значение или выберите «Я не уверен» и нажмите «Далее».

Поставьте галочку, если используете блокировку экрана, и нажмите «Далее».

Если выбран режим без рута или вы не уверены, есть ли рут-права на вашем устройстве, появится окно, где потребуется включить службу специальных возможностей. Нажимаем «Настройка».

В появившемся списке нажмите на приложение Гринифай.

Включите возможность автоматизированной гибернации.

Снова зайдите в приложение Greenify и нажмите «Далее».

Закончите настройку, прочитав предлагаемую информацию. В главном окне нажмите на плюсик в правом нижнем углу экрана.

Откроется окно анализа приложений. Одним нажатием выберите программы, которые хотите усыпить. Нажмите галочку в правом нижнем углу.

В открывшемся окне будут показаны усыплённые приложения и те, которые будут усыплены после отключения. Если вы хотите усыпить сразу все программы, нажмите кнопку «Zzz» в правом нижнем углу.
Добавление элементов в автозагрузку через реестр
Способ надёжный, но требующий большой внимательности и аккуратности, как и любые другие манипуляции с системным реестром. Запуск редактора реестра осуществляется стандартным способом во всех версиях Windows, через консоль «Выполнить» набором команды regedit.

Списки автозагрузки находятся в ветке Microsoft\Windows\CurrentVersion\Run, доступ к которой может осуществляться по-разному, через следующие пути:
Первый путь считается основным, два последних в вашем реестре могут и отсутствовать.
Рассмотрим, как включить программу в автозапуск Windows, используя редактор реестра. Переходим по указанному пути, видим в правой панели перечень программ, запускаемых при старте системы, с указанием полного пути и параметров запуска. Удаление элементов списка производится кликом правой кнопки мыши на имени программы с выбором пункта «Удалить» из контекстного меню.
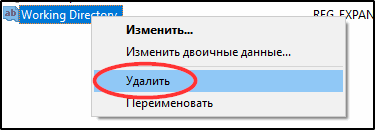
Добавить новую программу в автозапуск тоже несложно: кликаем ПКМ в любом месте окна, кроме имени, и выбираем единственный пункт «Создать», а в нём – подпункт «Строковый параметр». В поле «Имя» вводим наименование программы, жмём Ок, щёлкаем по имени дважды и вводим в поле «Значение» полный путь к исполняемому (exe) файлу программы.
Аналогичным образом производится добавление/удаление элементов списка в остальных ветках реестра.
Удаление приложений из автозапуска при помощи сторонних программ на Андроид
Иногда пользователей не устраивают функциональные возможности ОС Андроид, и они ищут сторонние программные решения с проработанным интерфейсом и большими возможностями. Одним из таких средств стает приложение All-In-One Toolbox. Оно позволяет оптимизировать работу ОС за счет остановки автозагрузки некоторых системных сервисов и пользовательских служб.
Поэтапная инструкция по работе с ней выглядит следующим образом:
- Установить All-In-One Toolbox из официального магазина Play Market.
- Предоставить ей доступ к некоторым данным и файлам при первом запуске.
- Проскролить экран в низ для открытия вкладки «Автозагрузка».
- Отключить пользовательские сервисы по отдельности или все вместе.
- Просмотреть информацию о системных службах и также отключить их по мере необходимости.
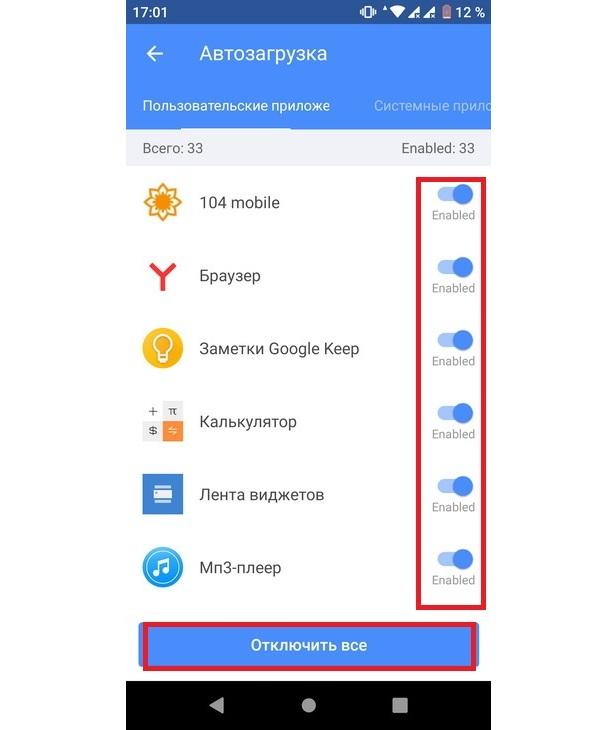
Запретить загружать приложения с операционной системой поможет All-In-One Toolbox
Как отключить приложение из автозапуска?
Чисто технически отключить приложение из автозапуска нельзя. Но можно ограничить его работу в фоне. Для этого выполните действия, описанные ниже.
Инструкция для Android 8, 9, 10 и выше
- Зайдите в «Настройки» смартфона и найдите пункт «Приложения и уведомления», откройте его.
- Откройте список всех приложений, кликнув по вкладке «Сведения о приложениях».

Откройте приложение, которое по вашему мнению нужно выключить в фоновом режиме, то есть, убрать из автозагрузки. Для более удобного поиска можно воспользоваться алфавитным ползунком слева или поиском вверху справа.


Открыв программу, в ней кликните по вкладке «Батарея».


В пункте «Батарея» найдите ползунок «Работа в фоновом режиме» и выключите его. Также рекомендуем перейти в пункт «Батарея» и установить статус приложения на «Экономить заряд батареи».

Таким образом можно легко отключать приложения из автозапуска, просто выключая их работу в фоновом режиме.
Инструкция для Android 7 и ниже
Если у вас более старая версия, то вам стоит выполнить ряд следующих действий. Они также могут быть полезны и для Android Oreo версий:
- Зайдите в «Настройки» смартфона и найдите пункт «О телефоне» или «Система» в самом низу списка.

Нажмите на пункт «Номер сборки» несколько раз, пока не появится вкладка «Для разработчиков». Затем вернитесь на главный экран настроек и откройте там пункт «Для разработчиков».

В этом пункте найдите вкладку «Неактивные приложения» и через нее легко отключайте активные процессы.

Использование All-In-One Toolbox
Это многофункциональное приложение, основная задача которого — оптимизация работы операционной системы Андроид. Среди доступных инструментов предоставляется возможность остановить автозагрузку некоторых системных и большинства пользовательских приложений.
- Установите All-In-One Toolbox из официального магазина с помощью представленной ниже кнопки.
- После первого запуска необходимо предоставить доступ к мультимедиа и другим файлам в памяти устройства. Для этого нажмите кнопку «Разрешить».
Отключение автозапуска приложений несомненно должно ускорить старт в смартфоне или планшете. Без разницы андроид 5 или андроид 6 и сделать такой трюк можно без root.
Чтобы отключить элемент системы, его нужно убрать из списка автозапуска (автоматической загрузки при включении гаджета).
Другие элементы, которые не начинают загружается при старте вы можете при необходимости добавить, а не только лишь убрать.
ПРИМЕЧАНИЕ: для некоторых системных приложений в андроид невозможно сделать запрет при старте, точнее после этого телефон может не работать как минимум с полным функционалом.
Autostarts
Данное приложение позволяет получить полный контроль над автозагрузкой. Использование утилиты без полученных прав администратора бессмысленно, потому как программы при каждой перезагрузке будут опять на своих местах.

Софт аккуратно и с должной дотошностью раскладывает все по полкам. В меню можно настроить, что будет запущено до, во время и после загрузки операционной системы. Все процессы расшифрованы максимально подробно, что позволяет с точностью до байта выяснить их вмешательство в платформу.
Интерфейс прост, а инструментарий интуитивно понятен. К тому же, приложение полностью русифицировано, поэтому никаких проблем возникнуть не должно. Здесь же в меню можно освободить память на внутреннем и внешних накопителях, а также поиграться с настройками потребления батареи. Последний момент позволяет отключать добрую половину системных процессов при низком заряде и возвращать их при высоком. Пороги легко настраиваются в процентных соотношениях.
Продукт имеет как платную, так и бесплатную модификацию, но, так же как и в случае с Greenify, первая обычным пользователям совершенно без надобности.
Чтобы отключить автозапуск приложений вручную одно за другим это займет много времени, но есть программы, которые сделают это за вас – «оптом».
Примечание: ссылок на скачивание не пишу. Все программы бесплатные на русском языке, так что легко можете скачать с плей маркет.
Просто впишите точное название в магазине google, и программа появится первой в списке.
ВНИМАНИЕ: для всех программ практически не требуется рут прав (root), хотя для системных файлов все-таки понадобятся, но скорее всего не для всех
Как настроить автозапуск приложений на телефоне
Настройка автозапуска на устройствах Android может выполняться не только с помощью сторонней утилиты, но и вручную посредством менеджера настроек девайса. Для этого выполняются следующие действия:
Остановить работающие программы можно также через меню «Для разработчиков», в нём есть раздел «Работающие приложения». Если функционал скрыт, его отображение можно включить путём активации, для чего нужно 7 раз нажать по номеру сборки в сведениях об устройстве.
На своё усмотрение можно добавить приложение в автозагрузку, чтобы обеспечить автозапуск программы вместе с Android, или убрать софт, который не нужен. Вшитые системные приложения без рут-прав удалить нельзя, но можно остановить и выключить ненужный софт, потребляющий ресурсы устройства, при этом некоторые программы не желают останавливаться добровольно, так что в таком случае без root-прав не обойтись.
Удаление сторонних приложений, установленных пользователем, выполняется здесь же, в настройках девайса, при выборе программы из списка установленного софта будет доступна кнопка «Удалить». Чтобы избавиться от предустановленного производителем программного обеспечения, потребуется обзавестись root-правами, альтернативный вариант, не требующий прав суперпользователя, предполагает отключение.
Тотальный контроль над автозапуском
И вот мы подошли к самому мощному способу по отключению программ из автозапуска. Это программа Autoruns от хорошей компании SysInternals.
Прелесть этой программы в том, что она находит все возможные места, откуда вообще что-то может загружаться и позволяет отключить скрытые программы с помощью одного клика! И всё это совершенно бесплатно! Установка не требуется, но во время первого запуска потребуется подтвердить лицензионное соглашение, нажав кнопочку «Agree».

Запускать нужно файл «autoruns.exe» или «autoruns64.exe» для 64-разрядной Windows. Второй файл «autorunsc.exe» предназначен для запуска в режиме командной строки. Окно Autoruns выглядит следующим образом:

В верхней части представлены вкладки, каждая из которых указывает на месторасположение объектов автозапуска. Это не только программы, но и библиотеки (dll-ки), тулбары, виджеты, драйверы, службы и ещё много всего. На первой вкладке «Everything» представлено всё сразу по порядку. На вкладке «Logon» вы найдёте те программы, которые мы могли отключить предыдущими способами.
В средней части, собственно, перечень программ. Чтобы отключить программу из автозапуска достаточно просто снять с неё галочку. Если галочка слева от записи снята, значит она уже отключена. Жёлтым цветом помечаются строчки, которые числятся в автозагрузке, но их файлы удалены, т.е. они не загрузятся в любом случае. Розовым цветом отмечаются программы без описания (колонка «Description») или без производителя (колонка «Publisher»), что как бы намекает на вирусное происхождение, но совсем не обязательно что это вирус.
Кликнув по любой строчке правой кнопкой, и выбрав «Search Online…» в браузере откроется строка поиска с именем запускаемого файла, чтобы можно было проанализировать, насколько исследуемый объект безопасен. В нижней части окна отображается более подробная информация. Как определить уровень уровень доверенности приложений я рассказал в статье про оптимизацию компьютера.
С помощью кнопки «Save» на панели инструментов можно сохранить текущее состояние автозагрузки, и потом сравнить через какое-то время, с целью выяснить чего нового добавилось. Кстати, тоже весьма полезный инструмент. Заметил, что Autoruns почему-то не проверяет параметры запуска «userinit.exe» и «explorer.exe», поэтому эти ключи лучше проверять вручную, об этом дальше.
Как отключить автозапуск приложений на Android
Отключение автозапуска Android-приложений можно выполнять различными способами, причём как с root-правами, так и без них. В системе Android это не так удобно делать, как в Windows, но всё же возможно. Рассмотрим, несколько методов, как убрать автозапуск ПО посредством специального софта.
Приложение All-In-One Toolbox
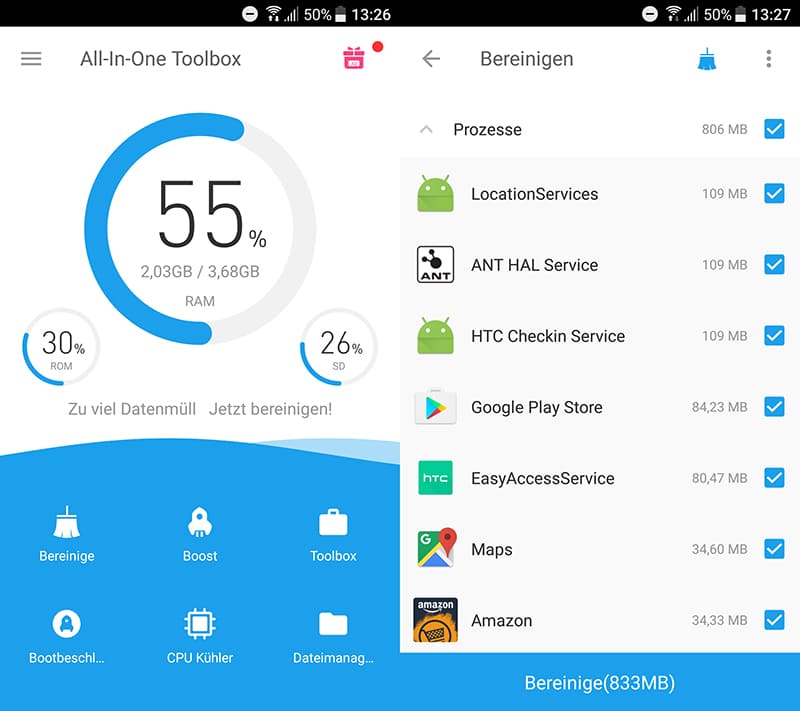
Простой и функциональный менеджер автозагрузки предназначен для оптимизации и очистки системы, при этом среди возможностей софта присутствует инструмент, позволяющий отключить автозапуск приложений, включая некоторые системные программы. Для этого выполняем следующие действия:
- Устанавливаем и открываем All-In-One Toolbox.
- Находим внизу пункт «Автозагрузка» (он доступен также в разделе часто используемых инструментов).
- Софт просканирует имеющееся на девайсе ПО и выведет список тех, которые можно убрать из автозагрузки путём переключения тумблера напротив каждого из названий.
Приложение Greenify
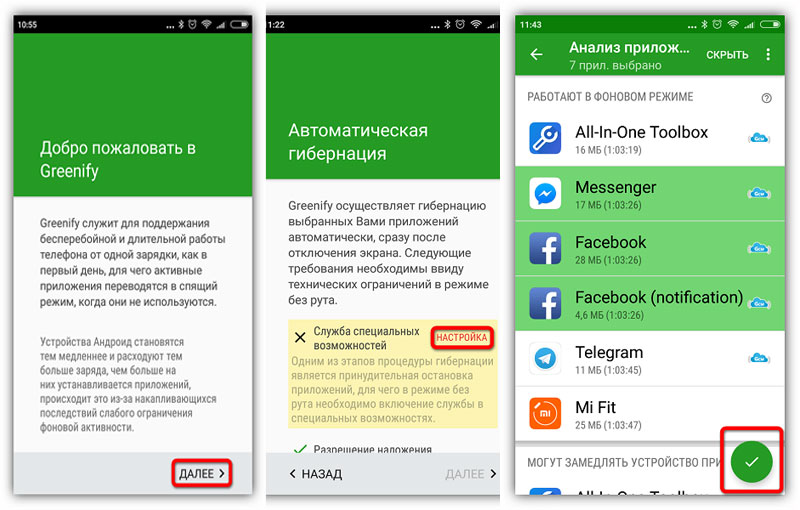
Софт позволяет повысить производительность девайса за счёт отключения ПО, работающего в фоне. Необходимость удалять приложения при этом отсутствует. Так, скачав Greenify, выполняем следующее:
- Запускаем утилиту, разрешаем доступ к файлам на устройстве, после чего она начнёт сканирование смартфона и выведет список ПО, стартующего вместе с системой и функционирующего в фоне.
- Исключаем из автозагрузки программы, которые не нужны. Можно как отключить, так и выбрать одно или несколько. Выбранные программы перейдут в раздел «Усыплённые».
Модуль Boot Manager
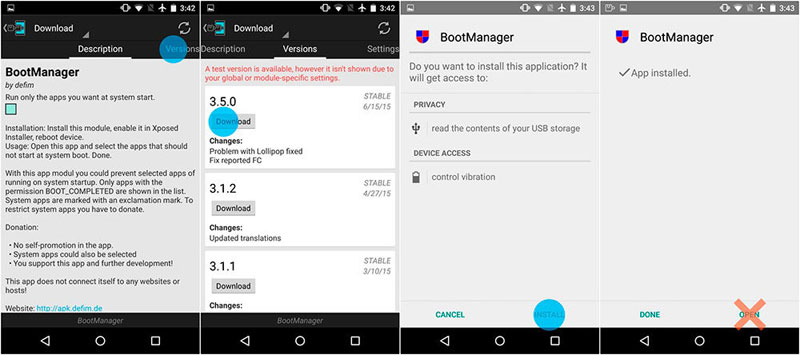
Способ подходит для продвинутых юзеров. Приложение, управляющее автозагрузкой, работает в среде Xposed Framework и требует наличие root-доступа. Рассмотрим, как с его использованием отключить автозапуск приложений на Android:
- Для установки Boot Manager запускаем Xposed Installer и идём в раздел «Загрузка».
- Находим здесь модуль Boot Manager, пролистав список, или используем поиск в шапке, жмём по наименованию приложения.
- Переходим на вкладку «Версии», жмём кнопку «Загрузка» для установки модуля.
- По завершении инсталляции в шторке будет уведомление о том, что модуль установлен, но не активирован. Нажимаем на это сообщение и в открывшемся окошке отмечаем галочкой утилиту.
- Перезагружаем девайс.
- Запускаем Boot Manager. Софт просканирует настройки девайса и сформирует список стартующих автоматически программ.
- Для отключения любого из приложений в перечне следует коснуться его названия. Строка при этом подсветится красным, что будет говорить об отключении ПО.
- Убеждаемся, что софт действительно не нужен. При наличии сомнений, возвращаем его в список автозапуска.
- При следующем перезапуске Android можно увидеть результат.
Помним о том, что у пользователя не зря по умолчанию отсутствуют права администратора, это делается с целью обеспечения безопасности устройства. Чтобы не рисковать превратить девайс в кирпич, выполняем все действия только при наличии соответствующих знаний.
Самые продвинутые пользователи могут также воспользоваться многофункциональным приложением Autostarts, предоставляющим полный контроль над ОС Android.
Характеристика среды Xposed и модуля BootManager
Автозагрузка Android-приложений часто происходит по умолчанию при запуске мобильного гаджета. Это становится серьёзной проблемой на устройствах бюджетного класса, оперативная память которых не превышает 1 Гб. Чтобы увеличить быстродействие и время работы смартфона, некоторые пользователи применяют специальную программу Xposed Installer, которая имеет встроенный модуль BootManager. Это один из популярных способов деактивации автостарта процессов на мобильном устройстве. При этом юзер имеет возможность выбрать на своем устройстве программы, которые должны загружаться.

Проект Xposed после получения root-прав и подключения необходимых модулей позволяет вносить изменения во многие системные параметры, файлы конфигурации и программные ресурсы. Для Xposed было разработано множество утилит, которые позволяют осуществлять самые разные действия с мобильным устройством. Мы рекомендуем опытным пользователям установить среду Xposed с модулем BootManager на свои рутованые устройства.
Перед активацией BootManager необходимо получить root-права, которые могут привести к аннулированию гарантии на ваш гаджет
Поэтому стоит решить, насколько важно для вас использование BootManager. Возможно, ручное изменение настроек некоторых предустановленных программ решит проблему медленной работы и быстрого расхода заряда аккумулятора
После процедуры получения root-доступа можно установить программу Xposed Installer, предварительно скачав её из интернета – она не представлена в магазине Google Play. Следует найти и загрузить файл утилиты с расширение apk. Перед началом установки проверьте, разрешён ли на вашем Андроид-устройстве запуск программ из непроверенных источников. Такой параметр устанавливается в разделе «Безопасность настроек операционной системы». Если вы все сделали правильно, то установка Xposed Installer пройдёт успешно.
Использование Диспетчера задач
Чтобы попасть в Диспетчер задач, вам нужно:
Зажать клавиши «Ctrl + Shift + Esc».

Как только вы это сделаете, на экране появится окно Диспетчера задач, на котором будет показан список открытых в данный момент программ.

- Теперь вам нужно нажать на пункт «Подробнее».
- Как только вы это сделаете, окно Диспетчера задач увеличится. Появится меню с дополнительной информацией о приложениях и процессах, которые в данный момент работают на вашем компьютере. В этом окне вы увидите, в каком проценте приложения загружают процессор, сколько памяти свободно, сколько данных передается по сети и прочее. В этом окне вам нужно найти и нажать на вкладку «Автозагрузка», которая находится в верхней части.

Теперь Диспетчер задач покажет вам список тех приложений, которые автоматически запускаются при загрузке Windows. В этом окне отображены названия программ, их состояние (то есть информация о том, будет ли данное приложение автоматически запускаться при загрузке ОС или нет), а также проверка их влияния на загрузку компьютера.
Теперь вы должны выбрать из этого списка ту программу, которую вы не используете на регулярной основе. Вам просто нужно выделить ее и нажать команду «Отключить», которая находится в правом нижнем углу.

Затем состояние этого приложения изменится с «Включено» на «Отключено». Это означает, что данная программа больше не будет автоматически запускаться при загрузке Windows 10.

Что такое автозапуск приложений на андроид?
Автозапуск — это процесс, который сопровождается произвольной загрузкой утилиты. Полная активация не всегда присутствует, некоторые программы выполняют часть положенных им задач в невидимом фоновом режиме. Это функционирование в закрытом положении. Пользователь не задействует программы, а они работают.
Программы, которые нужно убирать, по умолчанию выполняют такие функции, как:
- Проверка сообщений;
- Отправка ответов;
- Фиксирование лайков;
- Оповещение о постах.
Перечисленные опции характерны для утилит, которые работают по принципу социальных сетей. Если экран телефона выключен, запущенные процессы клиента будут осуществляться.
Как отключить автозапуск приложений на Андроид?
С технической точки зрения перечисленные утилиты отключить и убрать нет возможности. Пользователь может ограничить работу автоматического запуска. Для этого потребуется сделать специальные действия.
Если у Вас остались вопросы — сообщите нам Задать вопрос
Как убрать автозагрузку приложений?
Здесь можно действовать одним из двух вариантов. Первый заключается в выполнении следующих действий:
- Скачивается All-In-One Toolbox.
- Приложение запускается на устройстве.
- Открывается доступ к файлам после нажатия Разрешить.
- Следует провести вверх по экрану, найти внизу Автозагрузки и нажать.
- Выбирается программа, которую нужно отключить.
Если требуется деактивировать одно ПО, ставится галочка рядом с ним, если нужно выключить скачанные ранее приложения, нужно нажать на
Отключить или остановить все. Если для программы нужны рут-права, операцию выполнить будет невозможно.
Если нужно провести результативное действие, стоит использовать программу Greenify для самсунг. Главным преимуществом ПО считается отсутствие необходимости удалять приложения. Действовать после скачивания пользователю нужно следующим образом:
- ПО открывается и нажимается Далее;
- В окне нужно узнать, присутствуют ли на гаджете рут-права;
- Проставляется галочка, если планируется задействовать блокировку. Нажимается Далее;
- Если нет рут-прав, следует нажать на Настройки;
- В окне, которое появляется после этого, требуется нажать на приложение;
- Нужно включить автоматизацию такого процесса, как гибернация;
- После нажатия на Далее вниманию будет представлен перечень программ, которые требуется усыпить;
- Здесь необходимо проставить соответствующие галочки, выбрав утилиты, в которых нет постоянной необходимости.
Если при осуществлении подобной операции возникают проблемы, если не получается отключать приложения при старте, программа пришлет соответствующее сообщение.
Как настроить автозапуск приложений на телефоне
Настройка автозапуска на устройствах Android может выполняться не только с помощью сторонней утилиты, но и вручную посредством менеджера настроек девайса. Для этого выполняются следующие действия:
- Идём в настройки смартфона (переходим с рабочего стола или из шторки уведомлений нажатием на значок шестерёнки).
- В блоке «Система» открываем раздел «Приложения» («Приложения и уведомления», в зависимости от оболочки названия могут отличаться).
- Здесь переходим на вкладку «Работающие» (или «В работе»).
- В списке отображается работающее ПО. Перейдя к софту, его работу можно остановить нажатием соответствующей кнопки, чтобы выгрузить из памяти Android-устройства и убрать из автозапуска.
- Далее на вкладке «Все» следует найти софт и отключить его работу и здесь.
- После перезагрузки устройства приложение должно остаться в выключенном состоянии. Если пользователем выполняется принудительная остановка, всё время, пока софт находится в этом состоянии, он не будет запускаться системой, пока пользователь сам не включит ПО в настройках.
Остановить работающие программы можно также через меню «Для разработчиков», в нём есть раздел «Работающие приложения». Если функционал скрыт, его отображение можно включить путём активации, для чего нужно 7 раз нажать по номеру сборки в сведениях об устройстве.
На своё усмотрение можно добавить приложение в автозагрузку, чтобы обеспечить автозапуск программы вместе с Android, или убрать софт, который не нужен. Вшитые системные приложения без рут-прав удалить нельзя, но можно остановить и выключить ненужный софт, потребляющий ресурсы устройства, при этом некоторые программы не желают останавливаться добровольно, так что в таком случае без root-прав не обойтись.
Удаление сторонних приложений, установленных пользователем, выполняется здесь же, в настройках девайса, при выборе программы из списка установленного софта будет доступна кнопка «Удалить». Чтобы избавиться от предустановленного производителем программного обеспечения, потребуется обзавестись root-правами, альтернативный вариант, не требующий прав суперпользователя, предполагает отключение.
Как настроить
У функции автозагрузки нет отдельных настроек в операционной системе Android, но некоторые оболочки позволяют хотя бы немного влиять на процесс.
Например, в начинке EMUI для мобильных устройств от Xiaomi можно нажать на любое приложение в списке установленных программ и выбрать контроль фоновой активности.

Есть 4 варианта для контроля работы на фоне:
- Нет ограничений. Функционирование вообще не будет ограничено.
- Умный режим. Операционная система анализирует программы и действия, поддерживая работу только важных процессов.
- Мягкое ограничение. Программы не будут закрываться, но некоторые их функции будут ограничены. Например, отображение уведомлений моментально после их появления.
- Жесткое ограничение. Все процессы на фоне будут принудительно и автоматически закрываться вне зависимости от приоритетности программного обеспечения.
Есть и другой способ контролировать автозагрузку Android — через стороннее программное обеспечение. В частности, можно включать или отключать эту функцию для отдельных приложений.
Знакомые приложения по типу Instagram или VKontakte можно смело закрывать. Учитывайте, что в таком случае вам не будут приходить уведомления до тех пор, пока вы не включите автозагрузку или не запустите софт.
Стороннее приложение Auto Start
Для настройки отлично подходит приложение Auto Start, которое можно бесплатно установить из официального магазина Play Market. В нем легко разобраться, как убрать софт из автозапуска или загрузки, а также понятно, как удалить функцию отображения уведомлений.
После запуска софта отобразится простое меню. В пункте “Applications” необходимо выбрать приложения, для которых автозагрузка будет включена или отключена.

Когда все нужные программы выделены, следует вернуться на предыдущий экран и в пункте “Auto startup” выбрать “On” для активации автоматического запуска, или “Off” для деактивации.
Также возможности Auto Start позволяют настроить задержку перед автоматическим включением. Она выставляется в пункте “Start delay” и указывается в секундах.
Это очень полезная функция, потому что при включении мобильного устройства под управлением операционной системы Андроид запускаются все необходимые фоновые процессы.
Подобное нагружает аппарат, и замедляет включение и скорость работы в первые минуты после него.
Если поставить задержку на несколько секунд, это серьезно разгрузит смартфон или планшет в первые пару минут после активации аппарата, особенно если в перечне “Applications” вы выбрали множество вариантов.
Более того, в Auto Start можно указать задержку до запуска следующего приложения. Я советую возиться с этим только если ваше мобильное устройство устарело или имеет слабое железо. Для современных гаджетов данную опцию можно пропустить.
Можно активировать 2 функции в программном обеспечении Auto Start:
- Включить закрепленные уведомления.
- Автоматически открывать домашний экран после автоматического запуска.
Как убрать автозагрузку программ в Android
Уровень сложности: для продвинутых. Уверен, что вы сталкивались с ситуацией, когда только что купленный смартфон радует своего владельца необыкновенной скоростью и отзывчивостью, но стоит установить в него весь комплект необходимых программ, как от былой резвости не остаётся и следа. Это происходит из-за того, что очень многие программы и сервисы добавляют себя в автозагрузку, стартуют вместе с операционной системой, а затем так и работают в фоновом режиме, отбирая системные ресурсы и съедая заряд вашего аккумулятора. В этой статье вы узнаете, как убрать всё лишнее из автозагрузки Android.
Хотя операционная система Android не содержит встроенных средств для управления автозагрузкой, сторонние разработчики с лихвой заполнили этот пробел, написав большое количество специальных утилит. Мы познакомимся с двумя из них, каждая из которых рассчитана на свой уровень подготовки.
Но прежде всего хотелось бы обратить ваше внимание, что приведённые в этой статье советы при необдуманном применении могут привести к неработоспособности вашей операционной системы или отдельных программ. Поэтому убедительно просим вас активно пользоваться поиском и помощью нашего форума (!) перед тем, как принимать решение об отключении каждого приложения или системного сервиса
Программа для отключения автозапуска приложений в андроид Autorun Manager
Программа Autorun Manager поможет вам контролировать свои приложениями и отключить ненужные задачи, которые выполняются в фоновом режиме.

Интерфейс удобный и простой в использовании. Отключение не затребованных приложений может не только ускорить ваш телефон, но и расширить некоторые возможности.
Чтобы отключить приложение (вы увидите, что включено желтым цветом), просто кликните по нему и оно отключится.
Интерфейс Autorun Manager, как и остальных выше на русском языке, поэтому в использовании сложностей возникать не должно. Успехов.
Особенности режима Fast boot в HTC-устройствах. Известно, что HTC-устройства не перезагружаются в классическом смысле, а используют так наз. режим Fast boot (это одна из форм гибернации), сохраняя состояние ОС на диск. Поэтому сообщение ACTION_BOOT_COMPLETED не отправляется системой, т.к. в действительности перезагрузка не происходит (). Вместо ACTION_BOOT_COMPLETED система может отправить следующие сообщения:
В вашем приложении укажите в теге «receiver» кроме ACTION_BOOT_COMPLETED также вышеуказанные сообщения. Кроме этого необходимо прописать разрешение в дополнение к п.1:
Итоги
<?xml version=»1.0″ encoding=»utf-8″?>
Код ресивера, как правило, будет таким:
Public class BootCompletedReceiver extends BroadcastReceiver {
public BootCompletedReceiver () {
}
public void onReceive (Context context, Intent intent) {
if (intent.getAction ().equals (Intent.ACTION_BOOT_COMPLETED)) {
Toast toast = Toast.makeText (context.getApplicationContext (),
context.getResources ().getString (R.string.your_message), Toast.LENGTH_LONG);
toast.show ();
Log.d («myapp», context.getResources ().getString (R.string.your_message);
// ваш код здесь
}
}
}
Надеюсь, эта статья поможет новичкам побороть «коварного врага» под названием «ACTION_BOOT_COMPLETED».
Автозапуск приложений — это процесс, сопровождающийся самопроизвольной загрузкой какого-либо приложения, либо одной из его частей для выполнения задач в фоновом режиме. Фоновый режим же — это активная работа процесса в закрытом состоянии. То есть, даже если вы не используете программу, она работает. Большинство программ сейчас работает в Android по такому принципу.
Чтобы было ещё понятнее, приведем пример из жизни. Например, любой знакомый вам мессенджер или клиент социальной сети может работать в фоновом режиме, регулярно проверяя наличие новых сообщений, ответов, лайков, постов и так далее. Даже если у вас будет закрыт мессенджер или клиент, вы сможете получить уведомление о том, что пришло новое сообщение. Для того чтобы клиент или мессенджер смог узнать о полученном уведомлении, ему приходится работать в фоновом режиме, постоянно проверяя наличие этих самых сообщений. Даже если экран смартфона будет выключен, а все процессы из недавно запущенных закрыты — мессенджер или клиент будет работать.
Всего есть два типа приложений, работающих в фоновом режиме, а именно:
- С автозапуском;
- С активной работой в фоне.
Приложения с автозапуском.
Активируются вместе с системой и работают в фоновом режиме всегда. К таким программам можно отнести клиенты, мессенджеры, утилиты для отображения погоды, лаунчеры, виджеты и так далее. Они никогда не выключаются и остаются в фоновом режиме.
Приложения с активной работой в фоне.
Это программы, которые находятся в данном режиме только при активной работе. Например, вы начали установку любимой игры из Google Play. Сервис будет загружать файл, даже если вы в этот момент занимаетесь другими процессами на телефоне. Как только игра будет уставлена, Play Market сам выгрузится из фонового режима и не будет там появляться, пока пользователь снова не попытается что-то скачать/переустановить/обновить. К таким приложениям относятся плееры, загрузчики, торренты, браузеры и так далее.
