Настройка автозапуска программ в windows
Как убрать программу из автозагрузки
Некоторые программы после распаковки автоматически начинают загружаться сразу операционной системы, не спрашивая желания пользователя. Когда такая программка одна, на нее можно махнуть рукой. Но если самостоятельных приложений набралось больше пяти, загрузка ОС превращается в десяти (а то и двадцати) минутное представление. Да и лишние пиктограммы в трее уменьшают длину панели управления и потягивают на себя ресурсы процессора. Как снести из автозапуска ненужные программы?
Если братия из автозапуска не доставляет проблем, можно оставить все, как есть. Но бороться с ней придется в том случае, когда операционная система сильно тормозит при старте или во время работы с нужными приложениями, так как автозапуск съедает немало оперативной памяти.
Как убрать программу из автозагрузки своими руками
Есть два способа побороть настырный автозапуск лишнего софта #8212; стандартный (для новичков) и продвинутый (для гуру). Чтобы выбросить из автозагрузки приложения простым способом, нужно попасть по #171;Пуску#187; и выбрать категорию #171;Выполнить#187;. В текстовом поле выскочившего окошка набрать msconfig, кликнуть по #171;ОК#187;. На экране появится окошко с рядом вкладок, из которых в данный момент нужна #171;Автозагрузка#187;. В #171;Автозагрузке#187; обозначится список приложений, которые норовят запуститься сами при старте ОС. Те приложения, которые мешают работе, отмечены в этом списке галочками.
Временами по наименованию в первой графе сложно понять, о каком именно приложении идет речь. Если терзают сомнения в отношении той или иной своенравной программы, нужно посмотреть на столбец #171;Команда#187;, в котором указан путь запускаемого исходника программы. Если путь частично прячется за границами окна, нужно растянуть его мышью вправо между столбцами #171;Расположение#187; и #171;Команда#187;.
Чтобы снести из автозапуска не интересующие программы, нужно поснимать галочки напротив их наименований, Ненужными приложениями можно считать те, которые изредка запускаются с помощью ярлыка и почти не используются в ежедневной работе. Настоятельно не рекомендуется сносить из автозапуска сетевые фильтры и антивирусные системы, как бы сильно они не тормозили загрузку операционной системы.
Убрав флажки напротив ненужных приложений, следует #171;Применить#187; изменения и кликнуть #171;ОК#187;. После этого выскочит диалоговое окно с просьбой перезагрузить компьютер для сохранения внесенных изменений. Можно согласиться на немедленную перезагрузку, а можно уклониться от нее и продолжить работу до следующего раза.
Если получилось убрать из автозапуска нужные и полезные приложения, их можно опять вернуть туда, расставив напротив наименований флажки.
Также можно избавиться от хлама при атвозапуске путем редактирования реестра
Если слово #171;реестр#187; для вас в диковинку или вы серьезно сомневаетесь в своей технической компетентности, не стоит рисковать здоровьем компьютера и обратить внимание на предыдущий способ
Чтобы редактировать реестр, заходим в #171;Выполнить#187;, но забиваем не msconfig, а regedit. Когда команда выполнится, на экране появится некое подобие проводника Windows. Слева покажется реестровое дерево, а справа #8212; ключи, записанные в просматриваемый раздел дерева.
#8212; здесь находятся данные об автозагрузке софта для всех пользователей компьютера. Для удаления ненужной программы нужно избавиться от соответствующего ключа (кликнуть по нему ПКМ и #171;Удалить#187;).
Какие программы стоит отключить?
Однако автозапуск программ является и довольно полезным процессом. Он гораздо облегчает работу с ПК, избавляя от необходимости постоянно запускать то или иное программное обеспечение. Поэтому перед тем, как убрать программы из автозапуска, рекомендуется определиться с тем, что лучше оставить.
Во-первых, необходимо удалить те программы, которые используются редко. Самая распространенная ошибка начинающих юзеров состоит в том, что они оставляют в автозапуске торрент-клиент, считая, что он ничем не помешает работе компьютера.
Это ошибочное мнение. Если в клиенте оставить на раздаче скачанные файлы, то работа интернет-соединения замедлится или вовсе будет невозможна. А все из-за того, что программа начинает работу вместе с ПК, находясь постоянно открытой и потребляя ресурсы.
Но есть и такие программы, отключение которых может повредить работе компьютера. Например, ни в коем случае нельзя убирать антивирус. Итак, если есть сомнения по поводу того, стоит ли удалять программу из автозапуска, рекомендуется перед этим определиться со списком полезного ПО.
Возможности приложения
Почему пользователи хотят отключить автозагрузку плеера Спотифай на ПК? Распространенные ответы – компьютер тормозит, приложения долго загружаются, падает производительность ОС. Ваша причина не важна – мы нашли действенное решение, которое подойдет любому!
Сначала поговорим о том, как сделать, чтобы Спотифай не открывался сам, пользуясь штатными функциями десктопной программы. Плеер оборудован соответствующими настройками – не нужно прибегать к дополнительным мерам, чтобы отключить нужную опцию.
- Откройте приложение на компьютере;
- Нажмите на свой аватар наверху справа, чтобы раскрыть дополнительное меню;
- Выберите пункт «Настройки»;

- Пролистайте открывшиеся параметры до конца и нажмите на кнопку «Расширенные настройки»;
- Переходите к блоку «Настройки запуска»;
- В строке «Автоматически запускать после включения компьютера» есть выбор вариантов;
- Поставьте значение «Нет». Внесенные изменения сохраняются автоматически.

Эта инструкция позволяет отключить автоматический запуск Спотифай на любом компьютере – вне зависимости от установленной операционной системы.
Если сервис показал код ошибки auth 2 — то решение в другой статье.
Возможности MacOS
Макбук отличается от компьютера с ОС Виндовс, поэтому приведенная выше инструкция не подойдет. Воспользуемся специфическими инструментами, которые знакомы владельцам подобных устройств.
Отключить автозапуск Spotify на Mac OS можно за несколько секунд – удобное управление операционной системой позволяет справиться с задачей моментально. Есть несколько способов!
Начинаем с простейшего:
- Найдите иконку запущенного плеера на панели снизу;
- Зажмите control и тапните пальцем;
- Выберите пункт «Параметры» из открывшегося меню;
- Снимите галочку со строки «Открывать при входе».

- Нажмите на яблочко наверху слева;
- Перейдите к системным настройкам;

Откройте раздел «Пользователи и группы»;

- Перейдите на вкладку «Объекты входа»;
- Найдите название плеера и выделите его мышкой/ тачпадом;
- Щелкните по минусу на панели снизу.

Если не хотите отключить автозапуск программы Спотифай полностью, можно поставить флажок «Скрыть». Это действие позволяет запускать приложение в скрытом от глаз режиме.
При необходимости вы всегда сможете выключить автозапуск Spotify на компьютере – это позволяет экономить оперативные ресурсы! Какой бы ни была причина, вы с легкостью удовлетворите свои пожелания. Здесь найдем решение, если не получается оплатить подписку.
Настройка автозапуска
В хорошо настроенной системе без ведома пользователя не должно запускаться ничего, что не потребуется в первые пять минут. Вычистив автозагрузку от ненужного «мусора» и руководствуясь этим правилом, можно настроить автозапуск программ, которые необходимы в первую очередь.
ПО с автозапуском
Открываем настройки выбранного ПО и ищем пункт, отвечающий за интеграцию с операционной системой. Если разработчик предусмотрел такую возможность, ею надо просто воспользоваться. Для примера возьмем популярный плеер AIMP.

Здесь нужный параметр присутствует. Поэтому мы можем его добавить в автозагрузку Windows 10, проставив галочку в указанном стрелкой месте.
ПО без автозапуска
Если нужного нам параметра нет в настройках, поступаем следующим образом. Находим программу, используя поиск. Вызываем контекстное меню и переходим к расположению файла.

В окне «Проводника» выбираем значок нужной программы. Открываем для него последовательно контекстное и выпадающее меню. Во втором добираемся до пункта, создающего ярлык программы на рабочем столе.

Воспользуемся командой «shell:startup» для запуска дополнительного окна «Проводника». Чтобы добавить приложение в автозагрузку, переносим созданный ярлык в открытую директорию. Теперь в диспетчере задач мы найдем оба добавленных разными способами приложения.

Используя описанный метод, добавить программу в автозапуск можно независимо от того, предусматривали разработчики такую возможность или нет. Windows 10 система «капризная», после обновления приложения до новой версии она может отказываться признавать старые ярлыки. В этом случае операцию придется повторить, отправив обновленный файл в автозагрузку.
Способ №1
Отключение автозапуска в самой программе
Часто автозагрузку можно отключить прямо в самом приложении. Для этого открыть программу, зайти в ее настройки и убрать в нужном месте галочку. Покажу на примере uTorrent.
1. В правой верхней части окна нажимаем кнопку «Настройки» и в списке выбираем пункт «Настройки программы».

2. В открывшемся окошке (в разделе «Общие») убираем галочку напротив пункта «Запускать uTorrent вместе с Windows» и «Запускать свёрнуто», жмем «Применить» и ОК.

Как видите, все очень просто. Но, к сожалению, работает далеко не всегда. В некоторых приложениях такая настройка может быть глубоко запрятана или вообще отсутствовать.
Использование Диспетчера задач
Чтобы попасть в Диспетчер задач, вам нужно:
Зажать клавиши «Ctrl + Shift + Esc».

Как только вы это сделаете, на экране появится окно Диспетчера задач, на котором будет показан список открытых в данный момент программ.

- Теперь вам нужно нажать на пункт «Подробнее».
- Как только вы это сделаете, окно Диспетчера задач увеличится. Появится меню с дополнительной информацией о приложениях и процессах, которые в данный момент работают на вашем компьютере. В этом окне вы увидите, в каком проценте приложения загружают процессор, сколько памяти свободно, сколько данных передается по сети и прочее. В этом окне вам нужно найти и нажать на вкладку «Автозагрузка», которая находится в верхней части.

Теперь Диспетчер задач покажет вам список тех приложений, которые автоматически запускаются при загрузке Windows. В этом окне отображены названия программ, их состояние (то есть информация о том, будет ли данное приложение автоматически запускаться при загрузке ОС или нет), а также проверка их влияния на загрузку компьютера.
Теперь вы должны выбрать из этого списка ту программу, которую вы не используете на регулярной основе. Вам просто нужно выделить ее и нажать команду «Отключить», которая находится в правом нижнем углу.

Затем состояние этого приложения изменится с «Включено» на «Отключено». Это означает, что данная программа больше не будет автоматически запускаться при загрузке Windows 10.

Как включить автозапуск
Если программное обеспечение требует автозагрузки, то оно по умолчанию будет функционировать в фоновом режиме без подтверждения пользователя. Чтобы посмотреть, какой софт является таковым и работает прямо сейчас, нужно:
- Перейти в Настройки.
- Открыть раздел “Приложения” (“Все приложения”).
- Выбрать пункт “Контроль активности” или “Активные приложения”.
- Отобразится список софта.
Если же по какой-то причине автозагрузка приложения Android не произойдет, достаточно лишь запустить его. Даже если после этого вы закроете программу через меню запущенного софта, она все равно будет в фоновом режиме, если это необходимо для ее функционирования.
Очистка автозапуска
Чистая ОС автоматически запускает только системные службы. Устанавливая программы, большинство пользователей не обращает внимания на начальные настройки. В результате через какое-то время компьютер превращается в «зоопарк». В нем одновременно «живут» несколько браузеров, самостоятельно стартуют клиенты разнообразных облачных хранилищ, утилиты оптимизации и загрузки файлов. Таким образом, из полезного инструмента автозагрузка превращается во «врага» пользователя, замедляющего работу операционной системы.
Windows 7
В версиях Windows с традиционным меню «Пуск» папку автозагрузки можно найти в общем списке установленных программ. В этом месте она является вынесенным ярлыком, предназначенным для быстрого доступа.
Фактически папка находится в скрытой области пользовательских файлов. Прямой доступ к ней можно получить, вызвав контекстное меню. Обозначенные рамками пункты откроют в «Проводнике» директорию конкретного пользователя, а указанные стрелками ‒ общесистемную.
Чтобы не искать где находится автозагрузка в Windows 7, можно воспользоваться универсальной командой в меню «Выполнить». Вводим в текстовое поле «shell:startup». Нажатие на кнопку «ОК» открывает «Проводник».

В верхней части окна мы видим полный путь к нужной директории. По умолчанию AppData не отображается в «Проводнике». Поэтому если просто открыть папку пользователя, мы ее не обнаружим, пока не включим показ скрытых файлов.

Зайти в автозагрузку «Виндовс» 7 таким образом можно, но полноценно редактировать нельзя. Недостаток метода заключается в том, что большинство программ, имеющих опцию автоматизации в настройках, не будут здесь видны. Отредактировать список автозапуска можно в утилите конфигурации. Запустим меню «Выполнить» и наберем в текстовом поле показанную на скриншоте команду.

В окне утилиты конфигурации переходим на вкладку «Автозагрузка». Здесь мы видим общий перечень программ, управлять поведением которых можно с помощью указанных стрелкой галочек. Снимая их, мы исключаем автоматический старт. Внесенные изменения сначала надо применить, нажав на соответствующую кнопку. Выделенная зеленым цветом колонка «Расположение» содержит путь автозагрузки для каждой программы и понадобится нам в дальнейшем.

Закончив работу с утилитой конфигурации, мы получим системное уведомление. На выбор предлагается немедленная или отложенная перезагрузка.

Следующий способ, позволяющий открыть автозапуск программ на Windows 7, требует вмешательства в системный реестр. В очередной раз используем меню «Выполнить».

Открыв редактор реестра, вспомним про зеленое поле в утилите конфигурации. Там указываются полные пути, по которым расположены настройки автозапуска для конкретных программ. Проигрыватель AIMP прописался как раз по указанному рамкой на скриншоте пути. Чтобы отменить для него автоматический старт, указанный стрелкой ключ надо удалить.

Итак, мы рассмотрели несколько способов найти и почистить автозагрузку в Windows 7. Наиболее универсальным является использование утилиты конфигурации. Только в ней все нужные данные и инструменты собраны в одном месте.
Windows 10
Для Microsoft удивлять пользователей своих ОС стало уже доброй традицией. Изменения бывают не только внешние, вроде исчезнувшей кнопки «Пуск» в Windows 8. Система значительно меняется внутри. Мы только что нашли универсальный способ очистки автозапуска программ. Применяем его в Windows 10 и видим картинку, показанную на скриншоте. Утилита конфигурации есть, вкладка на ней тоже есть, а меню управления «переехало». Спасибо инженерам компании, которые указали где находится автозагрузка в Windows 10, а не заставили пользователей искать ее самостоятельно. Нажимаем на указанную стрелкой гиперссылку.

В диспетчере задач переходим на обозначенную одноименную вкладку. Отключить автозапуск программ в Windows 10 можно прямо в ней. Для этого теперь достаточно вызвать контекстное меню. Нужный пункт показан на скриншоте.

На этом изменения, внесенные Microsoft в настройку автоматизации, закончились. Управление перенесено в диспетчер задач, стало более удобным и не требует знания специальных команд. Остальные рассмотренные возможности сохранились. Убрать автозапуск программ в Windows 10 по-прежнему можно, открыв скрытую папку пользователя или внеся правки в реестр.
Где находится автозагрузка
Прежде чем что-либо делать с автозагрузкой, нужно разобраться в том, где вообще находится эта папка.
Это каталог с ярлыками программ, которые добавлены в список автоматической загрузки во время запуска операционной системы. Другими словами, автозагрузка упрощает начало работы с компьютером, поскольку ряд используемых программ запускаются вместе с ОС. Потому каждый раз не приходится отдельно включать Skype, антивирусное ПО и многое другое.
Но есть и такие программы, утилиты и приложения, которые смело можно считать лишними. Их используют только по мере необходимости. А потому добавлять их в список автозагрузки бессмысленно. Это лишь влияет на расход ресурсов, которые можно использовать с большей пользой.
Перенасыщение папки автозагрузки (Startup) ведёт к замедлению работы компьютера.
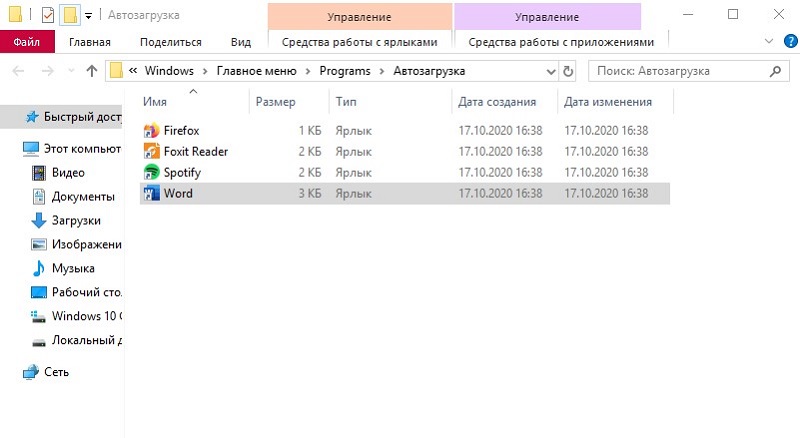
Многих при этом интересует, где же и как посмотреть автозагрузку для Windows 7 и других версий операционной системы.
В случае с Windows 7 предусмотрен один путь, а пользователям Windows 8 и Windows 10 придётся пройти несколько по иной дороге.
Для начала о том, как можно посмотреть автозагрузку для Windows 7. Здесь необходимо:
- открыть «Пуск»;
- выбрать «Все программы»;
- затем отыскать папку под названием «Автозагрузка»;
- кликнуть по ней правой кнопкой мышки;
- открыть «Свойства»;
- во вкладке «Общие» найти строку «Расположение»;
- скопировать содержимое этой стройки;
- открыть «Мой компьютер» и вставить в адресную строку.
Одно нажатие на Enter отправит пользователя в нужную директорию.
Как видите, понять, где находится искомая автозагрузка на ПК и ноутбуках с Windows 7 довольно просто.
Несколько иначе выглядит процедура для двух более новых операционных систем в лице Windows 8 и Windows 10.
Проще всего это сделать таким образом:
- нажать комбинацию кнопок Win и R на клавиатуре;
- дождаться появления окна «Выполнить»;
- прописать здесь shell:startup;
- нажать ОК.
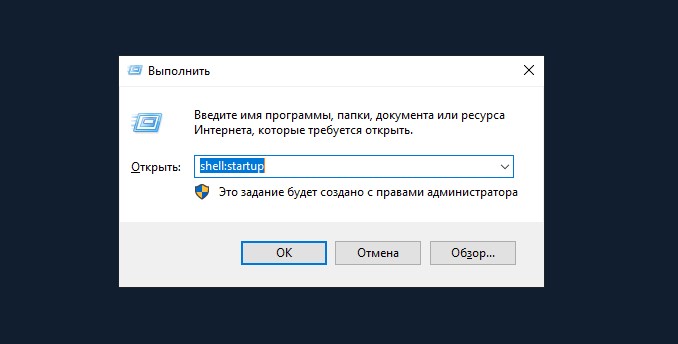
Всё, вы в искомой папке. Можете просмотреть её содержимое, и внести необходимые корректировки.
Настройка автозапуска с помощью программ
Существует программное обеспечение, созданное для контроля автоматического запуска утилит. С помощью них можно включать и отключать данную опцию быстро и удобно.
Boot Manager

Одна из самых первых программ для контроля автозагрузки. Перед ее установкой необходимо инсталлировать Xposed Framework.
Работает программное обеспечение очень просто. Его просто необходимо установить и запустить, после чего начнется процесс сканирования системы. По его окончанию отобразится перечень всех приложений, имеющихся на мобильном устройстве.
Далее останется лишь выбрать софт и отключить его. Не забудьте перезагрузить мобильное устройство после внесения изменений в автоматическую загрузку!
All in One Toolbox

Еще одно программное обеспечение, более современное и с расширенными функциями. Alii in One Toolbox создано для детальной настройки аппарата, которая включает в себя автозапуск.
Все, что требуется от пользователя, это инсталлировать софт из Play Market и дать ему запрашиваемые разрешения при первом запуске.
Так как программа создана не только для контроля автоматической загрузки, в перечне функций необходимо выбрать “Автозагрузка”. Ну а дальше уже стандартный процесс взаимодействия с ползунками.
Greenify

Отличное приложение, единственный минус которого — локализация только на английский язык.
В остальном утилита позволяет работать со множеством функций мобильного устройства, оптимизируя и ускоряя его.
Для отключения автозапуска приложений на Андроид следует перейти в раздел “App Analyzer”, и деактивировать приложения в списке “Running in Background”.
Пуск —> Выполнить —> “msconfig”
Особенность служебной программы Msconfig заключается в том, что кроме отключения собственно объектов автозагрузки, можно управлять загрузкой различных сервисов. Самостоятельно, без инструкций, делать это не следует, тем более что в результате отключения данных сервисов вы не намного ускорите загрузку системы. Поскольку мы занимаемся чисткой автозагрузки, нас и интересует соответствующая вкладка – “Автозагрузка”. Без опаски здесь можно отключить все элементы, поскольку это не повлияет на базовую работу ОС. Здесь собраны не только элементы папки“Автозагрузка”, но и некоторые ссылки в Реестре.
Пользовательский способ отключения автозапуска программ Windows
Самое первое место, где можно отключить автоматическую загрузку – это папка «Автозагрузка». Ее можно найти по адресу «Пуск» ? «Все программы» ? «Автозагрузка». Все программы, ярлыки которых обнаружены по указанному адресу будут стартовать при запуске Windows.
Если программы там не оказалось, нужно попытаться отключить автозапуск в самом ПО. Обычно данная функция находится в пункте меню «Настройки», закладка «Общие». К примеру, довольно распространенная программа Download Master.

Галочка для отключения функции автозапуска находится по адресу «Инструменты» ? «Настройки» ? «Общие».
Как отключить автозапуск программ в Windows 7
Автозапуск программ – это абсолютно необходимая функция для нормальной работы компьютера. С помощью автозапуска операционная система самостоятельно запускает те программы, которые должны работать постоянно во время работы компьютера. Но, некоторые разработчики программ злоупотребляют этой функцией. В результате многие программы, которые совершенно не нужны пользователю постоянно, загружаются автоматически и создают постоянную нагрузку на компьютер, не выполняя никакой полезной работы. В этом материале вы узнаете, как отключить автозапуск программ в Windows 7.
Отключить автозапуск программ в Windows 7 можно несколькими способами. Во-первых, вы можете открыть настройки программы и отключить функцию автозапуска. Но, к сожалению далеко не все программы имеют такие функции в настройках. Кроме этого, если вы хотите отключить автозапуск сразу нескольких программ, то этот способ будет не очень удобен и отнимет много времени. В таких случаях вы можете воспользоваться утилитой MSCONFIG или специальными программами для отключения автозапуска программ.
Способ № 1. Отключаем автозапуск программы с помощью ее настроек.
Откройте нужную программу и перейдите в ее настройки. Здесь вам нужно найти функцию автозапуска и отключить ее. Продемонстрируем это на примере программы uTorrent.
Запускаем программу и открываем меню «Настройки». В этом меню выбираем пункт «Настройки программы».
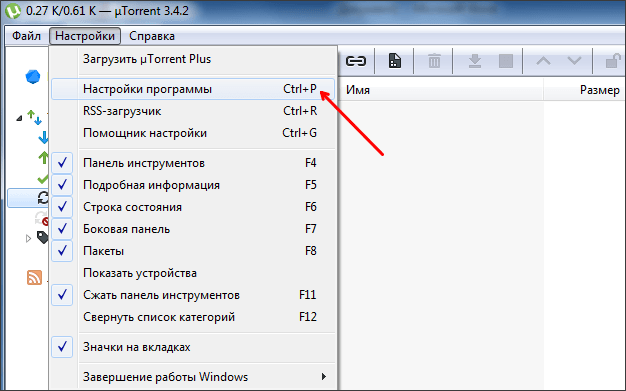
После этого перед вами откроется окно с настройками программы. Найдите функцию автозапуска данной программы и отключите ее. В случае uTorrent данная функция находится на вкладке «Общие».
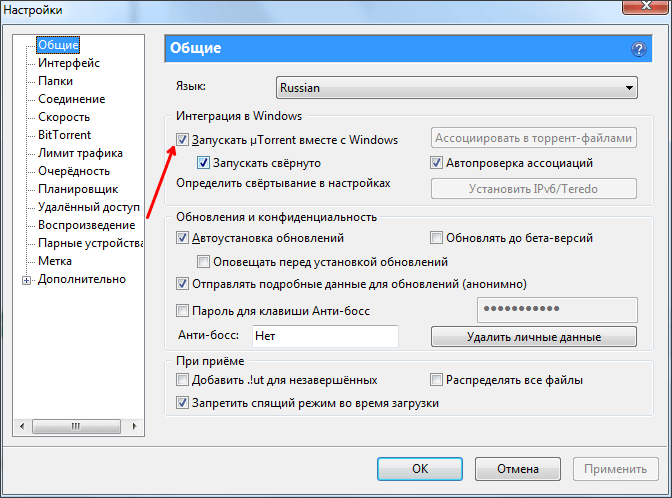
После настройки программы закрываем окно нажатием на кнопку «Ok» для того чтобы сохранить изменения. Все, таким не сложным способом мы отключили автозапуск программы uTorrent в Windows 7.
Способ № 2. Отключаем автозапуск при помощи утилиты MSCONFIG.
С помощью утилиты MSCONFIG можно получить доступ ко многим настройкам операционной системы Windows. Для того чтобы открыть данную утилиту нажмите комбинацию клавиш Windows + R и в открывшемся окне введите команду «MSCONFIG».
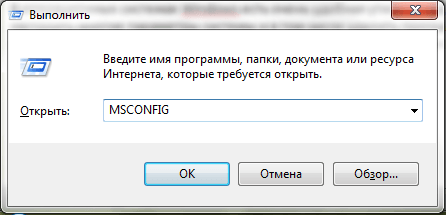
После этого вы увидите небольшое окно с названием «Конфигурация системы», это и есть наш MSCONFIG. Чтобы отключить автозапуск программ в Windows 7 вам нужно перейти на вкладку «Автозагрузка».
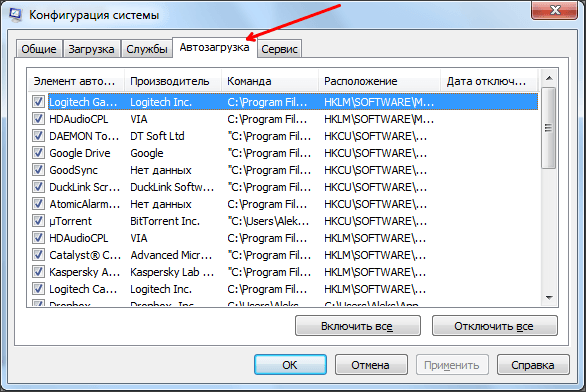
Здесь отображается список программ, которые запускаются автоматически сразу после старта операционной системы Windows 7. Для того чтобы отключить их автозапуск достаточно снять отметку напротив названия программы и сохранить настройки нажатием на кнопку «Применить».
Нужно отметить, что некоторые программы могут не отображаться во вкладке «Автозагрузка». Это случается, если они запускаются как службы. Для того чтобы отключить автозапуск таких программ перейдите на вкладку «Службы» и установите отметку напротив функции «Не отображать службы Майкрософт».
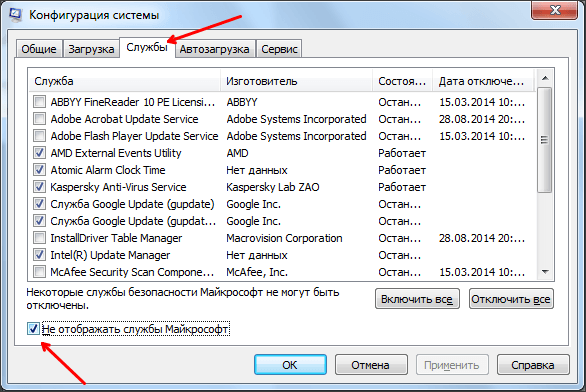
После этого вы увидите все программы, которые запускаются автоматически в качестве служб на вашем компьютере. Отключить автозапуск таких программ также очень просто. Для этого достаточно снять отметку напротив названия службы и сохранить настройки.
Способ № 3. Отключаем автозагрузку программ при помощи специальных программ.
Также вы можете воспользоваться сторонними программами. Так одной из наиболее продвинутых и удобных программ для управления автоматическим запуском является программа Autoruns. После запуска данная программа сканирует операционную систему и собирает данные обо всех программах, которые запускаются автоматически. Эти программы разделяются на группы и отображаются в отдельных вкладках программы Autoruns.
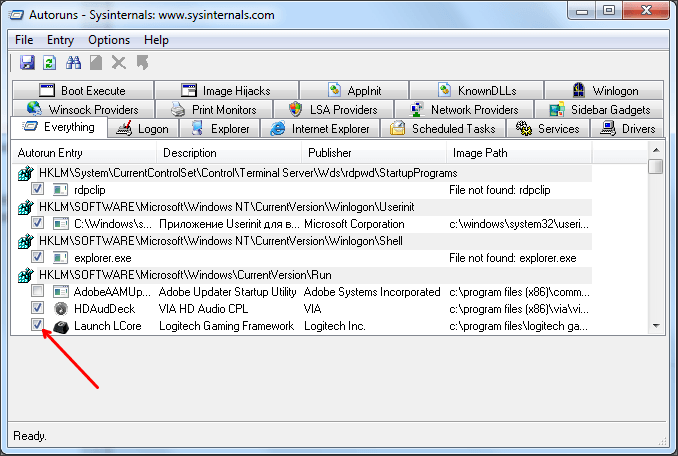
Для того чтобы убрать программу из автозагрузки при помощи Autoruns достаточно снять отметку напротив нужной программы. Большинство загружаемых автоматически программ, доступны пользователю на вкладке «Logon». Для того чтобы отключить автозапуск служб нужно перейти на вкладку «Services».
Как добавить приложение в автозагрузку
Если в списке диспетчера не нашлось нужного для вас приложения, его стоит добавить вручную. Любой файл запуска можно установить в автозагрузку, если он имеет расширение EXE (окончание файла после точки). Добавить приложение в автозагрузку Windows 10 возможно несколькими способами, как это описано в дальнейших инструкциях.

Автозагрузка программ через диспетчер задач
Добавить в автозагрузку Windows 10 приложение через диспетчера нельзя, зато можно изменить уже существующие файлы.
Для этого выполнить такие действия:
- Нажать вместе кнопки Ctrl + Alt и Del на клавиатуре.
- Выбрать «Диспетчер задач», а после такого «Автозагрузка».
- По нужной программе провести клик правой кнопкой на мышке.
- Настроить включение или выключение автозагрузки в Windows 10 путем выбора состояния в соответствующем столбце.
Через папку «Автозагрузка»
Как добавить программу в автозапуск? Лучший способ – создать документ в специальной системной папке Windows 10. В старых версиях Win7 и ниже папка находилась в меню Пуск, но с новшествами её перенесли.
Внимание. Для отображения необходимой директории нужно активировать показ скрытых файлов
Для этого в проводнике развернуть «Вид» и установить галочку напротив «Скрытые элементы» либо нажать Win+R, а в открывшемся окне вставить shell:startup и подтвердить по Enter.
Папка автозагрузки Windows 10 находится в следующей директории:
СИСТЕМНАЯ ДИРЕКТОРИЯ – Users – ИМЯ ПОЛЬЗОВАТЕЛЯ – AppData – Roaming – Microsoft – Windows – Главное меню – Программы – Автозагрузка
Вместо ИМЯ ПОЛЬЗОВАТЕЛЯ нужно подставить ник, который указан в системе. Проверить его можно, если кликнуть правой кнопкой мыши по «Этот компьютер», выбрать «Свойства» и смотреть на строку «Имя домена и параметр рабочей группы».
Также должен быть определен системный диск, обычно эту роль играет пространство C:\ в качестве директории по умолчанию, его и стоит выбрать в начале.
Именно по этому пути используются ссылки для запуска приложений при включении компьютера. Если туда добавить любой файл запуска, он будет инсталлироваться вместе с Windows.
Как поставить программу в автозагрузку Windows 10 через диск:
- Открыть папку «Автозагрузка» по одному из путей, указанных выше.
- В любом пространстве нажать правой кнопкой мыши, навести на «Создать» и выбрать «Ярлык».
- Вписать ссылку на программу или нажать «Обзор» и найти ее.
- Выделить необходимый файл, после нажать «Далее».
- Указать наименование ярлыка по собственному желанию.
- Подтвердить действия.
Также можно перенести или вставить ярлык из другого пространства, например, рабочего стола. Главное, чтобы в указанной папке находится ярлык.
Вот как выключить автозапуск Windows 10: если удалить ярлык из папки программ в инструкции, то она выключится из автозагрузки.
Через реестр
Реестр – это база данных для хранения настроек. Через некоторые манипуляции возможно посмотреть автозагрузку в Windows 10, вот как:
- Нажать комбинацию клавиш Win и R.
- В диалоговом окне ввести Regedit и подтвердить.
- Появится реестр Виндовс, здесь с помощью навигации слева нужно найти следующие ветки: HKEY_LOCAL_MACHINE – SOFTWARE – Microsoft – Windows – CurrentVersion – Run
- После открытия одного из путей, кликнуть правой мышкой в белое пространство в правой части окна и задействовать «Создать», далее «Строковый параметр».
- Ввести произвольное имя для адаптации и двойным кликом по нему выделить.
- В строку «Значение» вставить полный путь до исполняющего файла.
- Подтвердить по «Ок».
Через планировщик заданий
Планировщик – это плагин для автоматизации некоторых типичных действий операционной системы. Здесь имеется возможность добавить файл в автозагрузку Windows 10. Вот как это делается:
- Открыть Пуск и в поиске ввести «Планировщик заданий», нажать Enter.
- Открыть мастер создания простых задач.
- Справа выбрать «Создать задачу…».
- Написать описание по желанию, после выбрать «Далее».
- Отметить «При входе в Windows».
- Действие «Запустить программу».
- Использовать кнопку «Обзор», чтобы указать путь к исполняемому файлу.
- Выбрать «Готово».
Теперь в разделе «Триггеры» будет список заданий, которые были указаны планировщику. Если выделить любое и нажать «Изменить», то появится возможность отредактировать задачу или удалить.
Через параметры системы
Параметры открываются в Пуске возле кнопки выключения компьютера. Вот как отключить автозагрузку программ Windows 10:
- Открыть настройки.
- Перейди в окошко «Приложения».
- Слева выбрать «Автозагрузка».
Здесь в Windows 10 имеется минимальный функционал по программному отключению автозапуска.
