Добавление программ в автозагрузку в windows 7
Другие способы добавить программу в автозагрузку Windows
Еще один способ добавить программу в автозагрузку – внести изменения в реестр Windows. Откройте редактор реестра. Для этого зайдите в меню «Пуск» и нажмите «Выполнить». Напишите в строке «Открыть» regedit и нажмите ОК.
 В редакторе реестра следует открыть ветку:
В редакторе реестра следует открыть ветку:
HKEY_CURRENT_USER\Software\Microsoft\Windows\CurrentVersion\Run

Справа будут располагаться параметры программ, которые автоматически запускаются с Windows. Чтобы добавить программу, необходимо создать новый строковый параметр. Присвойте ему любое имя, можно использовать название программы. В строку Значение введите полный путь к исполняемому файлу программы (обычно EXE), например:
C:\Program Files (x86)\AIMP2\AIMP2.exe

Узнать и скопировать путь к исполняемому файлу программы удобно из ярлыка этой программы. Открыв свойства ярлыка, в строке Объект как раз и находится полный путь к файлу. После того как параметр был создан, указанная программа окажется в автозагрузке Windows 7 (Windows 10).
Если вы хотите, чтобы какая-то программа запускалась для всех пользователей, то строковый параметр в реестре необходимо также создать в следующей ветке:
HKEY_LOCAL_MACHINE\SOFTWARE\Microsoft\Windows\CurrentVersion\Run
Третий способ запускать программы при входе в Windows – это воспользоваться «Планировщиком заданий». Откройте Панель управления и в разделе «Администрирование» запустите ярлык «Планировщик заданий». Теперь зайдите в меню «Действие» и выберите пункт «Создать задачу».

Задайте имя задаче, например, автозапуск AIMP, можете добавить описание, указать пользователей, для которых будет выполняться указанная задача.

Теперь переключитесь на вкладку «Триггеры» и нажмите на кнопку «Создать». Вверху из выпадающего списка «Начать задачу» выберите «При входе в систему»
Обратите внимание на то, чтобы стояла галочка «Включено» внизу окна. Нажмите ОК

Перейдите на вкладку «Действия» и нажмите кнопку «Создать». Укажите в качестве действия «Запуск программы». Теперь нажмите на кнопку «Обзор» и выберете программу для запуска.

Закройте окно, нажав ОК, и еще раз нажмите ОК, чтобы завершить создание задачи. Теперь при входе в систему программа будет автоматически запущена.
Каждый из представленных способов вполне подойдет для внесения любого приложения и не только приложения в автозагрузку Windows. Для контроля программ и запланированных задач можно пользоваться как штатными средствами (MSCONFIG или Диспетчер задач для Windows 10), так и сторонними утилитами, такими как Autoruns, CCleaner и другими. С их помощью можно удалять, включать и отключать программы из автозагрузки, а также выполнять множество других полезных действий по оптимизации Windows.


Отключаем автозапуск в параметрах отдельного ПО
Примечательно, что абсолютно все методы, приведенные в нашей статье, успешно работают на всех современных версиях ОС Windows. Многие приложения имеют встроенную опцию, позволяющую выключить авто-запуск. Достаточно зайти в настройки и выполнить пару простых действий. На скриншотах ниже представлены примеры в Скайпе и uTorrent.

Некоторые утилиты не поддерживают подобную функцию, соответственно — решить задачу помогут другие способы, о которых пойдёт речь дальше. Стоит учитывать, что лишнее программное обеспечение не только влияет на скорость включения компьютера и загрузки OS, но ещё потребляет определённое количество ОЗУ и нагружает процессор, а значит — система будет тормозить и зависать.
Для чего утилиты автоматически запускаются?
- Мессенджеры отвечают за обеспечение связи пользователя с другими абонентами. Позволяют отправлять и получать текстовые сообщения, совершать и принимать голосовые или видеовызовы.
- Антивирусы предоставляют средства для поиска и очистки вредоносных объектов, сканируют жёсткие диски, флешки и прочие устройства в режиме реального времени.
- Торренты дают возможность быстро скачать тот или иной файл.
- Облачные сервисы помогают синхронизировать содержимое.
- Специальное ПО следит за корректным разрешением экрана, своевременным обновлением драйверов видеокарты, принтера, звукового оборудования и многое другое.
Как отключить автозапуск программ в Windows 7
Автозапуск программ – это абсолютно необходимая функция для нормальной работы компьютера. С помощью автозапуска операционная система самостоятельно запускает те программы, которые должны работать постоянно во время работы компьютера. Но, некоторые разработчики программ злоупотребляют этой функцией. В результате многие программы, которые совершенно не нужны пользователю постоянно, загружаются автоматически и создают постоянную нагрузку на компьютер, не выполняя никакой полезной работы. В этом материале вы узнаете, как отключить автозапуск программ в Windows 7.
Отключить автозапуск программ в Windows 7 можно несколькими способами. Во-первых, вы можете открыть настройки программы и отключить функцию автозапуска. Но, к сожалению далеко не все программы имеют такие функции в настройках. Кроме этого, если вы хотите отключить автозапуск сразу нескольких программ, то этот способ будет не очень удобен и отнимет много времени. В таких случаях вы можете воспользоваться утилитой MSCONFIG или специальными программами для отключения автозапуска программ.
Способ № 1. Отключаем автозапуск программы с помощью ее настроек.
Откройте нужную программу и перейдите в ее настройки. Здесь вам нужно найти функцию автозапуска и отключить ее. Продемонстрируем это на примере программы uTorrent.
Запускаем программу и открываем меню «Настройки». В этом меню выбираем пункт «Настройки программы».
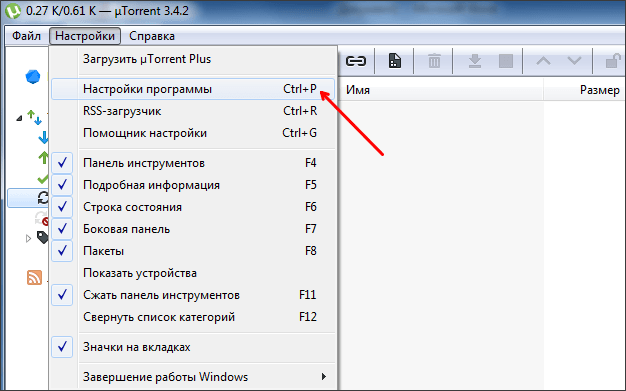
После этого перед вами откроется окно с настройками программы. Найдите функцию автозапуска данной программы и отключите ее. В случае uTorrent данная функция находится на вкладке «Общие».
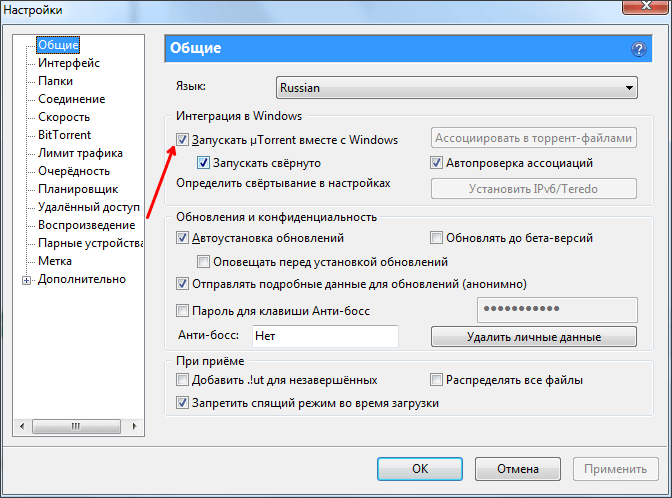
После настройки программы закрываем окно нажатием на кнопку «Ok» для того чтобы сохранить изменения. Все, таким не сложным способом мы отключили автозапуск программы uTorrent в Windows 7.
Способ № 2. Отключаем автозапуск при помощи утилиты MSCONFIG.
С помощью утилиты MSCONFIG можно получить доступ ко многим настройкам операционной системы Windows. Для того чтобы открыть данную утилиту нажмите комбинацию клавиш Windows + R и в открывшемся окне введите команду «MSCONFIG».
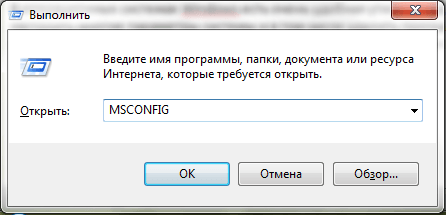
После этого вы увидите небольшое окно с названием «Конфигурация системы», это и есть наш MSCONFIG. Чтобы отключить автозапуск программ в Windows 7 вам нужно перейти на вкладку «Автозагрузка».
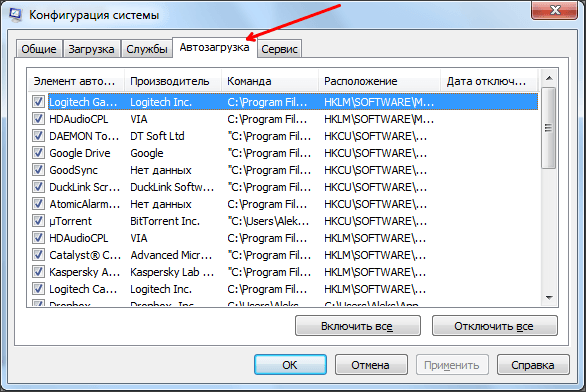
Здесь отображается список программ, которые запускаются автоматически сразу после старта операционной системы Windows 7. Для того чтобы отключить их автозапуск достаточно снять отметку напротив названия программы и сохранить настройки нажатием на кнопку «Применить».
Нужно отметить, что некоторые программы могут не отображаться во вкладке «Автозагрузка». Это случается, если они запускаются как службы. Для того чтобы отключить автозапуск таких программ перейдите на вкладку «Службы» и установите отметку напротив функции «Не отображать службы Майкрософт».
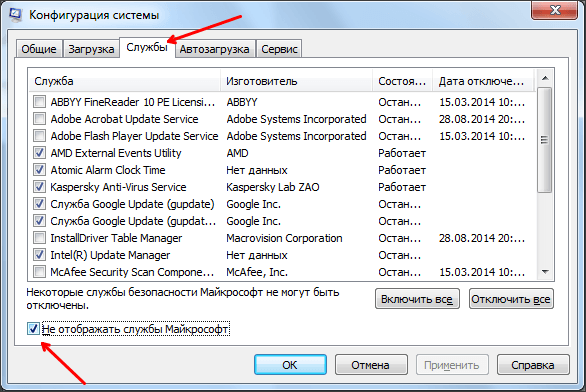
После этого вы увидите все программы, которые запускаются автоматически в качестве служб на вашем компьютере. Отключить автозапуск таких программ также очень просто. Для этого достаточно снять отметку напротив названия службы и сохранить настройки.
Способ № 3. Отключаем автозагрузку программ при помощи специальных программ.
Также вы можете воспользоваться сторонними программами. Так одной из наиболее продвинутых и удобных программ для управления автоматическим запуском является программа Autoruns. После запуска данная программа сканирует операционную систему и собирает данные обо всех программах, которые запускаются автоматически. Эти программы разделяются на группы и отображаются в отдельных вкладках программы Autoruns.
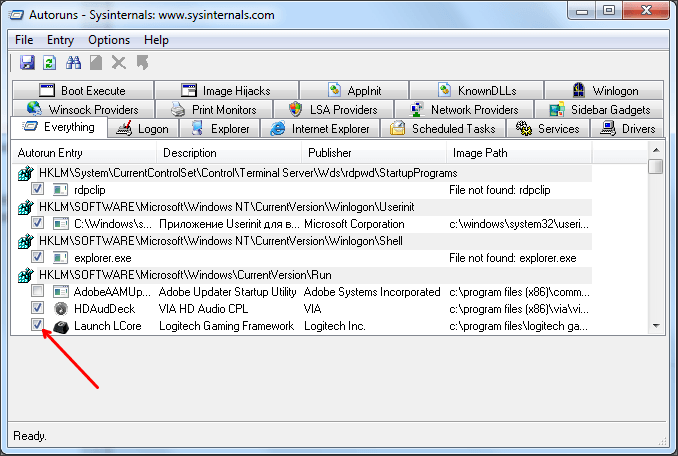
Для того чтобы убрать программу из автозагрузки при помощи Autoruns достаточно снять отметку напротив нужной программы. Большинство загружаемых автоматически программ, доступны пользователю на вкладке «Logon». Для того чтобы отключить автозапуск служб нужно перейти на вкладку «Services».
Запрет на автозагрузку (windows 98/me/2000/xp)
Существуют способы наложения запрета на автозагрузку программ через записи в реестре, указанные выше. Используются параметры типа DWORD. Все параметры должны храниться в разделе
Для запрета запуска программ, прописанных в подраздел Run раздела LOCAL MACHINE используется параметр DisableLocalMachineRun со значением 1. В этом случае система игнорирует содержимое списка Run, находящегося в LOCAL MACHINE.
Аналогично действует запрет списка Run Once для LOCAL MACHINE. За состояние этой политики отвечает параметр DisableLocalMachineRunOnce. Система игнорирует содержимое RunOnce в LOCAL MACHINE.
Четвертый метод: отключение программы с помощью скаченных утилит
Это самый популярный метод. Нужно просто установить программу, которая сможет помочь вам отключить любой софт на вашем ПК. Преимущество в том, что для этого нужно будет просто зайти в нужную вкладку и убрать галочки, это все. Но для начала нужно выбрать именно ту программу, которая сможет выполнять свои функции на 100%. В современных условиях это трудная задача, ведь в интернете есть тысячи подобных утилит, большинство из них низкокачественные.
Специалисты предлагают пользоваться программой Autoruns, ее основной плюс в том, что она полностью бесплатна. При этом утилита очень мощная, имеет большой функционал. С помощью нее вы сможете отключить абсолютно любую программу всего в несколько кликов. Это позволит продвинутым пользователям выключить весь тот софт Виндоуса, который им просто не нужен.
Скачиваем программу с официального сайта, единственный минус — английский язык, хотя можно найти и русифицированную версию. Панель управления Autoruns очень простая, поэтому в ней сможет разобраться каждый. Распаковываем архив и нажимаем на autoruns.exe. Программа не требует установки и запустится сразу.
 ВсеEverything
ВсеEverything
Существует возможность кликнуть по любой из записей, так сможете просмотреть версию софта, его размеры и нахождение на ПК в нижней части окна.

Также интерес представляет двойной клик указателем мыши по строчке записи. При этом откроется соответствующая системная программа (утилита) Windows, отвечающая за запуск файла соответствующей записи. Например, кликнув по строчке SunJavaUpdateSched вы увидите такое вновь открывшееся окно:

Чтобы отключить автозапуск конкретной программы, нужно просто убрать галочку напротив.

Как видите, Autoruns очень проста в использовании и кроме того не требует инсталляции. Остается только выполнить отключение действительно не нужного ПО. И не забывайте делать точки восстановления перед тем, как выполнить существенные изменения.
Итак, мы надеемся, что вы получили исчерпывающий ответ на вопрос, как отключить автозапуск программ в Windows 7, и теперь сможете значительно ускорить ваш ПК.
Настройка автозапуска
В хорошо настроенной системе без ведома пользователя не должно запускаться ничего, что не потребуется в первые пять минут. Вычистив автозагрузку от ненужного «мусора» и руководствуясь этим правилом, можно настроить автозапуск программ, которые необходимы в первую очередь.
ПО с автозапуском
Открываем настройки выбранного ПО и ищем пункт, отвечающий за интеграцию с операционной системой. Если разработчик предусмотрел такую возможность, ею надо просто воспользоваться. Для примера возьмем популярный плеер AIMP.

Здесь нужный параметр присутствует. Поэтому мы можем его добавить в автозагрузку Windows 10, проставив галочку в указанном стрелкой месте.
ПО без автозапуска
Если нужного нам параметра нет в настройках, поступаем следующим образом. Находим программу, используя поиск. Вызываем контекстное меню и переходим к расположению файла.

В окне «Проводника» выбираем значок нужной программы. Открываем для него последовательно контекстное и выпадающее меню. Во втором добираемся до пункта, создающего ярлык программы на рабочем столе.

Воспользуемся командой «shell:startup» для запуска дополнительного окна «Проводника». Чтобы добавить приложение в автозагрузку, переносим созданный ярлык в открытую директорию. Теперь в диспетчере задач мы найдем оба добавленных разными способами приложения.

Используя описанный метод, добавить программу в автозапуск можно независимо от того, предусматривали разработчики такую возможность или нет. Windows 10 система «капризная», после обновления приложения до новой версии она может отказываться признавать старые ярлыки. В этом случае операцию придется повторить, отправив обновленный файл в автозагрузку.
Очистка автозапуска
Чистая ОС автоматически запускает только системные службы. Устанавливая программы, большинство пользователей не обращает внимания на начальные настройки. В результате через какое-то время компьютер превращается в «зоопарк». В нем одновременно «живут» несколько браузеров, самостоятельно стартуют клиенты разнообразных облачных хранилищ, утилиты оптимизации и загрузки файлов. Таким образом, из полезного инструмента автозагрузка превращается во «врага» пользователя, замедляющего работу операционной системы.
Windows 7
В версиях Windows с традиционным меню «Пуск» папку автозагрузки можно найти в общем списке установленных программ. В этом месте она является вынесенным ярлыком, предназначенным для быстрого доступа.
Фактически папка находится в скрытой области пользовательских файлов. Прямой доступ к ней можно получить, вызвав контекстное меню. Обозначенные рамками пункты откроют в «Проводнике» директорию конкретного пользователя, а указанные стрелками ‒ общесистемную.
Чтобы не искать где находится автозагрузка в Windows 7, можно воспользоваться универсальной командой в меню «Выполнить». Вводим в текстовое поле «shell:startup». Нажатие на кнопку «ОК» открывает «Проводник».

В верхней части окна мы видим полный путь к нужной директории. По умолчанию AppData не отображается в «Проводнике». Поэтому если просто открыть папку пользователя, мы ее не обнаружим, пока не включим показ скрытых файлов.

Зайти в автозагрузку «Виндовс» 7 таким образом можно, но полноценно редактировать нельзя. Недостаток метода заключается в том, что большинство программ, имеющих опцию автоматизации в настройках, не будут здесь видны. Отредактировать список автозапуска можно в утилите конфигурации. Запустим меню «Выполнить» и наберем в текстовом поле показанную на скриншоте команду.

В окне утилиты конфигурации переходим на вкладку «Автозагрузка». Здесь мы видим общий перечень программ, управлять поведением которых можно с помощью указанных стрелкой галочек. Снимая их, мы исключаем автоматический старт. Внесенные изменения сначала надо применить, нажав на соответствующую кнопку. Выделенная зеленым цветом колонка «Расположение» содержит путь автозагрузки для каждой программы и понадобится нам в дальнейшем.

Закончив работу с утилитой конфигурации, мы получим системное уведомление. На выбор предлагается немедленная или отложенная перезагрузка.

Следующий способ, позволяющий открыть автозапуск программ на Windows 7, требует вмешательства в системный реестр. В очередной раз используем меню «Выполнить».

Открыв редактор реестра, вспомним про зеленое поле в утилите конфигурации. Там указываются полные пути, по которым расположены настройки автозапуска для конкретных программ. Проигрыватель AIMP прописался как раз по указанному рамкой на скриншоте пути. Чтобы отменить для него автоматический старт, указанный стрелкой ключ надо удалить.

Итак, мы рассмотрели несколько способов найти и почистить автозагрузку в Windows 7. Наиболее универсальным является использование утилиты конфигурации. Только в ней все нужные данные и инструменты собраны в одном месте.
Windows 10
Для Microsoft удивлять пользователей своих ОС стало уже доброй традицией. Изменения бывают не только внешние, вроде исчезнувшей кнопки «Пуск» в Windows 8. Система значительно меняется внутри. Мы только что нашли универсальный способ очистки автозапуска программ. Применяем его в Windows 10 и видим картинку, показанную на скриншоте. Утилита конфигурации есть, вкладка на ней тоже есть, а меню управления «переехало». Спасибо инженерам компании, которые указали где находится автозагрузка в Windows 10, а не заставили пользователей искать ее самостоятельно. Нажимаем на указанную стрелкой гиперссылку.

В диспетчере задач переходим на обозначенную одноименную вкладку. Отключить автозапуск программ в Windows 10 можно прямо в ней. Для этого теперь достаточно вызвать контекстное меню. Нужный пункт показан на скриншоте.

На этом изменения, внесенные Microsoft в настройку автоматизации, закончились. Управление перенесено в диспетчер задач, стало более удобным и не требует знания специальных команд. Остальные рассмотренные возможности сохранились. Убрать автозапуск программ в Windows 10 по-прежнему можно, открыв скрытую папку пользователя или внеся правки в реестр.
Настройка программ
Большинство программных продуктов предоставляет пользователю возможность самостоятельно решить, должно приложение запускаться на Windows 7 в автоматическом режиме или делать это только по запросу. Чаще всего, хотя нельзя забывать об исключениях и сюрпризах от креативных разработчиков, опция включения/выключения автозапуска находится в «Настройках» приложения; случаи бывают разные, и универсального сценария действий не существует.
Важно: если владелец компьютера может найти способ отключить автозагрузку программы за два-три клика мышью, то отлично — работать с приложением будет не сложнее, чем повысить скорость Интернета. В противном случае стоит воспользоваться любым другим из перечисленных нами способов
Отключение автозапуска в Windows 7 на примере Viber:
Включить программу и перейти в раздел «Настройки» (голограмма-шестерёнка).
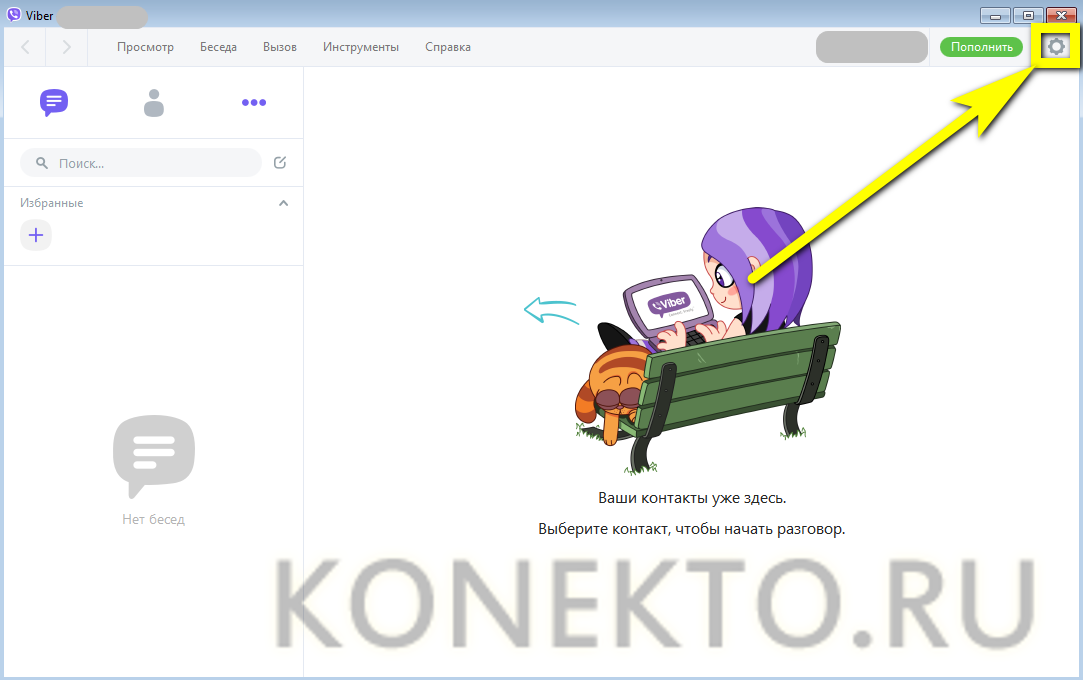
Убрать галочку в чекбоксе «Запускать при старте системы», после чего закрыть приложение — больше никаких изменений вносить не требуется.
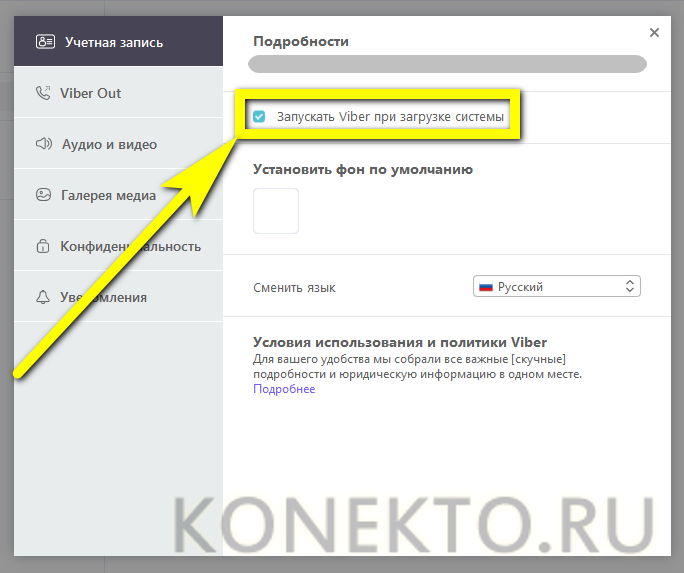
Отключение автозагрузки в Виндовс 7 на примере uTorrent:
Запустить приложение и вызвать в верхнем горизонтальном меню выпадающий список «Настройки».
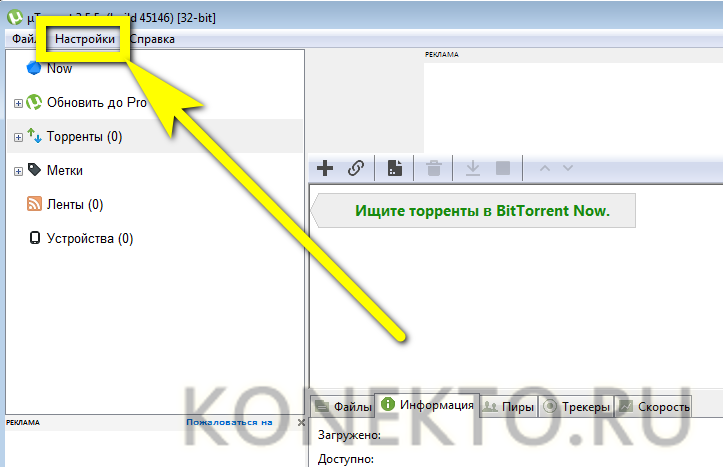
Перейти в раздел «Настройки программы».
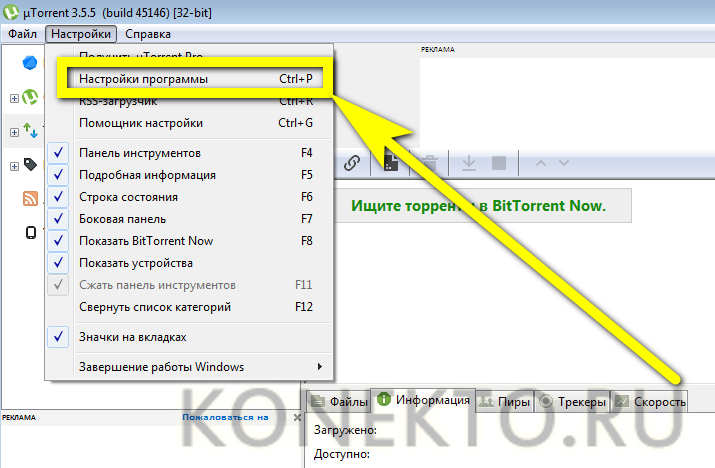
Убрать галочки в двух чекбоксах: «Запускать вместе с Windows» и «Запускать свёрнуто».
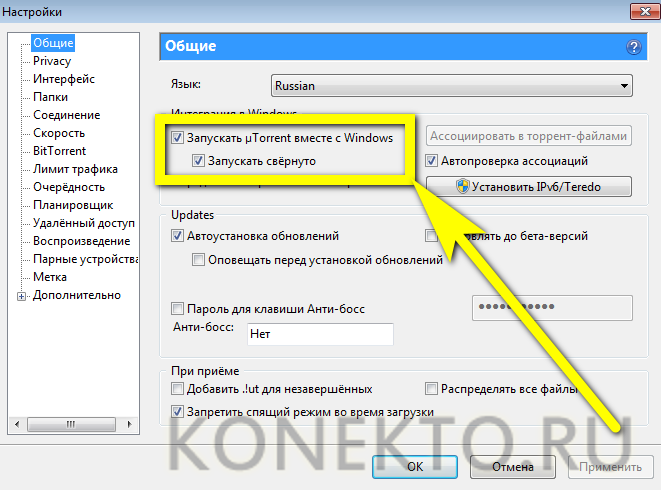
Последовательно нажав на кнопки «Применить» и «ОК», пользователь сможет убрать автозапуск торрент-клиента на Виндовс 7; настройки других приложений при этом останутся без изменений.
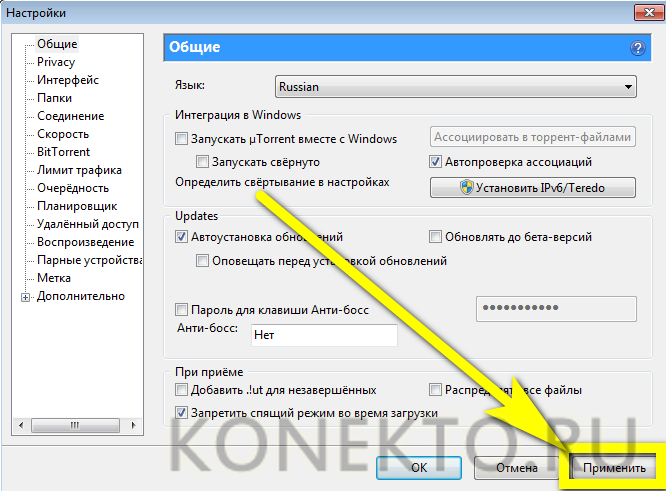
Добавление программы в автозапуск с помощью дополнительного приложения
Для изменения режима запуска программного обеспечения в системе Windows Вы можете использовать программный продукт CCleaner. Он является полностью бесплатным и поставляется по принципу «как есть».
Шаг 1. Осуществите запуск программного продукта.
Шаг 2. Разверните список «Сервис», расположенный в левом фрейме интерфейса.
 Разворачиваем список «Сервис»
Разворачиваем список «Сервис»
Шаг 3. Перейдите в список «Автозагрузка». Для внесения дополнительного элемента в состав автоматической загрузки выделите его кликом мыши и используйте кнопку «Включить».
 Переходим в список «Автозагрузка», выделяем элемент кликом мыши и нажимаем кнопку «Включить»
Переходим в список «Автозагрузка», выделяем элемент кликом мыши и нажимаем кнопку «Включить»
Сервис
Раздел «Сервис» служит для запуска дополнительных системных утилит. Здесь пользователь может запустить дополнительные средства диагностики, администрирования и управления операционной системой. Достаточно выбрать интересующую вас утилиту (рядом есть краткое описание каждой из них) и нажать на кнопку «Запуск», чтобы открыть ее.
Как видите утилита «MSCONFIG» достаточно проста в обращении и позволяет диагностировать программные неисправности при загрузке системы Windows. Но все же хаотичные изменения в данном приложении могут привести к нежелательным последствиям, поэтому записывайте изменения, которые вы производите, чтобы в случае проблем легко вернуть все в исходное положение.
Какие программы можно отключать в автозагрузке windows, а какие нет
Конкретного списка нужных и важных программ автозагрузки мы не можем Вам предоставить, так как зависит от индивидуально установленных на отдельном компьютере программ и среди них есть те которые могут запускаться вместе с другими, для только совместной работы.
Поэтому обращаем ваше внимание на то, что если вы не знаете что отключать, то можете воспользоваться интернет поиском и узнать, какую они выполняют роль на компьютере или просто не отключать, так как возможно они нужны как службы виндовс или для работы других приложений, в результате начнутся происходить сбои или просто перестанут работать, важные для Вас программы
Способ 1: ccleaner
Практически все современные приложения для оптимизации работы компьютера поддерживают манипуляции со списком автозапуска. Одной из таких утилит является программа CCleaner.
- Запустите CCleaner. В левом меню приложения щелкните по надписи «Сервис».
В открывшемся разделе «Сервис» переместитесь во вкладку «Автозагрузка».
Откроется окно во вкладке «Windows», в котором будет представлен список программ, установленных на компьютере. У тех приложений, около названий которых в столбце «Включено» стоит значение «Да», функция автозапуска активирована. Элементы, у которых данное значение представлено выражением «Нет», не входят в число загружающихся автоматически программ.
Настройка автозагрузки
Людей интересует, где в Windows 7 находится автозагрузка, если они хотят изменить список имеющихся там программ, в частности – удалить лишние утилиты. В случае с использованием msconfig, будет достаточно снять галочки с того, чтоб предстоит отключить. Лучше не убирать их у антивируса и брандмауэра.
Если в окне появляется слишком большой список, то можно воспользоваться кнопкой «Отключить всё». После этого останется только вручную поставить галочки напротив тех программ, что нужно сохранить в автозагрузке. Примерно так же нужно работать и в редакторе реестра. Нажатие правой кнопкой на название программы предоставит выбор, что предстоит с ней сделать.
Другой эффективный метод работы требует предварительного скачивания программы Ccleaner, которая является абсолютно бесплатной. Помимо настроек автозагрузки, она поможет легко и быстро очистить кэш браузеров, а также удалить разнообразные временные файлы и другой компьютерный мусор.
- После открытия окошка нужно выбрать с левой стороны графу Сервис.
- Чуть правее будет располагаться столбец с пунктами Управление программ, Поиск дублей и т. п. «Автозагрузка» находится второй.
- Помимо обычных программ, в окне покажут плагины, запускающиеся в браузерах.
- Останется только отметить, что из этого нужно сохранить, а что убрать из автозагрузки.
Для этого выбранный файл выделяют левой клавишей мыши и нажимают на кнопку «Выключить» с правой стороны. Также можно воспользоваться правой клавишей и в выпавшем списке выбрать пункт «Выключить».
Инструменты Windows 7
Начнём со средств самой операционной системы, а их в «семерке» несколько.
Ярлыки в Пуске
Любой пользователь замечал наличие каталога «Автозагрузка» в меню Пуск. Некоторые приложения попадают в перечень автоматически выполняемых при загрузке Windows 7 путём добавления собственных ярлыков в эту папку. Добавлять их туда может и пользователь.
Отказаться от выполнения таких программ просто – удаляем ненужные ярлыки.
- Открываем Пуск и переключаемся на список всех установленных в системе приложений (игр).
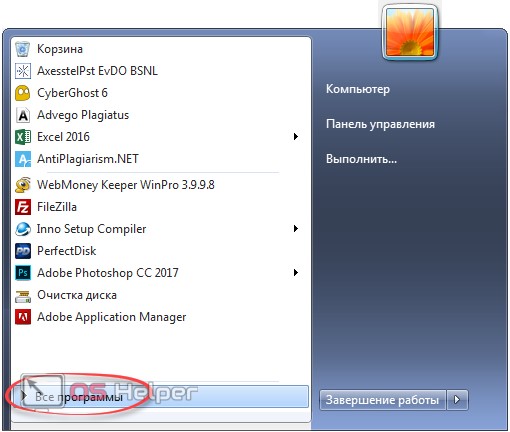
- Разворачиваем содержимое каталога «Автозагрузка» или «Startup».
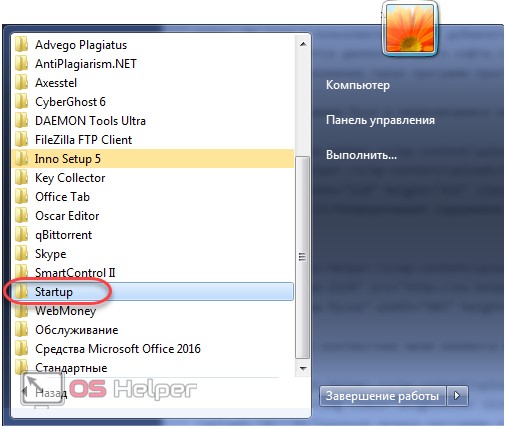
- Через контекстное меню элемента вызываем команду «Удалить».
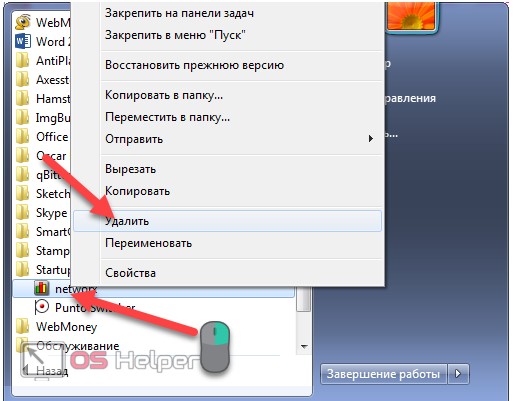
- Подтверждаем выполнение операции, если того требуют настройки системы.
Те же ярлыки можно найти по пути:
%USERPROFILE%\AppData\Roaming\Microsoft\Windows\Start Menu\Programs\Startup
%USERPROFILE%\ – ссылка на папку с пользовательскими данными независимо от имени юзера.
Бывают случаи, когда софт внедряется в список автоматически запускаемых приложений для всех учётных записей ПК, а не только для текущего юзера. Тогда идём в:
ProgramData\Microsoft\Windows\Start Menu\Programs\Startup
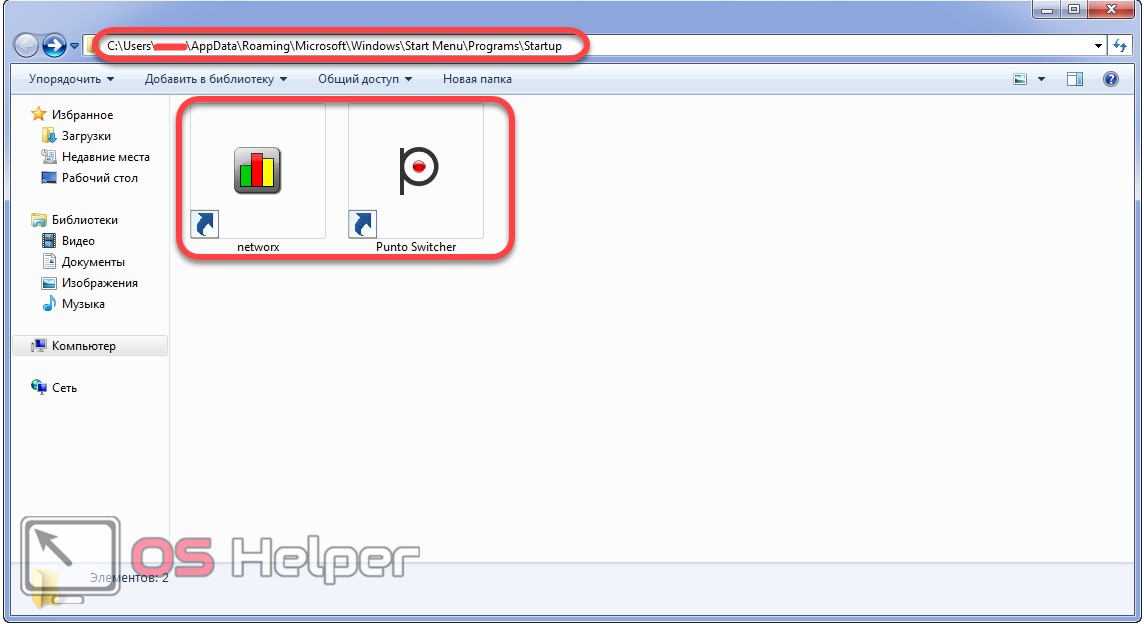
Настройки самих приложений
Многие программы наделены опцией, позволяющей исключить их из автозагрузки. Но таких назойливых экземпляров, как рекламируемые браузеры, агент Mail.ru, различные китайские сервисные утилиты это не касается.
Отключение автозапуска осуществляется через интерфейс настройки приложения, реже – через контекстное меню иконки ПО в трее, если оно сворачивается таким образом.
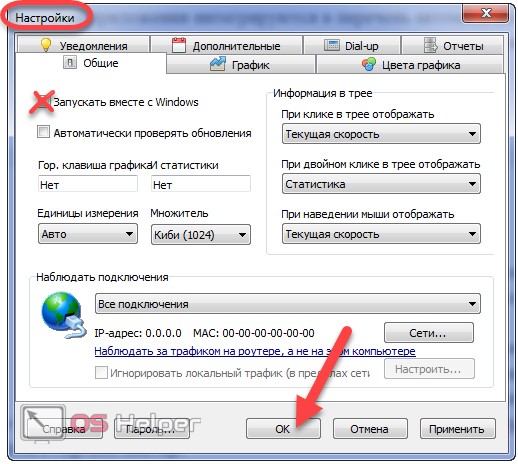
Конфигуратор системы
Так называется интерфейс, предоставляющий доступ фактически ко всем выполняемым после загрузки ОС на компьютере программам и службам. Запустить утилиту можно командой «msconfig».
- В этом случае нужно открыть «Пуск» и кликнуть по кнопке «Выполнить» либо одновременно зажать кнопки Win + R.
- Вводим «msconfig» и жмём Ввод или «ОК».

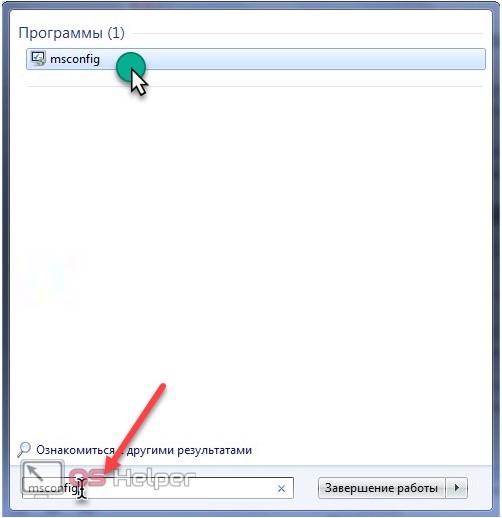
- Переключаемся на предпоследнюю вкладку «Автозагрузка».
- Здесь убираем флажки, расположенные возле названия приложений, выполнение которых после включения ноутбука или компьютера не желательно. Также можно воспользоваться кнопкой «Отключить всё».
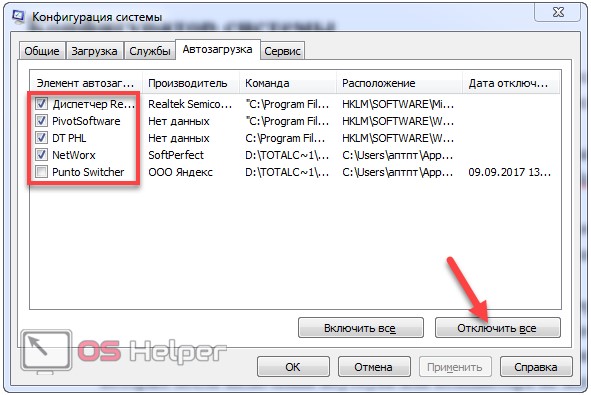
Рядом отображаются и дополнительные сведения об элементах автоматической загрузки:
- Производитель;
- Выполняемая команда – ссылка на исполняемый файл, здесь же показываются аргументы (параметры) для его выполнения;
- Расположение – пункт интересен тем, что одни объекты хранятся в ключах системного реестра (об этом ниже), а другие – в рассматриваемом выше каталоге Startup;
- Дата отключения.
Преимуществом конфигуратора является возможность удаления софта с автозагрузки без удаления его ярлыков, чтобы в случае чего все быстро вернуть на свои места.
- В зависимости от ситуации кликаем по нужной кнопке, а активировав опцию – избавимся от этого окна навсегда.

Во вкладке «Службы» можно деактивировать ненужные сервисы, которые все же будут стартовать, даже если зависящее от них приложение не запускается. Такие службы обязательно устанавливаются с антивирусами, эмуляторами (Daemon Tools, Bluestacks), драйверами периферийных устройств (принтеры). Дабы не навредить системе, пользуйтесь точками отката, создавайте резервные копии реестра или его веток (позже упомянем, каких именно) и функцией исключения служб Microsoft из списка.
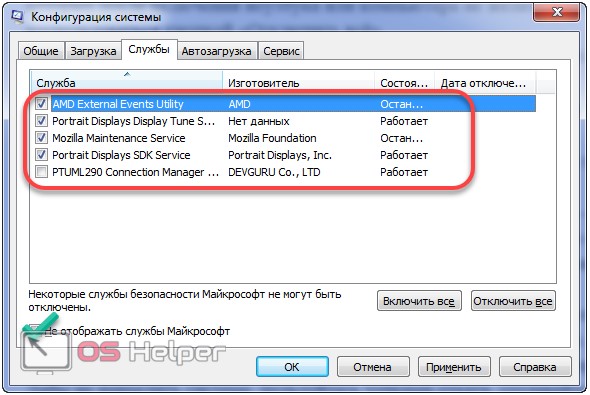
Редактор реестра
Где бы ни был прописан запуск программы, данные об этом в конечном счете хранятся в системном реестре. Рассмотрим, как к ним добраться и отключить автозапуск программ в «семерке» через реестр.
Зайти в редактор реестра поможет поисковая строка в пуске или командный интерпретатор «Выполнить».
- Вызываем его через «Пуск» или сочетанием клавиш Win + R.
- Выполняем команду «regedit».

Здесь за автоматический запуск программ отвечают подразделы двух веток реестра (как и в случае с удалением ярлыков):
- HKLM – глобальные настройки (касаются всех аккаунтов);
- HKCU – конфигурация текущей учётной записи.
- Заходим в нужный куст (так называются главные разделы реестра) и разворачиваем ветку Software.
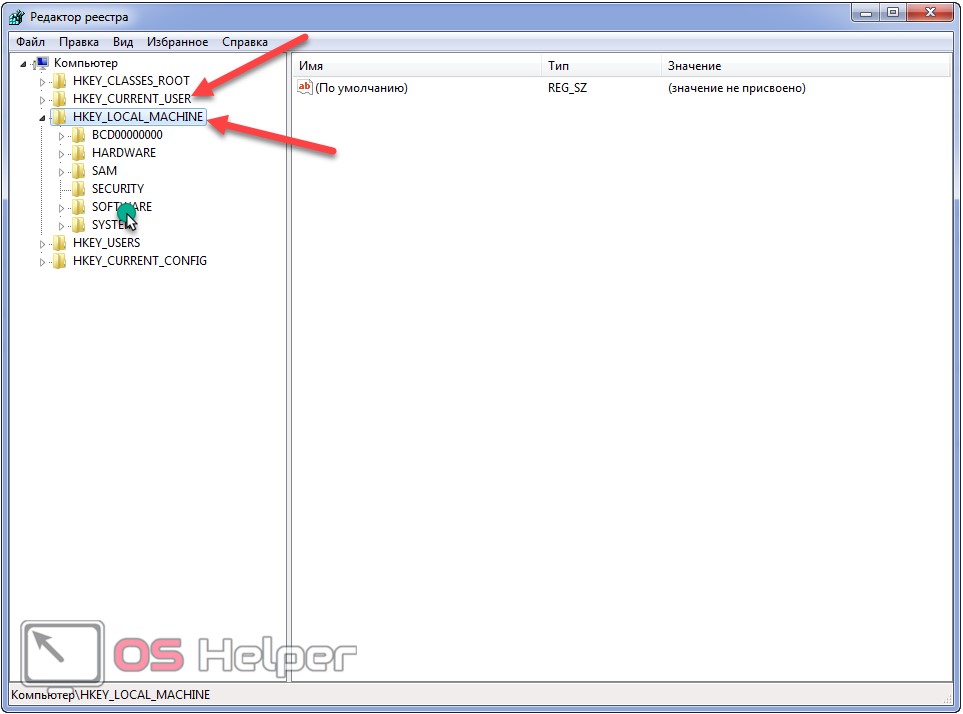
- Переходим по адресу: Microsoft\Windows\CurrentVersion (эти ветки и следует экспортировать через пункт меню «Файл»перед настройкой).
Элементы автозапуска находятся в каталоге Run.
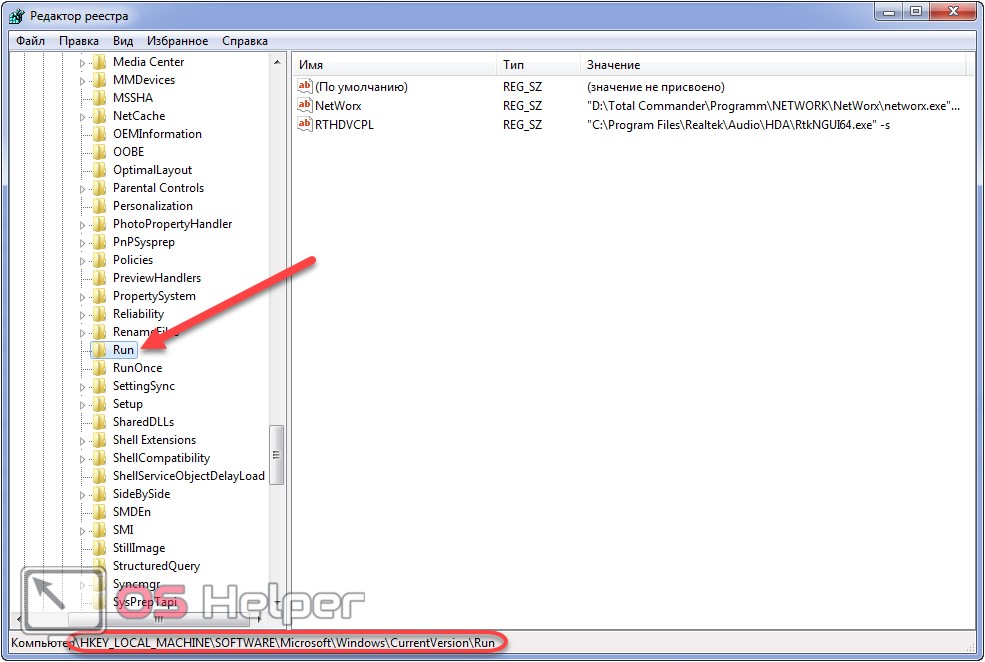
- Для запрета загрузки программы в ОЗУ вместе с ОС удаляем отвечающий за это ключ (см. его название или значение – путь к исполняемому файлу).
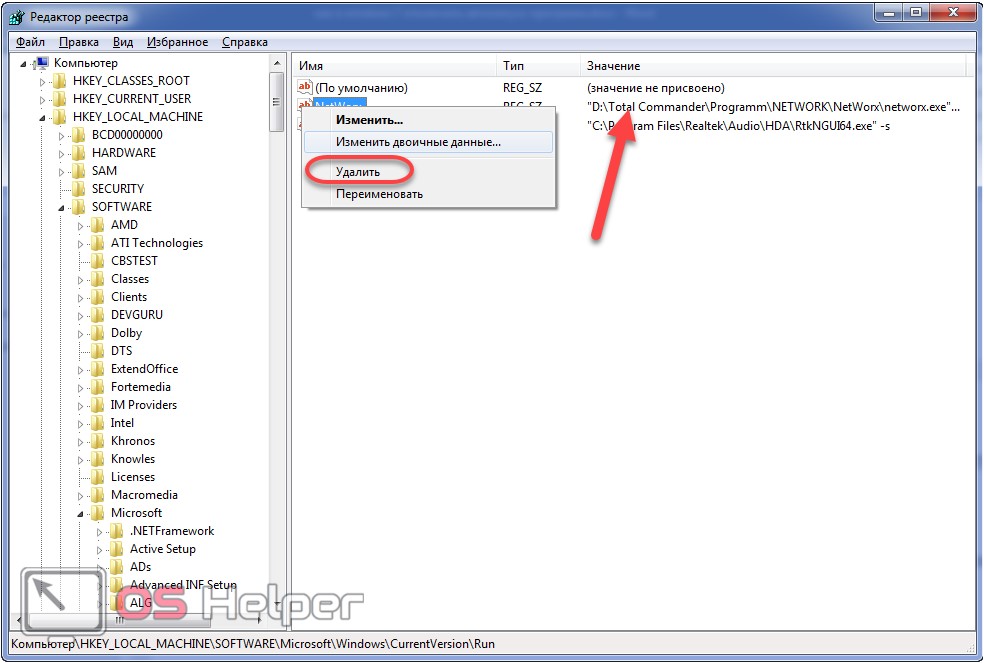
- Подтверждаем выполнение операции, которая и отключит загрузку выбранного приложения.
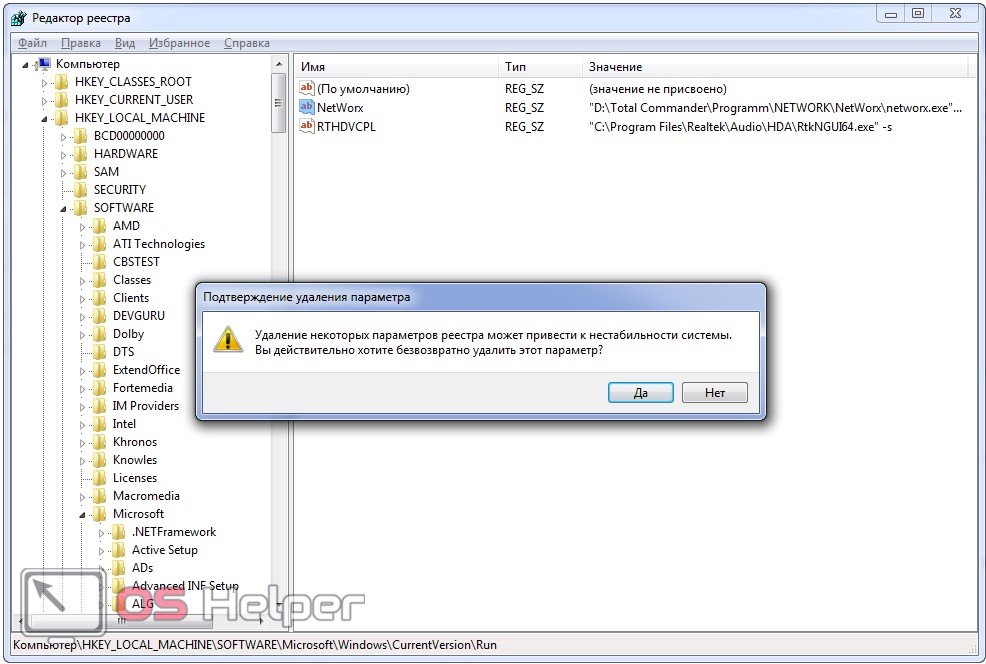
Универсальные советы
Наконец, как и обещал, приведу универсальные советы, как настроить автозагрузку в любой версии Виндовс. Делается это с помощью дополнительного софта.
Например, вы можете почистить автозагрузку через CCleaner. Это отличный софт, который удаляет различный мусор и оптимизирует работу компьютера. Итак, чтобы убрать автозапуск программ при включении ноутбука или ПК:
- Запустите CCleaner.
- Перейдите на вкладку «Сервис».
- Выберите пункт «Автозагрузка».

Здесь отображен софт, который загружается вместе с ОС. Выделите нужный пункт и нажмите кнопку «Выключить» (или дважды щелкните по нему).

Также вы можете перейти на другие вкладки – например, Google Chrome. Здесь отображены все плагины (расширения), включенные в вашем браузере и при необходимости вы можете отключить ненужные.

Еще можно убрать лишние программы из автозагрузки в Windows с помощью отличной утилиты Auslogics BoostSpeed, которая разработана для оптимизации работы ПК. Чтобы это сделать:
- Запустите ее.
- Перейдите на вкладку «Инструменты».
- Выберите пункт «Автозапуск».

А дальше все просто: выделяете нужные пункты и убираете галочки. При необходимости можете нажать на строку «Показать доп. элементы», после чего список приложений увеличится в несколько раз. Но помните – отключайте только то, что знаете.

Многие из них нагло, без разрешения пользователя лезут в автозагрузку и могут снова автоматически запускаться при включении компьютера даже после выполнения вышеописанных манипуляций. В таком случае нужно зайти в настройки софта и убрать соответствующую галочку.
Чтобы было понятнее, покажу, как это делается на примере известного мессенджера Skype.
- Включите его.
- В верхнем меню выберите «Инструменты», а затем перейдите в «Настройки».
- Уберите галочку в пункте «Запускать Skype при запуске Windows» и нажмите кнопку «Сохранить».

Готово. Скайп теперь больше не будет открываться при включении ПК, и вам не нужно для этого лезть в настройки Виндовс или использовать дополнительный софт. Аналогичным образом можно деактивировать автозапуск любой программы в Виндовс.
Правда, эта процедура будет несколько отличаться. Нужный пункт может находиться где угодно и называться по-другому, но суть примерно та же.

