Как посмотреть автозагрузку windows 7 через командную строку
Как отложить автоматический запуск приложений на Mac
Автоматический запуск слишком большого числа приложений может негативно сказаться на производительности Mac. Конечно, вы можете отключить автоматический запуск, но тогда каждую программу придется открывать вручную, что займет много сил и времени. В таком случае на помощь придет приложение, позволяющее отложить автоматический запуск.
Программа Delay Start позволяет контролировать, когда и какое приложение открывать.
1. Удалите все «элементы входа» в разделе «Системные настройки» → «Пользователи и группы» → «Объекты входа». Выделите все приложения и нажмите на значок «-».
2. Нажмите на значок «+» и добавьте приложение Delay Start в список.
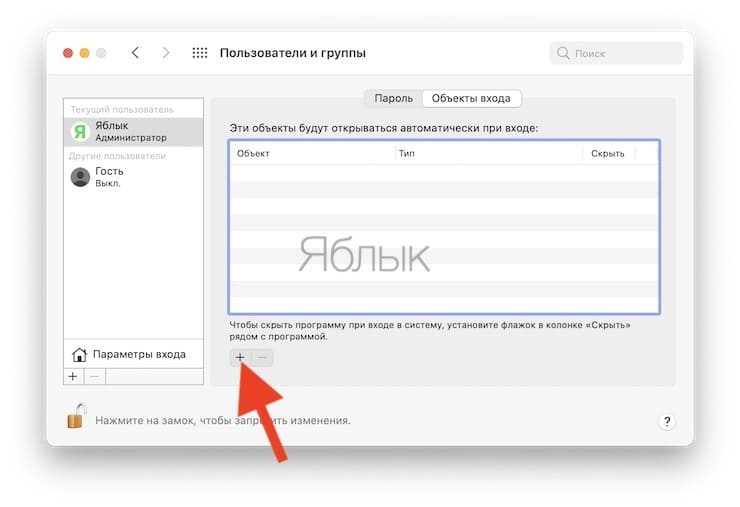
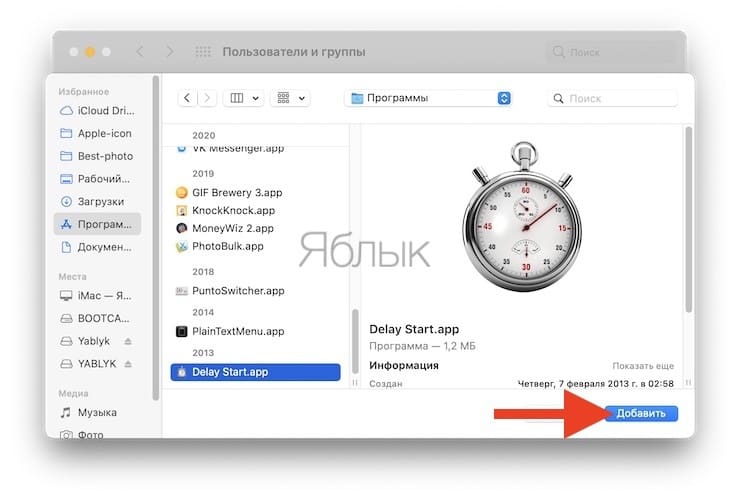
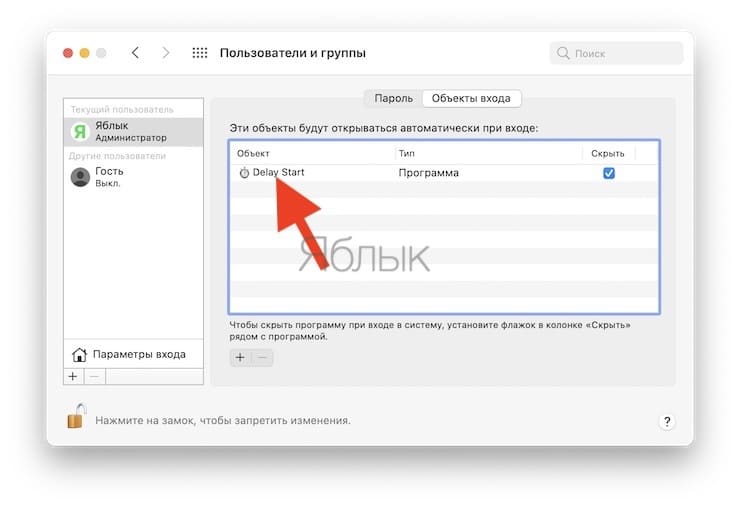
3. Теперь запустите программу. Нажмите на значок «+», чтобы добавить приложения, которые должны запускаться автоматически.
4. Укажите время в пункте «Time Setting». Mac отложит запуск данного приложения на установленный период.
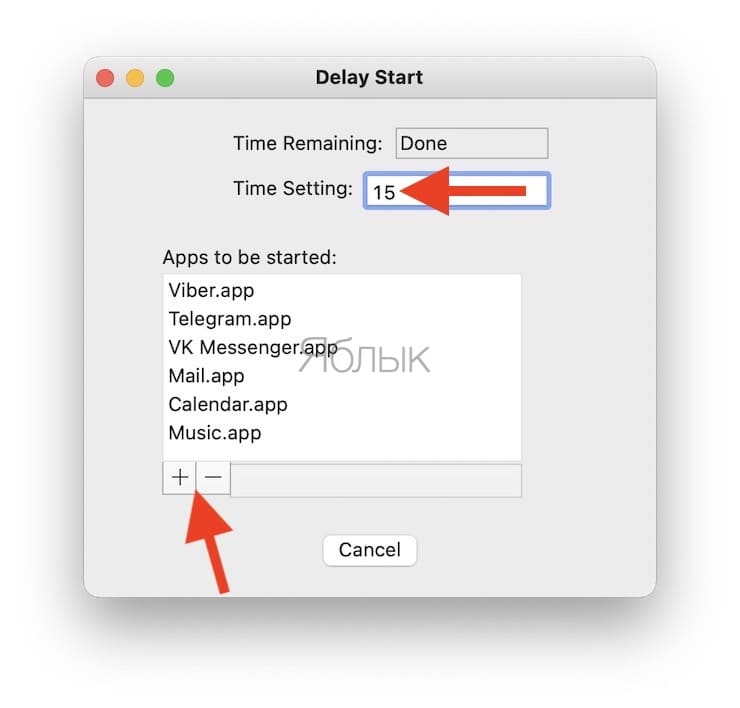
Повторите два последних шага для настройки автоматического запуска нужных приложений.
Как добавить программу в папку «Автозагрузка»
Самый простой способ добавить программу в автозагрузку в Windows 7 — это добавить ярлык программы в папку « Автозагрузка », которая находится в меню « Пуск ». Для этого откройте меню « Пуск – Все программы », найдите папку под названием « Автозагрузка », кликните правой кнопкой мышки и выберите пункт « Открыть ».
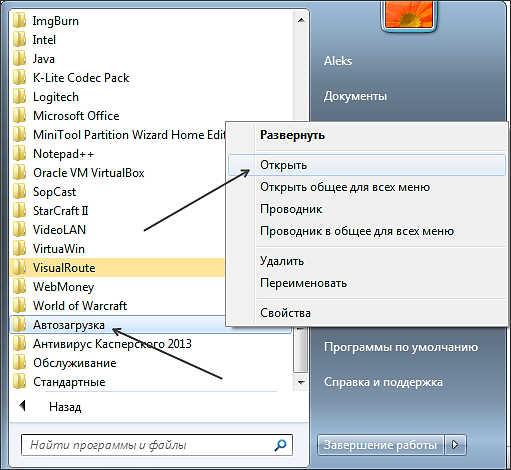
После этого перед вами откроется папка автозагрузки.
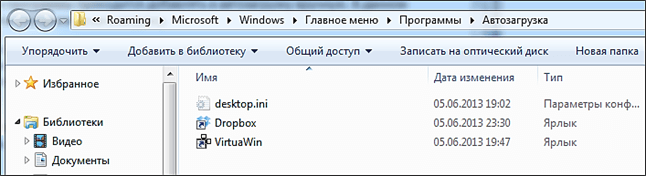
Для того чтобы добавить программу в автозагрузку просто создайте в этой папке ярлык нужной вам программы. После создания ярлыка программа будет загружаться автоматически сразу после загрузки операционной системы. Для того чтобы отменить автозагрузку, настроенную таким образом, будет достаточно удалить созданный ярлык.
Нужно отметить, что добавленная таким образом программа будет загружаться автоматически только для того пользователя, под аккаунтом которого были проделаны эти манипуляции. Для того чтобы добавить программу в автозагрузку сразу для всех пользователей нужно скопировать ярлык в следующую папку:
Другие способы добавить программу в автозагрузку Windows
Еще один способ добавить программу в автозагрузку – внести изменения в реестр Windows. Откройте редактор реестра. Для этого зайдите в меню «Пуск» и нажмите «Выполнить». Напишите в строке «Открыть» regedit и нажмите ОК.
 В редакторе реестра следует открыть ветку:
В редакторе реестра следует открыть ветку:
HKEY_CURRENT_USER\Software\Microsoft\Windows\CurrentVersion\Run

Справа будут располагаться параметры программ, которые автоматически запускаются с Windows. Чтобы добавить программу, необходимо создать новый строковый параметр. Присвойте ему любое имя, можно использовать название программы. В строку Значение введите полный путь к исполняемому файлу программы (обычно EXE), например:
C:\Program Files (x86)\AIMP2\AIMP2.exe

Узнать и скопировать путь к исполняемому файлу программы удобно из ярлыка этой программы. Открыв свойства ярлыка, в строке Объект как раз и находится полный путь к файлу. После того как параметр был создан, указанная программа окажется в автозагрузке Windows 7 (Windows 10).
Если вы хотите, чтобы какая-то программа запускалась для всех пользователей, то строковый параметр в реестре необходимо также создать в следующей ветке:
HKEY_LOCAL_MACHINE\SOFTWARE\Microsoft\Windows\CurrentVersion\Run
Третий способ запускать программы при входе в Windows – это воспользоваться «Планировщиком заданий». Откройте Панель управления и в разделе «Администрирование» запустите ярлык «Планировщик заданий». Теперь зайдите в меню «Действие» и выберите пункт «Создать задачу».

Задайте имя задаче, например, автозапуск AIMP, можете добавить описание, указать пользователей, для которых будет выполняться указанная задача.

Теперь переключитесь на вкладку «Триггеры» и нажмите на кнопку «Создать». Вверху из выпадающего списка «Начать задачу» выберите «При входе в систему»
Обратите внимание на то, чтобы стояла галочка «Включено» внизу окна. Нажмите ОК

Перейдите на вкладку «Действия» и нажмите кнопку «Создать». Укажите в качестве действия «Запуск программы». Теперь нажмите на кнопку «Обзор» и выберете программу для запуска.

Закройте окно, нажав ОК, и еще раз нажмите ОК, чтобы завершить создание задачи. Теперь при входе в систему программа будет автоматически запущена.
Каждый из представленных способов вполне подойдет для внесения любого приложения и не только приложения в автозагрузку Windows. Для контроля программ и запланированных задач можно пользоваться как штатными средствами (MSCONFIG или Диспетчер задач для Windows 10), так и сторонними утилитами, такими как Autoruns, CCleaner и другими. С их помощью можно удалять, включать и отключать программы из автозагрузки, а также выполнять множество других полезных действий по оптимизации Windows.


Как смотреть и отключать программы из автозагрузки
Самый простой способ получить доступ к списку автозагрузки в Windows 10 – использовать Параметры (запуск осуществляется через меню «Пуск» или с помощью комбинации Win + I). Кликаем по вкладке «Приложения» и выбираем пункт меню «Автозагрузка».
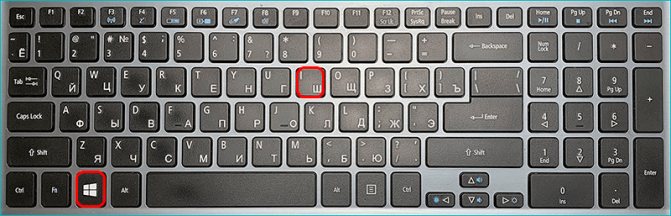
Высветится список приложений, запускаемых при старте операционной системы. Вы можете проинспектировать его и исключить запуск тех программ, которые считаете ненужными. Если встретите что-то незнакомое, лучше его не трогать, а сначала узнать, что это за программа. Но в общем случае всё, что здесь имеется, не критично для работы операционной системы. Правда, без некоторых утилит могут не работать те или иные функции (в автозагрузку часто попадают, например, менеджеры по работе с монитором), но в любом случае работоспособность Windows утеряна не будет. Другое дело, что исключённые программы придётся запускать вручную.
В предыдущих версиях Windows доступ к автозагрузке можно получить, запустив в панели «Выполнить» утилиту msconfig и выбрав вкладку «Автозагрузка». Как и в предыдущем варианте, можно просматривать список и отключать ненужные строки.
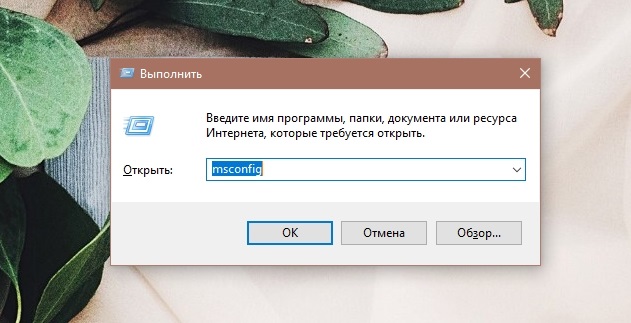
Но добавление программ в автозагрузку таким способом осуществить не получится, для этого существуют другие способы.
Настройка автозапуска
В хорошо настроенной системе без ведома пользователя не должно запускаться ничего, что не потребуется в первые пять минут. Вычистив автозагрузку от ненужного «мусора» и руководствуясь этим правилом, можно настроить автозапуск программ, которые необходимы в первую очередь.
ПО с автозапуском
Открываем настройки выбранного ПО и ищем пункт, отвечающий за интеграцию с операционной системой. Если разработчик предусмотрел такую возможность, ею надо просто воспользоваться. Для примера возьмем популярный плеер AIMP.
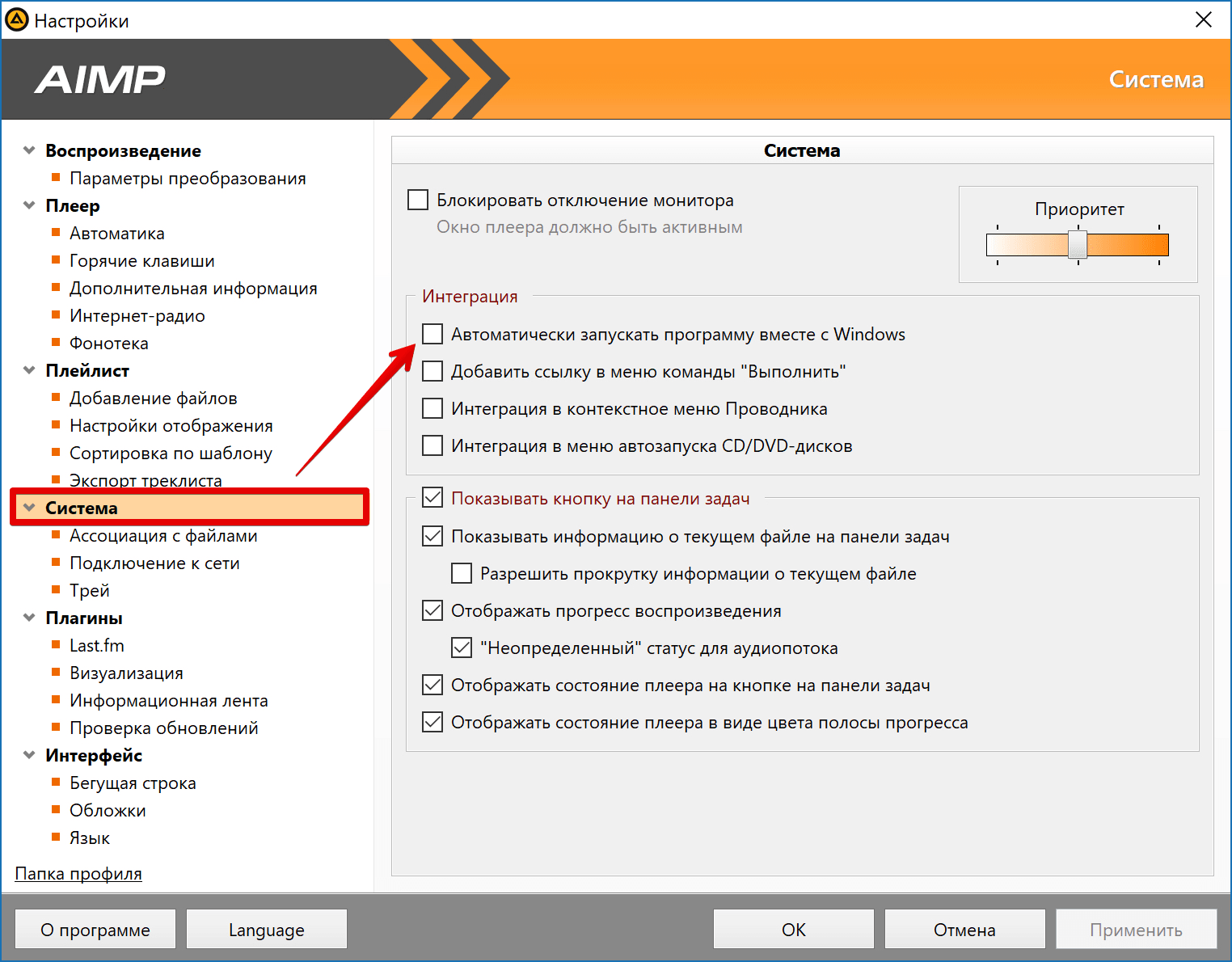
Здесь нужный параметр присутствует. Поэтому мы можем его добавить в автозагрузку Windows 10, проставив галочку в указанном стрелкой месте.
Как отключить Windows Defender
ПО без автозапуска
Если нужного нам параметра нет в настройках, поступаем следующим образом. Находим программу, используя поиск. Вызываем контекстное меню и переходим к расположению файла.
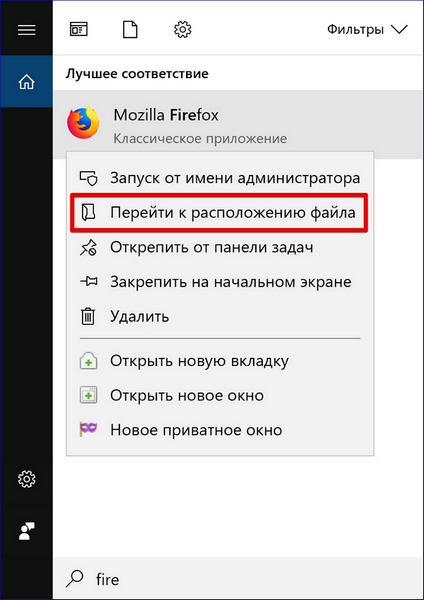
В окне «Проводника» выбираем значок нужной программы. Открываем для него последовательно контекстное и выпадающее меню. Во втором добираемся до пункта, создающего ярлык программы на рабочем столе.
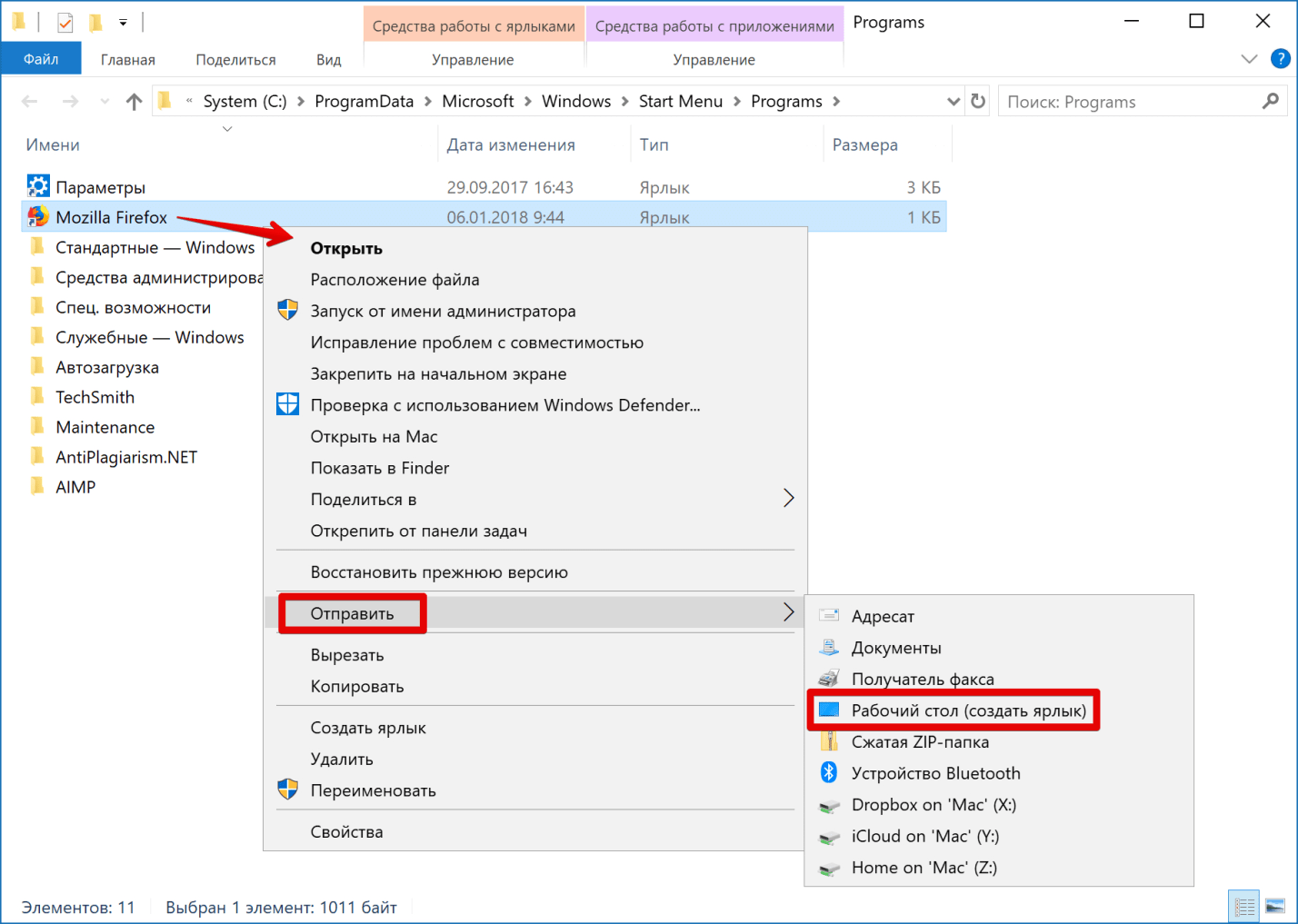
Воспользуемся командой «shell:startup» для запуска дополнительного окна «Проводника». Чтобы добавить приложение в автозагрузку, переносим созданный ярлык в открытую директорию. Теперь в диспетчере задач мы найдем оба добавленных разными способами приложения.
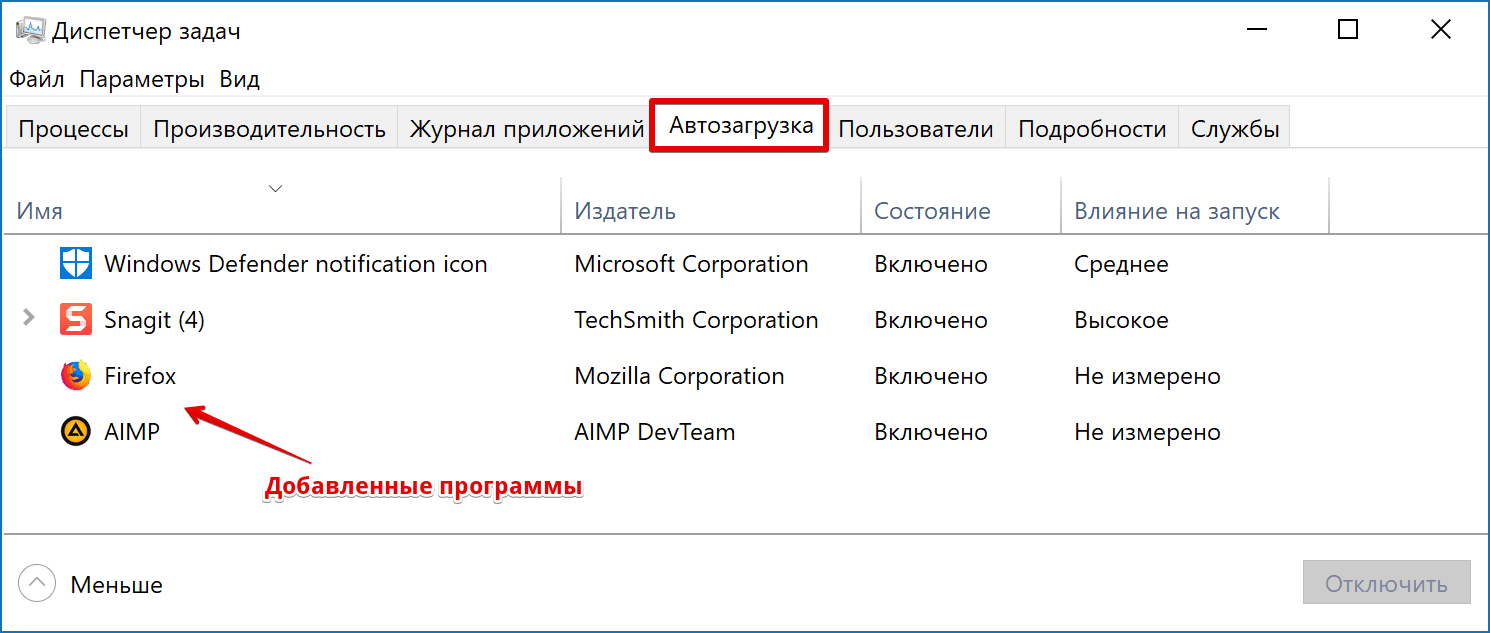
Используя описанный метод, добавить программу в автозапуск можно независимо от того, предусматривали разработчики такую возможность или нет. Windows 10 система «капризная», после обновления приложения до новой версии она может отказываться признавать старые ярлыки. В этом случае операцию придется повторить, отправив обновленный файл в автозагрузку.
Автозагрузка X сервера
Часто, в легких окружениях рабочего стола и оконных менеджеров для автозагрузки программ используется автозагрузка на уровне X сервера. Все запускаемые, таким образом, скрипты будут стартовать после запуска X сервера. Чтобы настроить такую автозагрузку Linux вам будет достаточно добавить путь к нужному скрипту в файл ~/.xinitrc или /etc/X11/xinit/xinitrc. Синтаксис добавляемой строки таков:
exec путь_к_скрипту &
Если файла ~/.xinitrc еще не существует, то его нужно создать:
Затем, чтобы добавить в автозагрузку linux скрипт, отредактируйте файл так, как вам нужно. Например, будем запускать Firefox:
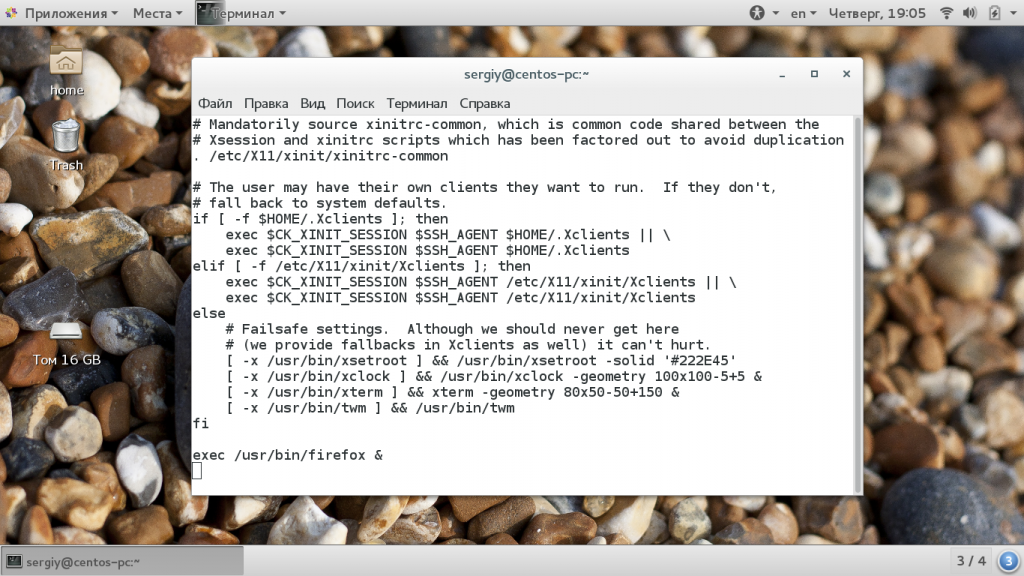
Готово. Осталось сохранить изменения. При следующем запуске X сервера сработает автозапуск Linux и выполняется эта команда. Таким же способом может выполняться автозапуск приложений linux.
Настройка автозагрузки
Людей интересует, где в Windows 7 находится автозагрузка, если они хотят изменить список имеющихся там программ, в частности – удалить лишние утилиты. В случае с использованием msconfig, будет достаточно снять галочки с того, чтоб предстоит отключить. Лучше не убирать их у антивируса и брандмауэра.
Если в окне появляется слишком большой список, то можно воспользоваться кнопкой «Отключить всё». После этого останется только вручную поставить галочки напротив тех программ, что нужно сохранить в автозагрузке. Примерно так же нужно работать и в редакторе реестра. Нажатие правой кнопкой на название программы предоставит выбор, что предстоит с ней сделать.
Другой эффективный метод работы требует предварительного скачивания программы Ccleaner, которая является абсолютно бесплатной. Помимо настроек автозагрузки, она поможет легко и быстро очистить кэш браузеров, а также удалить разнообразные временные файлы и другой компьютерный мусор.
- После открытия окошка нужно выбрать с левой стороны графу Сервис.
- Чуть правее будет располагаться столбец с пунктами Управление программ, Поиск дублей и т. п. «Автозагрузка» находится второй.
- Помимо обычных программ, в окне покажут плагины, запускающиеся в браузерах.
- Останется только отметить, что из этого нужно сохранить, а что убрать из автозагрузки.
Для этого выбранный файл выделяют левой клавишей мыши и нажимают на кнопку «Выключить» с правой стороны. Также можно воспользоваться правой клавишей и в выпавшем списке выбрать пункт «Выключить».

Отключение автозапуска при помощи сторонних программ
Менеджеров автозагрузки не так уже и много. Рекомендуем использовать для управления автозапуском в Андроид многофункциональную программу «All-In-One Toolbox». Позиционируется она как чистильщик и оптимизатор производительности, но в ее арсенале также имеется неплохой инструмент, позволяющий удалять из автозагрузки не только пользовательские, но и некоторые системные приложения.

Чтобы воспользоваться данной функцией, необходимо прокрутить окно «All-In-One Toolbox» немного вниз и нажать там вкладку «Автозагрузка». Этот же компонент доступен в разделе наиболее часто используемых инструментов. Программа просканирует устройство на предмет установленного ПО и выведет его список, в котором напротив каждого приложения будет расположен переключатель. Поставьте его в положение «Disabled», и выбранное приложение удалится из автозагрузки.

С помощью строки «Выполнить»
Второй способ попасть в папку с автозагрузкой, как по мне намного быстрее, так как не надо искать длинные пути, а только лишь вбить в строку «Выполнить» волшебное слово.
- Откройте строчку «Выполнить» и введите туда shell:startup, после чего нажмите ОК. После этого вам откроется та же самая папка с автозапуском, что я описывал выше. И сюда же вы вставляете то, что будет у вас открываться при загрузке системы. Но эта папка действует лишь для текущего пользователя. И если вы закинете сюда что-либо, то для другой учетной записи это будет неактуально.
- Чтобы сделать автозагрузку файла или программы для вообще всех пользователей, то вам нужно загнать его в другую папку. Для этого снова вызовете строчку «Выполнить» и введите там shell:common startup. Вам откроется очередная папка, куда вы сможете вставить любой файл, например любой документ. И открываться на сей раз он будет уже у всех пользователей.
Как вы можете видеть, вам открылась совершенно другая папка, которая находится по пути C:\ProgramData\Microsoft\Windows\Start Menu\Programs\StartUp. Кстати вы также можете заходить в эту папку без вызова «Выполнить», но как я говорил раньше, с помощью строки удобнее и быстрее. 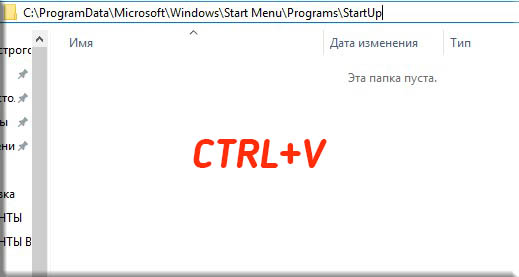
Кроме вышеописанных пунктов, можно добавит файлы в автозапуск с помощью редактора реестра, либо сторонних программ. Но оно вам надо, когда есть более простой и надежный способ? Стандартные средства позволят вам сделать всё быстро.
И вообще удобно пользоваться какими-либо фишками, которые позволят вам намного быстрее работать за компьютером и оптимизировать процесс работы. Именно поэтому я рекомендую вам посмотреть видеокурс по продуктивной работе за компьютером. Всё расставлено по полочкам, рассказано доступным для любого пользователя языком, а главное, что информация очень нужная и полезная. Очень рекомендую.
Автозагрузка скриптов в Linux
Раньше было принято размещать все скрипты, которые запускаются по умолчанию в файле /etc/rc.local. Этот файл все еще существует, но это пережиток системы инициализации SysVinit и теперь он сохраняется только для совместимости. Скрипты же нужно загружать только с помощью Systemd.
Для этого достаточно создать простой юнит-файл и добавить его в автозагрузку, как любой другой сервис. Сначала создадим этот файл:
В секции Unit мы даем краткое описание нашему файлу и говорим с помощью опции After, что нужно запускать этот скрипт в многопользовательском режиме (multi-user). Секция Service самая важная, здесь мы указываем тип сервиса — idle, это значит, что нужно просто запустить и забыть, вести наблюдение нет необходимости, а затем в параметре ExecStart указываем полный путь к нашему скрипту.
Осталось выставить правильные права:
Затем обновить конфигурацию и добавить в автозагрузку Linux новый скрипт:
После следующей перезагрузки этот скрипт будет запущен автоматически
Обратите внимание, что для каждого скрипта, который вы собираетесь запускать должны быть правильно выставлены права, а именно нужно установить флаг выполнения. Для этого используйте команду chmod:
В параметрах мы передаем утилите адрес файла скрипта. Исполняемость — это обязательный параметр для всех способов.
Доступ к автозагрузке в Диспетчере задач
Альтернативный способ изучить, какие программы и утилиты присутствуют в автозагрузке, можно через Диспетчер задач. Для его запуска в Windows 10 можно использовать контекстное меню кнопки «Пуск», кликнув по ней ПКМ. Другой способ запуска утилиты – набором команды taskmgr в панели «Выполнить».

После запуска Диспетчера задач жмём расположенную внизу кнопку «Подробнее» и кликаем на вкладке «Автозагрузка».
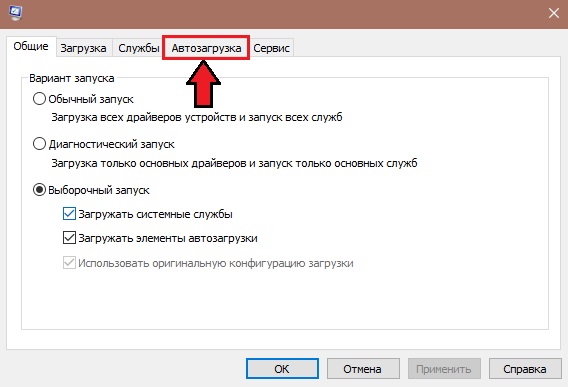
Результат будет аналогичен предыдущему – появится список программ, которые запускаются при старте операционки. Для отключения/включения любого элемента из списка нужно кликнуть по нему, здесь же можно посмотреть, где физически расположена программа на диске. В графе «Влияние на запуск» имеется возможность проанализировать, в какой степени программа влияет на время загрузки ОС. Правда, особо доверять этим сведениям не стоит, даже если значение параметра указано как «Высокое», вовсе не обязательно, что именно эта программа сильно тормозит работу вашего компьютера.
Опять же, добавить программу в автозагрузку Windows 10 через диспетчер задач не получится, этот менеджер позволяет только включать/отключать ПО. Как поставить программу в этот список, мы рассмотрим ниже.
Добавление программ в автозагрузку через внесение изменений в реестр.
“Меню Пуск” – ищем regedit.exe – запускаем.
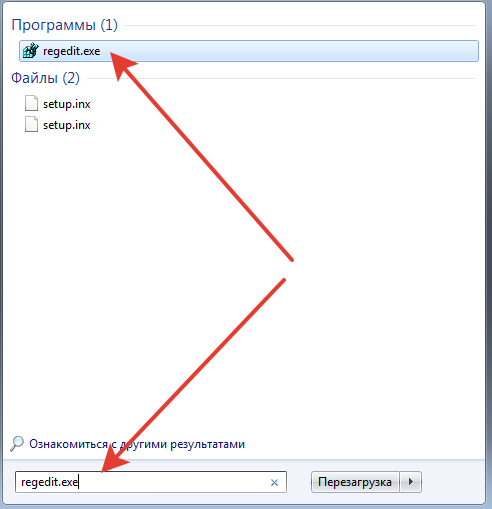
Можно отметить, что внеся изменения в реестр, мы можем творить всё что угодно.
Например, сменить расположение папки автозагрузки
Этот путь прописан в следующих разделах: «Common Startup»=«%ProgramData%\Microsoft\Windows\Start Menu\Programs\Startup»‐ для всех пользователей системы.
«Startup»=«%USERPROFILE%\AppData\Roaming\Microsoft\Windows\Start Menu\Programs\Startup» ‐ для текущего пользователя. Сменив путь к папке, мы получим автозагрузку всех программ из указанной папки.
“Startup”=”c:\mystart” ‐ система загрузит все программы, ярлыки которых находятся в папке c:\mystart\, при этом папка “Автозагрузка” все так же будет отображаться в меню “Пуск”, а если у пользователя в ней ничего не было, то он и не заметит подмены.
Собственно автозагрузка хранится в следующих ветках реестра.
Для всех пользователей:
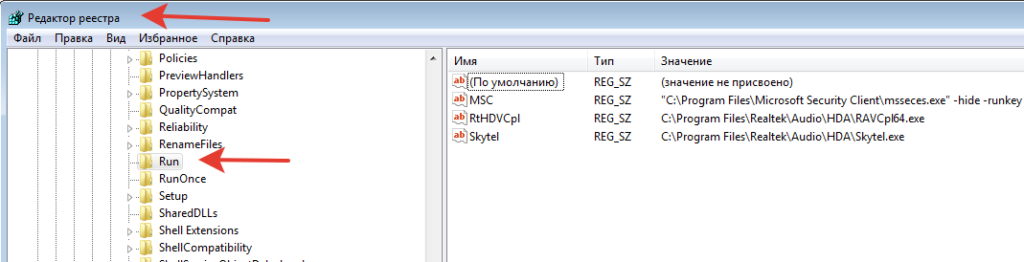
Для текущего пользователя аналогично:
Как добавить приложение в автозагрузку
Несмотря на то, что пользователь лишен возможности активировать автоматический запуск программы путем добавления ее ярлыка в соответствующую папку, у него остается несколько довольно простых способов выполнения операции. Навыки опытного юзера не потребуются. А единственное условие заключается в соблюдении всех требований инструкции.
«Параметры»
Самый простой вариант активации функций для отдельных программ. Все инструменты, связанные с изменением настроек компьютера на базе Windows 10, находятся в «Параметрах». Поэтому, если вы решите добавить какое-либо приложение в автозагрузку, сделайте следующее:
- Щелкните ЛКМ по иконке «Пуск», чтобы перейти в соответствующее меню.
- Нажмите на кнопку с шестеренкой. Это позволит запустить «Параметры».

Перейдите в раздел «Приложения», а затем – «Автозагрузка».

Ознакомьтесь со списком установленных программ и передвиньте ползунок вправо напротив той, которую планируется использовать в режиме автозагрузки.

На заметку. «Параметры» позволяют не только активировать функцию, но и присвоить каждой программе степень влияния на ОС. От этой настройки зависит, будет ли приложение работать в фоне, или оно откроется на весь экран.
Аналогичным образом вы сможете убрать программу из автозагрузки. Любые изменения вступят в силу после перезагрузки устройства. Так что в случае, если вы хотите ознакомиться с принципом работы функции, обязательно выключите, а затем снова включите компьютер.
Еще один простой вариант, предполагающий взаимодействие с папкой автозагрузки. Поскольку добавление исполняемого файла в директорию «C:\Users\Username\AppData\Roaming\Microsoft\Windows\Start Menu\Programs\Startup» заметно усложняет процесс ручного запуска самой программы, действовать нужно через обходной путь:
Щелкните ПКМ по свободной области Рабочего стола.

- Нажмите на кнопку «Создать ярлык».
- Укажите расположение исполняемого файла приложения.

Затем нужно поместить получившийся ярлык в папку автозагрузки.

Далее останется перезагрузить компьютер, чтобы понять, вступили ли изменения в силу. В случае соблюдения всех требований инструкции программа должна запуститься вместе с операционной системой.
Планировщик задач
Чтобы программа автоматически запускалась после включения компьютера, нужно поставить соответствующую задачу для планировщика заданий. Это альтернативный метод, предполагающий следующие действия со стороны пользователя:
Открыть «Панель управления» через поисковую строку Windows или любым другим удобным способом.

В качестве типа просмотра установить «Категория».

Перейти в раздел «Система и безопасность», а затем – «Администрирование».

Запустить «Планировщик заданий».

- В правой части окна нажать на кнопку «Создать задачу».
- Во вкладке «Общие» зарегистрировать имя для новой задачи, а также подтвердить настройку для Windows
- Нажать кнопку «Создать» во вкладке «Триггеры».

Поставить исполнение задачи «При входе в систему».

Во вкладке «Действия» указать расположение исполняемого файла.

Сохранить изменения.
Если вам удалось сделать правильную настройку новой задачи, то после перезагрузки компьютера указанная программа должна самостоятельно запуститься. В случае, если этого не произойдет, попробуйте повторить действия из алгоритма или обратиться к другим методам добавления приложений в автозагрузку.
Редактор реестра
Заключительный вариант, позволяющий включить программу или системные гаджеты в список автозагрузки. Операция выполняется через Редактор реестра, и пользователю нужно внимательно ознакомиться с инструкцией, чтобы не допустить ошибку на одном из этапов:
- Зажмите клавиши «Win» + «R».
- Через окно «Выполнить» обработайте запрос «regedit.exe».

- Оказавшись в Редакторе реестра, перейдите в директорию «HKEY_LOCAL_MACHINE/Software/Microsoft/Windows/CurrentVersion/Run».
- Щелкните ПКМ по свободной области окна в правой части экрана.
- Нажмите на кнопку «Создать» и выберите «Строковый параметр».

- Задайте имя для параметра. Здесь рекомендуется продублировать название приложения, чтобы в дальнейшем его можно было без труда убрать из списка автозагрузки.
- В пункте «Значение» укажите расположение исполняемого файла программы.
- Нажмите на кнопку «ОК» для сохранения настроек.

Важно. Если вам захочется активировать автозагрузку приложения не для всего компьютера, а для конкретного пользователя, то нужно переместиться в директорию с начальной папкой «HKEY_CURRENT_USER»
Дальнейшие действия не отличаются.
По аналогии с предыдущими способами выполнения операции необходимо перезагрузить компьютер. Только так вы сможете понять, запустилась ли указанная программа вместе с устройством.
Редактирование «Автозагрузки»
С помощью команды msconfig
Узнать, какие программы запускаются на компьютере при включении, можно с помощью командной строки. Для этого нажимаем одновременно клавиши Win (кнопка с флажком Windows) и R. В открывшемся окне «Выполнить» в строке ввода набираем команду msconfig и нажимаем «OK».

Введите команду msconfig и нажмите «ОК»
В открывшемся окне «Конфигурация системы» переходим на вкладку «Автозагрузка». Перед нами откроется список автоматически загружаемых приложений.
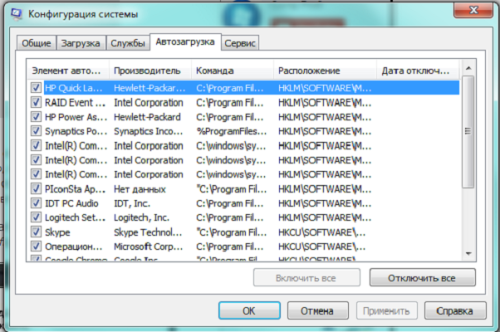
Убираем лишние галочки
Чтобы убрать лишние, достаточно снять пометку в строке с названием программы. Для сохранения изменений необходимо нажать кнопку «OK», после чего можно перезагрузить компьютер.
Меню «Пуск»
Список автоматически загружаемых программ можно посмотреть, последовательно открывая пункты меню «Пуск — Все программы — Автозагрузка — Открыть».
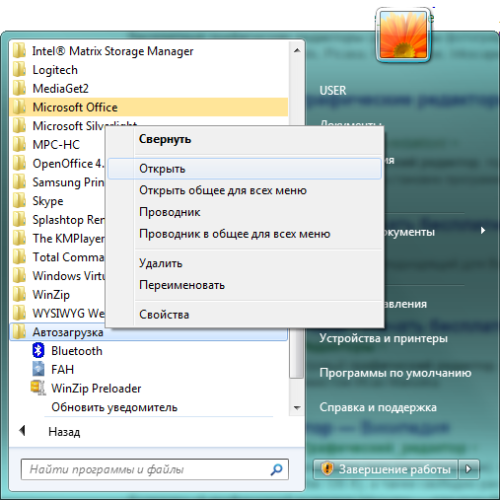
Приложения обозначены ярлычками, ненужные можно удалить. Остаётся лишь перезагрузиться.
Используя поисковый запрос
Открываем меню «Пуск» и в поисковой строке снизу вводим запрос shell:startup, после чего нажимаем Ввод.

Дальше действуем уже по известному нам алгоритму, удаляя лишние ярлыки.
Чтобы сделать то же для всех пользователей, следует в поисковой строке ввести C:\ProgramData\Microsoft\Windows\Start Menu\Programs\Startup.
Все внесённые изменения вступят в силу после перезагрузки.
Через реестр
Нажимаем Win + R, после чего в строке «Открыть» набираем команду regedit.

Запускаем редактор реестра
В открывшемся окне «Редактор реестра» нас интересуют разделы:
В них хранятся ссылки на программы для текущего пользователя.
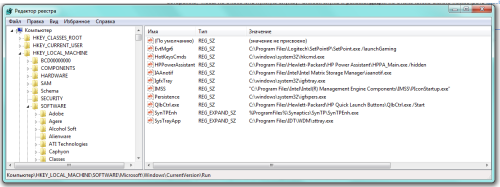
Убираем лишние приложения
Чтобы изменить список «Автозагрузки» для всех пользователей данного компьютера, редактируем разделы:
Как найти, открыть и настроить автозагрузку в Windows 7
Автозапуск в Windows 7 позволяет многочисленным приложениям загружаться вместе с самой операционной системой в фоновом режиме. С одной стороны, это полезный инструмент, когда речь идет о защите системы в автоматическом режиме, к примеру, автозапуск антивирусного ПО. С другой стороны, многие установленные приложения сами добавляют себя в автозагрузку без ведома пользователя, тем самым расходуя аппаратные ресурсы компьютера и замедляя его. О том, где находится автозагрузка в Windows 7, что должно быть в ней, что можно отключить и как вручную добавить необходимую программу или файл – далее.
Доступ к автозагрузке в Диспетчере задач
Альтернативный способ изучить, какие программы и утилиты присутствуют в автозагрузке, можно через Диспетчер задач. Для его запуска в Windows 10 можно использовать контекстное меню кнопки «Пуск», кликнув по ней ПКМ. Другой способ запуска утилиты – набором команды taskmgr в панели «Выполнить».

После запуска Диспетчера задач жмём расположенную внизу кнопку «Подробнее» и кликаем на вкладке «Автозагрузка».

Результат будет аналогичен предыдущему – появится список программ, которые запускаются при старте операционки. Для отключения/включения любого элемента из списка нужно кликнуть по нему, здесь же можно посмотреть, где физически расположена программа на диске. В графе «Влияние на запуск» имеется возможность проанализировать, в какой степени программа влияет на время загрузки ОС. Правда, особо доверять этим сведениям не стоит, даже если значение параметра указано как «Высокое», вовсе не обязательно, что именно эта программа сильно тормозит работу вашего компьютера.
Опять же, добавить программу в автозагрузку Windows 10 через диспетчер задач не получится, этот менеджер позволяет только включать/отключать ПО. Как поставить программу в этот список, мы рассмотрим ниже.
Способ №1. Добавить ярлык в папку «автозагрузка»
Скопируем ярлык нужной программы в папку «автозагрузка». Например у нас есть программа Microsoft Word. Мы хотим, что-бы Word запускался при старте Windows. Нам необходимо:
Открываем папку папку автозагрузка. Находится она по адресу C:\ProgramData\Microsoft\Windows\Start Menu\Programs\Startup (так же можно туда попасть нажав Win+R, в окне выполнить набрать shell:Common Startup)
Вы можете скопировать этот путь и вставить в любое окно.
Способ №2. Добавить значение реестра в папку Run.
Есть способ более сложный, для более продвинутых пользователей компьютера. Можно добавить запуск определенной программы путем создания значений в реестре, ярлык в такой случае создавать нигде не придется и в папке автозагрузка отображаться ничего не будет.
В редакторе переходим по следующему пути HKEY_CURRENT_USER\Software\Microsoft\Windows\CurrentVersion\Run.
Далее в этом каталоге создаем строковый параметр.
После того как создали строковый параметр, нажимаем изменить и вставляем туда путь до EXE файла, который мы ходим запускать. В нашем случае это Word.
Готово. После перезагрузки будет запускаться Word.
Примечание: Запускаться он будет только под данным пользователем, если на компьютере пользователей сколько, то нужно прописывать в реестре информацию для каждого.
Способ №3. Отложенный запуск программы при старте Windows.
Что такое отложенный запуск? Это автоматический запуск программы, но через определенный период времени. Например система уже загрузилась, а программа сделает старт через 30 секунд. В каком случае это может понадобиться? Например, если у вас запускается множество приложений, что создает огромные тормоза компьютера. При отложенном запуске данной проблемы не будет. Иногда бывают случаи что программы не могут запуститься «сразу», это зависит от специфики приложения, в таком случае тоже спасает данный вид запуска.
Как реализовать?
Настроить данный вид запуска можно только сторонними средствами, например с помощью программы AnVir Task Manager. Приложение отличное, оно обладает огромным колличеством возможностей связанных с запуском, завершением и регулированием работы приложений. Все их я описывать не буду нас интересует только отложенный запуск.
Нажимаем правой кнопкой на нужно нам приложение и выбираем добавить в отложенную загрузку.
После этого выставляем время интервала.
Возможно вам будет интересно:
как найти и открыть папку автозагрузки в Windows

Введение
Некоторые программы, такие как антивирусник, при установке сами прописываются в автозагрузке. Но бывает, что в автозагрузку прописываются и совсем не нужные программы. Тогда их необходимо оттуда удалить. Это делается довольно таки просто.
А вот добавить программу в автозагрузку самому уже проблематично, особенно, если не знаешь как. Но стоит один раз попробовать, и вы увидите, насколько это облегчит вам жизнь при работе на компьютере. Рассмотрим несколько способов, а там сами выберите тот, который вам по душе.
Сама папка автозапуска и в Windows 10, и в Windows 7 находится по такому адресу:
C:\Users\ваше имя \AppData\Roaming\Microsoft\Windows\Start Menu\Programs\Startup
В Windows 7 добраться до автозапуска легко. Достаточно открыть меню «Пуск» открыть «Все программы» — «Автозапуск».

Перемещаете сюда ярлык необходимой программы и после перезагрузки компьютера она будет открываться автоматически.
Пуск
Добавляем программу в автозагрузку при помощи инструмента «Выполнить»
Это, пожалуй, самый простой способ, но к сожалению не всегда действенный.
В любой Windows добраться до папки автозагрузки можно при помощи команды shell:startup
Для этого достаточно нажать на клавиатуре одновременно клавиши Win + R, и ввести в поле окна «Выполнить» эту команду shell:startup и нажать кнопку «ОК».

Откроется папка, в которую можно перетащить ярлык любой программы, и после перезапуска компьютера эта программа будет запускаться сразу после загрузки системы.
Добавляем программу в автозагрузку при помощи планировщика заданий
Этот вариант более сложный и не все новички смогут им воспользоваться по причине не хватки знаний.
Запускаем приложение «Планировщик заданий». Для этого жмем по значку «Поиск» (в виде лупы) на панели задач, и в поле поиска пишем «планировщик заданий» (без кавычек).
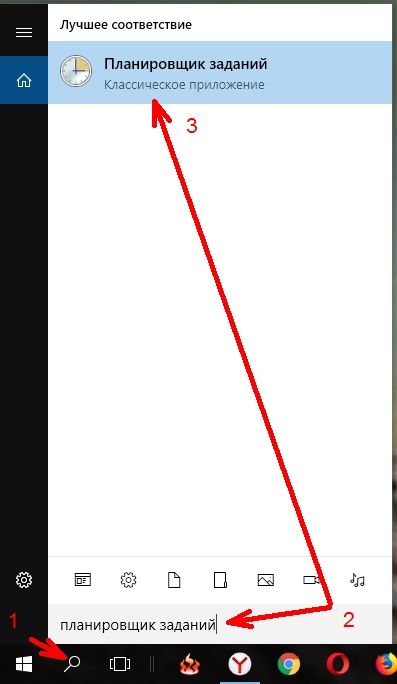
В колонке слева кликаем по разделу «Библиотека планировщика заданий».

В крайней правой колонке кликаем по пункту «Создать задачу».

Откроется окно «Создание задачи». На вкладке «Общие» в поле «Имя» прописываем название задачи, а в поле «Описание» даем краткую характеристику этой задачи.

Переходим на вкладку «Действия» и в самом низу жмем кнопку «Создать».

В окне «Создание действия» в поле «Программа или сценарий» необходимо прописать путь к файлу запуска программы.

Не всегда по кнопке «Обзор» можно найти этот файл запуска. Для этого вы должны зайти в систему под Администратором, и у вас должен быть открыт доступ к системным файлам.
Но можно поступить проще. Показываю на примере браузера Яндекс.
_________________________________________________________________________
В Windows 10
Открываем меню «Пуск». Находим иконку, кликаем по ней правой кнопкой мыши и выбираем в выпадающем меню пункт «Дополнительно» — «Перейти к расположению файла».

В окне папки программы, кликаем правой кнопкой мыши в конце адресной строки (наверху папки, под меню) и выбираем пункт «Копировать адрес».

__________________________________________________________________________
В Windows 7 и в Windows XP достаточно в меню «Пуск» кликнуть по иконке правой кнопкой мыши и выбрать в выпадающем меню пункт «Свойства».
Если на рабочем столе имеется ярлык программы, которую вы хотите добавить в автозагрузку, то кликните по нему правой кнопкой мыши, и тоже выберите пункт «Свойства».

В открывшемся окне «Свойства» в поле «Объект» можно скопировать весь путь к необходимому файлу.

После того, как мы прописали путь к файлу , можно задать дополнительные параметры на всех вкладках («Триггеры», «Условия», «Параметры»).
После этого и нажимаем ниже кнопку «ОК»., откроется окошко с вопросом.

Жмем кнопку «Да», а в следующем окне кнопку «ОК».

Теперь задача на запуск браузера создана и находится в колонке «Файл».

Описанные выше способы только часть методов добавки программы в автозапуск. На самом деле их гораздо больше, но они не для новичков, и мы их пока рассматривать не будем.
Стороннее ПО
Добавить любое приложение в автозагрузку операционной системы Windows 7 можно и при помощи специальной утилиты. Называется программа CCleaner и доступна на официальном сайте абсолютно бесплатно. Поэтому делаем несколько простых шагов:
- Переходим по приведенной выше ссылке и скачиваем последнюю русскую версию приложения.
- Получил установочный файл, запускаем его и, следуя подсказкам пошагового мастера, производим инсталляцию приложения.
- Когда CCleaner запустится автоматически нам необходимо будет перейти во вкладку «Сервис». Тут выбираем подпункт «Автозагрузка» и приступаем к работе со списком имеющихся программ.
Кроме работы с автозагрузкой данное приложение способно производить автоматическую очистку системы, включая жесткий диск и реестр.
Подводим итоги
Теперь, когда вы усвоили материал, предложенный в статье, вы сможете в автоматическом режиме запускать весь нужный софт и не тратить на это свое личное время. Также мы предлагаем обращаться за помощью, если у вас останутся какие-либо вопросы. Один из наших экспертов мгновенно среагирует на обращение того или иного посетителя и даст ему дельный ответ, способный помочь в любой ситуации.
Посмотрим, как добавить свою программу (или bat-файл) в автозагрузку Windows 7?
Есть несколько путей.
Используем стандартные средства Windows для обычных пользователей для добавления в автозагрузку
«Кнопка Пуск» -> «Все программы» -> в списке находим папку «Автозагрузка»

Если просто кликнуть по папке «Автозагрузка» — то развернется список программ (для данного пользователя), которые автоматически запускаются при входе пользователя в систему.
Для добавления своих вариантов автозагрузки нужен клик ПРАВОЙ
клавишей мыши.

«Открыть» — откроется папка автозапуска программ для текущего пользователя — в данном случае Home. Добавляем сюда ярлык к нужной программе для автозапуска.

«Открыть общее для всех меню» — откроется папка для автозапуска для всех пользователей.

Тоже самое — только теперь для всех пользователей. Делаем ярлык к нужной программе (клик правой клавишей мышки).
Ярлык добавляем стандартно — клик правой клавишей мыши — «Создать» — «Ярлык». Выбираем название (свое) и добавляем нужный файл с диска (через «Обзор»). В данном случае — добавляем bat-файл для старта виртуальной машины Windows XP для печати на старом принтере.

Можно также добавить программы в автозапуск через правку реестра Windows — для опытных пользователей.
