Запуск оснастки «службы» в ос windows 10
Свойства службы Windows
Окно «Свойства» – это самая важная часть консоли управления службами Windows, в которой перечислены все элементы управления и информация о службе. Щелкните правой кнопкой мыши службу и выберите Свойства.
Вот две важные вкладки: Общие и Зависимости. Ниже приводится объяснение каждой из них:
Общие свойства службы Windows
На вкладке Общие вы увидите путь к исполняемому файлу службы и описание того, что она делает. Вы также можете выбрать «Тип запуска», чтобы настроить запуск службы.

Там вы найдете четыре типа запуска:
- Автоматически (отложенный запуск): как упоминалось ранее, службы запускаются в Windows ещё до того, как вы войдете в систему; это влияет на общее время загрузки. Если вы считаете, что вам не нужна конкретная служба немедленно, вы можете установить для неё Отложенный запуск, чтобы она запускалась после полной загрузки ПК. Это ускорит загрузку Windows.
- Автоматически: любая служба, для которой установлен автоматический запуск, сразу же запускается вместе с Windows во время загрузки.
- Вручную: если вы хотите запускать службу по запросу или только тогда, когда это требуется системе, вы можете установить для неё значение Вручную. Такая служба будет запускаться только тогда, когда используется связанное с ней приложение / функция или вы вручную запустите её. Помните, что этот параметр нарушит работу служб, которые зависят от мониторинга в реальном времени, например, службы обновления Windows / приложений.
- Отключено: как следует из названия, это отключит службу и сделает её непригодной для использования.
Зависимости служб Windows
На этой вкладке перечислены все службы, зависящие от выбранной службы, а также службы, от которых зависит текущая выбранная служба. Прежде чем возиться с опциями «Тип запуска», проверьте все службы, которые зависят от службы.

Если вы отключите службу, все службы, которые от неё зависят, могут работать некорректно; или вообще не работать.
Программа Easy Service Optimizer
Программ, позволяющих отключать ненужные процессы или восстанавливать их значения по умолчанию, существует мало. На русскоязычном пространстве известна всего одна: Easy Service Optimizer.
Эта утилита предназначена для отключения ряда служб в Windows 10, а также возврата их в состояние по умолчанию. Распространяется она бесплатно, существует на русском языке. Работа с ней довольно проста: нужно всего-то открыть программу, выбрать один из четырёх режимов работы и нажать «Применить».
Режимы в программе присутствуют следующие:
- «По умолчанию» — восстанавливает изначальные значения параметров;
- «Безопасно» — отключает только самые бесполезные процессы, которые совершенно точно не пригодятся пользователю;
- «Оптимально» — отключает среднее количество служб, менее безопасна, но лучше влияет на быстродействие;
- «Экстрим» — выключает максимально возможное количество услуг; небезопасна, может повлиять на качество работы с системой.
Перед началом работы с программой рекомендуется создать точку восстановления системы!
Видео: сервис простого оптимизатора (Easy Service Optimizer)
Грамотная работа со службами может изрядно упростить пользователю жизнь и увеличить быстродействие. Но не стоит злоупотреблять: неверно применённые настройки способны негативно повлиять на систему. Заботьтесь о своём компьютере и не отключайте службы, если не уверены в их бесполезности.
- https://softikbox.com/kak-v-windows-10-vklyuchit-ili-vosstanovit-vse-sluzhbyi-po-umolchaniyu-25440.html
- https://kompkimi.ru/windows10/kakie-sluzhbyi-mozhno-otklyuchit-v-windows-10
Освобождаем Windows 10 от лишних служб
Как в случае с автозагрузкой, освобождение оперативной памяти от лишних служб в Windows 10 тоже является необходимым мероприятием, которое позволяет освободить память от лишней нагрузки и непосредственно повлиять на скорость работы компьютера. Однако, стоит заметить, что каждая служба, которая работает под управлением операционной системы, отвечает за какой-то ее компонент или утилиту, будь то сервер или запись на дисковод. Естественно, отключение какой-то определенной службы отключит и компонент/утилиту/программу, которую она обслуживала. Тут стоит вопрос в другом — а нужно ли, чтобы этот компонент/утилита/программа работала в данном сеансе или вообще после каждого запуска? Соответственно, Windows 10 позволяет, как и другие ее «сестры», управлять службами ОС и настраивать их работу непосредственно под свои нужды, освобождая оперативную память от лишних служб. Чтобы войти в список служб, необходимо произвести следующее действие: Пуск — Выполнить — services.msc. Потом перед вами появится окошко со службами, а
перейдя в режим «Расширенный» вы можете увидеть, какая служба и за что отвечает. Например, нажимаете на DCHP-сервер, а слева появляется информация о том, для чего нужна эта служба. Теперь мы разобрались, каким образом можно добраться до служб и как узнать, за что отвечает определенная служба. Предлагаем рассмотреть список служб, которые можно отключать без вреда для вашего компьютера и операционной системы в целом.
Можно отключать такие службы:
- Служба загрузки изображений — эту службу рекомендуется отключать только в том случае, если вы не используете камеру или средство хранения фотографий, а также не подключены сканеры или фотокамеры. Если они будут работать, то возможна потеря данных.
- Центр безопасности — если вы не пользуетесь интернетом чаще двух раз в день и не посещаете специфические сайты, то можете смело отключать эту службу.
- Служба записи компакт-дисков — при отсутствии необходимости записи компакт-дисков в приводе, рекомендуем отключить эту службу.
- Обозреватель сети или подобная служба — отключайте при отсутствии сетей.
- Вторичный вход в систему — если у вас единственная учётка в системе, можно отключить эту службу.
- Диспетчер печати — при отсутствии принтера смело можно ее отключить.
- Беспроводная настройка — отключайте при отсутствии беспроводных точек доступа.
- Брандмауэр — при наличии антивируса, эта служба бесполезна.
- Machine Debug Manager — если вы не программист, можете не использовать данную службу.
www.windxp.com.ru
Отключение ненужных служб в Виндовс 10
Открыв любым из рассмотренных выше способов оснастку «Службы», вы сможете увидеть большой перечень важных для операционной системы компонентов. Как уже было сказано во вступлении данной статьи, многие из них выполняются в фоновом режиме, однако это не значит, что абсолютно все они нужны для корректного и стабильного функционирования Windows 10. Более того, некоторые из них не только являются бесполезными, но и оказывают негативное влияние на общую производительность, а потому могут быть отключены без каких-либо негативных последствий. Узнать, работу каких фоновых процессов можно остановить, поможет наше подробное руководство по первой из представленных ниже ссылок. Во втором рассказывается о том, как это сделать.
Подробнее:Какие службы в Виндовс 10 можно отключитьКак отключить ненужные службы в Виндовс 10
Какие службы можно отключить в Windows 10
≡ 6 Апрель 2016 · Рубрика: Компьютерный ликбез · 12 155 Просмотров
Отключить службы Windows 10 необходимо в том случае, если вы точно уверены, что в дальнейшей работе они вам не пригодятся.
В статье я опишу некоторые сервисы, которые я деактивирую в первую очередь у себя, а уже потом по просьбе клиентов. Обычно перед началом процедуры, которая происходит после переустановки системы, я сперва произвожу удаление ненужных программ в Windows 10.
Поскольку таковых, как и служб, приличное количество, их деактивация поможет не только в ускорении работы системы, но и освобождению мест на диске и т.д и т.п.
Какие службы отключить в Windows 10
Сие действие можно выполнить следующими способами.
а) Открыв меню «Пуск», переходим в «Управление компьютером».
В правом углу открывшегося окна выбираем пункт «Службы».
б) Открыв «Проводник Windows», правым кликом мышки по «Компьютер», задействуем вкладку «Управление».
И далее, как и выше, надо выбрать «Службы».
в) С помощью консоли. Для этого сочетанием горячих клавиш +R, вводом команды «services.msc» (без кавычек) и нажатием по кнопке «OK» открываем оную.
Какой из вариантов будете использовать решать вам.
Ну, а мы продолжаем.
Список ненужных служб Windows 10
Не зависимо от того, какой из вышеуказанных вариантов выбрали вы, во всех случаях перед вами откроется одно окно с их списком. Двойным кликом правой кнопкой мыши по нужному из них появится новое окошко с параметрами запуска. Где в зависимости от того, что необходимо предпринять — «Активировать» или «Выключить», необходимо выбрать соответствующий пункт.
Стоит помнить, что некоторые сервисы взаимосвязаны. Имейте это ввиду. Узнать, с какими именно, можно открыв вкладку «Зависимости».
В этом случае, отключив одну службу, можно прекратить работу другой, вплоть до загрузки системы. Выше на скриншоте, также показано, от каких компонентов зависит. А внизу приведены те, которые, напротив, не смогут загрузиться, если сервис будет отключен.
Знайте это, на случай если вы решитесь на эксперименты.
Что же касается безопасного решения. Ниже предоставлю название тех, деактивация которых не повлечет за собой никаких проблем в дальнейшей работе компьютера, при условии, что они вами не используются!
- Рабочая станция
- Служба политики диагностики
- Факс
- Пульс
- Телеметрия (шпион Windows 10. Об этом я уже писал тут, здесь и вот)
- Рабочие папки
- Dmwappushservice
- Сеанс виртуальных машин
- NET State Service
- Удаленный реестр
- Виртуализация удаленных рабочих столов
- Служба маршрутизатора SMS Microsoft
- Удаленное управление
- Обмен данными (Hyper-V) (не задействованы виртуальные машины)
- Диспетчер печати (если не задействуете принтер и создание PDF документов)
- Биометрическая служба Windows
- Изоляция ключей CNG
- Клиент групповой политики
- Служба лицензий клиента
- Завершение работы в качестве гостя
- Superfetch
- Служба перечислителя переносных устройств
- Служба сенсорной клавиатуры и рукописного ввода (не используете сенсорный экран)
- Сетевая служба Xbox Live
- Вторичный вход в систему
- Служба маршрутизатора AllJoyn
- Вспомогательная служба IP
- Вспомогательная служба TCP/IP-Net-BIOS
- Удостоверение приложения
- Синхронизации времени
- Сервис данных датчиков
- Служба загрузки изображений
- Служба помощника по совместимости программ
- Служба поддержки Bluetooth (в случае его не использования)
- Служба шифрования дисков BitLocker
- Клиент отслеживания изменившихся связей
- Ловушка SNMP
- Windows Search
- Обмена данным
- Обозреватель компьютеров (не находится ПК в локальной сети)
- Служба географического положения
- NVIDIA Stereoscopic 3D Driver Service
- Браузер компьютеров
- Наблюдение за датчиками
- Общий доступ к подключению к Интернету (если не использует свой компьютер для раздачи Интернета)
- Служба регистрации ошибок Windows
- Служба времени Windows
Но и это еще не все!
Easy Service Optimizer
Данная утилита позволяет сканировать операционную систему и выводит на экран список всех активных и не задействованных служб. Где можно произвести все необходимые действия.
https://youtube.com/watch?v=jRHs9ntAqXg
В приложении присутствует русский язык. Не требует установки.
Продукт имеет 4 автоматических режима настройки.
«По умолчанию», «Безопасно», «Оптимально» и «Экстремально».
После выбора следующим этапом требуется кликнуть на кнопку «Применить» настроек и перезапуститься.
И что не мало важно — в утилите присутствует откат настроек, на случай если что-то пойдет не так. Также рекомендую воспользоваться данной бесплатной программой
Она с легкость покажет и подскажет что можно удалить
Также рекомендую воспользоваться данной бесплатной программой. Она с легкость покажет и подскажет что можно удалить.
Службы Windows не запускаются
Службы Windows – это приложения, которые обычно запускаются при загрузке компьютера и работают в фоновом режиме до тех пор, пока он не будет выключен. Строго говоря, служба – это любое приложение Windows, реализованное с помощью API служб. Однако службы обычно обрабатывают низкоуровневые задачи, которые практически не требуют взаимодействия с пользователем. Вот некоторые предложения. Но прежде чем начать, создайте точку восстановления системы вручную.
- Проверить тип запуска служб
- Устранение неполадок в состоянии чистой загрузки
- Запустите SFC и DISM
- Таким образом устраняйте неполадки в конкретных службах.
- Попробуйте это исправление
- Попробуйте это исправить
- Использовать восстановление системы
- Сбросьте Windows 10.
1]Проверьте тип запуска служб
Для управления службами Windows необходимо открыть поле «Выполнить» и ввести services.msc и нажмите Enter, чтобы открыть диспетчер служб. Здесь вы можете установить его тип запуска: Автоматический, Отложенный, Ручной или Отключено. Убедитесь, что для конкретной службы, с которой вы столкнулись с проблемами, не установлено значение Неполноценный. Посмотрите, сможете ли вы запустить его вручную, нажав на Начинать кнопка.

2]Устранение неполадок в состоянии чистой загрузки
Загрузитесь в безопасном режиме и посмотрите, запускается ли Служба. Во многих случаях службы или драйверы сторонних производителей могут мешать правильному функционированию системных служб. В качестве альтернативы вы также можете выполнить чистую загрузку и проверить.
3]Запустите SFC и DISM
Запустите средство проверки системных файлов, т.е. Пробег sfc / scannow из командной строки с повышенными привилегиями. Перезагрузитесь по завершении и проверьте. Пользователи Windows 10 / 8.1 могут восстановить свой образ системы Windows и посмотреть, поможет ли это.
4]Устранение неполадок конкретных служб таким образом
Если вы столкнулись с проблемами при запуске некоторых конкретных Сервисов, проверьте, может ли вам помочь какой-либо из этих постов:
5]Попробуйте это исправление
Если у вас возникла проблема с вашей системой Windows 7 или Windows Server 2008 R2 SP1 – когда вы испытываете долгую задержку до того, как все службы будут готовы после установки приложения, посетите KB2839217 и запросить исправление. Обычно это может произойти, когда приложение создает файл, имя которого превышает 127 символов.
6]Попробуйте это исправить
Если вы получаете сообщение об ошибке Windows не может запустить брандмауэр Windows, DHCP-клиент или диагностическую политику на локальном компьютере в Windows 7 или Windows Vista, примените это исправление из KB943996.
8]Сбросить Windows 10
Если ничего не помогает, возможно, вам придется подумать Восстановление Windows 7 или с помощью Обновить или Сбросить ПК в Windows 10/8.
Всего наилучшего!
Теги: Услуги, Устранение неполадок
Как отключить службы в Windows?
Отключение служб Windows позволяет снизить нагрузку на процессор и оперативную память компьютера, что актуально для слабых и устаревших устройств. А также улучшить безопасность компьютера. Неудивительно, что многие задаются вопросом, как отключить службы в Windows, не навредив при этом работе системы. Отключить фоновые процессы можно двумя способами, через «Диспетчер служб» и при помощи командной строки.

Отключаем службы через настройки
Открыть настройки служб можно несколькими способами:
- Запустить панель управления, в поиске справа вверху ввести Cлужбы и запустить.
- Открыть окно Выполнить, нажатием горячих клавиш Win и R, и ввести services.msc.
После запуска Вы увидите список всех служб, установленных на Вашем устройстве
Обратите внимание, что отключать все подряд категорически не рекомендуется, так как это может повлиять на стабильную работу компьютера и привести к его полной неработоспособности
Находим службу, которая зря работает и потребляет системные ресурсы. В нашем случае, это служба факса.
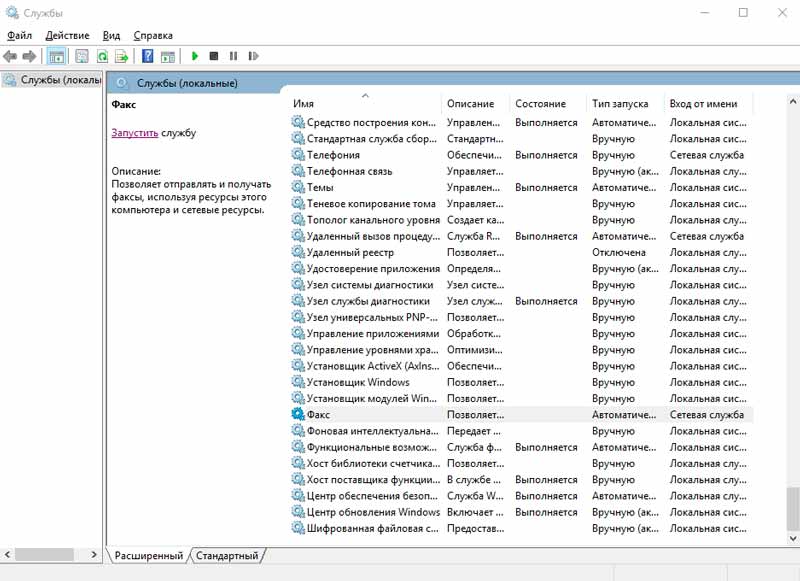
Нажимаем правую кнопку мыши, затем свойства. В появившимся окне из выпадающего списка выбираем тип запуска «Отключена» и кнопку Ок.
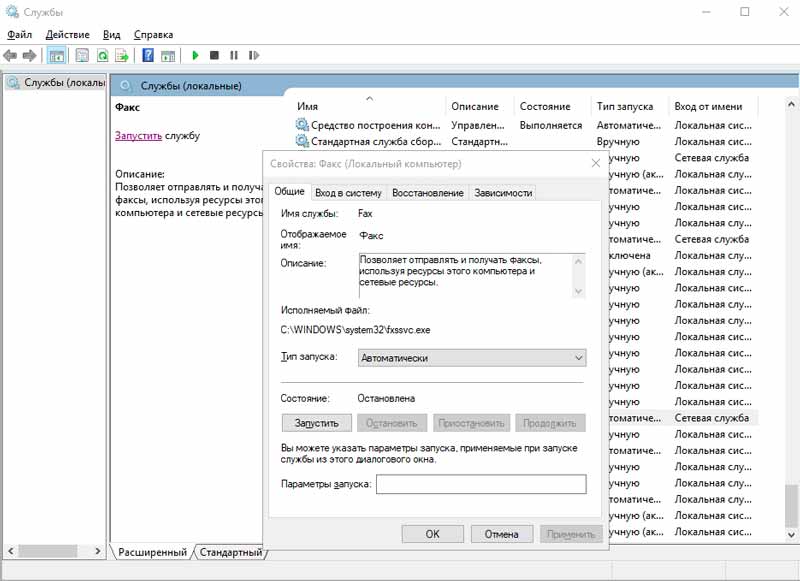
Останавливаем ненужные службы через командную строку
Также, любую из ненужных служб можно выключить и включить при помощи командной строки, запущенной от имени администратора. Для этого необходимо сделать следующее:
- Нажмите горячие клавиши Win и X или щелкните на меню Пуск правой кнопкой мыши.
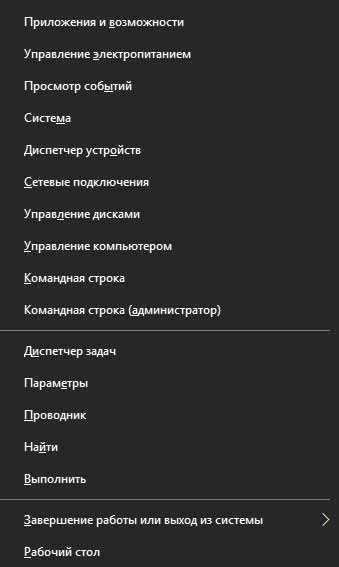
Выберите пункт Командная строка (администратор).
Вводим команду:
Где Fax – это название службы. Посмотреть название можно в Диспетчере задач, на вкладке Службы.
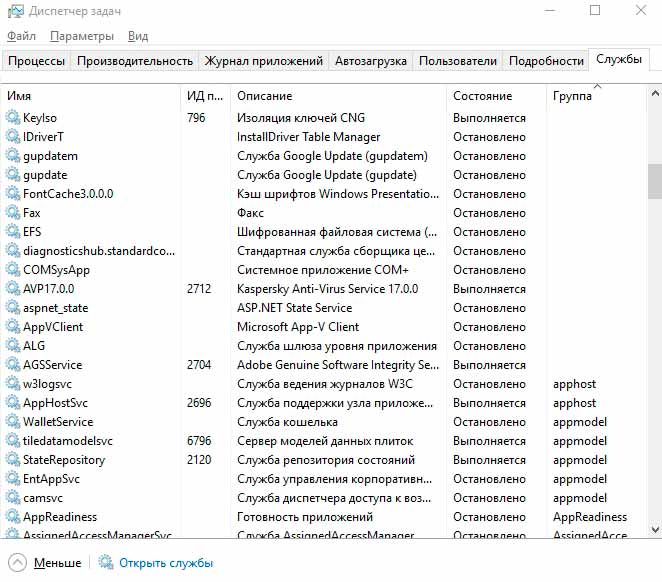
При необходимости запустить процесс, следует ввести:
Не удалось открыть мастер добавления принтеров локальная подсистема печати
При попытке добавления в систему нового принтера и нажатии на кнопку «Установить принтер» пользователь может столкнуться с сообщением «Не удалось открыть мастер добавления принтеров.
Локальная подсистема печати не выполняется». Установка принтера становится невозможна, перезагрузка системы не даёт ровным счётом ничего.
В этой статье я расскажу, в чём суть ошибки «не удалось открыть мастер добавления принтеров», почему она возникает, и как исправить ошибку на вашем ПК.
«Не удалось открыть мастер добавления принтеров»
Причины дисфункции при добавлении нового принтера
Как следует из текста данной ошибки, системе не удалось задействовать нужный программный инструментарий для добавления нового принтера в систему. Обычно причиной данной проблемы является некорректная работа системной службы, отвечающей за установку и работу локальных принтеров («Диспетчер печати»).
Кроме того, причинами ошибки могут выступать нестабильно работающие драйвера к принтеру, а также некорректное обновление операционной системы (такие случаи также фиксировались)
При этом проблема касается чаще всего локальных принтеров (локальная подсистема печати), сетевые же устройства работают более стабильно.
Исправляем ошибку установки принтера на пользовательском ПК
Не удалось открыть мастер добавления принтеров – как исправить
Для решения данной проблемы рекомендую сделать следующее:
- Активируйте функционал «Службы печати и документов». Перейдите в «Установку и удаление программ» (или жмём на кнопку «Пуск», в строке поиска вводим appwiz.cpl и нажимаем ввод). Затем выберите «Включение и отключение компонентов Windows» слева, в открывшемся окне найдите компонент «Службы печати и документов» и деактивируйте его (снимите главную галочку). Потом верните галочку обратно, нажмите на плюсик слева для раскрытия подпунктов компонента, и установите галочки на каждом из подпунктов. Нажмите на «Ок» и закройте окно.
- Теперь, если вновь нажать на «Установка принтеров», то всё должно заработать;
- Проверьте работу службы «Диспетчер печати». Нажмите на кнопку «Пуск», в строке поиска введите services.msc и нажмите ввод. В открывшемся окне служб найдите «Диспетчер печати» (Spooler), дважды кликните на нём, и, войдя в его настройки, установите тип запуска на «Автоматически» (если такой тип запуска уже стоит, просто перезапустите данную службу);Проверьте работу службы «Диспетчер печати»
- Удалите все файлы из директории С:\Windows\System32\spool\PRINTERS. Перейдите по указанному пути и удалите все файлы из данной директории. Затем перезагрузите вашу систему, и вновь попытайтесь установить нужный вам принтер;
- Откатите систему на предыдущее состояние. Если ваша система ранее работала с принтерами корректно, а очередное системное обновление привело к появлению описываемой мной дисфункции, тогда рекомендую откатить систему на предыдущее состояние. Нажмите на кнопку «Пуск», в строке поиска наберите rstrui и нажмите ввод. Найдите предыдущую, более стабильную, точку восстановления, и выполните откат системы на предыдущее состояние;Выберите оптимальную точку восстановления
- Если ничего из вышеперечисленного не помогло, попробуйте удалить все имеющиеся принтера в системе, а также все драйвера к ним, затем запустите командную строку от имени администратора, введите в ней:
sfc/ scannow
и нажмите ввод. После окончания процесса проверки целостности системных файлов, перезагрузите компьютер, вновь запустите командную строку с административными правами, и в ней введите:
net start spooler
и нажмите ввод. В некоторых случаях это помогло решить проблему «Не удалось открыть мастер добавления принтеров» на компьютерах ряда пользователей.
Задействуйте службу «Диспетчер печати» с помощью команды net start spooler
Заключение
Причиной ошибки «Не удалось открыть мастер добавления принтеров» обычно является нестабильная работа соответствующий системной службы («Диспетчер печати»), а также некорректное системное обновление, дестабилизирующее работу с локальными принтерами.
Для исправления ситуации рекомендую воспользоваться приведёнными выше советами, обратив особое внимание на активацию функционала «Службы печати и документов», это позволит исправить ошибку «Не удалось открыть мастер добавления принтеров» на вашем ПК
Центр обновления Windows 10 не работает
Установка апдейта в Виндовс 10 выполняется на самостоятельном уровне системы. Однако порой по какой-либо причине виндовс не может загрузить и установить апдейт из-за ошибок в системе. Возникает вопрос: как включить службу апдейта windows 10?
В системе существует специальный инструмент для выявления и устранения ошибок системы, который называется «Устранение неполадок». Для его запуска переходим в строку поиска и вводим название этого инструмента. При запуске инструмента «Устранение неполадок» будет выполняться сканирование системы на ошибки, после чего службы перезапустятся.
Создаем службу
Теперь переходим к работе с Non-Sucking Service Manager. Открыв от имени администратора командную строку и перейдя в расположение исполняемого файла утилиты nssm.exe соответствующей разрядности, выполняем команду nssm install logCPUAvg, где logCPUAvg — имя новой службы.
В открывшемся окошке установщика вы увидите три поля:
- Path – в нем указываем путь к обработчику, то есть PowerShell, файл консоли находится в папке C:\Windows\System32\PowerShell.
- Startup directory – папка с исполняемым файлом обработчика, поле заполнится автоматически.
- Arguments – в этом поле прописываем команду -ExecutionPolicy Bypass -NoProfile -File «полный-путь-к-скрипту».
Аргумент ExecutionPolicy нужен для предоставления скрипту временных прав на запуск. Если в качестве службы вы устанавливаете какую-нибудь утилиту, то поле может быть оставлено как пустым, так и с указанным в нём аргументом данной конкретной утилиты.
Всё готово, жмем «Install service», чтобы установить службу.


Окно установщика содержит и другие вкладки, дополнительные. Например, на вкладке «Details» можно указать описание и отображаемое в оснастке управления службами имя службы, которое будет отличаться от указанного в команде nssm install, а на вкладке «Log on» выбрать учетную запись, от имени которой станет работать служба.
По умолчанию создаваемая служба работает от имени самой системы, как и положено. Открыв оснастку управления службами, вы увидите в списке и свою службу. Она будет иметь тип запуска «Автоматически», но находиться в остановленном состоянии. Запустится она при следующей загрузке, либо вы сами можете ее запустить.

То, что скрипт заработал, станет видно из того, что в месте его расположения появится папка «Logs», при этом вывод самой консоли будет скрыт. И вот что интересно. Запустив службу, мы вышли из учетной записи в 12.46, а затем вошли в нее в 12.50, но служба продолжала работать даже в наше отсутствие в системе! Это еще раз говорит о том, что системная служба не связана с пользовательским окружением.

Какие службы нельзя отключить или удалить
К службам, запуск которых не рекомендуется изменять, относятся:
| Название службы | Почему службу не рекомендуется отключать |
| DHCP Client (DHCP-клиент) | Обеспечивает получение компьютером от сервера параметры для работы в сети |
| DNS Client (DNS-клиент) | Определяет адрес обращения к узлу по его полному имени |
| Microsoft .NET Framework | Общеязыковая среда для различных приложений |
| Plug-and-Play | Использование любого устройства сразу после подключения |
| Superfetch | Увеличивает производительность работы компьютера |
| Windows Audio | Настраивает работу звуковых устройств |
| Брандмауэр Windows | Проверка информации, получаемой из сети, на безопасность |
| Веб-клиент | Обеспечивает работу с веб-приложениями |
| Вспомогательная служба IP | Устанавливает подключение для IP версии 6 |
| Print Spooler (диспетчер печати) | Настраивает работу с принтерами |
| Диспетчер учётных данных | Сохраняет учётные данные, применяемые пользователями при работе в интернете |
| Human Interface Device Access (доступ к HID-устройствам) | Использование подключённых USB-устройств |
| Windows Management Instrumentation (инструментарий управления Windows) | Определяет текущую конфигурацию компьютера |
| Клиент групповой политики | Поддержка учётных записей пользователей |
| Локатор удалённого вызова процедур (RPC) | Автоуправление базой данных службы имён |
| Модуль запуска процессов DCOM-сервера | Позволяет загружать процессор до 100% |
| Немедленные подключения Windows | Записывает настройки системы |
| Shell Hardware Detection (определение оборудования оболочки) | Обеспечивает автозапуск устройств |
| Перечислитель IP-шин PnP-X | Управление виртуальной сетевой шиной для подключения внешних устройств |
| Питание | Управление конфигурацией питания компьютера |
| Планировщик заданий | Запускает назначенные программы по расписанию |
| Планировщик классов мультимедиа | Работает со звуком |
| Протокол PNRP | Распознавание устройств, работающих в сети |
| Workstation (рабочая станция) | Поддерживает различные сетевые подключения |
| Расширяемый протокол проверки подлинности | получение доступа к различным сетям |
| Сведения о приложении | Работает с интерактивными приложениями |
| Net Logon (сетевой вход в систему) | Безопасный канал между компьютером и доменом |
| Network Connections (сетевые подключения) | Обеспечивает подключение к сети |
| Служба автоматического обнаружения веб-прокси WinHTTP | Поддержка автообнаружения прокси |
| Служба автонастройки WLAN | Настраивает работу с беспроводными сетями |
| Служба времени Windows | Синхронизация со всемирным временем |
| Служба интерфейса сохранения сети | Обеспечивает бесперебойную работу сети |
| Служба кэша шрифтов Windows | Записывает шрифты в кэш, ускоряя их загрузку |
| Служба общих сетевых ресурсов проигрывателя Windows Media | Доступ к сетевым проигрывателям |
| Служба политики диагностики | Проверка подключённых сетей |
| Служба регистрации ошибок Windows | Записывает ошибки в системе |
| Служба ресивера Windows Media Center | Для приёма FM-радио и телепередач |
| Служба сведений о подключённых сетях | Обобщает информацию о подключённых сетях |
| Служба уведомления о системных событиях | Разрешает пользователю быть администратором системы |
| Служба шлюза уровня приложения | Ядро для работы брандмауэра с интернетом |
| Сопоставитель конечных точек RPC | Отслеживает входящую информацию из интернета |
| Средство построения конечных точек Windows Audio | Настраивает аудиоустройства |
| Темы | Управляет темами оформления оболочки |
| Узел системы диагностики | Показывает причину произошедшей ошибки |
| Узел службы диагностики | Показывает устройство, где произошла ошибка |
| Узел универсальных PNP-устройств | Разрешает подключать универсальные устройства на компьютере |
| Управление сертификатами и ключом работоспособности | Защищает сеть от несанкционированного доступа |
| Установщик ActiveX | Полноценный просмотр страниц на сайтах и запуск онлайн-игр |
| Установщик Windows | Обеспечивает установку различного программного обеспечения |
| Установщик модулей Windows | Отвечает за установку, изменение или деинсталляцию обновлений |
| Цветовая система Windows (WCS) | Размещены данные цветовой системы и палитры Windows |
| Центр обеспечения безопасности | Отвечает за бесперебойную работу компьютера |
| Центр обновления Windows | Обеспечивает обновление компонентов операционной системы |
Программы, отключающие неиспользуемые службы
Выключаются службы встроенными средствами Windows и с помощью установленных дополнительных программ.
Одной из таких программ является Wise Care 365.
Настройка служб Windows 10
Существует ещё ряд программ, которые работают со списком системных служб. Все они доступны в интернете и всегда есть возможность применить их в работе со службами.
Включение и выключение служб необходимо проводить очень осторожно. Ошибочные действия могут оказать влияние на весь процесс работы Windows
Если вы новичок в работе с компьютером, то лучше предварительно посоветоваться со специалистом или почитать литературу по этой теме. Только после этого можете начинать экспериментировать.
—>
Запуск через системную папку Windows
Данный способ предполагает соблюдение ряда действий по алгоритму:
- Открыть «Мой компьютер» на рабочем столе ПК, щёлкнув два раза по иконке левой клавишей мыши.
- Перейти на локальный диск, где установлены файлы операционки. У многих юзеров это диск C.
- Войти в папку «Windows».
- В открывшемся окне пролистать вниз и отыскать папку «System 32». Здесь все компоненты расположены по алфавиту.
- После осуществления представленных выше манипуляций на дисплее должен появиться большой список параметров. Здесь пользователя должен интересовать элемент «services», по которому надо будет кликнуть ПКМ. Нажимать следует по строке, рядом с которой изображён знак шестерёнки.

Параметр «services» в папке «System 32» на Windows 7
Помещение и офис
Курьерская служба относится к той категории бизнеса, где расположение и офис не играют важной роли. В данном случае вам потребуется мини-офис для приема корпоративных клиентов и заключения с ними договоров
Там же можно разместить небольшой склад.
Офис для курьерской службы не обязательно размещать в центре города. Для клиента важнее, как быстро вы сможете доставить посылку и сколько это будет стоить. Поэтому идеальное помещения для офиса – это 20 кв.м. с интернетом и телефоном в удалении от центра города. В офисе достаточно оборудовать одно рабочее место для менеджера, который будет искать клиентов, общаться с нами, распределять задания между курьерами, контролировать сроки и оплату заказов. Набор оборудования в офис минимальный: компьютер, МФУ, телефон, стеллаж для документов.
При поиске подходящего офиса, обратите внимание на различные бизнес-центры, где можно найти помещение уже с мебелью и всеми коммуникациями. Стоимость аренды такого офиса обойдется вам примерно в 10-15 тыс
рублей в месяц. Все зависит от города и территориального расположения самого здания. Также не забудьте закупить канцелярию для вашего офиса: бумагу, ручки, скрепки, скотч и т.д.
Как открыть службы Windows 7 через окно «Выполнить»
Как открыть службы в Windows 10 — описание доступных способов
Это один из самых простых способов выполнения поставленной задачи, который предполагает соблюдение следующего алгоритма:
- Зажать на клавиатуре ПК кнопки «Win + R» одновременно. Появится окошко «Выполнить».
- В появившемся окне будет одна единственная строка «Открыть». В неё нужно вбить фразу «services.msc».
- Нажать на «Enter» для подтверждения действия и дождаться открытия следующего меню.
- После осуществления вышеуказанных манипуляций на экране отобразится меню служб операционной системы. Здесь будут показаны все процессы, участвующие в работе операционки. Выделить нужный элемент, тапнув по нему левой клавишей манипулятора. В графе слева появится описание выбранной службы.
Обратите внимание! Чтобы повлиять на работу той или иной службы, пользователю потребуется дважды кликнуть по её названию ЛКМ. В отобразившемся меню он сможет задать «Тип запуска» программы, запустить или полностью деактивировать её

Как выглядит окно «Выполнить» на операционке виндовс семь
Способы открытия окна «Выполнить»
Для начала следует разобраться, как запустить окно «Выполнить». Существует несколько способов сделать это.
- Наиболее простой – это одновременное нажатие клавиш на клавиатуре Win + R. Кнопка «Win» находится в нижнем блоке клавиатуре: она обозначается иконкой в виде фирменного флага Windows.
- Найдите приложение через меню «Пуск». Для этого в списке установленного софта раскройте папку «Служебные» и нажмите на программу «Выполнить».

Щелкните по значку системного поиска, который находится в нижней рабочей панели. В строке введите «Выполнить» и выберите отобразившееся приложение сверху или щелкните по кнопке «Открыть» справа.

Чтобы запустить системное средство или софт через диалоговое окно, проделайте следующее:
- Вызовите приложение «Выполнить» одним из способов, рассмотренных выше.
- В строке введите команду.
- Для запуска утилиты кликните по «ОК» или нажмите на Enter.

Средство или программа откроется в новом окне, если команда введена правильно. Также существует еще один способ для запуска задачи из приложения «Диспетчер устройств». Для этого одновременно нажмите на клавиши Crtl + Alt + Delete и выберите соответствующее приложение. В открывшемся окне нажмите на меню «Файл», затем «Запустить новую задачу». Введя название в строку, возможно открыть любой установленный на ПК софт или утилиту.

