Какие бывают принтеры и их краткая характеристика
Компьютер не видит сетевой принтер, не подключается
Со стороны главного компьютера (к которому принтер подключен по кабелю) проблем обычно нет. Главное, чтобы были установлены драйверы, система определяла принтер и он был правильно настроен по инструкции выше (первая часть статьи).
А вот при подключении других компьютеров к общему принтеру бывают разные проблемы и ошибки (0x00000002, 0x00000006, «отказано в доступе», компьютер не видит принтер и т. д.). Обычно все эти неполадки связаны с настройками общего доступа, драйверами на принтер, либо с файерволом (антивирусом).
Компьютер не видит принтер в локальной сети
Такая проблема бывает редко. Как правило, причина в том, что на компьютере (или на обеих компьютерах, к которому подклеен принтер и с которого вы пытаетесь к нему подключиться) отключено сетевое обнаружение и общий доступ. В этой статье я уже несколько раз писал как и где все это включить. Если у вас проблема именно в том, что принтер (или другие компьютеры из локальной сети) не отображаются на вкладке сеть, то проверьте параметры общего доступа не обеих компьютерах.
Подробнее об этом я писал в статье не отображаются общие папки, сетевые компьютеры, флешки, диски на вкладке «Сеть» проводника Windows.
Так же на время остановите работу антивируса, или встроенного в него файрвола.
Ошибка «Windows не удалось подключится к принтеру. Отказано в доступе»
Выглядит эта ошибка примерно вот так:
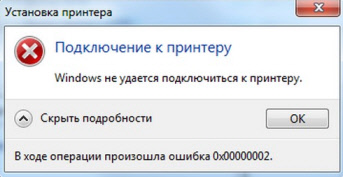
Код ошибки может быть разный: 0x00000057, 0x00000002, 0x0000000a, 0x00000006, 0x00000214, 0x0000007e и т. д. Появляется обычно на этапе подключения и настройки сетевого принтера.
Решения:
- Проверяем параметры общего доступа в настройках Windows 10. Об этом я писал выше.
- На компьютере, к которому подключен принтер отключаем антивирус/файрвол.
- Проверяем разрешенные программы в настройках брандмауэра. Там должен быть включен «Общий доступ к файлам и принтерам» и стоять галочка напротив «Частные» (если вы используете этот профиль).Можно попробовать вообще отключить (убрать галочку) этот пункт «Общий доступ к файлам и принтерам».
- Можно попробовать отключить проверку цифровой подписи драйверов.
- Если у вас имя компьютера прописано русскими буквами – измените его в свойствах системы. Пропишите имя компьютера английскими буквами.
Ошибка «Не удалось найти драйвер»
Так как при подключении к этому принтеру с других компьютеров им будут передаваться драйверы, здесь могут быть проблемы. Например, на моем компьютере Windows 10 64-bit. И драйверы на принтер установлены только для 64-bit_ной системы. А если к этому сетевому принтеру мы захотим подключить компьютер с Windows 32-bit (x86), то он просто не сможет загрузить драйверы и принтер не будет работать. Появится сообщение «Не удалось найти драйвер».
Нужно добавить драйвер для 32-bit систем. Или наоборот, все зависит от вашего оборудования, системы, установленных драйверов. Нужно нажать на кнопку «Дополнительные драйверы» (на той же вкладке «Доступ») и поставить галочку возле x86 (или x64). Затем нажать «Ok», дальше «Обзор» и указать путь к папке с драйверами для вашего принтера для 32-bit и/или 64-bit системы. И снова «Ok».
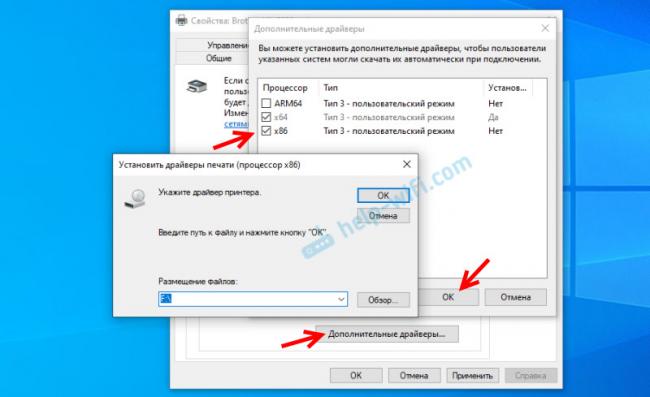
Система должна загрузить и сохранить драйверы для разных версий Windows (для 32-х битной и 64-х битной версии).
- https://ichip.ru/sovety/ekspluataciya/kak-nastroit-setevoj-printer-v-windows-10-poshagovaya-instrukciya-712902
- https://printeru.info/podklyuchenie/kak-dobavit-v-windows-10
- https://help-wifi.com/raznye-sovety-dlya-windows/podklyuchenie-i-nastrojka-setevogo-printera-v-windows-10-dlya-pechati-po-lokalnoj-seti-c-drugix-kompyuterov/
Принцип работы сканера в Виндовс 10
Для корректного функционирования устройства нужно подключить его через USB или Bluetooth адаптер к компьютеру/ноутбуку и установить правильные драйвера. Чтобы не тратить много времени на поиск подходящего компонента, воспользуйтесь автоматизированным решением вроде DriverPack Solution. Софт проанализирует список подключенных устройств и подберет оптимальное программное обеспечение.После успешного подключения нужно будет зайти в «Принтеры и факсы», настроить параметры сканирования и запустить процесс. Документ будет отображаться в общем списке, и его можно сохранить в любом формате или переместить в папку на рабочем столе.

Как подключить принтер к ноутбуку Windows 10 с помощью диска с драйверами
Поиск и установка драйверов через центр обновлений Windows могут быть выполнены только при подключении ноутбука или компьютера к Интернету. Если же устройство не имеет выхода в Сеть, нужно воспользоваться установочным диском, который прилагается к принтеру. Этот способ может также пригодиться при работе со старым оборудованием или в других случаях, когда система не может подобрать нужное ПО.
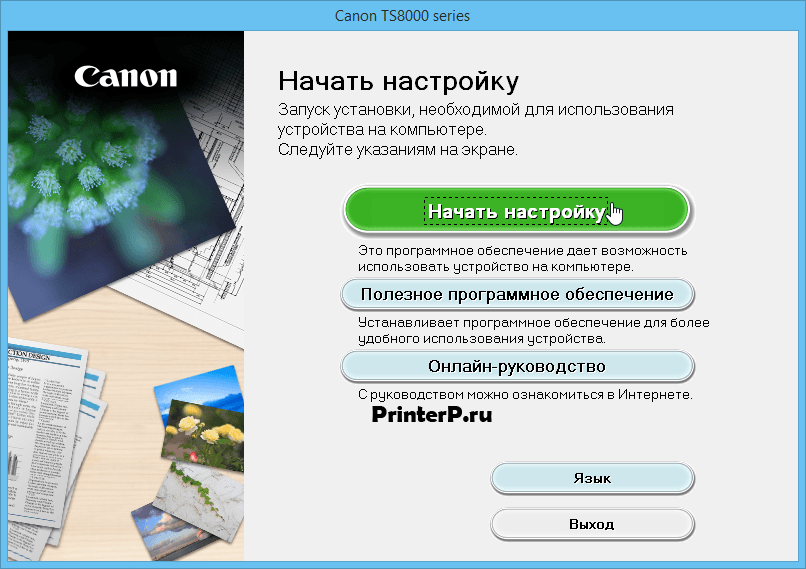
Установка с диска драйверов для принтера Canon
Как на компьютер с Windows 10 добавить принтер с установочного диска:
- Вставить диск в DVD-привод и дождаться автозапуска мастера установки. Если этого не произошло, выполнить запуск вручную.
- После открытия стартового окна перейти к настройке.
- Принять лицензионное соглашение и дать установщику разрешение на выполнение всех действий.
- Выбрать рекомендуемый мастером тип установки, перейти далее.
- Если на диске находится несколько пакетов драйверов для разных устройств, выбрать из предложенного списка название своей модели.
- В качестве типа используемого подключения выбрать USB.
- Дождаться окончания установки драйвера.
- Перезагрузить компьютер, проверить работоспособность оборудования.
Обратите внимание! Если найти нужное ПО через центр обновлений не удаётся, а установочного диска нет, можно скачать пакет драйверов с официального сайта производителя аппарата: найти раздел с программным обеспечением, выбрать модель устройства, версию и разрядность операционной системы, а затем скачать и установить предложенные файлы
Не удалось открыть мастер добавления принтеров локальная подсистема печати
При попытке добавления в систему нового принтера и нажатии на кнопку «Установить принтер» пользователь может столкнуться с сообщением «Не удалось открыть мастер добавления принтеров.
Локальная подсистема печати не выполняется». Установка принтера становится невозможна, перезагрузка системы не даёт ровным счётом ничего.
В этой статье я расскажу, в чём суть ошибки «не удалось открыть мастер добавления принтеров», почему она возникает, и как исправить ошибку на вашем ПК.
«Не удалось открыть мастер добавления принтеров»
Причины дисфункции при добавлении нового принтера
Как следует из текста данной ошибки, системе не удалось задействовать нужный программный инструментарий для добавления нового принтера в систему. Обычно причиной данной проблемы является некорректная работа системной службы, отвечающей за установку и работу локальных принтеров («Диспетчер печати»).
Кроме того, причинами ошибки могут выступать нестабильно работающие драйвера к принтеру, а также некорректное обновление операционной системы (такие случаи также фиксировались)
При этом проблема касается чаще всего локальных принтеров (локальная подсистема печати), сетевые же устройства работают более стабильно.
Исправляем ошибку установки принтера на пользовательском ПК
Не удалось открыть мастер добавления принтеров – как исправить
Для решения данной проблемы рекомендую сделать следующее:
- Активируйте функционал «Службы печати и документов». Перейдите в «Установку и удаление программ» (или жмём на кнопку «Пуск», в строке поиска вводим appwiz.cpl и нажимаем ввод). Затем выберите «Включение и отключение компонентов Windows» слева, в открывшемся окне найдите компонент «Службы печати и документов» и деактивируйте его (снимите главную галочку). Потом верните галочку обратно, нажмите на плюсик слева для раскрытия подпунктов компонента, и установите галочки на каждом из подпунктов. Нажмите на «Ок» и закройте окно.
- Теперь, если вновь нажать на «Установка принтеров», то всё должно заработать;
- Проверьте работу службы «Диспетчер печати». Нажмите на кнопку «Пуск», в строке поиска введите services.msc и нажмите ввод. В открывшемся окне служб найдите «Диспетчер печати» (Spooler), дважды кликните на нём, и, войдя в его настройки, установите тип запуска на «Автоматически» (если такой тип запуска уже стоит, просто перезапустите данную службу);Проверьте работу службы «Диспетчер печати»
- Удалите все файлы из директории С:\Windows\System32\spool\PRINTERS. Перейдите по указанному пути и удалите все файлы из данной директории. Затем перезагрузите вашу систему, и вновь попытайтесь установить нужный вам принтер;
- Откатите систему на предыдущее состояние. Если ваша система ранее работала с принтерами корректно, а очередное системное обновление привело к появлению описываемой мной дисфункции, тогда рекомендую откатить систему на предыдущее состояние. Нажмите на кнопку «Пуск», в строке поиска наберите rstrui и нажмите ввод. Найдите предыдущую, более стабильную, точку восстановления, и выполните откат системы на предыдущее состояние;Выберите оптимальную точку восстановления
- Если ничего из вышеперечисленного не помогло, попробуйте удалить все имеющиеся принтера в системе, а также все драйвера к ним, затем запустите командную строку от имени администратора, введите в ней:
sfc/ scannow
и нажмите ввод. После окончания процесса проверки целостности системных файлов, перезагрузите компьютер, вновь запустите командную строку с административными правами, и в ней введите:
net start spooler
и нажмите ввод. В некоторых случаях это помогло решить проблему «Не удалось открыть мастер добавления принтеров» на компьютерах ряда пользователей.
Задействуйте службу «Диспетчер печати» с помощью команды net start spooler
Заключение
Причиной ошибки «Не удалось открыть мастер добавления принтеров» обычно является нестабильная работа соответствующий системной службы («Диспетчер печати»), а также некорректное системное обновление, дестабилизирующее работу с локальными принтерами.
Для исправления ситуации рекомендую воспользоваться приведёнными выше советами, обратив особое внимание на активацию функционала «Службы печати и документов», это позволит исправить ошибку «Не удалось открыть мастер добавления принтеров» на вашем ПК
Canon MF Toolbox
Начать обзор моделей стоит с фирменного приложения торговой марки Canon, а именно MF Toolbox. Главный его недостаток в том, что русскоязычной его версии нет.
Весь интерфейс, с помощью которого пользователь взаимодействует с данными – англоязычный.
Впрочем, этот недостаток с лихвой компенсируется достоинствами программного продукта, а их у него немало.
Во-вторых, приложение бесплатное и поставляется вместе с аппаратной частью производителем, что гарантирует проверку на совместимость.
Приложение работает совместно с ОС Windows, что отметит львиная доля пользователей офисной техники.
Несмотря на это, работа с ним происходит достаточно оперативно, а для сканирования достаточно пары кликов.
Дополнительным преимуществом программы можно считать возможность сохранения отсканированной информации в различных форматах.
Такой функционал дает преимущество, в первую очередь даже не в удобстве, а в экономии времени, затрачиваемом на конвертацию из одного формата файлов в другой.
Набор форматов состоит из наиболее популярных, поэтому MF Toolbox позволяет покрыть большое количество базовых потребностей пользователя.
На тот случай, если документ требуется подкорректировать, можно использовать настроенный набор редакторов, а для быстрой передачи сканов можно использовать опцию быстрой отправки электронной почты.

Рис. 2 – Диалог Canon MF Toolbox
Проводной способ подключения принтера к компьютеру и его особенности
Провод может соединяться с USB-входом или специальным портом для принтера. Современные устройства подключаются через USB и устанавливают драйвера для своей работы без диска при помощи «мастера». Но стоит рассмотреть все варианты, которые позволят вам подключить принтер к ПК. Для начала начнем с общей инструкции по установке оборудования:
Если автоматической установки принтера не произошло или он не отображается в программах, то необходимо сделать следующее:
- Зайти в меню «Пуск», затем в правой части списка найти раздел «Параметры» и открыть его.
- Выберите вариант «Устройства и принтеры». Если в списке доступного оборудования нет вашего принтера, то нажмите на пункт «Добавить новое устройство».
- Перед вами откроется «Мастер настройки». В нем необходимо выбрать из списка название вашего устройства. Затем следуйте подсказкам мастера, чтобы настроить подключение.
Если принтер передал по кабелю нужные для подключения данные, то больше ничего делать не придется. В противном случае вам будет нужно установить необходимое программное обеспечение вручную. Посмотрите, есть ли в коробке с принтером диск с драйверами. В большинстве случаев современные устройства поставляют без него, так как многие компьютеры и ноутбуки сейчас изготавливаются без дисководов. Приведем инструкции, как поступить в обоих вариантах.
Инструкция для Windows
Казалось бы, процесс носит чисто технический характер, и разницы между ОС не должно быть. Однако, помимо чисто механических действий требуются небольшие системные настройки, которые будут отличаться. Поэтому алгоритмы подключения будут несколько разными.
- Для начала следует определиться с расположением устройств. Необходимо приготовить место для принтера, чтобы он находился неподалёку от компьютера. Основной критерий в этом вопросе – шнур должен свободно располагаться между устройствами, без лишнего натяжения.
- Подключите принтер к источнику питания и включите его. Кнопка питания располагается на лицевой панели принтера и имеет стандартную маркировку.
- Включите компьютер и дождитесь полной загрузки до рабочего состояния.
- Возьмите USB-кабель и соедините принтер и компьютер.
-
Если модель вашего принтера предусматривает такой вариант, то настройка системы может пройти автоматически. То есть ПК самостоятельно распознает внешнее устройство, установит нужные драйверы и спустя пару минут принтер будет готов к работе. Это самый идеальный вариант. Но бывают ситуации, когда возникает необходимость ручной настройки.
- Откройте меню «Пуск».
- В правом блоке меню выберите раздел «Устройства и принтеры». Найти его можно также задав в поиске соответствующую фразу.
- Затем выберите команду «Добавление устройства», она обычно располагается в верхней левой части диалогового окна системы.
- Будет запущен поиск устройств. Дождитесь завершения и нажмите на название своего принтера.
- Нажмите «Далее» и следуйте инструкциям на экране. Если потребуется дополнительная настройка и установка драйверов, то при соответствующем запросе, вставьте в дисковод прилагающийся к принтеру носитель. Как вариант, драйвера можно установить через интернет с сайта производителя.
После этого ваш принтер будет готов к работе и можно отправлять документы на печать.
Подключение в Mac OS X
Эта инструкция для тех, кто предпочитает продукцию компании Apple. В этом случае алгоритм будет несколько отличаться.
- Первое, что необходимо сделать владельцу компьютера – проверить, что на ПК установлены все необходимые обновления. То есть драйвера и исправления самой последней версии.
- Найдите удобное место для принтера и проверьте, чтобы у провода не было натяжения.
- Подключите принтер к источнику питания и включите устройство. Включите ПК и дождитесь полной загрузки системы.
- Соедините ПК и принтер с помощью кабеля. Если компьютер не оснащён стандартными разъёмами, то придётся докупить переходник, уточнит этот момент и позаботиться о наличии дополнительных элементов стоит заранее.
- Как только компьютер распознает устройство – появится диалоговое окно. Нажмите команду «Установить».
- Дождитесь завершения процесса. В некоторых случаях придётся несколько раз дать подтверждение во всплывающем окне.
Принтер находится в автономном режиме — разбираем ситуацию. Оптимальные меры по решению этой проблемы
Если вы постоянно используйте свой персональный принтер, то наверняка сталкивались с такой проблемой. Он вдруг перестает печатать, а в статусе висит сообщение об ошибке «принтер находится в автономном режиме». Ошибка ситуация конечно неприятная, но исправить ее не составит труда. В этом материале мы подробно объясним вам, как этого добиться.
Возможные причины
Здесь все вполне банально. Чаще всего принтер уходит в автономным режим из-за проблем с питанием, или подключением к ПК. Во втором случае, ваш кабель USB, или устаревший LTP, просто напросто не подсоединен. Решение тут простое, и мы разберем его ниже.
Иногда в это состояние принтер переходит после проблем с печатью. Это может быть вызвано застреванием бумаги в лотке, некорректным форматом документа, отправленного на печать и тд.
Остальные причины совершенно безобидные — продолжительное время принтер находится во включенном состоянии и не используется. И через некоторый промежуток времени он переходит в состояние автономной работы. Подобные ситуации даже не стоит отдельно разбирать — для исправления необходимо просто отправить документ на печать, или иными словами начать использовать устройство.
Если вы используйте сетевой принтер, неполадки могут быть вызваны сбоем связи.
Итак, давайте попробуем разобрать типовые методы решения.
Пробуем исправить
Далее будут перечисленные действия, которые вам следует предпринять.
Галочка автономный режим
Итак давайте разберемся, как отключить автономный режим принтера. Чаще всего этого можно добиться, просто убрав данную галочку из настроек. Давайте сделаем это на примере Windows 7.
Заходим в «Пуск», далее «Устройства и принтеры». Находим в списке подключенных устройств свой принтер, и дважды щелкаем по нему.

Как вы можете видеть на картинке, в строке состояния стоит статус «Работать автономно». Это как раз наш случай.
Теперь нажимаем кнопку «Принтер» в строке меню, и убираем соответствующую галочку.

Теперь принтер должен перейти в состояние «Готов». Вы можете попробовать распечатать документ.
На других версия операционной системы Windows процесс аналогичен.
Зависшие задания
Иногда задания, отправленные на печать, не могу быть выполнены по тем или иным причинам. Тогда они скапливаются в диспетчере заданий принтера, и он не может нормально работать. Соответственно уходим в автономный режим. Как быть в таком случае? Нам следует очистить очередь печати.
Снова переходим к панели управления вашим принтером. Теперь мы видим следующую ситуацию.

У нас в очереди висят несколько зависших документов. Нам нужно их удалить. Это можно сделать двумя способами.
Нажимайте на каждый документ правой кнопкой мыши, и в появившемся меню щелкайте кнопку «Отменить».

Либо же можно нажать в меню кнопку «Принтер», и щелкнуть «Очистить очередь печати».

Теперь можно пробовать отправлять задания на печать.
Думаю, стоит отдельно остановиться на следующей проблеме с сетевой печатью.
Статус SNMP разрешен
Данная галочка должна быть снята в настройках сетевого принтера. Перейдите в «свойства», затем на вкладку «Порты», и проверьте это. Если она установлена — уберите.

После этого принтер должен вернуться в состояние «Готов».
Обновление для серверных ОС
Мы не будем вдаваться в технические подробности. Суть проблемы — на некоторых версиях серверных ОС Windows наблюдалась следующая проблема. Принтер работал в автономном режиме. При этом все параметры были настроены верно, сеть работала, и никаких видимых проблем не возникало. Но устройство периодически и самопроизвольно переходило в режим «Автономная работа». Данная проблема решается установкой обновления.
Скачать обновление KB2713128:
После установки проблема больше не возникает.
Видео к статье:
Заключение
Не стоит переживать, если вдруг ваш принтер перестал печатать, и перешел в автономный режим. С нашей инструкцией вы исправите проблемы в два счета.
Наши рекомендации
Для корректных настроек сетевого подключения, не забудьте указать маску подсети.
Если вас компьютер не включается в обычном режиме, можно попробовать сделать сброс настроек bios
В сетях передачи данных, для идентификации узлов используется mac адрес.
Зачем искать информацию на других сайтах, если все собрано у нас?
Как подключить и настроить сетевой принтер
Настройка принтера по локальной сети начинается с компьютера, к которому принтер подключен физически, то есть USB-проводом. Убедитесь, что установлены все необходимые драйверы, принтер включен и работает.
Важно: сетевая печать не будет работать, если компьютер с физическим подключением к принтеру отключен
- Нажмите Win + I и перейдите в раздел Устройства – Принтеры и сканеры. Нажмите на свой принтер, а затем щелкните Управление. Я принтером не пользуюсь, поэтому статья написана на примере «принтера» Отправить в OneNote 2016. Пусть вас не смущает странное имя. Процедура будет точно такая же для традиционных принтеров.
После этого ваш сетевой принтер будет указан в списке всех устройств и вы сможете отправлять на него свои документы из приложений.
Не получается настроить сетевой принтер
Бывает. Если вы столкнулись с трудностями при настройке принтера по локальной сети, вам могут помочь несколько советов. В целом система настройки и работы общих принтеров достаточно простая. Если принтер работает на основном ПК, значит и будет работать на других компьютерах в сети. Главное, чтобы ничего не мешало устройствам общаться друг с другом в этой самой сети.
Оба компьютера должны быть в одной частной сети, а в настройках должно быть включено сетевое обнаружение. На обеих компьютерах проделайте следующую процедуру:
- Прежде всего убедитесь, что параметры сети одинаковы на обеих устройствах. Все ПК должны быть в режиме частной сети. Чтобы проверить это, нажмите Win + I и перейдите в раздел Сеть и Интернет – Состояние – Изменить свойства сети.
- Убедитесь, что у вас установлен сетевой профиль Частные.
- Затем вернитесь в раздел Сеть и Интернет – Состояние. Нажмите Параметры общего доступа.
- Ваша текущая сеть будет обозначена отметкой Текущий профиль. Убедитесь, что у вас включены параметры Включить сетевое обнаружение и Включить общий доступ к файлам и принтерам.
- Сохраните изменения.
Проблему может причинять также перевод имени ПК в IP адрес при указании пути к принтеру.
- Попробуйте вместо ИМЯ КОМПЬЮТЕРА ИМЯ ПРИНТЕРА ввести IP-адрес Имя принтера. К примеру, не Taras-PC Тестовый принтер, а 192.168.1.9 Тестовый компьютер. IPv4-адрес компьютера можно узнать в Параметра – Сеть и Интернет – Состояние – Изменить свойства подключения – Свойства –Ipv4-адрес.
- После этого убедитесь, что брандмауэр не блокирует общий доступ. В правом нижнем углу нажмите на иконку Защитника Windows и нажмите в новом окне Брандмауэр и безопасность сети. Затем нажмите Разрешить работу с приложением через брандмауэр.
- На новом окне в списке Разрешенные программы и компоненты найдите пункт Общий доступ к файлам и принтерам. Убедитесь, что отметка стоит возле той сети, которую вы используете. Если нет, нажмите Изменить параметры, установите отметки, а затем нажмите Ок.
Если вы используете сторонние приложения-брандмауэры, процедура включения общего доступа будет другая, но принцип тот же.
Как настроить общий принтер
Обновление Windows 10 от апреля 2018 года удалило функцию HomeGroup, которая была представлена в Windows 7 для обмена файлами и принтерами в локальной сети. Однако, по-прежнему можно использовать принтеры в локальной сети.
Это полезно, если у вас есть принтер, подключенный непосредственно к компьютеру, но вы хотите использовать его для печати с других компьютеров в сети. Если у вас есть сетевой принтер, который подключается напрямую к вашей сети через Wi-Fi или кабель Ethernet, это не обязательно.
Для совместного использования принтера откройте диалоговое окно Свойства принтера. Чтобы сделать это через новый интерфейс, откройте Параметры → Устройства → Принтеры и сканеры, щелкните имя принтера, нажмите «Управление» и нажмите «Свойства принтера». Чтобы сделать это по-старому, перейдите в Панель управления → Оборудование и звук → Устройства и принтеры, щелкните правой кнопкой мыши принтер и выберите «Свойства принтера». Перейдите на вкладку «Доступ», установите флажок Поделиться этим принтером и укажите имя принтера.

С настройками по умолчанию люди в вашей локальной сети cмогут найти принтер – но для этого вам потребуется имя пользователя и пароль учетной записи на вашем компьютере. Принтер должен автоматически распознаваться как доступный принтер в обычном интерфейсе Add Printer. Имейте в виду, что принтер не будет доступен, пока ваш компьютер спит.
Чтобы совместно использовать принтер через интернет, например, для печати на домашнем принтере, когда вы находитесь вне дома, настройте виртуальный принтер.
Схема и принцип действия
Чтобы понять, какой принцип печати используется в современных лазерных принтерах, рассмотрим подробнее этапы его работы.
Заряд фотобарабана
Для получения предварительного изображения на поверхность фотовала необходимо передать электрический заряд. В разных моделях он может быть со знаком «+» или «‒». Процесс передачи заряда осуществляется двумя способами:
- Высокое напряжение, поданное на специальную нить из вольфрама (коротрон), образует магнитное поле, которое передается на барабан.
- Через ролик заряда, который представляет собой металлический цилиндр, покрытый слоем проводника.
Создание изображения

После отправки файла на печать на фотовале при помощи луча, который изменяет заряд, формируется изображение. В зависимости от модели устройства рисунок занимает отрицательно или положительно заряженную поверхность.
Каждая строчка изображения формируется доли секунды включением и выключением лазера. Затем барабан делает оборот, и наносится новая строка. Излишки тонера убираются ракелем и сбрасываются в отсек с отработкой.
Проявка
Частицы порошка переносятся с фотовала на магнитный вал за счет разницы зарядов. Принцип действия магнитного вала в лазерных принтерах довольно прост: в местах несовпадения заряда тонер притягивается к его вращающейся поверхности, образуя изображение. В цветных устройствах процесс проявки проходит немного сложнее. Сначала картинка формируется на ленте переноса, и только после этого переносится на вал и бумагу.
Перенос на бумагу
От ролика переноса бумага получает статический заряд. Проходя под фотоцилиндром, она притягивает тонер по аналогии с процессом переноса порошка на магнитный вал. Частицы порошка удерживаются на бумаге благодаря статическому напряжению.
Закрепление тонера

Фиксация красящего вещества на листе происходит благодаря нагревательному элементу. «Печка» принтера состоит из двух цилиндров, проходя через которые краситель плавится. Жидкий тонер остывает и прочно закрепляется на поверхности бумаги.
Температура нагревательного элемента может достигать 200 °C. Производители недорогих устройств используют термопленку, которая подвержена быстрому износу. В современных моделях за нагрев тонера отвечает более надежная и долговечная тефлоновая конструкция.
Если кратко, принцип печати лазерного принтера заключается в получении на фотовале отпечатка тонера с его последующим переносом на бумагу.
Сканирование в Windows 7
- Если вы используете сканер, который подключен к персональному компьютеру, работающему под управлением ОС Windows 7, то для начала вам нужно убедиться в том, что подключенное оборудование находится в работоспособном состоянии. Для этого вам нужно проверить наличие соответствующих драйверов, перейдя в список «Диспетчера устройств». Сканеры, вне зависимости от модели обязательно выносятся операционной системой в раздел под названием «Устройства обработки изображений».
- Далее перейдите в меню «Пуск» и в специальной поисковой строке «вбейте» название системного инструмента ОС Windows 7 «Факсы и сканирование». Кликните на появившийся в окне поиска результат для того, чтобы запустить данную программу, входящую в стандартный набор системы.
- После запуска программы перед вами откроется новое окно, где отображается вся та информация, которая касается полученных факсов или предыдущих процессов оцифровки. Чтобы приступить к новому процессу, вам достаточно нажать по кнопке «Новое», которая расположена на верхней панели.
- В открывшемся диалоговом окне настройте все оптимальные параметры, установив нужные значения. К примеру, вам нужно указать, что конкретно вы планируете сканировать: текст, фотографию и т.п. Кроме того, обязательно отрегулируйте в соответствии со своими запросами и потребностями такие параметры, как формат файла, его разрешение, контрастность и уровень яркости. Если не сделать этого, то есть вероятность того, что результат вас расстроит.
- После произведенных настроек, которые вы при необходимости можете оставить по умолчанию, воспользуйтесь функцией предварительного просмотра результата. Если все вас устраивает, можете перейти к основному процессу путем нажатия кнопки «Сканировать».
- В конце вам останется лишь подождать, пока сканер выполнит свою работу до конца. Готовое оцифрованное изображение будет доступно по пути «Документ» => «Отсканированные документы» или в окне самой программы.
Способ 6: Исправление переменных среды
В Windows есть ряд переменных среды, отвечающих за выполнение системных задач, часть из которых обрабатывает отправленные в печать документы. Если программа, вирус или пользователь внес изменения в эти файлы, начнутся неполадки, затрагивающие и работу принтера.
- Для проверки переменных среды перейдите к разделу «Система» в «Панели управления», отыскав ее через поиск в «Пуске».

Нажмите «Дополнительные параметры системы».

Отобразится окно «Свойства системы», где на первой же вкладке «Дополнительно» щелкните на «Переменные среды».

Найдите две переменных «TEMP» и «TMP», убедитесь, что их значения соответствуют примеру на следующем изображении.

Если какие-либо изменения были внесены, обязательно перезагрузите компьютер для их применения.
