Как установить принтер без установочного диска
Рекомендации
Существует несколько вспомогательных рекомендаций, которые помогут ответить на вопросы, возникающие при установке принтера на компьютер.
- Если в комплект к принтеру USB-кабель не прилагался, необходимо приобрести его в любом магазине техники. Чтобы найти нужный кабель, необходимо в поисковом окне ввести «USB-кабель для (модель принтера)». Если для устанавливаемого принтера USB-кабель не предусмотрен, необходимо выполнить установку программного обеспечения вручную.
- Будьте готовы к тому, что некоторые производители высылают диски с драйверами за отдельную плату. Подробную информацию об этом можно получить на сайте производителя.
- Программное обеспечение для принтера нужно загружать и устанавливать только с надежных сайтов.

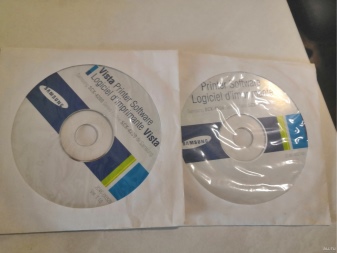
Как установить принтер на компьютер без диска, смотрите далее.
Установка без диска с помощью интернета
Установка с помощью загруженных из интернета еще проще, чем при использовании средств ОС. Практически все производители принтеров предоставляют своим клиентам мощную техническую поддержку.
Поэтому скачать драйвер, даже на старое оборудование, можно с официального сайта компании. Файлы драйверов находятся в архиве, который нужно скачать на ваш компьютер и разархивировать в отдельную папку.
Далее находят файл в формате exe или msi и кликают по нему дважды левой кнопкой мыши. Дальше установка проста и интуитивно понятна. Если такого файла нет, то установку производят из меню «Администрирование».
Для этого делают следующие шаги:
Кликают правой кнопкой мыши по меню «Пуск».
- Из контекстного меню выбирают: Общее для всех меню – Программы – Администрирование – Управление компьютером – Диспетчер устройств.
- Кликают правой кнопкой мыши в списке оборудования и выбирают в контекстном меню «Обновить оборудование». После этого в списке, если принтер подключен, должно высветиться оборудование с меткой в форме вопросительного знака.
- Наведите курсор мыши на отмеченное в списке оборудование, кликните правой кнопкой мыши и выберете команду «Обновить драйверы». Запустится мастер установки драйверов. Установите флажок на «Установить с указанного места», укажите папку с разархивированными файлами и нажмите кнопку «Далее».
- Через несколько минут, в зависимости от быстродействия компьютера драйверы установятся. Вам остается только нажать на кнопку «Готово» и вывести документ на печать.
Я буду очень рада, если вам удалось подключить ваш принтер к компьютеру без диска, который идет в комплекте с принтером, по моим рекомендациям и вы смогли распечатать ваш файл.
КАК УСТАНОВИТЬ ПРИНТЕР
Майкрософт выпустила очередную Виндовс, а именно WINDOWS7. Благодаря некоторым очевидным достоинствам новой версии, пользователи ХР и Висты все чаще стали переходить на WINDOWS7. Она имеет практически идентичный интерфейс висты и скорость работы как хр. WINDOWS7 отличает множество достоинств по сравнению с предыдущими версиями виндовс, в частности включает уже встроенные драйвера для принтеров, об этом и пойдет речь в данном материале. Итак, разберёмся, как установить принтер НР LaserJet 3052.
Нажимаем «Пуск.»
Выбираем «Устройства и принтеры»

Нажимаем на пустом поле правой кнопкой мыши и вызываем контекстное меню, в котором выбираем « Добавить принтер»

Затем выбираем «Добавить локальный принтер»


Если такого порта нет или другого который вам необходим, его можно создать. Для этого выбираем «Создать новый порт» И создаем в нашем случае это USB. Просто написав его название.

Идем дальше, в следующем окне откроется список производителей принтеров и их разнообразные модели. Из этого списка выбираем производителя и марку принтера.
Если в данном списке нет драйвера на ваш принтер, его можно попытаться выставить с загрузочного диска идущего с принтером, (установить с диска) или запустить центр обновления виндос (малоероятно, все же иногда помогает).
После такого выбора можно продолжить установку принтера и после полной установки дров подключить сам принтер и винда сама найдет его. А можно и подключить его уже сейчас и продолжить установку дров для принтера.

 Дальше
Дальше

В итоге в папке «Устройства и принтеры» мы видим полностью установленный и готовый к работе принтер НР LaserJet 3052 PCL5

Р/S. Если у вас уже есть драйверы для виндовс 7 идущие сразу (например с ноутбуком), при этом вы не можете установить какой то принтер из за отсутствия в системе драйвера USB, есть такой грех у 7, то просто установите эти дрова повторно с диска идущего с ноутбуком. Вставьте USB шнур в ноутбук со включенным принтером и перезагрузите ноутбук и система сама должна найти ваш принтер.
Есть еще один вариант установки принтера:
Удалите принтер из системы — если он до этого был установлен неудачно. После этого, если хотите установить с фирменного диска, воткните его без подключения принтера, устанавливайте принтер, и лишь потом подключайте его. Если же хотите под ХР подключить без фирменного диска, то вначале присоединяйте все кабели, а лишь потом включайте. Далее всё автоматически подхватится.
Рекомендации

Бывает так, что подключить принтер к компьютеру не удается при помощи USB-провода из-за того, что он слишком сильно натянут, либо из-за некорректного подключения техники. В таком случае можно попробовать отключить и еще раз подключить оборудование
Стоит обратить внимание на исправность USB-разъема компьютера – для этого к нему можно попробовать подключить другой гаджет
Если подключение техники с применением USB-провода не проходит как нужно, можно попробовать переставить его в другой порт. Возможно, это решит проблему.
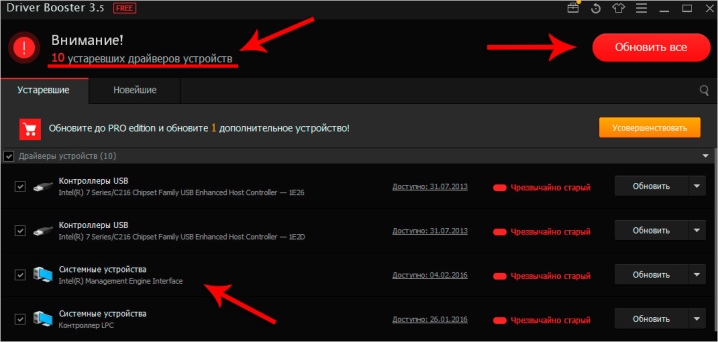
Иногда компьютер и принтер не могут нормально синхронизироваться по причине несовместимости систем. Чтобы не столкнуться с такой проблемой, пользователь перед покупкой обязательно должен подробно и внимательно ознакомиться со всеми характеристиками и параметрами выбираемого оборудования. Как правило, в сопроводительной технической документации всегда указывается, с какими системами может работать принтер.
Если техника неожиданно перестала правильно работать, а самостоятельно понять, в чем кроется причина таких проблем, вы не имеете возможности, не следует прибегать к лишним экспериментам. Лучше всего посетить вместе с оборудованием соответствующий сервисный центр. Самостоятельная починка и диагностика такой техники может только усугубить ситуацию. Если же принтер все еще находится на гарантии, такие действия лишат вас гарантийного обслуживания.
Подключая принтер к компьютеру проводным способом, обязательно убедитесь в нормальном состоянии кабеля. Он не должен махриться, демонстрировать серьезные повреждения, порванную изоляцию. Если подобные неполадки имеют место, подключение техники может оказаться безрезультатным. Тогда придется задействовать второй – качественный провод без повреждений.

Установив драйверы для настройки принтера, понадобится произвести перезагрузку персонального компьютера. Это касается как скаченных, так и программ, записанных на системный диск.
В продаже можно встретить много современных и удобных в эксплуатации принтеров, оснащенных специальной кнопкой активации WPS. Ее надо нажать, а потом удерживать продолжительное время. После этого компьютер самостоятельно «узнает», какая именно техника к нему подключилась
Подключая технику при помощи кабелей, необходимо действовать аккуратно.
Это может привести к повреждению и кабелей, и важных разъемов как принтера, так и компьютера.

Пользуясь такими устройствами, желательно держать под рукой руководство по эксплуатации. В таком случае разобраться со всеми особенностями подключения и настройки определенной модели принтера не составит труда, и дело ограничится всего лишь несколькими минутами. Даже если вам кажется, что вы легко обойдетесь без инструкции, лучше все же в нее заглянуть – именно здесь вы сможете найти все нюансы и особенности работы техники.
Смотрите видео о том, как правильно подключить принтер к компьютеру.
Как установить принтер без установочного диска на ноутбук
Здравствуйте, дорогие читатели моего блога. Случались ли у вас проблемы с инсталляцией принтера. Бывало ли так, что нужно было срочно установить принтер, а установочного диска не оказывалось под рукой? Тогда вот вам несколько советов, как установить принтер без установочного диска .
Большинство людей считают, что для инсталляции принтера обязательно нужен компакт-диск. Но это не так. Можно легко и просто установить ваше печатающее устройство как с диском, так и без него. Есть два способа установки принтера без установочного диска, вот они:
Способ первый
- Щелкните по кнопке “Пуск”.
В Windows XP в открывшемся окне нажмите “Панель управления” и выберите “Принтеры и другое оборудование” или ”Принтеры и факсы”.
В Windows Vista или Windows 7, выберите “Принтеры” или “Устройства и принтеры” из правой части меню “Пуск”.
Нажмите кнопку “Установка принтера”.
В Windows XP она находится в колонке “Задачи печати”. Откроется “Мастер установки принтеров”.
В случае Windows Vista или Windows 7 кнопка “Установка принтера” находится на панели инструментов. Откроется окно “Установка принтера”.
Нажмите “Далее” для запуска мастера в Windows XP.
Во всех операционных системах выберите “Добавить локальный принтер”, если вы инсталлируете принтер, который подключен непосредственно к компьютеру.
Или выберите “Добавить сетевой принтер”, чтобы добавить принтер подключенный к вашей домашней или офисной сети.
В Windows Vista и Windows 7 так же предусмотрена возможность подключения беспроводного соединения принтера с компьютером по сети WiFi или с помощью Bluetuth.
Выберите порт подключения принтера в выпадающем меню (скорее всего это будет USB001). Щелкните “Далее”. Укажите производителя принтера в списке “Изготовитель”. Выберите модель принтера в списке “Принтеры”. Нажмите кнопку “Далее”.
В следующем окне введите придуманное вами имя принтера или оставьте имя принтера указанное по умолчанию. Щелкните “Далее”. Windows установит принтер на ваш компьютер.
Для проверки работоспособности в открывшемся окне можете нажать кнопку “Печать пробной страницы”. По завершении щелкните “Готово”. Установка принтера завершена.
Способ второй
Если у вас нет диска с драйверами для принтера, не переживайте, просто зайдите на сайт производителя (HP, Dell, Epson, Canon и т.д.).
Перейдите на страницу поддержки, где выложены все драйвера для продукции данной фирмы. Адреса этих страниц для некоторых производителей я выложил в конце статьи.
Найдите и скачайте драйверы для вашей модели принтера, обратите внимание на их совместимость с вашей операционной системой. Обычно загруженный файл представляет собой архив
Разархивируйте его
Обычно загруженный файл представляет собой архив. Разархивируйте его.
Если в результате разархивирования вы получили папку с файлами разного типа – найдите и запустите файл SETUP. Если же скачанные драйверы представляют собой один или несколько исполняемых (расширение .exe) файлов, запустите тот, который более всего подходит к вашей операционной системе (обычно тип ОС указан в названии файла, например: Dell_AAY_Vista_x64_PS_sys_en).
Следуйте указаниям в окне программы установки, и через несколько минут драйверы принтера будут успешно инсталлированы в вашу операционную систему. Учтите, что для некоторых моделей нужно, чтобы во установки драйверов принтер был отключен.
Используя один из этих способов, вы сможете самостоятельно установить принтер без установочного диска. Вот адреса страниц поддержки на сайтах некоторых производителей принтеров, где вы сможете найти и скачать необходимые вам драйверы:
- Brother https://welcome.solutions.brother.com/bsc/Public/CountryTop.aspx?reg=eu&c=ru&lang=ru
- Canon https://software.canon-europe.com/
- Dell https://www.dell.com/support/drivers/ru/ru/rudhs1/ProductSelector/Select?rquery=fkey-e-Drivers_PS
- Epson https://support.epson.ru/
- HP https://h20025.www1.hp.com/ewfrf/wc/siteHome?lc=ru&dlc=ru&cc=ru&lang=ru&product=top
- Lexmark https://support.lexmark.com/index?page=productSelection&channel=supportAndDownloads&locale=RU&userlocale=RU_RU
- Samsung https://www.samsung.com/ru/support/download/supportDownloadMain.do
- Xerox
ActionTeaser.ru — тизерная реклама
Установка драйверов
Если вы только недавно купили принтер, то вам неслыханно повезло, и не только потому, что вы приобрели полезную вещь. Ведь в коробке вместе с самим принтером должен идти в комплекте диск с драйверами. Если у вас такой имеется, то процесс установки драйверов пройдёт быстро и безболезненно. Просто следуйте инструкции:
- Убедитесь, что принтер подключен к ноутбуку и электрической сети.
- Вставьте диск в дисковод ноутбука. Дисковод находится на правой стороне, и чтобы он открылся, нужно слегка нажать на него. Когда он «отъедет», вставьте в него диск и закройте.
Вставляем диск в дисковод ноутбука, предварительно его открыв
- Откройте «Компьютер» (он же «Мой компьютер») и дважды кликните левой кнопкой мыши по новому диску.
Двойным щелчком мыши открываем ярлык «Компьютер» («Мой компьютер»)
Двойным кликом левой кнопкой мыши нажимаем по новому диску
- Найдите установочный файл (файл формата .exe, подписанный как «Setup» или «Install») и запустите его двойным щелчком мыши.
Находим установочный файл подписанный как «Setup», запускаем его двойным щелчком мыши
- Дождитесь окончания установки. Данный процесс пройдёт автоматически. По его завершении нужно будет перезагрузить ноутбук, как и в случае установки любых других драйверов. Вот и всё, драйвера принтера успешно установлены.
Процесс извлечения файлов из диска
Если в коробке не было установочного диска или принтер вам подарили знакомые без коробки, то придётся установить драйвера самостоятельно. Есть два способа установки – с помощью средств Windows и с помощью интернета. Рассмотрим их подробнее.
Установка через средства Windows
Данный метод актуален для простых и популярных моделей принтеров. Дело в том, что встроенное средство Windows Update хранит драйвера для многих устройств, к которым также относятся и некоторые принтеры. Нужно только «извлечь» и установить эти драйвера. Чтобы сделать это, следуйте дальнейшей пошаговой инструкции:
- Откройте меню «Устройства и принтеры». Два способа зайти в это меню описаны в предыдущей части статьи, которая называется «Подключение». Нажимаем левой кнопкой мышки на иконку с логотипом Виндовс, раскрывающую меню «Пуск» Нажимаем на «Устройства и принтеры»
- Нажмите правой клавишей мыши по изображению вашего принтера, затем кликните на «Центр обновлений Windows».
Нажимаем правой клавишей мыши по изображению принтера, затем кликаем на «Центр обновлений Windows»
- Нажмите на «Проверка наличия обновлений». После этого система приступит к поиску нужных драйверов, и, если таковые имеются, к их установке. Суммарно весь процесс займёт от десяти минут до получаса, может чуть больше. Во время поиска и установки лучше не запускайте другие программы, так как это может сказаться на общей производительности.
Нажимаем на «Проверка наличия обновлений»
Процесс поиска и скачивания обновлений
Если система обновлений сообщила вам, что нужные драйвера отсутствуют, значит, переходите к следующему способу установки. Если же всё получилось, и драйвера установились, то перезагрузите ноутбук.
Установка драйверов, скачанных из интернета
Если у вас не получилось установить драйвера при помощи системы обновлений Windows, то вам придётся установить их самостоятельно. Рассмотрим процесс установки на примере принтера HP:
Процесс установки драйверов для других моделей принтера базируется по той же схеме: посещение официального сайта, ввод данных о принтере, скачивание программного обеспечения и установка. Так что никаких трудностей у вас быть не должно, даже если у вас отличная от hp модель принтера.
Скачивание драйверов
Установить даже самый старый принтер без установочного дискового носителя возможно, если иметь на компьютере или другом накопителе, например, обычной флешке, файл драйвера.
Рекомендуется скачивать программное обеспечение только с официальных источников. Искать драйвера нужно в соответствующем разделе на сайте по наименованию модели и выбирать версию программы для своей Windows.
Поиск и скачивание по прямым ссылкам
Вот ссылки на разделы официальных ресурсов компаний-производителей, где вы можете выполнить поиск бесплатных драйверов по коду модели:
- HP — https://support.hp.com/ru-ru/drivers/printers;
- Canon — https://www.canon-europe.com/support/business-product-support/;
- Epson — https://epson.ru/support/;
- Brother — https://support.brother.com/g/b/productsearch.aspx?c=ru&lang=ru&content=dl;
- Xerox — https://www.support.xerox.com/en-za/search-results#t=DriversDownloads;
- Samsung — https://www.samsung.com/ru/support/;
- Lexmark — http://support.lexmark.com/index?amp;locale=RU&channel=supportAndDownloads&page=productSelection&userlocale=RU_RU&locale=RU&userlocale=RU_RU;
- DELL — https://www.dell.com/support/home/ru-ru?app=drivers.
Как пользоваться сайтами:
Скачивание через поисковую систему
Метод позволяет сразу попасть на страницу компании с нужными драйверами.
- Откройте поисковую систему Яндекс или Google.
- В строке поиска пропишите запрос вида «скачать драйвер ». В скобках укажите свою модель и выполните поиск.
- Практически всегда самой первой будет ссылка на страницу с драйвером для искомой модели. Убедиться, что это официальный ресурс бренда можно по названию компании в начале ссылки или по подтверждающим значкам рядом с результатом поиска. Сайты известных брендов всегда помечаются значками.
- Откройте ссылку, выберите версию Windows, если сайт автоматически не определил систему, нажмите на кнопку или ссылку для скачивания. Дождитесь конца загрузки и можете воспользоваться файлом.
Что делать с файлом
После окончания загрузки запустите файл и следуйте подсказкам мастера. В большинстве случае не нужно ничего менять, просто соглашаетесь со всем. В зависимости от фирмы и модели может потребоваться выбрать тип подключения (USB или Wi-Fi). Можете также настроить доступ и установить принтер по умолчанию.

Иногда возникает проблема, когда вставляешь кабель, а установка не продолжается. В таком случае иногда помогает перестановка шнура в другой USB-порт. Или же инсталляция прерывается, подключается кабель, а только потом открывается файл.
Если компьютерная техника не оснащена приводом, можете дополнительно протестировать способы ниже.
Как установить драйвер принтера автоматически
Решение проблемы в ручном порядке отложим до следующих разделов. Прежде нужно задействовать автоматический процесс обновления – эта интегрированная функция производит поиск, установку и настройку драйверов.
- Перейдите в «Панель управления» из Пуск;
- Выберите плитку «Устройства и принтеры»;

Теперь на иконке, где изображен компьютер произведите правый клик и увидите Windows Update;

Далее в новом окне запустите обновление и ожидайте его окончания.
Удобство использования метода заключается в автоматизации процесса поиска и установки устройств. Никаких ручных манипуляций не требуется, поэтому попробуйте данный вариант в первую очередь.
По идее сразу после подключения принтера, компьютер пытается найти необходимые драйвера, но так как вы все еще читаете статью, видимо Windows не смогла определить устройство. Мы поможем вам в решении данного вопроса.
Установка драйверов для принтера
Сама установка драйверов для принтера обычно происходит в автоматическом режиме и мало чем отличается от установки обычных программ. Нужно запустить скачанный установщик и дальше следовать инструкциям, которые будут появляться на экране.

Перед тем как приступать к установке драйверов для принтера желательно включить принтер и , чтобы установщик при необходимости смог определить наличие принтера. Если этого не сделать, то в процессе установки драйверов появится окно с просьбой включить принтер и подключить его к компьютеру. Когда установщик обнаружит принтера установка драйверов продолжится.
После завершения установки драйверов для принтера перезагрузка компьютера обычно не требуется. Принтер начинает работать сразу после установки.
Инструкция по установке принтера без диска
Способ первый
- Включите компьютер и дождитесь полной загрузки операционной системы.
- Подключите принтер или МФУ к компьютеру через кабель USB.
- Зайдите в меню компьютера, нажав кнопку «Пуск».
- Откройте «Панель управления».
- Выберете раздел «Устройства и принтеры» или «Печатающие устройства» (в зависимости от операционной системы).
- Кликните на «Добавление принтера» или «Установка принтера»:
- Далее начинается процесс установки принтера. В открывшемся окне «Установка принтера» система отобразит принтеры доступные к установке.
- Canon mg2440
- Samsung scx 3400
- Canon lbp 810
- Epson l355
- Canon mf3010
- Canon lbp3010b
Выберете нужный принтер и нажмите «Далее».
- Если в выведенном списке нет требуемого устройства, скажем необходимо установить HP deskjet, то необходимо вручную выбрать способ подключения.
- Для этого необходимо кликнуть «Нужный принтер отсутствует в списке»:
Далее следует найти принтер по другим параметрам. Например, можно выбрать принтер по имени, прописав вручную к нему путь. Либо нужно добавить сетевое устройство по IP-адресу или подключить беспроводное соединение HP deskjet по WiFi и Bluetuth.
Вы сможете платить за свет на 30-50% меньше в зависимости от того, какими именно электроприборами Вы пользуетесь.
- Также можно добавить локальный или сетевой принтер с параметрами, заданными вручную. Выберете порт принтера и нажмите «Далее». В колонке «Изготовитель» укажите производителя: Xerox, Epson, Brother, HP и т.д. А из списка «Принтеры» выберете свою модель: mg2440, scx 3400, lbp 810, l355, mf3010 и т. д.
- Нажмите «Далее» и задайте имя принтера, к примеру, lbp 810.
- Снова жмите «Далее» и дождитесь окончания установки.
- Чтобы проверить корректность инсталляции выберете «Печать пробной страницы». После завершения установки нажмите кнопку «Готово».
Способ второй
Если печатающее устройство не удается подключить через панель управления компьютера, то можно использовать альтернативный метод и загрузить драйвер со страницы техподдержки производителя принтера в интернете.
Перед тем как установить принтер без диска необходимо выяснить точную модель устройства, а также версию и разрядность (в битах) операционной системы компьютера. Марка и модель указаны на передней панели самого принтера, например, Canon lbp 810 или Samsung scx 3400 и т.д.
Разрядность ОС узнаем кликая по иконке «Этот компьютер» правой кнопкой мыши и выбирая пункт «Свойства».

Определившись с исходящими параметрами, ищем драйвера на официальном сайте производителя:
Скачивать драйвер на компьютер с официального сайта выгодно еще и потому, что настройка посредством операционной системы предоставляет только базовый функционал необходимый для процесса печати, в то время как установка расширенной версии от производителя дает возможность корректной наладки также и программы сканирования.
На веб-сайте производителя принтера в разделе Support (Поддержка) необходимо найти конкретную модель HP deskjet или scx и скачать подходящую версию драйвера нажав на дискету. Обычно драйвер на компьютер загружается в виде архивного файла, который перед установкой необходимо разархивировать. Возможно, после разархивирования в папке появится несколько файлов разного типа. Среди них по названию необходимо найти именно тот драйвер, который подходит вашей операционной системе. Такой файл будет иметь расширение *.exe (например, для МФУ i-SENSYS MF3010 при установке на компьютер с 32-разрядной Windows 8 драйвер называется MF3010MFDriversV2095W32RU.exe).

Открыв требуемый файл, появится окно установки программы на компьютер.
Некоторые модели принтеров могут во время установки потребовать отсоединить МФУ Samsung scx от компьютера для корректной настройки программного обеспечения. Далее можно смело следовать подсказкам и, уже через несколько минут, нужный драйвер будет установлен.
Ниже приведено познавательное видео по теме:

Печальная ситуация, когда Ваш печатающий аппарат оказывается без диска с драйверами или если нет дисковода в ПК. В этой статье мы расскажем, как установить принтер в таком случае. Без установочного диска это сделать более сложно, но реально даже для обычного юзера.
Нет особой разницы — хотите подсоединить к ноутбуку или устанавливаете на компьютер, все действия по подключению принтера будут идентичны. По сути, решение проблемы упирается в возможность установить драйвер. Как проделать данную процедуру мы рассмотрим на примере Windows 7 и моделях фирм HP, Canon и других.
Через сетевой кабель
Подсоединение устройства посредством сетевого кабеля включает в себя несколько этапов.
Этап 1
- Один конец провода подсоединяют к принтеру, а второй — к системному блоку.
Один конец провода подсоединяем к принтеру, а второй — к системному блоку
- Нажимают кнопку Printscreen. Устройство «выплюнет» лист с айпи-адресом.
Нажимаем на принтере кнопку «Printscreen»
- В ПК нажимают кнопку пуска, раздел печатающих устройств, как на картинке. Раскрываем меню «Пуск», открываем раздел «Устройства и принтеры»
- Нажимают расположенную сверху кнопку «Установка принтера». Нажимаем расположенную сверху кнопку «Установка принтера»
- Мастер установки спросит, устройство какого типа подключается. В окне выбирают первый пункт. То есть — локальный девайс, с примечанием, что использование его допустимо только при отсутствии USB-принтера.
Кликаем по пункту «Добавить локальный принтер», нажимаем «Далее»
Этап 2
- Возникнет окно, где система предложит определиться с портом для подсоединяемого девайса. В поле нажимают создание нового.
О, нажимаем «Далее»
- Из всех доступных вариантов после нажатия соответствующей строки выбрать «Standart TCP/IP Port». Подтверждают кнопкой «Далее» или «Next», если выбранный язык английский.
Выбираем «Standart TCP/IP Port», нажимаем «Next» («Далее»)
- Система предложит выбор айпи-адреса. Здесь пригодится распечатанный в самом начале листок с ай-пи. Цифры с него вводят в формуляр. Осталось подтвердить действие щелчком по кнопке «ОК».
В поле «Имя порта» вводим айпи принтера из распечатанного листа, нажимаем «ОК»
Этап 3
Теперь от использования девайса по назначению пользователя отделяет отсутствие драйвера. Для поиска нажимают кнопку «Обзор», центр обновления. Windows сама загрузит нужное.

Выбираем свой принтер в списке, нажимаем «Центр обновления Windows»
Этап 4
Осталось назначить, кому будет доступен девайс:
- открывают свойства прибора, правым кликом мышки по иконке названия принтера;
Нажимаем правым кликом мышки по иконке принтера, затем левым по строке «Свойства принтера»
- и во вкладке «Доступ» отмечают пункт для общего доступа к принтеру.
Во вкладке «Доступ» отмечаем пункт для общего доступа к принтеру
Подключение в Mac OS X
Эта инструкция для тех, кто предпочитает продукцию компании Apple. В этом случае алгоритм будет несколько отличаться.
- Первое, что необходимо сделать владельцу компьютера – проверить, что на ПК установлены все необходимые обновления. То есть драйвера и исправления самой последней версии.
- Найдите удобное место для принтера и проверьте, чтобы у провода не было натяжения.
- Подключите принтер к источнику питания и включите устройство. Включите ПК и дождитесь полной загрузки системы.
- Соедините ПК и принтер с помощью кабеля. Если компьютер не оснащён стандартными разъёмами, то придётся докупить переходник, уточнит этот момент и позаботиться о наличии дополнительных элементов стоит заранее.
- Как только компьютер распознает устройство – появится диалоговое окно. Нажмите команду «Установить».
- Дождитесь завершения процесса. В некоторых случаях придётся несколько раз дать подтверждение во всплывающем окне.
На этом настройка закончена, можно приступать к печати.
