Как в windows 7 закрыть все окна
Упорядочение окон
Открытые окна можно упорядочить тремя способами:
- Каскадом: окна располагаются одно поверх другого таким образом, чтобы было видно заголовки всех окон.
- Кипой: окна располагаются в виде вертикальных столбцов, в зависимости от количества открытых окон.
- Рядом: все открытые (но не развернутые) окна размещаются на экране таким образом, чтобы были видны все окна одновременно.
Чтобы упорядочить открытые окна, щелкните правой кнопкой мыши пустую область панели задач и выберите один из пунктов Окна каскадом, Окна кипой или Окна рядом.
Совет: Если используется один монитор, для упорядочения двух окон рядом можно использовать функцию согласования размеров. Перетащите строку заголовка окна в левую или правую часть экрана, пока не появится контур развернутого окна, а затем отпустите кнопку мыши, чтобы развернуть окно. Повторите эту процедуру с другим окном, чтобы упорядочить их рядом. (Если вы пользуетесь двумя мониторами, окно разместится рядом с крайним правым или левым боком области, растянутой на два монитора.)
Как закрыть сразу все запущенные программы в windows 7
Если вы запустили множество программ и вам это смертельно надоело, самое время их все закрыть. Однако, закрывать каждую программу, одну за другой, крайне утомительно. Почему бы не сделать это одним щелчком мыши с помощью простой как пряник программы, что называется CloseAll.
Для этого скачаем программу:
Скачать CloseAll
Это обычный архив, который нужно распаковать в любую папку, где вам захочется.
Далее файл CloseAll.exe нужно перетащить на панель задач. Если у вас windows x64, то файл нужно взять, соответственно, из папки x64.
Теперь достаточно щелкнуть на значке файла и все программы будут закрыты одним махом.
Однако, лично мне удобнее для закрытия программ использовать выбранную мной комбинацию клавиш. Кроме того – почему бы не указать программы-исключения, которые закрывать таким образом нельзя? Скажем, антивирус или браузер. Сделать это можно следующим образом.
Щелкните правой кнопкой мыши на значке CloseAll, что находится на панели задач. Появится маленькое всплывающее окно.
Щелкните в этом окне правой кнопкой на названии CloseAll и выберите команду Свойства.
Откроется новое окно, в котором в поле Быстрый вызов нужно указать комбинацию клавиш для, просто удивительно, быстрого запуска этой программы.
Теперь нужно указать исключения. Для этого в поле Объект следует ввести такое значение:
-x=»название_программы.exe”
Если программ несколько, указать их можно с разделением “I”, скажем, вот так:
-x=»chrome.exe|antivirus.exe|game.exe»
Осталось щелкнуть на кнопке ОК и дело сделано. Теперь закрыть все программы можно быстрее, чем вы успеете моргнуть глазиком.
windata.ru
Как сворачивать все окна с помощью клавиатуры

Автор Вероника и Влад Дата Ноя 3, 2016Одним из полезных инструментов ОС Windows является функция, с помощью которой можно мгновенно свернуть открытые окна. Согласитесь не очень удобно закрывать каждое окно программы отдельно.
К тому же этот процесс занимает много времени. Чтобы добраться до информации, размещенной на рабочем столе, не закрывая действующие приложения, Вы можете воспользоваться функционалом ОС и сворачивать все окна одновременно.
Как это сделать детально описано в данной статье.
Мгновенное сворачивание окон в ОС Windows ХР
Чтобы свернуть все окна в Windows XP, нужно выполнить несколько простых шагов, что займет не более 2 секунд. Итак, приступим:
-
- Найдите на системном трее возле пускового меню значок «свернуть все окна». Нужная кнопка (при условии, что Вы не выполняли дополнительных настроек) по умолчанию расположена в одном ряду с ярлыком музыкального проигрывателя и изображением браузера Internet Explorer. На рисунке кнопка «свернуть все окна» заключена в красный квадрат.
- Команда «свернуть все окна» выполняется при нажатии на указанное изображение. Кликнете по ярлыку и открытые приложения свернутся, а перед вами появится фоновый рисунок рабочего стола.
- Чтобы развернуть программы и вернуться к открытым сайтам, нажмите на значок повторно.
Сворачивание окон в Windows 7
В операционных системах Windows 7 горячие клавиши «свернуть все окна» встроены в нижнем правом углу экрана в виде вертикального прямоугольника. Ориентиром может быть клавиша, отображающая дату и время. Справа от нее и расположен искомый элемент. Все что нужно сделать, чтобы снести активные приложения, — навести мышку на прямоугольник и кликнуть по нему.
Чтобы открыть программы, проделайте аналогичные действия
№1. Основной инструмент — мышь
Чтобы снести активные приложения, нужно выполнить операцию подобную той, которую Вы проделывали в Windows 7.
Единственная разница — в данной версии ОС характерно менее отчетливое изображение клавиши. Найдите в нижнем углу вертикальный прямоугольник и наведите на него курсор.
Важно
После этого произойдет переход на рабочий стол. Для полноценного использования ресурсов рабочего стола, кликните по значку.
Недостаток описанного способа — наличие тренировки, поскольку переход в правый нижний угол может повлечь за собой появление бокового меню и скрытой панели задач.
№2. С помощью клавиатуры — клавиатура
Способ довольно прост, особенно для тех, кто отдает предпочтение воспроизведению действий с помощью различных кнопочных комбинаций. Чтобы свернуть открытые окна одним кликом, нужно одновременно нажать горячие клавиши для «свернуть активное окно». Они представлены кнопкой с эмблемой Windows и английской «D».
№ 3. Создание нового значка на панели задач
Пошаговая инструкция:
Нажимаем на системный трей и в появившемся перечне команд выбираем «Панели» и переходим к созданию нового компонента.
В ячейке папка введите выражение, соответствующее указанному на рисунке. Дальше клацните «Выбор папки».
- Кликните по системному трею и снимите галочку, установленную возле команды «Закрепить панель задач».
- Кликните по ячейке «Quick Launch» и снимите галочки, расположенные возле указанных команд.
Переместите созданный ярлык поближе к пусковому меню. Операция по создании специального значка выполнена.
Подобные горячие клавиши, чтоб закрыть все окна, очень удобны в использовании и выполняют функции встроенных по умолчанию инструментов по сворачиванию окон.
В статье описаны простые и действенные варианты сворачивания окон, которые помогут быстро переходить к файлам рабочего стола, не требуя при этом закрытия сайтов.
Можно ли редактировать горячие клавиши в Яндекс.Браузере?
К сожалению, настройками браузера изменить сочетание горячих клавиш нельзя. Но поскольку основные комбинации универсальны и применимы ко многим другим программам, мы надеемся, что вам не составит труда их запомнить. В дальнейшем эти знания будут экономить время работы не только в Яндекс.Браузере, но и в других программах для Windows.
Но если вы все-таки хотите изменить сочетания клавиш, можем порекомендовать браузерное расширение Hotkeys:
Использование горячих клавиш сделает работу в Яндекс.Браузере более эффективной и удобной. Многие действия можно совершать гораздо быстрее, нажимая определенные клавиатурные сочетания. Это экономит ваше время и делает работу в браузере более продуктивной.
Инструкция
По умолчанию выбор операционной системы происходит при включении компьютера, после окончания работы базовой системы ввода/вывода — BIOS. Поэтому для смены ОС вам надо инициировать перезагрузку компьютера — в Windows это делается из главного меню, открываемого нажатием клавиши Win. После начала нового цикла загрузки и появления на экране списка установленных в компьютер систем, перемещайтесь по его строкам с помощью клавиш со стрелками, а выбор делайте нажатием клавиши Enter. Это меню отображается 30 секунд (таймер тоже присутствует на экране), а затем, если пользователь не сделал выбора, происходит загрузка ОС по умолчанию — она стоит первой в списке.
В следующем открытом окне с настройками поставьте отметку в чекбоксе у надписи «Отображать список операционных систем» и выберите длительность ожидания выбора пользователя в секундах. После этого нажмите кнопки OK в двух открытых окнах и можно будет приступать к перезагрузке для выбора смены ОС.
Одновременная работа двух операционных систем в одном компьютере невозможна, но существуют программы, которые под управлением основной ОС имитируют действия другой. Если вы установите такую «виртуальную машину», сможете и переключаться между основной ОС и имитируемой, не используя для этого процедуру перезагрузки компьютера. Найти программное обеспечение для реализации такой схемы можно в интернете — например, это может быть VMware или Connectix Virtual PC.
Стандартные средства операционной системы Windows позволяют переключаться между открытыми окнами не только через панель задач. Без установки дополнительных программ можно осуществлять переход к нужному окну с помощью комбинации клавиш.
Инструкция
Для переключения на определенную вкладку используйте сочетание клавиш «Ctrl» + 1…9 (цифры от одного до девяти). Соответственно, вы не сможете переключиться на вкладки, идущие после девятой по порядку . Но с другой стороны, когда вкладок два десятка, определить их порядковый номер сложнее. В этом случае нужно будет использовать стандартные средства компьютерной мышки.
Для переключения на следующую по порядку вкладку используйте сочетание клавиш «Ctrl» + «PageDown» или «Ctrl» + «Tab». Такое разнообразие сделано для удобства, так как на разных клавиатурах удобное сочетание клавиш может отличаться. Например, не на всех ноутбуках удобно реализованы клавиши «PageUp» и «PageDown», поэтому разработчиками было немного модернизировано сочетание клавиш, чтобы ни один пользователь компьютера не испытывал затруднений.
Для переключения на предыдущую вкладку используйте сочетание клавиш «Ctrl» + «PageUp» или «Ctrl» + «Shift» + «Tab». Будьте внимательны, так как сочетание «Ctrl» + «Shift» переключает языковую раскладку на некоторых компьютерах. Вы можете раскладку клавиатуры поменять на сочетание других горячих клавиш, чтобы не путаться при работе с компьютером.
В сети также возможно найти различные дополнения к браузерам, которые расширяют возможности управления программами. Это цифровое переключение между вкладками, встроенный переводчик и многое другое. Все зависит только от ваших потребностей и навыков работы с компьютером.
Уже давно прошли те времена, в которых рядовой пользователь чувствовал себя неуверенно за компьютером. Практически каждый поднаторел в этом деле настолько, что сравним с начинающим программистом. Вследствие этого, разобравшись в системе, люди стараются как можно рациональней использовать время, не затрачивать его на всякие мелочи.
К таким мелочам можно отнести и переключение вкладок в браузере. Эта проблема довольно актуальна, ведь сейчас все имеют доступ к интернету, и именно там проводится большая часть времени. В этой статье мы поговорим о том, как переключаться между вкладками с помощью клавиатуры, тем самым ускоряя работу в Сети.
Переключение между окнами в Windows
Windows 10 имеет очень удобный инструмент, часто называемый «переключатель задач». Он позволяет использовать клавиатуру для быстрого переключения между активными окнами. Просто нажмите Alt + Tab в любое время работы с Windows и на экране появятся миниатюры всех открытых окон.
Для циклического перехода между вариантами нажмите и удерживайте Alt и нажимайте клавишу Tab, пока не будет выделено нужное окно. Отпустите обе клавиши, и окно будет выведено на передний план.

Вы также можете нажать Ctrl + Alt + Tab, чтобы открыть переключатель задач. При вводе такой комбинации окно с задачами остается постоянно висеть даже после отпускания клавиш. Вам остается лишь с помощью кнопок курсора выбрать нужное окно и нажать «Ввод». Переключатель исчезнет.
Более сложным способом переключения между окнами является Представление задач. Оно занимает практически весь экран и показывает большие превью всех открытых окон. Чтобы открыть Представление задач, нажмите Windows + Tab.

С помощью клавиш курсора выберите окно, которое вы хотите просмотреть, а затем нажмите «Ввод». Выбранное вами окно выведется на передний план. В Представлении задач можно создавать новые рабочие столы и сортировать по ним программы.
Полноэкранный режим в браузере Google Chrome
Этот интернет-браузер считается одним из лучших в плане скорости и производительности. Его используют миллионы людей. Поэтому нет ничего удивительного в огромном количестве запросов на тему, как сделать полноэкранный режим клавишами в «Хроме». Людей можно понять. Постоянно лезть в настройки браузера для того, чтобы просто переключить вид, — сплошное мучение. Итак, для того, чтобы развернуть «Хром» на весь экран, достаточно нажать на кнопку F11. Тогда браузер предстанет перед вами во всей красе. Для того, чтобы выйти из полноэкранного режима, нужно снова нажать на ту же клавишу. Тогда окно браузера примет свой обычный вид.
Вообще, у «Хрома» есть огромное количество горячих клавиш. Просто далеко не все о них знают. К примеру, на предыдущую страницу можно перейти при помощи кнопки Backspace. Для включения того или иного дополнения нужно нажать клавишу Alt и какую-нибудь цифру. Какое-либо дополнение и запустится. Главное — потом запомнить, на какой цифре что находится. И так далее. Горячие клавиши полностью раскрывают потенциал этот интернет-браузера. Так что изучить их точно стоит.
С помощью горячих клавиш
При ответе на вопрос, как включить полноэкранный режим в браузере Google Chrome, многие эксперты рекомендуют горячие клавиши. Для этого жмите кнопку F11 на клавиатуре. Иногда к этой кнопке нужно нажать и Fn (функциональную клавишу). Уже после первого нажатия веб-проводник должен открыться на весь экран.
Через графу Масштаб
Еще один способ включить полноэкранный режим Google Chrome — использовать опцию масштабирования в настройках. Для этого сделайте такие шаги:
- Войдите в веб-проводник Гугл Хром, если вы не успели его запустить.
- Мышкой наведите на символ меню и жмите по нему. Он расположен справа вверху веб-проводника. В зависимости от версии Google Chrome изображение может отличаться.
- В выпадающем перечне жмите на кнопку Масштаб. Справа необходимо нажать на кнопку с двумя дужками.
В дальнейшем можно в любой момент выйти из полноэкранного режима в Хроме, и вернуться к нормальной работе.
Точная настройка
Существует еще один метод, как в Google Chrome активировать полезную опцию. Для этого сделайте те же шаги, что рассмотрены выше. В разделе Масштаб будет стоять цифра с процентами. Их изменение позволяет увеличить или уменьшить размер изображения. Можно сделать еще быстрее. Зажмите кнопку Ctrl на клавиатуре, а после этого вращайте колесо мышки вверх или вниз для уменьшения или увеличения масштаба соответственно. Отметим, что такой метод позволяет менять масштаб, но перехода в Full Screen не происходит.
Как выйти из полноэкранного режима
Чаще всего в Сети попадаются вопросы, как выйти из полноэкранного режима в Хроме. Самый простой путь вернуть обычное изображение — нажать на F11 на клавиатуре. Иногда необходимо присоединить к ней дополнительную клавишу Fn. Второй вариант — войти в меню и нажать на символ с двумя скобками в разделе Масштаб (об этом упоминалось выше). Чтобы отключить полноэкранный режим Google Chrome, можно использовать любой из предложенных методов.
Возможные проблемы и пути их решения
Как правило, сбоев в работе функции не возникает. Но есть ряд моментов, на которые жалуются пользователи. Некоторые утверждают, что не удается выключить полноэкранный режим в Хроме. В ситуации с Виндовс необходимо убедиться в подключении клавиатуры и выключить опцию через нажатие кнопки F11 (иногда вместе с Fn). Похожая ситуация может возникнуть и в Убунту. Пользователь нажимает на горячие клавиши, но ничего не происходит. Для этого требуется открыть новое окно с помощью Ctrl+N, а после этого выключить ненужную функцию через меню.
Бывают ситуации, когда Хром постоянно запрашивает отображение в полноэкранном режиме для любого сайта. Такой запрос поступает при входе в любой ресурс, что сильно раздражает пользователей. Чтобы отключить появление запроса по поводу Full Screen, сделайте следующие шаги:
В окне Исключения для полноэкранного режима Гугл Хром имеется список сайтов, которым уже разрешено отображаться в полный экран. Чтобы внести в перечень все ресурсы, необходимо отредактировать любую строку из перечня путем нажатия левой кнопки на адрес. К примеру, вместо www.youtube.com можно установить *://*/*. После внесения таких правок веб-проводник больше не будет запрашивать процесс перехода в Full Screen. Если ничего не помогает, можно обновить или полностью переустановить браузер.
Создание скрипта на выполнение действия
Для выполнения поставленной задачи можно создать специальный скрипт, в котором прописать команду на сворачивание программ. Впоследствии пользователю доступно перемещение файла в удобное место — на панель задач, рабочий стол или любую директорию на жестком диске.
- Воспользовавшись поиском по системе, найти и открыть приложение « Блокнот ».
- Вписать в появившийся документ пять команд:
- Command=2
- IconFile=explorer.exe,3
- Command=ToggleDesktop
- Раскрыть меню « Файл » и выбрать « Сохранить как ».
- Перейти в любую директорию. Рекомендуется выбрать рабочий стол, чтобы сразу было видно результат выполненной работы.
- В новом окне в поле « Имя файла » ввести « Скрыть все окна.scf », нажать кнопку Сохранить .
После запуска созданного файла окна на заглавном экране будут свернуты, а повторное нажатие вернет все в исходное состояние.
Как можно сразу закрыть все окна на компьютере?
Опубликовано: 21 августа 2020 в 16:26
Доброго всем времени суток, мои дорогие друзья. С вами как обычно Дмитрий Костин. Скажите пожалуйста, бывает ли у вас такое, что вы понаоткрываете кучу папок и приложений, а потом затрачиваете кучу времени, чтобы свернуть или закрыть каждое окно, чтобы выйти на рабочий стол? Я знаю у многих есть такой заскок. В этот момент думаешь: «Да откуда вас столько взялось? Я столько не открывал!».
Ну как бы то ни было, в сегодняшней статье я хочу вам протянуть руку помощи в этом вопросе, а именно показать вам, как закрыть все окна на компьютере разом, ну или хотя бы просто их все свернуть. Таким образом вам не придется закрывать каждую папочку отдельно. Ну что, готовы? Тогда поехали!
Полное закрытие
Для полного закрытия всех окон, которые вы открыли, рекомендую вам использовать небольшую программу, которая называется Close All windows. Взять вы ее можете отсюда, чтобы не рыскать по поиску.
Дальше все просто. Запускаете эту утилиту и все открытые папки и приложения одновременно закрываются. Happy End! Эту программулину вы можете вынести на рабочий стол или на панель задач, чтобы она всегда была под рукой.
Свернуть все окна
Но конечно же бывают моменты, когда папки и приложения полностью закрывать не нужно, а просто нужно выйти на рабочий стол. Решение есть, причем не нужно никаких дополнительных приложений. Все есть в самой системе windows.
В windows XP изначально при установке вы могли лицезреть ярлычок «Свернуть все окна», но в более поздних версиях такого ярлычка уже не было…думал я. Но потом узнал, что оказывается разработчики не убрали эту функцию с панели задач. Они просто ее хитро спрятали.
Знаете, куда вам нужно ткнуть, чтобы свернуть все окна единым махом? Вам просто нужно кликнуть на панели задач в самом конце, после отображения времени. Круто, да? Такая маленькая скрытая полосочка).
Также в этом случае вам поможет обычная несложная комбинация клавиш WIN+D. Окна свернутся разом и без вопросов. Кроме того есть еще одна комбинация, выполняющая ту же саму функцию — WIN+M. Ну а если вы хотите снова открыть все окошки разом, то в этом нам поможет другая комбинация, а именно SHIFT+WIN+M.
Создание специальной кнопки
Я знаю, что многие не любят использовать комбинации клавиш и им проще нажать на какую-нибудь кнопочку, чтобы все сработало. В таких случаях вам поможет один проверенный способ.
Создайте обыкновенный текстовый документ и скопируйте туда следующий текст:
Command=2
IconFile=explorer.exe,3
Command=ToggleDesktop
Только сразу говорю, что все дожно быть написано в точности так, код в одну строчку не прокатит.
После того как вы это сделали, просто сохраните документ под любым удобным названием, но расширение файла замените с txt на scf. Этот документ должен изменить свой вид. Можете его протестировать, запустив его. Вы увидите, что всё работает.
Но если у вас вдруг возникли какие-либо проблемы, то вы можете взять мой готовый файл отсюда и использовать его.
Ну вот вроде и все, что я вам сегодня хотел поведать о такой функции. Надеюсь, что вам статья понравилась и она будет полезна для вас
Ну и если вы еще не подписаны на обновления моего блога, то обязательно сделайте это, чтобы не пропустить чего-нибудь важного. Ну а вам я желаю удачи и снова с удовольствием буду ждать на страницах моего блога
Пока-пока!
koskomp.ru
Как свернуть окна мышкой
Если пользователь не хочет пользоваться клавиатурой, то операцию можно проводить при помощи мышки. На Windows 7, 8, 10 снизу справа есть пустой прямоугольник, при активации которого окна будут свернуты и минимизированы в трей. Чтобы развернуть их обратно, достаточно повторить нажатие.

В правом нижнем углу нажимаем на пустой прямоугольник для сворачивания окон в трей, нажимаем снова для открытия окон
На Windows 8 и 10 данный прямоугольник ничем не выделяется, но он там есть. Для сворачивания окон надо:
- навести мышку в самый угол панели задач и щелкнуть левой кнопкой мыши. Все окна свернутся;
Левой кнопкой мышки щелкаем в правом нижнем углу по панели задач
- если навести туда курсор и нажать правую кнопку мыши, то появится меню, предлагающее изменить функцию трея.
Щелкнув правой кнопкой мышки в правом нижнем углу по панели задач, откроется меню, предлагающее изменить функцию трея
В старой системе XP данный прямоугольник не предусмотрен, поэтому так свернуть приложения не получится. С другой стороны, для подобных задач предусмотрен ярлык. По умолчанию, он расположен рядом с кнопкой «Пуск» на панели задач.

В системе Виндовс XP ярлык для сворачивания окон можно найти рядом с кнопкой «Пуск» на панели задач
Если его по каким-то причинам нет, можно добавить самостоятельно:
- Через Блокнот требуется создать документ, в котором прописывается следующая команда, которую можно скопировать здесь.
Открываем меню «Пуск», в поле поиска вводим «Блокнот», открываем текстовый редактор
В текстовом документе прописываем команду, как на скриншоте
- Затем он сохраняется через вкладку «Файл»-«Сохранить как» (название любое), но обязательно в формате «scf». Желательно указать рабочий стол в качестве адреса расположения ярлыка.
Переходим во вкладку «Файл», щелкаем по строке «Сохранить как»
Указываем «Рабочий стол» в качестве адреса расположения ярлыка, вводим любое название файла, вместо txt вписываем scf, нажимаем «Сохранить»
-
В завершающей стадии полученный документ перетаскивается на панель быстрого доступа. Ярлык готов.
Щелкаем левой кнопкой мышки на ярлыке «Свернуть окна», удерживая кнопку перетягиваем ярлык на панель задач

Созданный ярлык «Свернуть все окна», можно будет найти на панели быстрого доступа
Несмотря на то, что для пользователей более поздних версий системы добавлен специальный трей, при желании по такой же схеме можно создать ярлык и для работы с ними.
Горячие клавиш для быстрой работы с окнами и многозадачностью в Windows 10
В текущей версии операционной системы имеется возможность привязки окон приложений к областям границ рабочего пространства экрана. Нет никаких сомнений в том, что эти наработки имели место еще в Win 7, но сколько-нибудь значимое развитие они получили именно в «десятке». Рассмотрим горячие клавиши, которые помогут нам быстро управлять размером окон и продвинутой многозадачностью «десятки».
Специальные комбинации «Win + стрелка влево» и «Win + стрелка вправо» позволяют отдать окошку приложения 50% ширины экрана слева или справа, сохранив его полную высоту. При использовании этой команды свободную часть рабочего пространства займет список многозадачности. Переключаться по приложениям в нем можно через «Alt + Tab».
Развернуть активное приложение весь экран можно через «Win + стрелка вверх», а горячие клавиши «Win + стрелка вниз» позволяют свернуть его на 25% от полного размера рабочей области.
Горячие клавиши, которые помогут быстрее работать с командной строкой
Многие сочетания клавиш, которые были представлены выше, работают и в командной строке. Не будем их повторять, а разберем новые клавишные сочетания, подходящие именно для командной строки.
Как свернуть все окна применив горячие клавиши Windows XP 7 8 10 и MacOS

Добрый день, друзья. Пользователи системы Windows довольно часто открывают сразу множество окон, не задумываясь над тем, что это большая нагрузка на процессор.
В экстренных ситуациях (например, зашел человек, для которого информация на экране не предназначена), люди начинают быстро сворачивать окна по одному, что может занять до 30 и более драгоценных секунд.
Обратите внимание
Между тем, можно свернуть все окна довольно, быстро буквально за пол секунды через горячие клавиши или клик мышкой.
Программисты Microsoft для этой цели создали специальную функцию, которая работает от версии ХР. Вам в подобных ситуациях больше не стоит сворачивать окна по одному. Есть несколько методов, которые помогут вам свернуть их все разом.
Как свернуть окна с помощью горячих клавиш Windows
- Самым быстрым способом, который позволяет экстренно сворачивать окна с помощью клавиатуры, является комбинация клавиш Win + D. Клавиша Win находится между пробелом и клавишей Alt. Причем с двух сторон от пробела.
Итак, нажимаем на эту клавишу, и, удерживая её, нажимаем на D (в русской раскладке В). Произведя данную комбинацию, окна быстро скрываются. Причем программы остаются в рабочем состоянии. Для обратного эффекта воспроизводим эту же комбинацию, и окна быстро открываются.
- Есть другая комбинация, это Win + M. Она позволяет также быстро скрывать окна. Чтобы затем развернуть окна, жмет сочетание Shift + Win + M.
- Когда вам необходимо свернуть все окна работающих программ, кроме той, которая активна, нажимаем Win + Home (Home находится вверху справа).
- Чтобы найти нужную программу среди открытых, можно проглядывать окна по очереди.
Поможет нам сочетание «Пробел + Alt + C». Правда, тут есть нюанс. В фотошопе очень много своих комбинаций клавиш. Поэтому, когда открыт Photoshop, при такой комбинации произойдут действия, настроенные в фотошопе.
- Если вы желаете просто просматривать открытые окна, не сворачивая их, подходит комбинация Alt + Tab. При этом, на экране появится ряд окон в панели. Для перемещения по данной панели, необходимо нажать и удерживая Alt, кликать по клавише Tab.
Как скрыть окна за один клик
Это основной способ для экстренного сворачивания окошек. Причем на мой взгляд, самый быстрый и удобный. Что интересно, большинство людей про этот метод не знают.
Итак, в нижнем меню правее других ярлычков находится неприметный прямоугольник. Если по нему кликнуть мышкой, все окна сразу свернутся. В Windows 10 он находится рядом с окном уведомлений. В ХР данная функция отсутствует, но, можно создать похожую функцию и разместить её на панели задач.
Как создать кнопочку «Свернуть все окна» для Виндовс XP
Чтобы создать подобную команду и разместить её ярлык на панели, первым делом щелкнем по пустому пространству монитора. Далее, в ниспадающем меню нажмём «Создать», затем в контекстном окошке выберем «Текстовый документ». Можно просто открыть блокнот и выбрать «Новая запись».
Итак, в нашей записи вводим значение:
Command=2
IconFile=explorer.exe,3
Command=ToggleDesktop
Нам нужно сохранить текст под особым расширением и кодировкой. В меню ищем «Файл».
В ниспадающем окошке выберем «Сохранить как». Итак, называем документ удобным названием, к примеру — «Скрываем окна». После данного названия прописываем расширение scf. Над строкой «Тип файла» ищем «Все файлы». Над строкой «Кодировка» найдём значение UTF-8. Жмём «Сохранить».
В прочих версиях этой системы данная функция может не сработать, т.к. ОС считает, что данная команда уже присутствует в правом углу.
MacOS
Для сворачивания открытых окошек в системе МАК выполним следующую последовательность:
- В первом ниспадающем меню выберем «Системные настройки».
- В новом окошке выбираем «Mission Controls».
- У нас открывается новое окно. В нем нас интересует левый нижний угол с командой «Активные углы».
- Когда мы активируем эту настройку на мониторе возникнет списочек специальных функций. В этом списке нас интересует надпись: «Рабочий стол». Далее, выбираем сворачивание перемещением в угол дисплея. Сохраняем настройки.
Вывод: свернуть все окна довольно просто. Выбираем один из методов, приведённых выше, и сворачиваем окна. Мне удобнее скрывать окна с помощью мышки. Иногда же полезнее их скрывать окна именно через горячие клавиши, т.к. пользование мышкой довольно заметно, и вошедший человек (начальник) может решить, что вы что-то от него скрываете, т.к. сразу закрыли все окна мышкой!
Как свернуть все окна на windows
Если у Вас одновременно открыто несколько окон, сворачивать их по отдельности муторное дело. Чтобы быстро попасть на рабочий стол Вам необходимо свернуть все окна в windows 7, 8, XP на клавиатуре с помощью горячих клавиш или специальной кнопки, ярлыка.
Многие пользователи не в курсе, что Microsoft уже давно позаботилась о такой проблеме. Парой при работе с ПК запущенно много программ или системных элементов, например: проводник, браузеры, офис и много другого. Все они открыты в отдельном окне, чтобы добраться до нового ярлыка, проще знать горячие клавиши клавиатуры или где находится кнопка «свернуть все окна».
Горячие клавиши для сворачивания открытых окон в windows
Использовать клавиатуру при таком раскладе самый эффективный способ. Конечно, привыкните не сразу, а после нескольких использований. Запомнить надо такие сочетания клавиш:
1. Сначала зажмите Win (клавиша с лого windows), затем нажмите D, чтобы свернуть все окна. При этом все открытые окна минимизируются на панель задач. Далее сделайте свои действия, затем для разворачивания окон нажмите ту же комбинацию.

2. Существует альтернативный вариант, может для кого будет предпочтительнее. Нажимайте сочетание Win + M для сворачивания всех окон. А вот для восстановления придется задействовать три пальца и зажать Win + Shift + M.

3. Может кому и полезно будет, есть фишка свернуть все окна кроме активного. Используйте горячую клавишу Win + Home.

4. Если вам надо добраться до определенного окна, тогда используйте сворачивание по одному активному окну Alt + Пробел + C до тех пор, пока не доберетесь до нужного.
Операций с клавишами по работе с окнами колоссальное количество. Мы рассмотрели основные и полезные из них, надеюсь это Вам пригодится.
Если вы против использования горячих клавиш, тогда пользуйтесь мышкой. Вам надо нажать на кнопку «свернуть все окна». В windows 7 и 8 она располагается в правом нижнем углу возле трея и имеет форму пустого прямоугольника.
При наведении на кнопку курсора мыши все окна становятся прозрачными, если работает опция Aero Peak. Когда вы произведете клик, все окна свернутся на windows 7, при повторном клике наоборот.
Если пространство панели задач не занято, тогда в эту область щелкните правой кнопкой и выберите «показать рабочий стол», и соответственно, «показать все окна».
В windows XP нет в трее такой кнопки, там эту функцию выполняет ярлык. Он расположен на панели быстрого доступа рядом с кнопкой пуск.
Если вы не увидите ярлык «свернуть все окна» в windows XP, тогда поместите его на панель задач:
1. Кликните по пустому пространству панели задач правой кнопкой, наведите (курсор) стрелку на панель инструментов и отметьте панель быстрого доступа.
2. Если при таком подходе ярлыка нет, тогда его надо сделать и поместить на панель задач:
- Создайте документ типа (.txt).
- Пропишите в нем строки:
Command=2IconFile=explorer.exe,3
Command=ToggleDesktop
- Нажмите «файл» -> «сохранить как» и присвойте имя «свернуть все окна», в имени после точки замените txt на scf.
- Укажите путь, советую рабочий стол, и нажмите «сохранить».
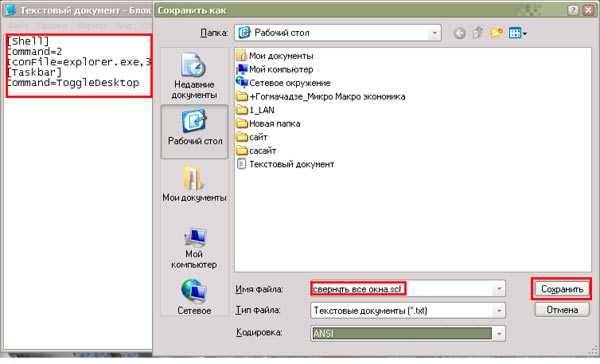
Следующий шаг — закрепление ярлыка на панели задач. Перетащите его в область панели быстрого доступа, зажатием левой кнопки. Если ярлык не появился, кликните на двойную стрелку и выберите его.

Вполне не сложная задача свернуть все окна в windows 7, 8, XP горячими клавишами, кнопкой или ярлыком. Если вы не совершенно владеете клавиатурой, пользуйтесь мышкой.
Альтернативное решение
Если вдруг клавиша D не работает корректно, можете воспользоваться иной комбинацией.
- Для сворачивания зажимаем кнопки Win + M ;
- Разворачивание осуществляется сочетанием Shift + Win + M .

При этом можно использовать любой Shift – как правый, так и левый.
Есть еще несколько полезных горячих комбинаций, которые помогут упростить рабочие процессы:
Используете Win + Home , чтобы временно убрать все окошка за исключением активного (в котором Вы находитесь в данный момент):

- Чтобы переключиться на нужное приложение, можно сворачивать объекты по одному, пока не доберетесь до необходимого элемента. В этом поможет Пробел + Alt + C . Но не всегда это срабатывает. К примеру, если одним из приложений окажется Photoshop, то вместо деактивации произойдет открытие одного из внутренних действий программы, поскольку указанная выше комбинация прописана в настройках графического редактора;
- Для простого переключения между запушенными окошками (без сворачивания) лучше применять Alt + Tab . Отобразится навигационная панель и при каждом новом нажатии Tab (при удержании Alt ), рамка выделения будет перемещаться:

Автор рекомендует:
- Как поставить будильник на компьютере Windows
- Инструкция по виртуальным рабочим столам Windows 10
- AppData что это за папка Windows?
- Skype не видит веб камеру: все возможные причины и решения
- Как сделать нумерацию страниц в Ворде 2010 и других версиях Word
Как привязать окна к половине или четверти рабочего стола в Windows
Если вы работаете с несколькими окнами и хотите использовать сочетания клавиш для удобного расположения элементов на экране, то вам повезло! Легко расположить два окна в идеальные половины или четыре окна по четвертям на экране.
Сначала нажмите Alt + Tab или используйте мышь, чтобы открыть окно, требуемое для помещения в фокус окно. Сразу решите, какую часть экрана вы хотите занять этим окном.
Затем вы можете использовать следующие сочетания клавиш, чтобы расположить два окна пополам:
Развернуть слева: Windows + Стрелка влево.

Развернуть справа: Windows + Стрелка вправо.

Чтобы расположить четыре окна по четвертям (каждое будет занимать 1/4 экрана), вы можете использовать последовательность из двух комбинаций клавиш. Эти последовательности предполагают, что окно еще не было привязано к левой или правой половине экрана.
Вот что нужно сделать:
Верхняя левая четверть: Windows + Стрелка влево, а затем Windows + Стрелка вверх.
Нижняя левая четверть: Windows + Стрелка влево, а затем Windows + Стрелка вниз.

Верхняя правая четверть: Windows + Стрелка вправо, а затем Windows + Стрелка вверх.

Нижняя правая четверть: Windows + Стрелка вправо, а затем Windows + Стрелка вниз.
