Каталог обновлений microsoft не будет загружать и устанавливать обновления [исправлено]
Проверяем службы, если не устанавливаются обновления Windows 10
В одной из статей я говорил об отключении ненужных служб «десятки». Возможно, Вы случайно деактивировали нужную. Или это сделал за Вас автоматический оптимизатор (хотя такое редко случается).
Давайте проверим, включена ли служба обновлений:
В консоли «Выполнить» (которая вызывается нажатием Win + R ) вводим:

Откроется перечень сервисов, где следует найти строку с названием «Центр обновления Виндовс»:
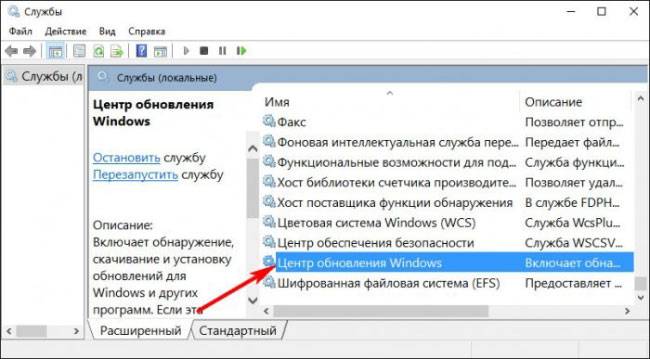
Дважды кликнув по ней левой кнопкой мышки, мы откроем свойства. Здесь следует указать тип «Автоматически» и нажать на «Запустить»:
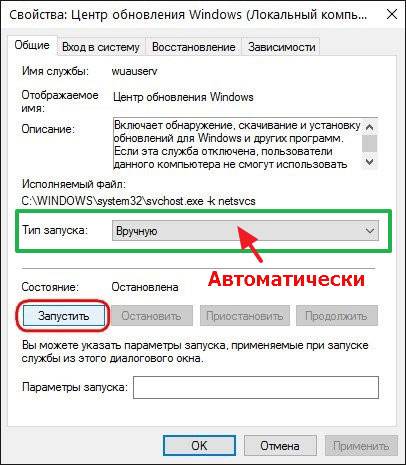
Всё! Мы устранили проблему, почему +не устанавливаются обновления на Windows 10. Теперь пробуем проделать шаги, описанные в самой первой инструкции данной статьи.
Проблемы с синим или черным экраном
Этот тип проблемы один из самых критичных, хуже него только если ПК совсем не стартует. В этом случае вы видите либо черный экран, либо белый, где указан код ошибки. Необходимо его запомнить/перезаписать и далее найти в сети решение конкретно по данному вопросу. Мы рассмотрим лишь самую (80% случаев) причину, которая связана с кодом: CRITICAL_PROCESS_DIED.
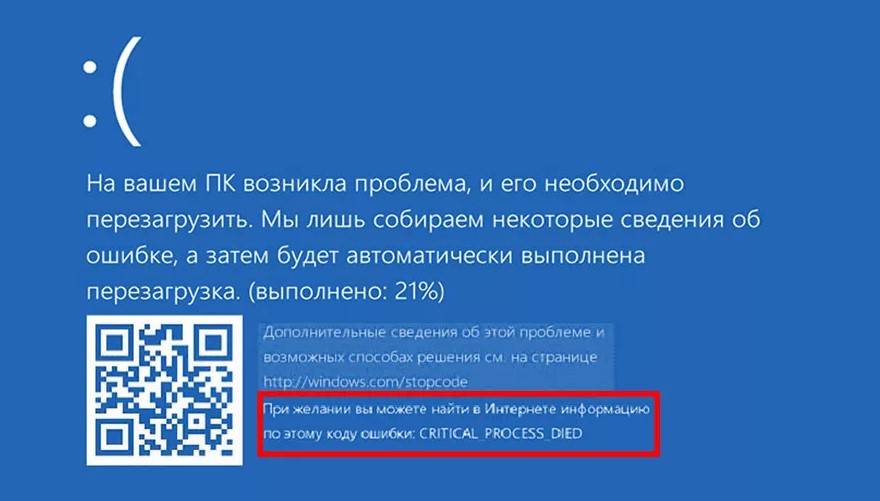
В этом случае при старте ПК нужно нажать F6 (клавиша может отличаться в зависимости от производителя материнской карты, уточняйте на официальном сайте производителя) и дождаться загрузки в безопасном режиме с поддержкой командной строки. Далее при удачном запуске такого режима заходим в командную строку и вводим команды:
- sfc /scannow
- dism /Online /Cleanup-Image /RestoreHealth
- shutdown-r
Строго в порядке, как мы их перечислили. После каждой команды нажимать Enter и дожидаться завершения. Первые две потребуют буквально мгновение, третья – выключит устройство и вам потребуется самому его запускать. Многие пугаются, думая, что усугубили проблему – но нет. Запускайте компьютер (или ноутбук, технология такая же), как обычно, но при этом уже не зажимайте никакие клавиши и не выбирайте специальных режимов. В итоге все должно заработать.
Все это позволит вам в ручном режиме восстановить системные файлы в исходное состояние.
Черный экран имеет две разновидности – полностью черный, возможно с текстом, либо же черный с курсором мышки. Как решить последнее подробно рассказано в ролике ниже:
Если все описанное вам не помогло, то используйте возможности восстановления ОС, вплоть до переустановки с нуля. Напоследок отметим некоторые дополнительные причины возникновения трудностей, которые также можно решить благодаря данной инструкции:
- Некорректное разделение томов и раздела диска;
- Прерывание установки;
- Конфликт с первичными драйверами;
Последнее встречается чаще всего в случае, если это было первое обновление операционной системы Windows 10 после установки. Чтобы его избежать, скачайте программу для обновления драйверов и запустите ее до того, как решите провести апдейт всей системы. И обязательно создайте точку восстановления, так как она поможет вам в самых критических ситуациях. На самый плохой случай у нас есть инструкция, как установить Windows 10 с нуля, используйте её или же вы можете воспользоваться инструкцией по переустановке, возможно вам удастся сохранить свою информацию.
Пожалуйста, Оцените:
НашиРЕКОМЕНДАЦИИ


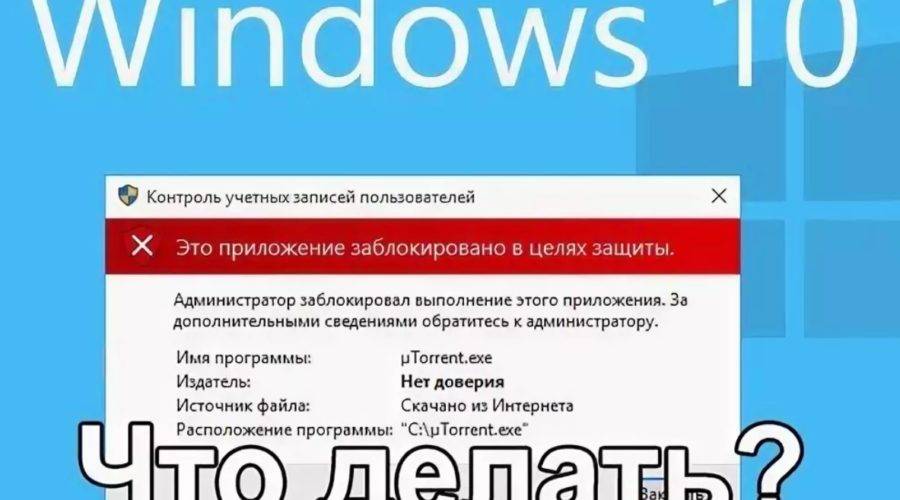

В Windows 10 установка обновлений происходит в фоновом режиме, они загружаются и устанавливаются автоматически. Иногда возникают ошибки и центр обновления не может установить обновление, что приводит к остановке загрузки новых обновлений и применению их к системе. В сегодняшней статье мы рассмотрим как исправить ошибки в центре обновления Windows.
Ранее мы рассматривали как сделать чтобы обновления не устанавливались автоматически — остановить автоматическую загрузку и установку обновлений в Windows 10. Также, писали о том как удалить ненужное обновление и запретить установку именно данного обновления.
Сбой в работе системы
Вероятны ситуации, когда вирусы поразили компьютер заблокировав выход в сеть или доступ к серверу Microsoft. Решением будет удаление вирусов с последующим восстановлением системы с помощью какой-либо программы, например CCleaner. Заодно нужно проверить и реестр на наличие неисправностей.
Также проверьте файл hosts в разделе с Windows, так как некоторые подвальные фирмы или «системные администраторы» вносят регулярные выражения на блокировку доступа к серверу.
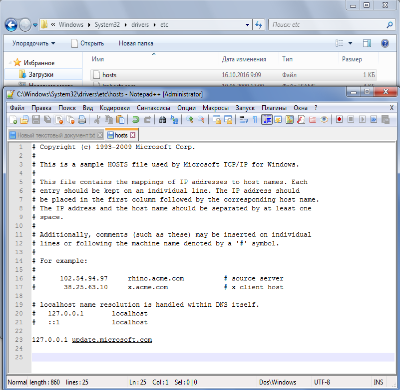
Следует отметить, для пиратских копий системы Windows обновления загружаться и не будут, конечно и устанавливаться. Поэтому, перед тем как выяснять, почему не скачиваются обновления для Windows, убедитесь, что у вас лицензионная копия ОС.
После обновления windows 10 не запускается система
Если после очередного обновления у вас не запускается система, это может оказаться серьезной проблемой. Большое количество пользователей не знают, как исправить эту ошибку, переустанавливая Windows 10, а это может привести к потере информации. Обычно потеря данных происходит на этапе загрузки из-за некорректных операций. Следовательно, стоит сначала создать резервную копию системного диска.
Воспользуйтесь одной из бесплатных программ для создания загрузочной флешки. Настройте ПК для старта с установочного носителя и дождитесь, пока загрузятся все файлы. Когда вы попадете в необходимый интерфейс, выберите время, язык, клавиатуру и формат валюты либо метод ввода. На появившемся экране отметьте «Восстановить».
Затем пройдите по этому пути:
Далее отметьте целевую операционную систему, и начнется операция диагностики. Если обнаружится какая-то проблема, ОС попытается откорректировать ее.
Без загрузочного носителя:
Чтобы получить доступ к необходимой среде, перезагрузите компьютер три раза кнопкой (обязательно при каждом выключении зажимайте ее, пока ПК не отключится, дожидаясь появления логотипа). После третьего раза Windows загрузится в режиме диагностики. Пожалуйста, выберите «Дополнительные параметры», когда появится нужный экран.
Затем пройдите этому пути:
Теперь начнется диагностика и порцесс устранит проблемы.
Исправьте основную загрузочную запись (MBR)
Если задача не решается, можно подумать, что повреждена MBR из-за заражения вредоносным ПО или неправильного завершения работы. Если это так, вы можете исполнить команды переустановки MBR.
Загрузите ПК с установочного диска и проследуйте по пути:
Введите одну за другой указанные команды и клавишу Enter после каждой из них.
- bootrec / fixmbr
- bootrec / fixboot
- bootrec / rebuildbcd
Проверьте и откорректируйте HDD
Пожалуйста, будьте готовы к самому простому в мире решению этой неприятности.
Запустите окно командной строки.
Отсюда выполните «chkdsk c: / r / x» без кавычек и просмотрите выполненную работу.
«/ r» указывает отыскать поврежденные сектора и попытаться вернуть читаемую информацию, а «/ x» заставит HDD отключиться до запуска операции.
Сбросьте BIOS к умолчаниям
Если вы недавно вносили какие-то поправки в БИОС, а затем столкнулись с этой ситуацией, возможно, вы можете исправить ее, откатив изменения. Узнайте как обнулить BIOS из нашего подробного обзора.
Чтобы открыть БИОС, вам нужно перезагрузить ПК и нажать F2, F12, Delete или другие клавиши в зависимости от разработчика материнской платы.
Оказавшись там, вы, вероятно, увидите внизу кнопку с надписью F9 — Настройки по умолчанию. Выберите ее и подтвердите. На некоторых машинах данный параметр легко найти во вкладке «Безопасность». Так что осмотритесь, чтобы найти правильное меню.
Удалите проблемное обновление
Ознакомьтесь с более подробной инструкцией по откату проблемных апдейтов . Как только вы войдете в систему, вы можете просто зайти в «Поиск» и набрать «Журнал обновлений». Перейдите в соответствующее приложение.
Затем тщательно выберите проблемный апдейт и нажмите «Удалить».
Попробуйте вернуться к предыдущей сборке
Можно откатить Windows к более ранней сборке, где можно получить доступ к привычному интерфейсу рабочего стола. С инсталляционного диска откройте:
Эта функция не приведет к удалению личных документов, но вы можете обнаружить, что те же настройки приложений также возвращаются к прежним установкам.
Попробуйте воспользоваться выборочной установкой
Если ничего не помогло, используйте этот вариант — попытайтесь спасти ваши данные, переустановив ОС и ваши приложения. Вы можете загрузить с инсталляционной флешки ПК, а затем провести чистую (которая стирает все) или выборочную установку (которая сохранит ваши файлы).
Процесс обновления (по шагам)
ШАГ 1 — подключите устройство к интернету
Для начала необходимо удостовериться (проверить), что есть подключение к сети интернет
В большинстве случаев достаточно просто обратить внимание на значок сети в трее (рядом с часами)

Доступ к интернету
Отмечу, что есть способы обновления и без подключения к сети (однако, это гораздо дольше (нужна будет спец. программа, и вам все равно понадобится какой-нибудь компьютер с интернетом)).
ШАГ 2 — зайдите в параметры Windows
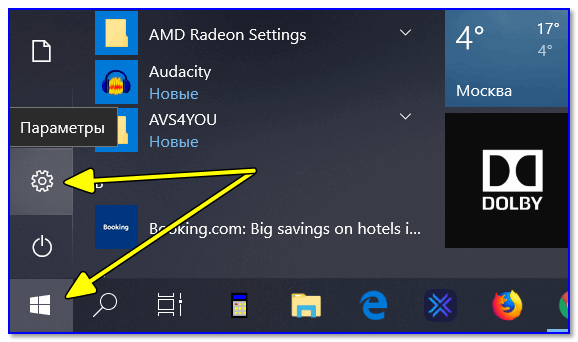
Параметры — Windows 10
Еще один способ зайти в параметры — нажать сочетание кнопок Win+i. После чего откройте раздел «Обновление и безопасность». Пример см. на скриншоте ниже.
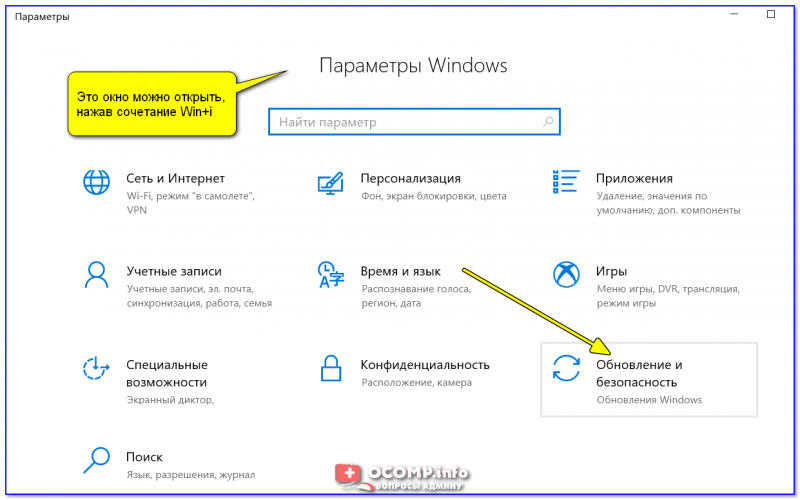
Это окно можно открыть, нажав сочетание Win+i
ШАГ 3 — запустите проверку и дождитесь окончания загрузки
В разделе «Обновление и безопасность» перейдите во вкладку «Центр обновления Windows» и нажмите по кнопке «Проверка наличия обновлений».
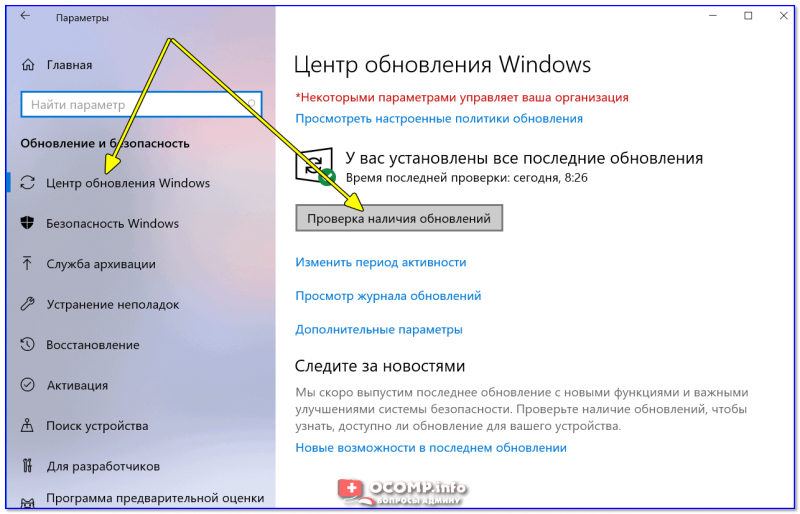
Проверка наличия обновлений
После чего Windows проверит наличие обновлений — если они будут найдены, она автоматически приступит к их загрузке (от вас ничего более не требуется). Отмечу, что загрузка может занять достаточно длительное время (зависит от скорости вашего интернета и размера обновлений).
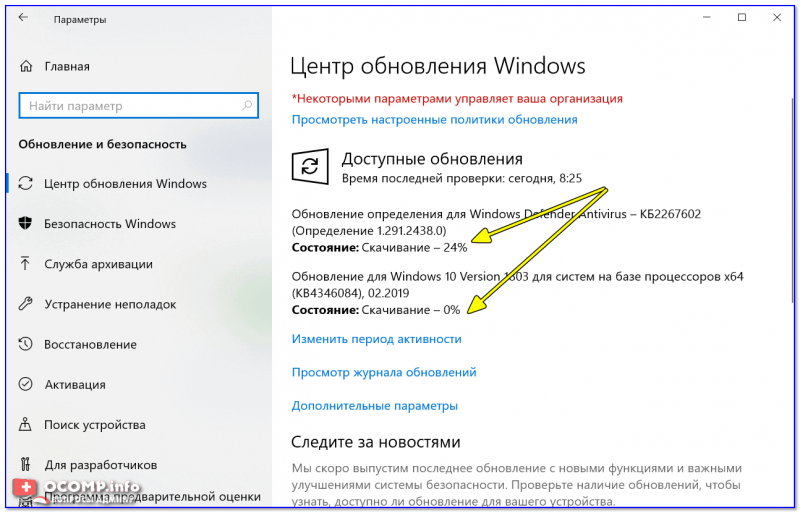
Центр обновления Windows — загрузка обновлений
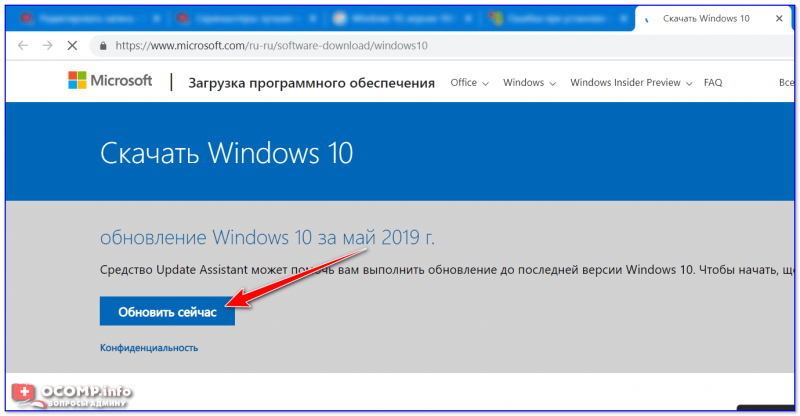
Обновить сейчас
После загрузки помощника по обновлению — просто запустите его и дождитесь окончания его работы. См. скриншот ниже.
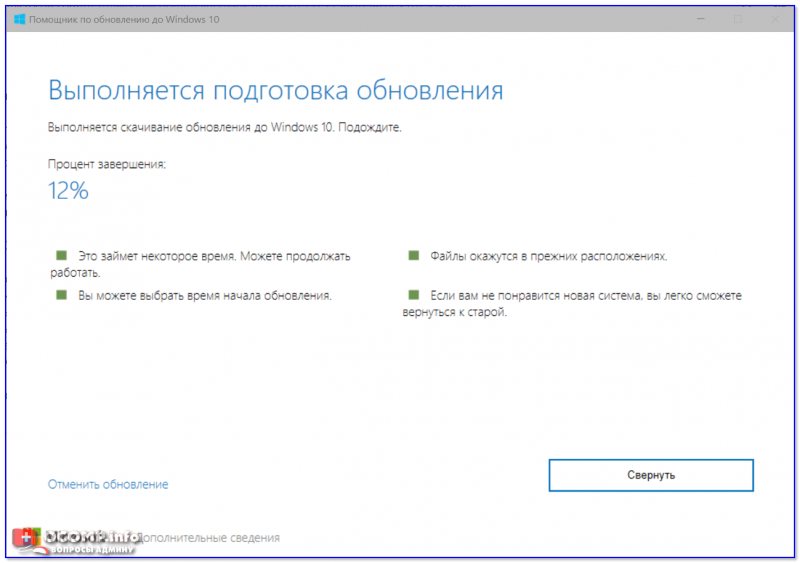
Выполняется обновление
ШАГ 4 — сохраните все открытые документы и перезагрузите компьютер
Когда все обновления будут загружены и сконфигурированы, вы увидите сообщение, что требуется перезагрузка. Рекомендую предварительно сохранить все открытые документы и нажать на кнопку «Перезагрузить сейчас».
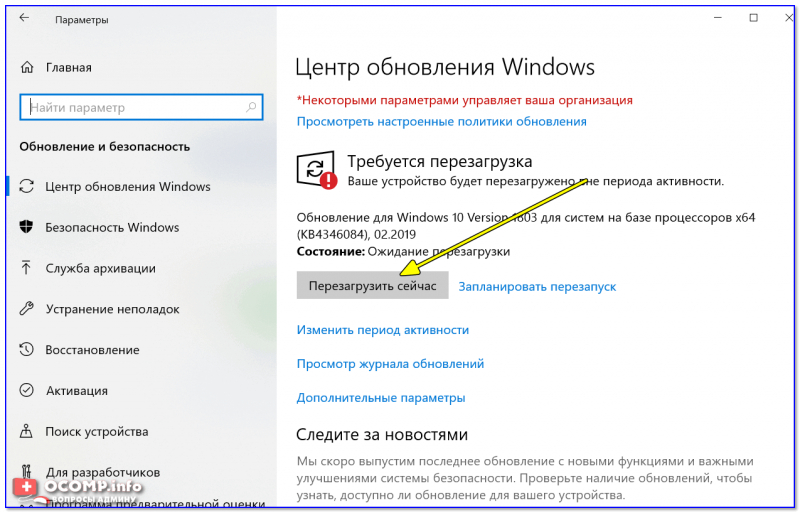
Перезагрузить сейчас
Если вы не перезагрузите компьютер вручную — Windows сделает это автоматически в не периода активности (например, когда вы отправите компьютер в сон…).
ШАГ 5 — дождитесь окончания установки
Далее увидите сообщение: «Работа с обновлениями. Завершено: 30%. Не выключайте компьютер». Останется только дождаться окончания установки…
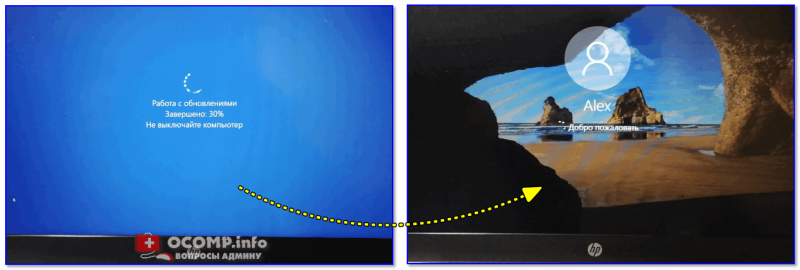
Работа с обновлениями — завершено 30% / Кликабельно
Кстати, чтобы просмотреть какие обновления уже установлены — можете воспользоваться спец. журналом. Ссылка на него доступна в «Центре обновления Windows»(чтобы открыть параметры Windows — нажмите Win+i).
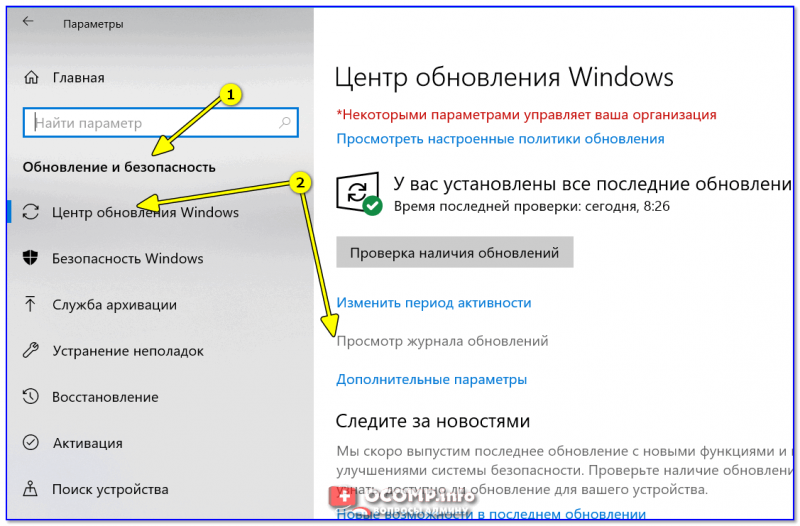
Просмотр журнала обновлений
В журнале все обновления расположены по датам установки (см. скрин ниже).
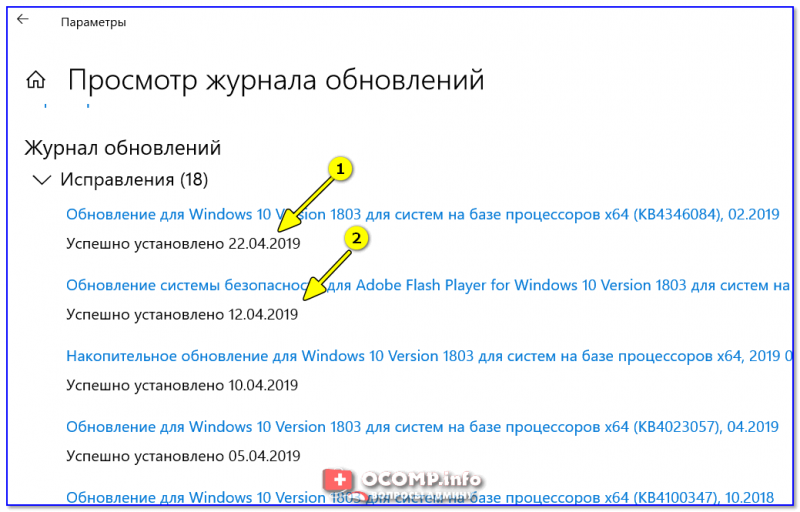
Обновления по датам
Дополнения
Как узнать текущую версию ОС
Для этого есть несколько способов. Наиболее информативный через вкладку сведения о системе. Чтобы ее открыть — нажмите сочетание кнопок Win+R, введите команду msinfo32 и нажмите OK.
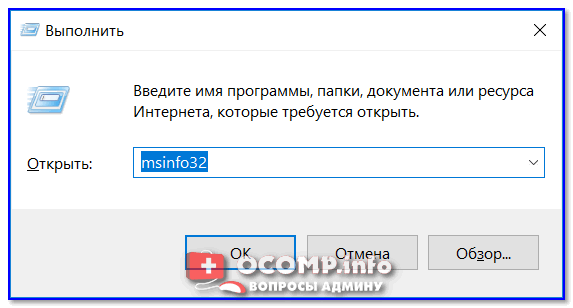
msinfo32 — просмотр свойств системы
В открывшемся окне будет показана версия ОС, номер сборки, модель компьютера и т.д. Скриншот окна представлен ниже в качестве примера.

Сведения о системе
Запуск обновления через командную строку
Если обновить систему через параметры Windows не получилось, то можно попробовать выполнить это принудительно (через командную строку).
1) Для этого сначала нужно запустить командную строку от имени администратора (нажмите сочетание кнопок Ctrl+Shift+Esc, чтобы открылся диспетчер задач. Далее нажмите файл/новая задача и впишите команду cmd, нажмите OK. Пример ниже).
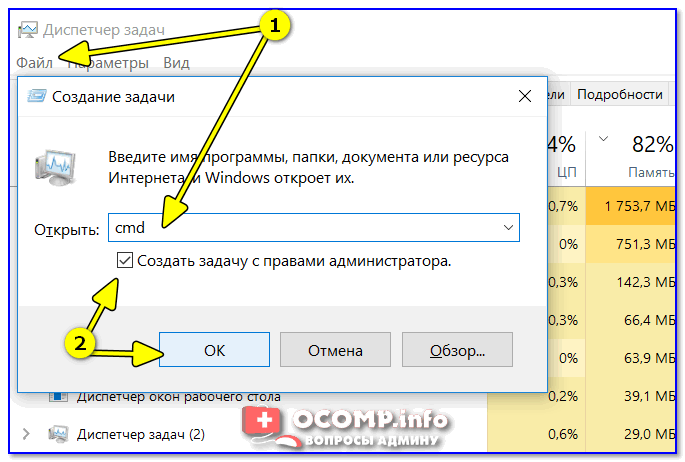
Запуск командной строки от имени админа
2) В командной строку наберите последовательно две команды (скрин ниже в помощь):
- wuauclt /detectnow — производит поиск обновлений (принудительно);
- wuauclt /UpdateNow — устанавливает найденные обновления.
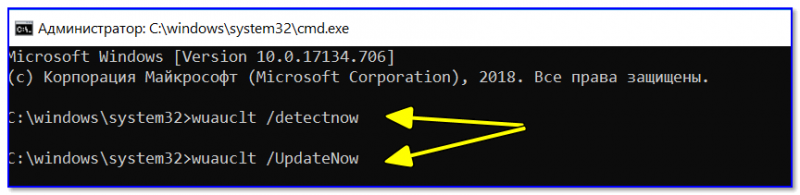
Обновление Windows 10 через командную строку
Как удалить определенное обновление
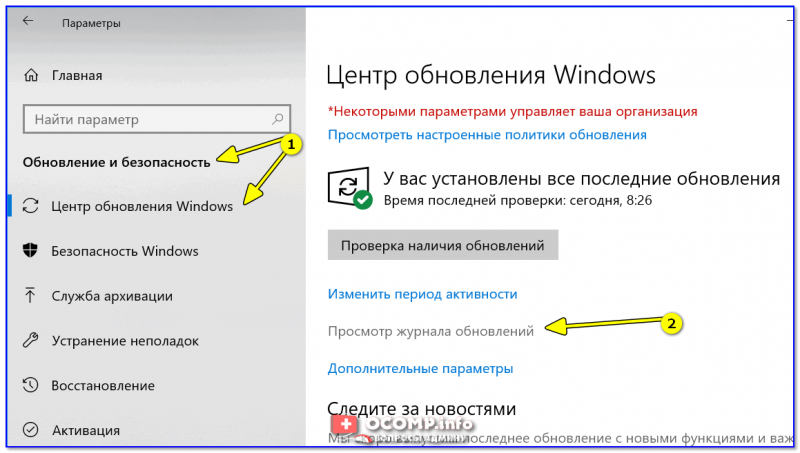
Центр обновления Windows — просмотр журнала / Кликабельно
В этом журнале можно не только просмотреть все установленные обновления, но и удалять их (для этого обратите внимание на ссылку под заголовком, см. пример ниже)
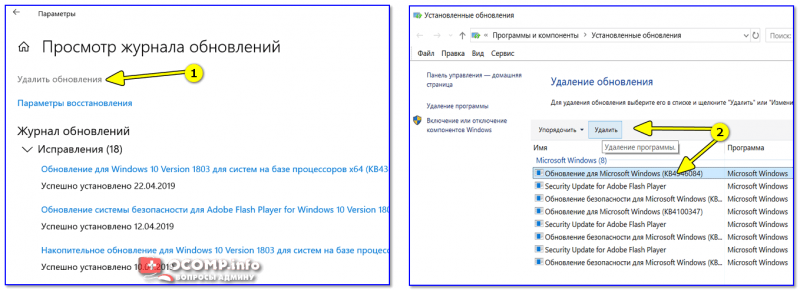
Журнал — удалить обновления / Кликабельно
Удачной работы!
Другие записи:
- Как проверить жесткий диск на ошибки и битые сектора (бэд-блоки). Как работать с программой …
- Как установить игру на компьютер
- Как найти своего двойника в интернете
- Как вставить картинку в видео: 1. поверх изображения; 2. между отдельными кадрами видео
- Рябь и полосы на экране компьютера/ноутбука (артефакты)
- Как открыть диспетчер устройств (в т.ч. в Windows 10): несколько способов! (и что делать, если он …
- Почему шумит ноутбук: гудит как трактор…
- Кнопка Win на клавиатуре: полезные сочетания клавиш с ней, и как можно ее отключить…
- https://geekon.media/kak-najti-otklyuchit-centr-obnovlenij-windows-i-ispravit-problemy-v-ego-rabote/
- https://windows10i.ru/obnovleniya/kak-proverit.html
- https://ocomp.info/obnovlenie-windows-10.html
Отключаем обновления остальных продуктов Microsoft
Когда появилась ошибка центра обновления Windows 10, необходимо разобраться что она представляет. Чтобы узнать причину проблемы, вводим в браузере её код и ищем. Зачастую появляются ошибки на тех обновлениях, которые приходят для продуктов Microsoft, они мешают устанавливаться обновлениям системы. Этот метод стоит пробовать, ведь убрав одну пометку, установка проходит без проблем. Необходимо следующее:
- Через «Пуск» открываем «Параметры».
- Жмем «Обновление безопасности».
- Находим и открываем «Центр обновления Windows». Потом жмем «Дополнительные параметры».
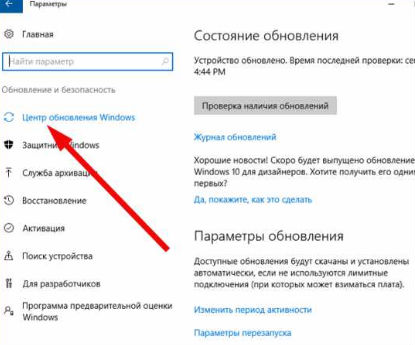
- Снимаем пометку, напротив «При обновлении Windows предоставить обновления…».
- После всего запускаем установку обновлений, по ее завершению возвращаем галочку на место и запускаем остальные обновления.
Решение проблемы
Приступим непосредственно к теме разговора.
1. Просто и доступно: рекомендации Майкрософт
На форуме программного гиганта размещена краткая инструкция по решению проблемы: закрываем Центр обновлений, ожидаем не менее 15 минут, опять вызываем инструмент для апдейта Windows 10.
Проверяем присутствие новых обновлений.
После выхода из центра попробуйте перезагрузить компьютер, также иногда помогает.
Во избежание ручных проверок апдейтов перейдите в «Дополнительные параметры».
Установите метод получения апдейтов как «Автоматически (рекомендуется)».
2. Активируем сервис, отвечающий за обновления
1. Для включения сервиса вызываем командный интерпретатор при помощи комбинации Win+R, вводим services.msc в текстовую форму и выполняем команду клавишей «Ввод» или кнопкой «OK».
2. В окне со списком служб находим сервис «Центр обновления Windows» или «Windows Update» в некоторых сборках «десятки».
3. Посредством контекстного меню заходим в «Свойства» службы.
4. В разделе «Тип запуска» выставляем значение «Автоматический» или «Вручную», если хотите выполнить обновление единожды.
5. Жмем по кнопке «Запустить» и закрываем окна, сохранив внесенные коррективы.
3. Используем возможности инструмента диагностики и исправления системных неполадок
1. Через «Панель управления» или поисковую строку запускаем средство «Устранение неполадок с Центром обновления Windows 10».
2. Нажимаем «Далее».
3. Даем приложению администраторские привилегии.
По окончании сканирования появится окно с результатом работы средства по устранению неполадок.
4. Закрываем окно.
После этого желательно перезапустить компьютер.
4. Воспользуемся инструментом для поиска проблем, загруженным с ресурса Майкрософт
- Ищем средство для обнаружения и устранения неполадок в работе «десятки» на сайте Microsoft и загружаем его.
- Запускаем утилиту и жмём «Далее», выбрав проблему.
В результате работы приложения будут исправлены обнаруженные неполадки.
Проблемы с обновлением операционной системы Windows 10
При установке обновлений могут возникнуть самые разные проблемы. Некоторые из них будут выражаться в том, что система сразу же потребует обновиться ещё раз. В других ситуациях ошибка будет прерывать текущий процесс обновления или не давать ему начаться. Кроме того, прерванное обновление может и вовсе привести к нежелательным последствиям и потребовать отката системы. Если ваше обновление не заканчивается, сделайте следующее:
- Подождите длительное время, чтобы убедиться в наличии проблемы. Рекомендуется ждать хотя бы около часа.
- Если установка не прогрессирует (проценты или стадии не меняются) — выполните перезагрузку компьютера.
-
После перезагрузки будет выполнен откат системы на состояние до начала установки. Он может начаться и без перезагрузки, как только система зафиксирует сбой установки. Дождитесь его завершения.
И теперь, когда ваша система в безопасности, стоит выяснить в чём была причина неполадок и пытаться исправить ситуацию.
Недоступность обновления из-за антивируса или брандмауэра
Любой установленный антивирус при неверных настройках может блокировать процесс обновления Windows. Самый простой способ проверить — просто отключить этот антивирус на время проверки. Сам процесс отключения зависит от вашей антивирусной программы, но обычно это не представляет собой ничего сложного.
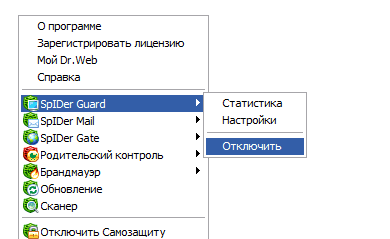
Почти любой антивирус можно отключить через меню в трее
Совсем другое дело — отключение брандмауэра. Отключать его навсегда, конечно, не стоит, но приостановить его работу для корректной установки обновления может быть необходимо. Для этого сделайте следующее:
-
Нажмите Win+X для открытия панели быстрого доступа. Там найдите и откройте пункт «Панель управления».
-
Среди прочих элементов панели управления есть «Брандмауэр Windows». Нажмите по нему для открытия его настроек.
-
В левой части окна будут различные настройки этой службы, в том числе и возможность отключения. Выберите её.
-
В каждом из разделов установите «Отключить брандмауэр» и подтвердите изменения.
После отключения попробуйте вновь совершить обновление Windows 10. Если оно пройдёт успешно, значит, причина действительно была в ограничении доступа к сети для программы обновления.
Невозможность установки обновления из-за недостатка места
Перед установкой файлы обновления должны быть загружены на ваш компьютер. Поэтому никогда не стоит заполнять место на жёстком диске под завязку. В случае же, если обновление не было загружено из-за нехватки места, необходимо освободить пространство на вашем накопителе:
-
Прежде всего, откройте меню «Пуск». Там находится значок шестерёнки, на который необходимо нажать.
-
Затем перейдите в раздел «Система».
-
Там откройте вкладку «Хранилище». В «Хранилище» вы можете отследить, сколько пространства на каком дисковом разделе у вас свободно. Выберете раздел, на котором у вас установлен Windows, ведь именно туда будет производиться установка обновлений.
-
Вы получите подробную информацию о том, чем именно занято место на жёстком диске. Изучите эту информацию и пролистайте страницу вниз.
-
Временные файлы могут занимать немало места и удалить их можно прямо из этого меню. Выберите этот раздел и нажмите «Удаление временных файлов».
-
Скорее всего, большую часть места у вас занимают программы или игры. Для их удаления выберите раздел «Программы и компоненты» в панели управления Windows 10.
-
Здесь вы можете выбрать все ненужные вам программы и удалить их, освобождая тем самым пространство для совершения обновления.
Для совершения даже крупного обновления Windows 10 не должно требоваться слишком много свободного места. Тем не менее для корректной работы всех системных программ желательно оставлять свободным не менее двадцати гигабайт на жёстком или твердотельном накопителе.
Загрузка автономных апдейтов для Windows 10 официальным методом
Microsoft предусмотрели возможность скачивания, и для пользователей, у которых нет интернета, его трафик лимитирован или Центр обновлений не функционирует должным образом, как в данном случае. Здесь понадобиться утилита Windows Update Minitool.
3. Вводим код апдейта, который требуется загрузить для установки офлайн и нажимаем «Добавить».
Система автоматически определит разрядность вашей ОС, а если при файле нет информации о разрядности, он предназначен для x86.
4. Выполняем клик по кнопке «Посмотреть корзину».
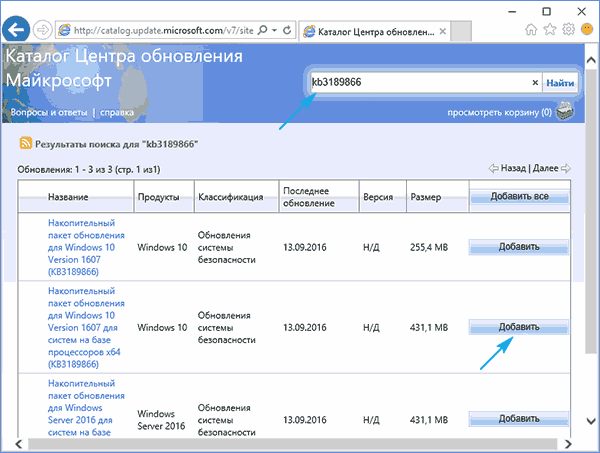
5. По завершении добавления требуемых файлов жмем «Загрузить».
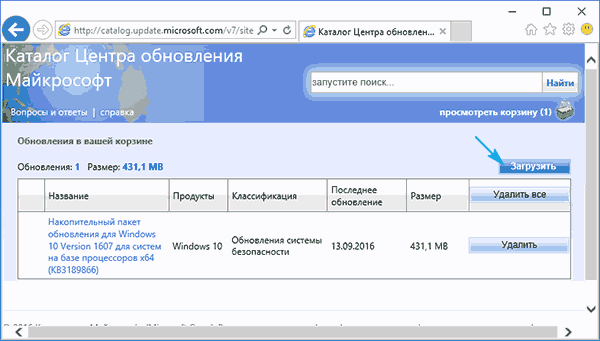
Обновления, которые устанавливать не стоит
По уникальному коду обновления можно узнать его цель и дату выпуска. Если вы перешли на выборочную установку обновлений, то можете самостоятельно решить, какие из них будут скачаны. Из опыта установивших пользователей следует, что нижеперечисленные версии стоит пропустить, так как они вызывают некоторые проблемы:
- обновление Windows KB971033 — убивает активацию нелицензионной Windows путём смены механизма активации;
- КB2982791, KB2970228, KB2975719 и KB2975331 — аварийное завершение работы, синий экран, Stop 0×50 в Win32k.sys;
- обновление безопасности KB2993651 — BSOD, отключение или неверная работа Windows Update, окна некоторых приложений могут стать невидимыми или некорректно отображаться позади других окон;
- обновления безопасности KB2965768, KB2970228, KB2973201 и KB2975719 — окна некоторых приложений могут стать невидимыми или некорректно отображаться позади других окон;
- обновление Windows KB2859537, KB2872339, KB2882822 — не запускаются программы из exe, ошибка 0xc0000005, только на нелицензионных Windows, т.к. заменяются файлы ядра;
- обновление безопасности KB2862330 — BSOD, даже на MSDN образах;
- обновление безопасности KB2864058 — проблемы с запуском приложений, использующих библиотеки Visual C++.
Ещё некоторые обновления, отсортированные по месяцам:
- апрель, 2015 — KB3045999;
- май, 2015 — KB3022345;
- июнь, 2015 — KB3068708 — синий экран, постоянная перезагрузка;
- август, 2015 — KB3060716 и KB3071756 — BSOD с ошибкой 0x0000007b;
- сентябрь, 2015 — KB3080149 — BSOD;
- октябрь, 2015 — KB3088195 — BSOD с кодом 0×80070490;
- ноябрь, 2015 — KB3101746;
- декабрь, 2015 — KB3108381 — вылетают некоторые приложения;
- январь, 2016 — KB3121212 — могут быть проблемы, у кого система активирована через KMS сервер;
- февраль, 2016 — KB3126587 и KB3126593 — Windows не запускается;
- март, 2016 — KB3140410 — BSOD;
- май, 2016 — KB3153171 — BSOD с 145 ошибкой.
Что делать, если не хочется ждать истечения месячного срока после установки «винды»?
Если же вы не намерены ждать, тогда можете очистить систему от файлов с предыдущими установками Windows – таким образом, быстрая откатка точно уже не светит. Это можно сделать с помощью инструмента очистки диска. Вкратце передаем суть метода.
Главная ваша задача – удаление папки Windows.old, которая часто появляется после чистой установки или обновлений и при этом занимает много памяти.
Для того, чтобы избавиться от ненужного груза, наберите комбинацию клавиш Windows+R и в окошке «Выполнить» введите команду cleanmgr, после чего щелкните OK/Enter. Затем появится окно запуска утилиты очистка диска ОС.

Как только инструмент откроется, кликните на кнопку «Очистить системные файлы» (находится в нижней части диалогового окна)
Обращаем ваше внимание на то, что для выполнения этой операции вы должны обладать правами администратора на ПК. Как их получить мы уже неоднократно вспоминали в предыдущих статьях
Как только завершится поиск файлов, отметьте опцию «Предыдущие установки Windows» и нажмите ОК. В результате этого действия папка Windows.old исчезнет с вашего устройства или хотя бы очистится содержимое.
Невозможно обновить этот компьютер до Windows 10
Важно! Перед установкой обновлений рекомендуем убедиться в том, что у Вас достаточно места на диске. Дополнительно можете очистить диск С от ненужных файлов, это освободит ещё несколько гигабайт дискового пространства
Впервые с невозможностью установить обновления встретился при попытке установить майское обновление Windows 10 версии 1903. Проблема состоит в том что последнее накопительное обновление не прилетело в центр обновлений, а пришлось использовать помощник по обновлению и оригинальный образ диска. В двоих случаях была получена ошибка с невозможностью обновить компьютер до Windows 10.
Проблема в том что на Вашем компьютере установлено аппаратное обеспечение, которое не готово для данной версии операционной системы. В то же время помощник по обновлению рекомендует не предпринимать никаких действий. Как только проблема будет решена, центр обновления автоматически предложит Вам эту версию Windows 10.
Запретить доступ к Интернету
Для проверки совместимости аппаратного обеспечения используется доступ к Интернету. Если же пользователь полностью отключит или же просто запретит приложению доступ в Интернет, тогда процесс проверки совместимости программного и аппаратного обеспечения будет пропущен и начнется установка обновлений системы.
- Перейдите в раздел Параметры > Сеть и Интернет > Состояние > Настройка параметров адаптера.
- В контекстном меню активного сетевого подключения выберите пункт Отключить.

В принципе можно полностью отключить компьютер от сети или же отдельно ограничить доступ одному приложению путём использования NetLimiter 4. После отключения компьютера от сети начинается процесс установки обновления с образа диска. Если же Вы используете помощник по обновлению, тогда нужно дождаться завершения загрузки последних обновлений и потом отключить доступ к Интернету.
Выберите, что Вы хотите сохранить
В процессе установки новой версии системы пользователь выбирает что нужно сохранить. По умолчанию выбран пункт Сохранить личные данные и приложения, если же его изменить на Сохранить только мои личные файлы или Ничего не сохранять — процесс установки обновлений системы пройдет успешно.
Удаление установленных программ
Некоторое несовместимое программное обеспечение может препятствовать успешному обновлению операционной системы. Практика показывает, что удаление установленных приложений iTunes, FutureMark позволяет помощнику по обновлению установить последние обновления. А также рекомендуется дополнительно отключить все стороннее антивирусное обеспечение и отключить все возможные подключенные устройства.
Средство устранения неполадок
Если же в пользователя не получается установить накопительные обновления используя центр обновления, тогда можно попытаться исправить проблему с помощью средства устранения неполадок. Достаточно перейти в Параметры > Обновление и безопасность > Устранение неполадок, и в текущем расположении нажать кнопку Запустить средство устранения неполадок в пункте Центр обновления Windows.

Заключение
Для исправления множества ошибок в центре обновлений бывает достаточно перезапустить службу обновления Windows 10. Если же обновления все ещё не приходят в центр обновлений есть возможность установить обновление с образа диска или помощника по обновлению системы. После успешного обновления можно навсегда удалить помощник по обновлению до Windows 10. Больше он Вам не понадобиться, а если понадобиться то не в скором времени.
Решение проблемы с установкой обновлений на Windows 10
Майкрософт рекомендуют включить автоматическую установку обновлений, чтобы не возникало никаких проблем с данной функцией.
- Зажмите сочетание клавиш Win+I и перейдите к «Обновление и безопасность».

Теперь перейдите к «Дополнительные параметры».

Выберите автоматический тип установки.

Также Microsoft советует при проблемах с апдейтами закрыть «Центр обновления Windows» примерно на 15 минут, а после зайти вновь и проверить наличие обновлений.

Способ 1: Запуск службы обновлений
Бывает так, что нужная служба отключена и в этом заключается причина возникновения проблем с загрузкой обновлений.
-
Зажмите Win+R и введите команду
после чего нажмите «ОК» или клавишу «Enter».

Кликните дважды левой кнопкой мыши по «Центр обновления Windows».

Запустите службу, выбрав соответствующий пункт.

Способ 2: Использование «Устранения неполадок компьютера»
Виндовс 10 имеет специальную утилиту, которая может найти и устранить неполадки в системе.
- Кликните правой кнопкой мыши по значку «Пуск» и в контекстном меню перейдите в «Панель управления».

В разделе «Система и безопасность» найдите «Поиск и исправление проблем».

В разделе «Система и безопасность» выберите «Устранение неполадок…».

Теперь кликните по «Дополнительно».

Выберите «Запуск от имени администратора».

Продолжите нажатием кнопки «Далее».

Начнётся процесс поиска проблем.

В итоге вам будет предоставлен отчет. Вы также можете «Просмотреть дополнительные сведения». Если утилита что-то найдёт, то вам будет предложено это исправить.

- Запустите «Windows Update Troubleshooter» и продолжите.

После поиска проблем вам будет предоставлен отчёт о проблемах и их исправлениях.

Способ 4: Самостоятельная загрузка обновлений
E Майкрософт есть каталог обновлений Виндовс, откуда каждый желающий может самостоятельно скачать их. Данное решение также может быть актуально для апдейта 1607.

Найдите нужный файл (обратите внимание на разрядность системы — она должно соответствовать вашей) и загрузите его кнопкой «Download».

В новом окне нажмите на ссылку скачивания.

Дождитесь окончания загрузки и установите обновление вручную.
Способ 5: Очистка кэша обновлений
- Откройте «Службы» (как это сделать, описано в первом способе).
- В списке найдите «Центр обновления Windows».
- Вызовите меню и выберите «Остановить».

Теперь перейдите по пути
Выделите все файлы в папке и в контекстном меню выберите «Удалить».

Далее вновь зайдите в «Службы» и запустите «Центр обновления Windows», выбрав соответствующий пункт в контекстном меню.

Другие способы
В данной статье были приведены самые действенные варианты устранения ошибки загрузки и установки обновлений Windows 10.
Опишите, что у вас не получилось.
Наши специалисты постараются ответить максимально быстро.
Возможные проблемы
Ничего не сработало? Что еще может стать причиной, что не устанавливаются обновления Windows 10 x64 х86:
- Вирусное заражение. Проверяем систему утилитой CureIt от Dr.Web;
- Банально не хватает свободного места на системном диске;
- Ваш антивирус блокирует доступ к серверам обновления. Попробуйте на время отключить защитное приложение.
Надеюсь, что помог Вам. Если же проблема осталась – рекомендую выполнить восстановление или откат к заводским настройкам.
02.02.201710:003238Виктор ФелькИнформационный портал IT Техник
Статья расскажет, почему не устанавливаются обновления Windows 10 и как избавится от возникшей в процессе обновления операционной системы проблемы.
Особенности Windows 10 по части апдейтов
Microsoft заявили, что в ближайшее время не предусматривается выпуск Windows 11. Вместо этого, в «десятку» будут вноситься изменения, выпускаемые в виде обновлений. В итоге операционная система за несколько лет развития будет сильно отличаться от выпущенной летом 2015 года Windows 10 по всем показателям: быстродействие, функционал, внешний вид, возможности.
Причем отказаться от получения нововведений в системе пользователь не сможет. В его силах только недолговременная отсрочка загрузки апдейтов, которые не касаются безопасности ОС. Да и доступна опция только в профессиональной и корпоративной версии, владельцы домашней редакции «десятки» не смогут даже отложить загрузку обновлений.
Полностью отказаться от инсталляции апдейтов в «десятке» поможет только редактор реестра, инструмент для редактирования групповых политик или сторонние утилиты, выполняющие соответствующие манипуляции с записями реестра в один клик.
Как очистить кэш обновлений вручную?
Переходим к завершающему этапу устранения неполадок с обновлениями. Если утилите не удалось очистить кэш, почистим кэш сами. Итак:
Входим в окошко «Службы», применив Win + R и, как описывалось выше, вводим services.msc.
В низу выбираем «Расширенный». В правом ок ищем «Центр обновления…». В левом окошке нажимаем на ссылку «Остановить службу». Это окошко оставляем открытым.
Теперь, входим в «Проводник» (кликнув по ярлыку «Компьютер»), диск С. Затем выберем Windows, далее SoftwareDistribution и ищем папочку Download, открываем её. Выделяем всё файлы и папки. Жмём правой клавишей по выделенной области и в ниспадающем меню выбираем «Удалить».
Мы очистили кэш обновлений. Вернёмся в нашу открытую утилиту со службами и снова запускаем обновления. Я думаю, обновления Windows у вас теперь работают. После проделанных работ желательно почистить систему и реестр, например — Ускорителем Компьютера.
Вывод: — мы рассмотрели довольно много способов устранения неполадок с загрузками обновлений Windows. Советую начинать исправлять неполадки с самых верхних рекомендаций. Чтобы обновления Windows начали скачиваться, по большей части, достаточно включить их в окне «Службы» или же через командную строку. Если обновления Windows всё равно не скачиваются, проделываем следующие пункты, и они у вас должны заработать. Успехов!
Обновления Windows 10 – важная вещь, так как позволяет система оставаться актуальной. Если после установки обновлений ОС перестала работать и даже не запускается, вам предстоит предпринять ряд шагов для устранения ошибки. В этой статье мы собрали все основные причины, почему операционная система не стартует или тут же вылетает, а также основные варианты решения данного недоразумения.
