Как убрать запрос на ввод pin-кода при входе в систему windows 10
Возможности страницы Одноклассники
Важность страницы с профилем трудно переоценить, ведь кроме своей первоначальной задачи, она позволяет пользователю предстать перед виртуальными друзьями во всей красе, рассказать о собственных интересах, предпочитаемой музыке, интересных видео или фотографий
- Каждый пользователь имеет индивидуальную страницу на которой отображены его личные данные. Они доступны для просмотра всем пользователям, даже тем кто не зарегистрировался в сети. Рекомендуем выкладывать только те данные которые хотите показать незнакомым людям.
- Раздел «Гости» показывает пользователей, кто заходил на страницу. Не все гости будут отображены в этом списке, те кто используют статус невидимки в Одноклассниках не будут отображены в нем. Отображение гостей это одна из особенностей этой социальной сети.
- Самые востребованные разделы: сообщения, оповещения, оценки и гости. В верхней панели указаны имя и фамилия и другие данные человека(возраст, страна, город и другая информация).
Если ваши данные для входа не сохранились в браузере при нажатии «Запомнить меня», их необходимо вводить каждый раз при входе. Обычно же все пароли сохраняются, и для входа будет достаточно открыть вкладку и войти в Одноклассники на свою страницу.
- «Сообщения» — размещаются отправленные или полученные сообщения. После нажатия на раздел появляется окно с перепиской.
- «Обсуждения» — содержит диалоги друзей о тех или иных событиях.
- «Оповещения» показываются различные уведомления, например добавления в список друзей и уведомления из онлайн-игр.
- «Гости» — фиксирует каждого пользователя, который посетил профиль в течении последних 30 суток. После этого времени они автоматически убираются из списка.
- «Оценки» — показаны все оценки, поставленные пользователями к фотографиям.
- «Музыка» — является сервисом для прослушивания композиций. Это бесплатная функция, но скачивание песен запрещено: их можно включать, только находясь в социальной сети.
- «Друзья» — показываются возможных друзей, которых подобрала система по специально разработанному алгоритму. Здесь также показывается список групп, мероприятий и друзей, которые сейчас онлайн.
- «Фото» — содержит альбомы и фотографии. Их всегда можно изменить или удалить.
- «Группы» — показывают все сообщества, созданные лично и которые в подписке.
- «Игры» — сервис для онлайн-игр.
- «Мероприятия» — позволяют организовать собственные события и приглашать друзей. Сразу можно пригласить всех знакомых на день рождения либо другой праздник.
- «Статусы» — содержит все статусы, когда-либо помещённые на личную страницу. Происходит не удаление с неё, а перемещение в указанный раздел Одноклассников.
- «Видео» — находится большой архив роликов различной тематики.
- «Подарки» — сохраняют полученные презенты.
На сайте можно слушать музыку различного жанра, искать популярные песни, новинки. Вы можете сами создать свой плэйлист, добавить любимые треки, а также удалять их или менять местами.
Сайт наполнен различными тематическими сообществами, группами. Каждый пользователь может создать свою группу, выкладывать туда интересные записи, музыку, видео, фото и многое другое.
Одноклассники наполнены различными приложениями и играми. Здесь есть игры для мальчиков, девочек, в некоторые можно играть совместно через сайт. Приложения для создания фотоколлажей, видеоклипов и многое другое.
Одноклассники оснащены оповещением о предстоящих праздниках, пользователь может отправить виртуальный подарок своему другу. Гости Одноклассники отличаются от других социальных сетей тем, что здесь показывают гостей, которые посещали вашу страницу. Отображаются те пользователи, которые заходили меньше 20 дней назад.
Как открыть свойства системы
Раздел «Свойства системы» предоставляет некоторые сведения о конфигурации вашего ПК (информацию о ЦП и ОЗУ), указывает на версию операционной системы, разрядность системы и некоторые другие данные. Как он выглядит:
 Раздел «Свойства системы»
Раздел «Свойства системы»
Существует несколько способов открытия «Свойств системы»:
- Путем одновременного нажатия клавиш «Win»+«Pause».
- Необходимо проделать определенный путь в системных настройках.
Шаг 1. Используйте «Пуск», нажав на иконку в левом нижнем края экрана.
Шаг 2.Кликните на «Параметры», находящиеся сразу над графой «Завершение работы».
 Кликаем на «Параметры»
Кликаем на «Параметры»
Шаг 3. В приложении «Параметры» перейдите в плитку с названием «Cистема».
 Переходим в плитку с названием «Cистема»
Переходим в плитку с названием «Cистема»
Шаг 4. Нас интересует находящаяся в конце списка вкладка «О системе», кликните по ней.
 Нажимаем на вкладку «О системе»
Нажимаем на вкладку «О системе»
Шаг 5. Наконец последний шаг — кликните по тексту «Сведения о системе».
 Кликаем по тексту «Сведения о системе»
Кликаем по тексту «Сведения о системе»
Два одинаковых пользователя в Windows 10

Возможно, для вас это и будет сюрпризом, но стоит отметить, что в последнее время все чаще и чаще бесчисленное количество пользователей ПК сталкивается с тем, что они замечают два одинаковых пользователя в Windows 10при входе в систему. С начала, такая ошибка заставляет пользователя, на компьютере которого она возникает, немного удивиться, а потом, заставлять задуматься, под какой учетной записью теперь будет правильно логиниться в системе. Кто-то к такому не совсем стандартному методу входу в систему может и привыкает, но некоторые не хотят с ним мириться и готовы сделать все, но только чтоб как можно скорее устранить возникающий баг.
Чтоб было понятно по какой причине у вас в Windows 10 возникла данная ошибка входа в систему, поясняем… Суть проблемы такова, что она может возникать только в тех ситуациях, когда пользователь имеет на своем ПК учетную запись, но не использует пароль и при этом, производит обновление системы. Именно после обновления, возникает какой-то сбой, который и оказывает пагубное влияние на дальнейшее функционирование ОС, как минимум в визуальном и эстетическом плане.

На самом деле, решение проблемы, где вы видите два одинаковых пользователя в Windows 10скрывается за достаточно простым логом действий, а именно: производим запуск окна «Выполнить» → прописываем в окно «Выполнить» команду «netplwiz» → нажимаем на «Ок» → попадаем в окно «Учетные записи пользователей» → кликаем ЛКМ по имени юзера, которое имеет дубль (имя должно стать голубым) → ставим галочку в квадратик напротив пункта «Требовать ввод имени пользователя и пароля» → нажимаем на «Ок» → производим перезагрузку операционной системы Win 10.


Если вышеописанное вы проделали правильно, то можно заметить, что теперь у вас на экране входа только одно имя пользователя, которое еще недавно дублировалось.
Обратите внимание, что если ввод пароля для вас не удобен, то можно его отключить и баг не появится в вашей системе ровно до того момента, пока вы не соберетесь произвести очередное обновление системы. Тут стоит понимать, что вторичное появление бага равно 50/50, так что, здесь может как повезти, так и не повезти, а значит, придется проделывать всю выше описываемую операцию вновь
Методы переключения между учетными записями в Windows 10
Достичь описанной цели можно несколькими разными способами. Все они простые, а конечный результат будет одинаковым в любом случае. Поэтому можете выбрать для себя наиболее удобный и пользоваться им в дальнейшем. Сразу отметим, что указанные способы можно применять как к локальным учетным записям, так и к профилям Microsoft.
Способ 1: При помощи меню «Пуск»
Начнем, пожалуй, с самого популярного метода. Для его использования вам нужно будет выполнить следующие действия:
- Найдите в левом нижнем углу рабочего стола кнопку с изображением логотипа «Windows». Нажмите на нее. Как вариант, можно использовать клавишу с таким же рисунком на клавиатуре.

В левой части открывшегося окна вы увидите вертикальный перечень функций. В самом верху такого списка будет находиться изображение вашей учетной записи. Необходимо кликнуть на нее.

Появится меню действий для данной учетной записи. В самом низу списка вы увидите другие имена пользователей с аватарами. Нажимаем ЛКМ на той записи, на которую необходимо переключиться.

Сразу после этого появится окно входа в операционную систему. Тут же вам предложат войти в выбранную ранее учетную запись. Вводим при необходимости пароль (если он установлен) и жмем кнопку «Войти».

Если вход от имени другого пользователя осуществляется впервые, тогда придется немного подождать, пока система произведет настройку. Это занимает буквально несколько минут. Достаточно дождаться, пока исчезнут уведомляющие надписи.

Спустя некоторое время вы окажетесь на рабочем столе выбранной учетной записи. Обратите внимание, что настройки ОС будут возвращены в исходное состояние, для каждого нового профиля. В дальнейшем можно их изменить так, как вам нравится. Они сохраняются отдельно для каждого пользователя.
Если он по каким-то причинам вам не подходит, тогда можете ознакомиться с более простыми методами переключения профилей.
Способ 2: Комбинация клавиш «Alt+F4»
Этот метод более простой по сравнению с предыдущим. Но из-за того, что о различных комбинациях клавиш операционных систем Windows знают не все, он менее распространен среди пользователей. Вот как это выглядит на практике:
- Переключаемся на рабочий стол операционной системы и нажимаем одновременно клавиш «Alt» и «F4» на клавиатуре.

На экране появится небольшое окно с выпадающим списком возможных действий. Открываем его и выбираем строчку под названием «Сменить пользователя».

После этого нажимаем кнопку «OK» в этом же окошке.
В результате вы окажетесь в начальном меню выбора пользователя. Список таковых будет находиться в левой части окна. Нажимаем ЛКМ на названии нужного профиля, после чего вводим пароль (при необходимости) и жмем кнопку «Войти».

Через несколько секунд появится рабочий стол и можно будет приступать к использованию компьютера или ноутбука.
Способ 3: Комбинация клавиш «Windows+L»
Описываемый далее способ — самый простой из всех упомянутых. Дело в том, что он позволяет переключаться с одного профиля на другой без всяких выпадающих меню и прочих действий.
- На рабочем столе компьютера или ноутбука нажмите вместе клавиши «Windows» и «L».

Эта комбинация позволяет моментально выйти из текущей учетной записи. В результате вы сразу же увидите окно входа и перечень доступных профилей. Как и в предыдущих случаях, выбираем нужную запись, вводим пароль и жмем кнопку «Войти».

Когда система загрузит выбранный профиль, появится рабочий стол. Это значит, что можно приступить к использованию устройства.

Вот и все способы, о которых мы хотели вам поведать. Помните, что лишние и неиспользуемые профили можно в любой момент удалить. О том, как это сделать, мы рассказывали детально в отдельных статьях.
Подробнее:Удаление учетной записи Microsoft в Windows 10Удаление локальных учетных записей в Виндовс 10
Опишите, что у вас не получилось.
Наши специалисты постараются ответить максимально быстро.
Что делать, если я не помню свой пароль
Использование процедуры восстановление системы. Прежде чем приступить к сбросу всех настроек системы убедитесь, помните ли вы предыдущий пароль от учетной записи Microsoft.
Перед сбросом пароля необходимо:
- Включите компьютер и перейдите на экран входа в систему. Выберите аккаунт, пароль к которому утерян. Введите любую комбинацию клавиш в строке ввода (попробуйте заново ввести ваш пароль, возможно, на этот раз вы его вспомните). Выбираем аккаунт и вводим любую комбинацию клавиш
- Нажмите на кнопку входа, после чего выскочит окно с уведомлением о том, что пароль не верен и предложением сброса пароля. Нажмите на «ОК» и «Reset password».
- Вставьте диск или флеш накопитель в устройство и нажмите на надпись «Reset password» под окном ввода пароля. Нажимаем на надпись «Reset password» под окном ввода пароля
- Запустится мастер сброса пароля, просто следуйте всем инструкциям, что будут появляться на экране. Следуем всем инструкциям мастера сброса пароля
Если данная опция не помогла, перейдите к следующему разделу.
Шаг 1. Скачайте и установите на другой компьютер программу iSunshare Windows 10 Password Genius.
Шаг 2. Запустите программу и произведите следующие действия:
- Вставьте пустую USB-флешку либо диск в компьютер.
- Выберите в программе USB device или CD/DVD в зависимости от варианта первого действия.
- Кликните по кнопке «Begin burning», программа произведет форматирование и запись программы сброса на носитель. Выбираем свою флешку и кликаем по кнопке «Begin burning»
- В диалоговом окне нажмите на «ОК». Нажимаем «ОК»
Шаг 3. Вставьте флешку сброса в исходный компьютер, нажмите на клавишу перезагрузки. В момент загрузки перейдите в меню BIOS, с помощью соответствующей клавиши на клавиатуре. Узнать, что за клавишу нужно нажимать, можно из таблицы снизу.

Шаг 4. В BIOS выбираем загрузку с нашей флешки. Сохраните и выйдите из меню. Система перезагрузится снова.

Шаг 5. После перезагрузки вы увидите окно программы. В графе «Step 1» нажмите на имя своего компьютера, графе «Step 2» — на имя учетной записи. Кликните на кнопку «Reset Password». Нажмите на «OK» в диалоговом окне. После этого напротив имени учетной записи должна появится надпись «Blank».
В графе «Step 1» нажимаем на имя своего компьютера, в графе «Step 2» — на имя учетной записи, кликаем на кнопку «Reset Password»
Шаг 6. Нажмите на кнопку «Reboot» напротив надписи «Step 4». Далее «ОК». Компьютер перезагрузится.
Нажимаем на кнопку «Reboot» напротив надписи «Step 4», далее «ОК»
Шаг 7. Войдите в систему, как обычно. Ввод пароля не потребуется.
Поздравляем! Вы успешно сбросили пароль на Windows 10.
Видео — Как отключить запрос пароля при входе в Windows 10
Привет! У меня есть отдельный компьютер, который работает круглосуточно. На нем установлена специальная программа для отправки документов, которая нужна всем пользователям моей локальной сети. Нужно обеспечить непрерывную работу этой программы после любой «ситуации — даже после внезапного «мигания» электричества или перезагрузки.
Решение : можно настроить автоматический вход в систему без ввода пароля. После успешного старта и входа нужная пользователям сети программа запускается автоматически. В сегодняшнем материале рассмотрим несколько вариантов настройки.
Как удалить учетную запись в Windows 10
В случае, когда сразу одним компьютером начинают пользоваться только уже несколько человек, тогда и возникает и здесь необходимость в создании собственного индивидуального пространства для полноценной работы. Вот для того, чтобы не вызывало никаких проблем с подобным таким «совместительством» стоит разобраться как сменить учетные записи в виндовс 10. Изучайте, как сменить учетную запись сейчас самостоятельно.
Для чего необходима подобная манипуляция
Удобно создавать специальные отдельные учетные записи в windows 10 для разных пользователей. После такого создания для каждого их пользователей будет открываться собственная уже настройка от рабочего стола. Каждый пользователь теперь сможет воспользоваться и собственными фоновыми заставками. Не исключено, что существование отдельных папок также будет удобнее, не менее важны и специальные параметры для каждого приложения, которые пользователь также будет менять в зависимости от собственных вкусовых предпочтений.
В результате можно получить такое рабочее место, которое будет защищено от нежелательных пользователей и поможет решить некоторые проблемы такого «соседства». Для того чтобы открыть свое рабочее место нужно будет просто поменять данную запись. Также учетную запись на windows phone можно поменять.
Как создать запись
Разберемся подробнее с тем как создавать данные полезные записи для пользователя.
Видео и создании учетной записи, учетная запись на windows phone.
Теперь и для телефона может быть собственная учетная запись.
Порядок действия для создания, в общем:
- Изначально нажимаем вот такое сочетание Win+X;
- Затем выбираем пункт с названием «управление компьютером»;
- Теперь обратимся за помощью к разделу «локальные пользователи и группы»;
- Обратимся к папке «пользователи»;
- щелкаем при помощи мыши по свободному полю в списке и выберем «новый пользователь»;
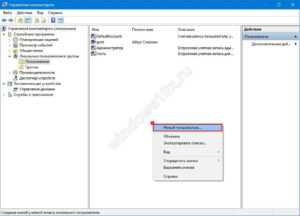
- Теперь заполним в данном месте обязательное поле под названием «полное имя»;
- Если есть необходимость в специальной защите вашей записи, то также необходимо на данном этапе заполнить также «пароль» и поле «подтверждение»;
- Не забываем снять галочку от пункта «требовать смены пароля»;
Всё осталось только пустить данные изменения в ход через сохранение и процесс готов.
Как заменить
Нередко из учетной записи майкрософт требуется произвести замену. Есть всего два способа, как можно это произвести.
Видео как заменить учетную запись.
Способ номер один:
данный способ применяют, если ненадолго приходится прервать работу другого пользователя, но в тоже время все его программки остаются работать по-прежнему и не придется что-то выключать.
Сделать это можно, если нажать Win+L и просто выбрать другой.
Способ номер два:
этот способ позволяет экономить ресурсы ПК, поскольку происходит полное закрытие задач от другого пользователя.
Последовательность для данного способа:
- Открываем меню «пуск»;
- Находим свое имя записи и нажимаем на него;
- Далее переходим смело к пункту «выход».
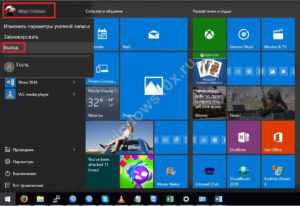
Видео как выйти из учетной записи.
>
Нередко пользователи сталкиваются и с задачей удаления учетной записи. Просто надоедает постоянно вводить пароль, к примеру, достаточно сложные комбинации цифр, да и вообще они просто не видят смысла в учетной записи. И просто хотят использовать для своей работы обычную здесь локальную запись. Удалить учетную запись в windows 10 также возможно.
Вот что нужно для этого сделать самостоятельно:
Просто открываем настройки учетной записи и изменяем параметры. Выбираем пункт с названием «войти вместо этого с данной локальной учетной записью».
После перед вами появится меню под названием «переключиться на локальную её учетную запись». Тут снова вводи свой же пароль от вашей учетной записи, и просто переходим через нажатие «далее». После для локальной теперь учетной записи необходимо будет ввести имя и пароль, если пароль не нужен, то можете просто вводить имя. После сохраняем изменения и можно использовать уже локальную такую учетную запись для работы.
После того, как вы изучили такую несложную инструкцию, справитесь теперь со всеми своими компьютерными вопросами успешно и просто быстро, как и должна в итоге быть работа на понятном устройстве.
Как сбросить пароль входа в Windows 10
Теперь посмотрим, как сбросить пароль учетной записи Windows. Этот способ работает только для локальной учетной записи, не связанной с учетной записью Майкрософт.
Для сброса пароля Windows потребуется загрузочная флешка, Диск восстановления Windows 10, или установочный DVD диск. При этом способе будет выполнен сброс пароля Windows 10 через командную строку, загрузившись с внешнего носителя.
Выполните следующие действия:
- Подключите загрузочный носитель к компьютеру.
- Перезагрузите или включите ПК.
- Во время запуска войдите в загрузочное меню (Boot Menu) компьютера.
- Выберите загрузку с USB флешки или CD/DVD диска.
- В окне «Установка Windows» нажмите на кнопку «Далее».
- В следующем окне нажмите на ссылку «Восстановление системы», расположенную в левом нижнем углу окна программы установки операционной системы.
- В окне «Выбор действия» нажмите на «Поиск и устранение неисправностей».
- В окне «Дополнительные параметры» выберите «Командная строка».
- В окне интерпретатора командной строки введите команду «regedit» (без кавычек). После ввода команды нажмите на клавишу «Enter».

- Откроется окно «Редактор реестра», в котором нужно выделить раздел «HKEY_LOCAL_MACHINE».
- В редакторе реестра войдите в меню «Файл», в контекстном меню выберите пункт «Загрузить куст…».
В окне «Загрузить куст» выберите системный диск, обычно, это Локальный диск «С:». Если на ПК несколько локальных дисков, определить системный диск можно открывая локальные диски по очереди. На диске с операционной системой будет находится папка «Windows».

- Пройдите по пути:
C:\Windows\System32\config
- В папке «config» выделите файл «SYSTEM», нажмите на кнопку «Открыть».

- В окне «Загрузка куста реестра» в поле «Имя раздела:» введите любое название, которое нужно запомнить. Я указал адрес сайта «vellisa.ru».

- Откройте ветку «HKEY_LOCAL_MACHINE». Щелкните два раза по созданному кусту, в данном случае, «vellisa.ru».
- Выделите «Setup», а затем параметр «CmdLine».

- Нажмите на «CmdLine» правой кнопкой мыши, в контекстном меню выберите «Изменить…».
- В окне «Изменение строкового параметра», в поле «Значение:» напишите «cmd.exe» (без кавычек), нажмите на кнопку «ОК».

- Щелкните два раза левой кнопкой мыши по параметру «SetupType».
- В окне «Изменение параметра DWORD (32-бита)», в поле «Значение:» установите «2», а затем примените изменения.

- Закройте сначала редактор реестра, а потом командную строку.
- В окне «Выбор действия» нажмите на кнопку «Продолжить».
- Компьютер перезагрузится, на экране откроется командная строка.
- В окне интерпретатора командной строки выполните команду «net user», которая отображает всех пользователей компьютера.
Мне нужно изменить пароль для пользователя «vellisa», у вас будет другое имя учетной записи.

- Теперь необходимо ввести команду для того, чтобы задать новый пароль:
net user имя_пользователя новый_пароль
Если в имени пользователя имеются пробелы, необходимо использовать кавычки, между которыми следует поместить имя пользователя. Если вход по паролю не нужен, вместо имени пользователя оставьте пустые кавычки. Для создания нового пароля используйте цифры, символы и латинские буквы.
В моем случае команда имеет такой вид:
net user vellisa xxxxx
- Нажмите на клавишу «Enter».

- Введите команду «exit» для выхода из командной строки.
- Нажмите на клавишу «Enter».
- На экране для ввода пароля введите новый пароль, предназначенный для входа в операционную систему Windows
Вам также может быть интересно:
- Как убрать пароль в Windows 10
- Как изменить пароль учетной записи Windows 10
- Среда восстановления Windows (Windows RE)
Как управлять параметрами входа
На странице параметров входа вы можете быстро управлять многими способами аутентификации в Windows 10. Используя эти настройки, вы можете изменить свой текущий пароль, настроить Windows Hello, используя PIN-код или пароль для доступа к картинке, и даже включить динамическую блокировку, чтобы заблокировать устройство, когда вы уходите.
Смена пароля пользователя
Чтобы изменить текущий пароль, сделайте следующее:
- Откройте Параметры (Win + I).
- Нажмите Учетные записи.
- Нажмите на Варианты входа.
- В разделе «Пароль» нажмите кнопку Изменить.
- Введите свой текущий пароль учетной записи Microsoft.
- Нажмите кнопку Вход.
- Введите свой старый пароль.
- Создайте новый пароль.
- Нажмите кнопку Далее.
Стоит отметить, что если вы используете учетную запись Microsoft, изменение пароля на вашем компьютере также изменит пароль, который вы используете для проверки ваших электронных писем в Интернете, связанных с вашим MSA.
Добавление PIN-кода
Если вы хотите использовать более быстрый и безопасный способ входа в Windows 10, вам следует вместо этого использовать PIN-код, который можно создать, выполнив следующие действия:
- Откройте Параметры (Win + I).
- Нажмите Учетные записи.
- В разделе «PIN-код» нажмите кнопку Добавить.
- Создайте новый PIN-код .
Совет. Вы также можете активировать опцию, разрешающую использование букв и символов в составе вашего PIN-кода, что дополнительно повышает безопасность.
- Нажмите кнопку ОК.
Хотя ПИН-код обычно более безопасен, чем традиционный пароль, поскольку он привязан только к одному устройству и никогда не передается по сети, помните, что он работает только локально. Вы не можете использовать его для удаленного доступа к вашему устройству.
Добавление графического пароля
Вы также можете использовать изображение в качестве пароля. Этот метод аутентификации позволяет использовать сенсорные жесты на изображении для входа в Windows 10. Обычно этот параметр больше подходит для устройств с сенсорным экраном.
Чтобы настроить графический пароль, выполните следующие действия.
- Откройте Параметры (Win + I).
- Нажмите Учетные записи.
- В разделе «Графический пароль» нажмите кнопку Добавить.
- Введите свой пароль, чтобы подтвердить действия.
- Нажмите кнопку Выбор картинки на левой панели.
- После выбора изображения нажмите кнопку Использовать это изображение.
- Нарисуйте три жеста на изображении, включая круги, прямые линии, касания или их комбинацию.
- Повторите жесты для подтверждения.
- Нажмите кнопку Готово.
Завершив настройку графического пароля, просто выйдите из системы и войдите в свою учетную запись, чтобы проверить изменения.
На совместимых устройствах, таких как Surface Book 2 и Surface Pro, вы можете настроить Windows Hello Face для входа на своё устройство, используя только ваше лицо.
Если на вашем ноутбуке или рабочем столе нет биометрической аутентификации, вы всегда можете приобрести сканер отпечатков пальцев или камеру с поддержкой Windows Hello.
Настройка динамической блокировки
Динамическая блокировка – это функция, которая блокирует ваш компьютер, когда вы уходите, добавляя дополнительный уровень безопасности. Эта функция использует бесконтактную технологию, поэтому вам необходимо подключить устройство Bluetooth, например телефон или планшет, прежде чем вы сможете её настроить.
Чтобы настроить динамическую блокировку, сделайте следующее:
- Откройте Параметры (Win + I).
- Нажмите Устройства.
- Нажмите Bluetooth и другие устройства.
- Нажмите кнопку Добавление Bluetooth или другого устройства.
- Нажмите опцию Bluetooth.
- Подготовьте устройство Bluetooth к сопряжению.
- Выберите ваше устройство из списка.
- Продолжайте согласно инструкциям на экране для завершения сопряжения.
- Находясь в настройках, нажмите на Учетные записи.
- Нажмите Варианты входа.
- В разделе «Динамическая блокировка» включите параметр Разрешить Windows автоматически блокировать устройство в ваше отсутствие.
После того, как вы выполнили эти шаги, если вы отойдете вместе с сопряженным устройством, Windows 10 будет ждать 30 секунд, а затем автоматически заблокирует ваш компьютер.
Требование пароля при пробуждении
Используя параметры входа в систему, вы также можете решить, должна ли Windows 10 запрашивать ввод пароля при выходе компьютера из спящего режима, выполнив следующие действия:
- Откройте Параметры (Win + I).
- Нажмите Учетные записи.
- Нажмите Варианты входа.
- В разделе «Требовать пароль» используйте раскрывающееся меню и выберите:
- Никогда – пароль никогда не потребуется после выхода компьютера из спящего режима.
- Когда компьютер выходит из спящего режима – вам нужно будет ввести пароль, когда ваш компьютер выйдет из спящего режима.
Как открыть командную строку от имени администратора в Windows 10
Пуск
В первых версиях операционной системы Windows 10 была возможность открыть командную строку от имени администратора выбрав соответствующий пункт в контекстном меню пуск. После нескольких обновлений, а именно начиная с обновления Windows 10 версии 1703, пункт выбора командной строки был заменен на оболочку Windows PowerShell, которая обладает более широким функционалом.
Ранее мы уже рассматривали как вернуть командную строку вместо оболочки Windows PowerShell в инструкции: Как удалить PowerShell в Windows 10. После чего можно будет запустить командную строку от имени администратора используя контекстное меню кнопки пуск.
- Переходим в Пуск > Параметры > Персонализация > Панель задач.
- Дальше изменяем значение пункта Заменить командную строку оболочкой Windows PowerShell в меню, которое появляется при щелчке правой кнопкой мыши по кнопке Пуск на Отключено.
Теперь для запуска командной строки от имени администратора достаточно нажать правой кнопкой мыши на иконку меню пуск и выбрать пункт Командная строка (администратор). А также возможность открыть контекстное меню кнопки пуск можно используя комбинацию клавиш Win+X.
Если же оболочка Windows PowerShell Вас полностью устраивает, тогда можно запустить командную строку через Windows PowerShell от имени администратора. После запуска оболочки Windows PowerShell с правами администратора, командная строка также будет запущена в окне оболочки PowerShell с правами администратора.
- Нажимаем сочетание клавиш Win+X и в контекстном меню выбираем пункт Windows PowerShell (администратор).
- В открывшемся окне выполняем команду cmd, после чего можно будет пользоваться окном PowerShell, как командной строкой.
Поиск
Обновленный поиск позволяет быстро найти и запустить любое приложение в операционной системе Windows 10. Пользователю достаточно нажать кнопку Пуск и начать вводить название Командная строка для быстрого поиска. После чего в результатах поиска нажать правой кнопкой на классическое приложение Командная строка и в контекстном меню выбрать пункт Запуск от имени администратора. А также есть возможность закрепить командную строку на начальном экране или панели задач. Там также после открытия контекстного меню на иконке командной строке будет возможность выбрать пункт запуск от имени администратора.
А также есть возможность закрепить командную строку на начальном экране или панели задач. Там также после открытия контекстного меню на иконке командной строке будет возможность выбрать пункт запуск от имени администратора.
Проводник
Ранее мы рассматривали как запустить программу от имени администратора Windows 10. Так как командная строка является классическим приложением, то способ с использованием проводника можно также использовать. Поэтому пользователю достаточно перейти по пути: C:\ Windows\ System32 и найти классическое приложение командной строки с названием cmd.exe. Дальше необходимо нажать правой кнопкой мыши на текущее приложение и в открывшемся контекстном меню выбрать пункт Запуск от имени администратора.
Диспетчер задач
Диспетчер задач позволяет отключать, перезапускать и создавать новые задачи. Примером отключения и повторного запуска есть перезапуск Проводника в Windows 10. Текущий способ использует окно выполнить вызываемое комбинацией клавиш Win+R, но уже с возможностью запускать классические приложения с правами администратора.
- Пользователю достаточно открыть диспетчер задач используя комбинацию Ctrl+Shift+Esc или выбрав пункт Диспетчер задач в контекстном меню панели задач.
- Дальше в открывшемся окне диспетчера задач нажать копку меню Файл > Запустить новую задачу.
- В открывшемся окне создания задачи вводим команду Cmd, и отметив пункт Создать задачу с правами администратора нажимаем кнопку ОК.
Заключение
Для запуска любых приложений и командной строки от имени администратора необходимо обладать правами администратора в операционной системе Windows 10. Если же Вы являетесь администратором устройства, тогда у Вас есть возможность открыть командную строку от имени администратора для полноценного использования.
Обратите внимание что после перехода на операционную систему Windows 10 версии 1703 и новее пункт командной строки был заменен на Windows PowerShell. Именно поэтому если Вы привыкли пользоваться командной строкой обратите внимание как вернуть командную строку вместо PowerShell в Windows 10
Как альтернатива можно выбрать другой способ как можно открыть командную строку от имени администратора в Windows 10.
Существующие способы, как упростить вход на сайт ок.ру
В Google Chrome за сохранение ключей отвечает менеджер паролей «Google Password Manager». В Яндексе, чтобы обезопасить свои данные можно использовать мастер-пароль. Мастер-пароль – это кодовое слово, которое охраняет пароли. Эта информация нигде не хранится, и знать ее будете только вы. Если вы боитесь его забыть, то можно создать запасной ключ, который будет зашифрован в браузере.
Чтобы хранить данные в Safari на айфоне существует раздел «Пароли и учетные записи». В нем содержатся данные от сайтов и программного обеспечения. Попасть в раздел можно только после ввода кода или через Touch ID.

В устройствах на базе Андроид нет встроенной функции хранилища информации. Но из Google Play можно загрузить приложения:
- LogMeOnce – бесплатная программа с возможностью синхронизироваться и применять мультифакторную аутентификацию.
- LastPass – можно пользоваться бесплатно или приобрести премиум-версию. После недавнего обновления у программы пропал встроенный браузер, что значительно снизило популярность софта.
- eWallet – самый известный и надежный помощник в хранении данных. Его можно установить на устройство с любой операционной системой. Большой плюс приложения – можно создать несколько кошельков для разных людей.
Рекомендуем к прочтению статью “Логин в Одноклассниках: как узнать и где посмотреть?“.
