Выход из учетной записи google на samsung
Удаление учетной записи Гугл и всех пользовательских данных возврат устройства к первоначальному состоянию
Этот вариант применим в следующих случаях:
- Если владелец не помнит пароль своей учетной записи и не может его восстановить.
- Если вышеописанные способы удаления аккаунта работают некорректно или функция заблокирована вредоносной программой.
- Перед продажей гаджета и в других подобных случаях.
Удалить с телефона все аккаунты и всю пользовательскую информацию можно по-разному. Проще всего это сделать через меню того же приложения «Параметры». В моем примере кнопка сброса находится в разделе «Личные данные» — «Резервное копирование».

На других прошивках и подраздел, и кнопка могут называться иначе и располагаться в ином месте. В частности, на Samsung она находится в меню «Общие» и называется «Архивация и сброс», на некоторых Lenovo — в разделе «Восстановление и сброс» (кнопка «Сброс настроек»). На прочих аппаратах — где-либо еще. Уточните это в руководстве пользователя.
После нажатия кнопки сброса Android предупредит вас, что все приложения, настройки и аккаунты будут полностью удалены с планшета или телефона. Если вы согласны, нажмите еще раз «Сбросить настройки» и подождите около 5 минут. После перезапуска вы получите девственно чистое устройство.

Если девайс защищен паролем, который вы не помните, выполнить сброс можно еще парой способов:
- Через меню Recovery (опция Wipe Data/Factory Reset). Как попасть в это меню, читайте в инструкции к устройству.
- Долгим нажатием утопленной кнопки Reset, находящейся на корпусе телефона или планшета. На некоторых моделях она скрыта под задней крышкой.
Еще более жесткий метод удаления аккаунта, когда не помогает абсолютно ничего, это перепрошивка девайса через компьютер, что аналогично переустановке Windows на ПК. Пользовательских данных и приложений после этого, разумеется, тоже не останется.
Выходим с телефона на Android
Сделать это со своего мобильного устройства довольно просто. Зачастую именно это интересует многих пользователей, так как возникает необходимость зайти в Гугл Плей Маркет с другого адреса. Здесь что на планшете, что на телефоне действия будут одинаковые.
Через настройки
Первый способ заключается в следующем. Зайдите на своем устройстве в «Настройки».
Затем нажмите по строке с адресом электронной почты.
Теперь нужно открыть небольшое контекстное меню. Например, на Леново необходимо нажать кнопку на самом телефоне, которая его открывает – у меня она расположена внизу слева. Для примера нарисовала соответствующие квадратики на скриншоте ниже.
В появившемся меню выберите «Удалить аккаунт».
На многих устройствах, планшетах, на телефонах Самсунг, для вызова нужного меню есть три точечки вверху справа. Жмите по ним.
В следующем окне подтвердите свои действия.
Не бойтесь, что нажимаете кнопку «Удалить» – это и есть нужный нам выход. Если после этого попробуете зайти на один из сервисов Google, например, на Почту или в Гугл Плей Маркет, то появится вот такое окошко. Здесь можете ввести данные другой учетной записи, а если снова введете ту, из которой только что вышли, то все вернется.
Сменив пароль
Второй вариант выхода из Гугл аккаунта подойдет тем, кому быстрее это сделать с компьютера или ноутбука. Скажем, читаете сейчас эту статью в Хроме
Но обратите внимание, нужно будет поменять пароль. Так что запишите новую комбинацию символов, чтобы потом ее не забыть. Открываем браузер Google Chrome и нажимаем справа вверху на аватарку своего профиля
Если не выбирали изображение, то там будет заглавная буква вашей фамилии
Открываем браузер Google Chrome и нажимаем справа вверху на аватарку своего профиля. Если не выбирали изображение, то там будет заглавная буква вашей фамилии.
Потом нажимайте на кнопку «Мой аккаунт».
На следующей странице жмите по разделу «Безопасность и вход».
Пролистайте до подпункта «Пароль и способ входа» и нажимайте на строчку со словом «Пароль».
Вводите новую комбинацию символов, повторяйте ее и нажимайте на кнопку «Изменить».
Теперь, зайдя с телефона в любой из сервисов Гугла, нужно будет снова логиниться, так как используемые ранее данные для входа были изменены.
Используя поиск телефона
Третий способ позволит удаленно выйти из аккаунта Гугл на телефоне. Использовать для этого снова будем браузер. Повторите первый шаг предыдущего пункта и зайдите в свой аккаунт. Дальше нужно выбрать раздел «Поиск телефона».
Выберите нужное вам устройство.
Теперь подтвердите, что это вы, введя текущий пароль от указанного профиля.
В открывшемся окошке нажмите на пункт «Выйдите из аккаунта на телефоне».
Затем снова нажмите подходящую кнопку.
Даже если устройство сейчас не с вами, то воспользоваться на нем любым сервисом Гугл из данного аккаунта уже не получится.
Подтверждайте действие, и он будет удален.
С помощью описанных в статье способов, вы сможете не только выполнить выход со своего профиля Google используя устройства с Андроид, но и сделать это удаленно через ПК. Также мы разобрались, как можно выйти из аккаунта в самом браузере. Будьте уверенны, если не вы одни пользуетесь компьютером или ваш смартфон потерялся, то никто чужой больше не войдет в ваш профиль Google. Или можете вводить другие данные в качестве электронного адреса и пароля для входа.
Как выйти из аккаунта в «Плей маркете» на телефоне?
Единственным способом прекращения использования «Плей маркета» на сотовом аппарате является удаление аккаунта «Гугл» из настроек гаджета. Сделать это достаточно просто. Достаточно перейти в настройки устройства, затем открыть раздел «Аккаунты и синхронизация» (в некоторых смартфонах список учетных записей может располагаться на главной страничке формы настроек). Затем необходимо отыскать нужный аккаунт, перейти в него или нажать на кнопку выбора (при ее наличии). В списке доступных действий необходимо выбрать операцию удаления и подтвердить свое намерение, нажав соответствующую кнопку. После этого в открытом списке может быть добавлен новый аккаунт. Причем доступна возможность не только ввода данных имеющейся учетной записи, но и создания новой.

Как выйти из электронного почтового ящика «Яндекс.Почта» на ноутбуке и компьютере?
Сразу следует сказать, что ноутбук и компьютер отличаются между собой лишь внешне. В плане операционной системы это одни и те же устройства, и особых различий в работе между ними нет. Поэтому инструкция по выходу из почты для ноутбука и компьютера будет идентична.
Итак, чтобы выйти из почтового ящика «Яндекс.Почта
» на ноутбуке и компьютере нужно:
В правом верхнем углу почтового ящика нажать на иконку своего аккаунта
В выпавшем меню кликнуть на самый нижний пункт — «Выход »
Как выйти из яндекс gmail, майл, рамблер почты на телефоне, планшете Андроид, Айфоне, Айпаде, ноутбуке и компьютере
Полное удаление
Самый простой и радикальный способ – полное удаление существующего аккаунта. Сразу стоит оговориться, что удаляться он будет не вообще, а только из памяти телефона. Смартфон запоминает данные для авторизации в разных приложениях, что иногда может доставлять проблемы, как в данном случае.
Удалить логин и пароль из кэша телефона можно при помощи «Настроек»:
- Зайти в «Настройки» через специальный значок на рабочем столе или верхнее меню. Оно вызывается движением по экрану сверху вниз.
- Перейти в раздел «Аккаунты».
- Выбрать из списка предложенных профилей необходимый. Он будет помечен логотипом компании, а также надписью «Google».
- В дополнительном меню самого профиля найти кнопку «Удалить». В большинстве случаев она расположена внизу и представляет собой отдельную иконку с изображением мусорного ведра.
Телефон может потребовать ввести ПИН-код, ключ или пароль перед выполнением действия. После того, как защита будет снята, нужно еще раз подтвердить желание удалить существующий аккаунт.
В зависимости от версии системы Android, порядок действий может меняться. Некоторым пригодится данная инструкция, как выйти из Гугл аккаунта на телефоне Андроид:
- Найти в меню приложение от Google. Оно помечено иконкой с логотипом «G». Запустить.
- В правом нижнем углу нажать на три точки. Эта кнопка вызывает дополнительные настройки.
- Выбрать свою учетную запись в открывшемся окне.
- Перейти в раздел «Управление аккаунтами». Из всех профилей выбрать тот, который нужно убрать.
- Появятся настройки самого аккаунта. Тут нужно перейти сразу вниз и найти кнопку «Еще», далее нажать на «Удалить».
Как проверить, сработала ли процедура? Первый способ – вновь зайти в раздел «Аккаунты» и проверить список. Профиля Гугл в нем быть не должно. Другой вариант – запустить приложение Google Play. Если профиль был стерт из памяти смартфона, система предложит ввести данные для авторизации.
Лучше своевременно обновлять ОС телефона, чтобы можно было пользоваться актуальными инструкциями по удалению аккаунтов и не только.
Деинсталляция Гугл аккаунта на Андроиде
Существуют некоторые методы выполнения поставленной задачи. Каждый из них одинаково эффективен в конкретной ситуации.
Как деинсталлировать учётную запись Google в настройках мобильника
Для этой цели понадобится выполнить ряд несложных действий:
- Запустить параметры девайса.
- Открыть расширенные настройки и указать на пункт «Аккаунты».
- Откроется меню, где отобразятся все аккаунты, зарегистрированные на данном телефоне.
- Нажать на «Google account» и удерживать на протяжении нескольких секунд.
- В открывшемся меню нажать на пункт «Удалить». В целях безопасности пользователь должен будет ввести правильный действующий пароль либо графический ключ от гаджета.
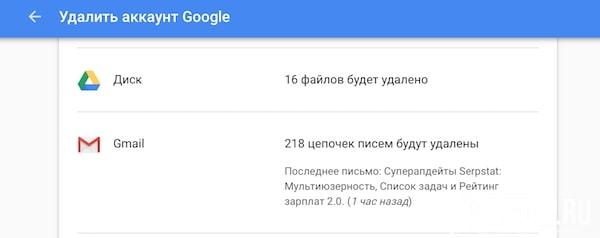
Деинсталляция account Google на Android
Деинсталляция в настройках учётной записи Гугл
- Войти в свою учётную запись Google, введя соответствующие символы. Чтобы выполнить это действие, понадобится открыть раздел с параметрами девайса и выбрать пункт «Аккаунты».
- Запустить параметры account. Для осуществления этой процедуры нужно зажать знак шестерёнки, расположенного в верхней части дисплея.
- Откроется список, в котором понадобится нажать на слово «Удалить». Ознакомиться с появившемся предупреждением.
Важно! На ранних версиях OC Android названия некоторых пунктов могут отличаться. Но при этом суть остаётся прежней
Как выйти из аккаунта Гугл в настройках смартфона
При выполнении поставленной задачи не должно возникнуть сложностей. Рекомендуется действовать по следующему алгоритму:
- Зайти в параметры телефона.
- Открыть раздел «Аккаунты».
- Нажать на название своей учётной записи.
- В конце списка найти пункт «Выйти» и нажать на него.
- Согласиться с предупреждением о прекращении защиты гаджета.
Выход через учётную запись
Данная процедура во многом схожа с предыдущей. Отличия заключаются в следующих моментах:
- Найти в настройках девайса параметр «Аккаунты».
- Открыть в профиль учётной записи Google.
- Оттуда перейти в настройки account, щёлкнув по знаку шестерёнки.
- Пролистать до конца списка и нажать на слово «Выход».
- Ознакомиться с политикой конфиденциальности и подтвердить действие.
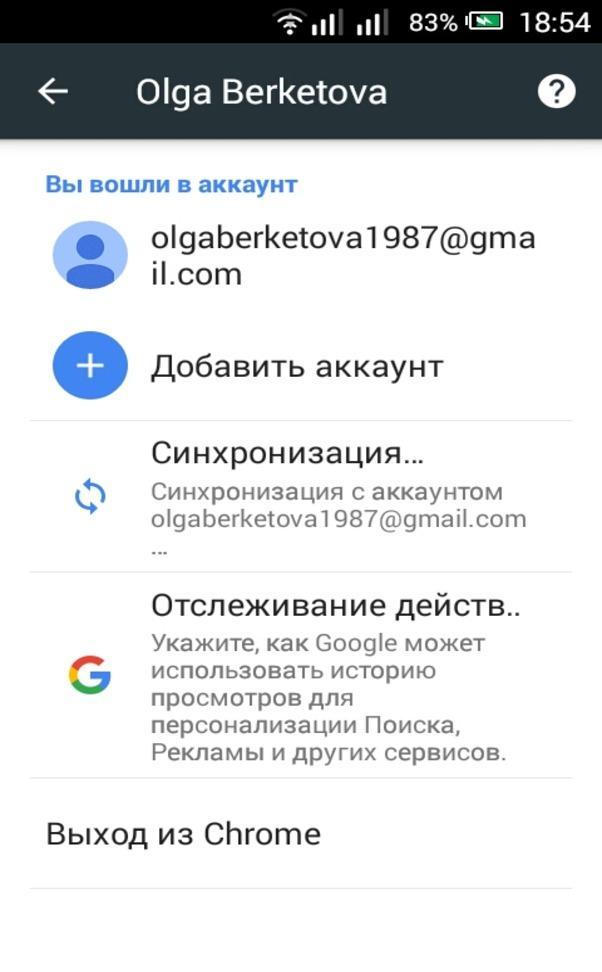
Возможные действия при входе в учётную запись Google
Удаленный выход из аккаунта Гугл на смартфонах с Андроид
Данную процедуру можно осуществить и на другом устройстве (на примере компьютера). Для этого потребуется выполнить ряд простых действий:
- Скачать приложение, позволяющее управлять Андроид устройством с ПК.
- Установить данную программу и на компьютер, и на смартфон.
- Присоединить гаджет к компьютеру через USB кабель, который поставляется в комплекте с девайсом.
- Запустить софт на ПК. После выполнения этого действия начнётся поиск подключённого устройства, который занимает несколько секунд.
- Теперь можно управлять телефоном, используя компьютерную мышку и клавиатуру. При этом пользователю не составит труда зайти в интернет и выйти из своей учётки на гаджете, введя пароль.
Обратите внимание! На Google Play Market существует огромное количество подобного софта
Как выйти из ВК на телефоне Андроид из мобильной версии
Мобильная версия – практичный вариант входа в профиль, если у пользователя, например, нет возможности установить полноценное приложение. В любом из браузеров можно войти в вк на свою страничку, а также и выйти из неё.
Для того, чтобы выйти из профиля ВКонтакте через мобильную версию, стоит:
Для начала необходимо открыть тот браузер, через который был произведен вход на страничку, после этого кликаем на меню, которое напоминает три черточки. Располагается оно в правом нижнем углу;
После этого стоит кликнуть на кнопку «Выйти». Она находится в самом низу настроек в мобильной версии;
В отличие от приложения, пользователю не нужно подтверждать выход. Сайт автоматически перекинет человека на страничку, в котором можно заново войти в свой профиль.
Таким образом выход на телефоне из мобильной версии практически ничем не отличается от той, которая могла быть в приложении. Главное различие – это то, что в приложении пользователь может передумать после клика на кнопку «Выйти» и изменить свой выбор. В браузерной версии пользователя автоматически перекидывает на форум для входа на другой профиль.
Стандартный способ как выйти из Gmail аккаунта на Андроиде
В руководстве пользователя Android-устройств сказано, что полностью выйти из аккаунта Google можно, только удалив его. Если все, что вам нужно сделать, это проверить свою электронную почту, выйдите из Gmail. Для этого следуйте инструкции:
- Откройте приложение Gmail на своем смартфоне.
- Найдите свой аватар в правом верхнем углу и нажмите на него.
- Выберите «Добавить учетную запись» из списка доступных опций».
- Укажите тип учетной записи, которую хотите добавить. Если вы не являетесь пользователем Outlook Windows, выберите вариант «Дополнительно».
- Теперь вам просто нужно следовать инструкциям на экране, чтобы зарегистрировать гостевую учетную запись. Затем вам нужно будет выбрать его из списка.
Этот метод не поможет вам полностью покинуть свою учетную запись Google, но позволит вам проверить альтернативный почтовый ящик.
Радикальные альтернативные методы выхода из аккаунта Гугл

Не потеряй:
- Ошибка сервисов Google Play: что там и что делать
- Как удалить аккаунт Google с телефона Android. А как восстановить…
- Конфигурация сети в Windows 7, 8 и 10: узнайте, как правильно подключиться…
Если ни один из перечисленных способов решить проблему на Android. Вы можете выйти из учетной записи Google Play радикальным способом: удалив ее или сбросив настройки смартфона. Первый способ рекомендован самим разработчиком: для этого нужно выбрать свою учетную запись в точке синхронизации, затем на странице с информацией о ней нажать на 3 вертикальные точки и в коротком меню выбрать пункт «Удалить учетную запись». Это приведет к удалению учетной записи на вашем телефоне, но на других устройствах вы сможете использовать ее данные.
Если у вас возникли проблемы с синхронизацией или вы готовите свой телефон к продаже, лучше всего выполнить полный сброс настроек.
Это требует:
Зайдите в базовые настройки.
Выбираем пункт «Восстановить и восстановить».
В появившемся меню остановите свой выбор на «Сбросить настройки»
Обратите внимание, что в этом случае пользовательские файлы будут удалены. Заранее сохраните их на карту памяти, жесткий диск компьютера или в облачное хранилище.
Перед удалением настроек смартфон покажет вам, какие данные будут удалены
Вам просто нужно подтвердить свои действия.
Для устройств более старых версий нужно действовать иначе – их пункт восстановления в меню может быть недоступен. В этом случае требуется жесткая перезагрузка: для этого необходимо выключить устройство, а затем снова включить.
Когда появится первый начальный экран с логотипом производителя вашего смартфона (или с названием операционной системы), одновременно нажмите клавиши питания и уменьшения громкости. Как только перед вами откроется режим восстановления, в нем нужно выбрать режим Hard Reset и подтвердить свое действие.
В режиме восстановления не работает тачскрин – нужно проверить клавиши громкости и кнопку включения.
- Стандартный способ выйти из учетной записи Gmail на Android
- Как удаленно указать телефону выйти из вашей учетной записи Google
- Радикальные альтернативные способы выхода из учетной записи Google
Когда может потребоваться осуществить выход из аккаунта Google?
При приобретении нового гаджета можно быть уверенным в отсутствии имеющихся аккаунтов и сохраненных учетных записей, так же как и в отсутствии каких-либо сохраненных медиафалов и пр. А вот при покупке смартфона или планшета с рук или в салонах, реализующих б/у устройства, легко можно получить в пользование чью-то запись Gmail. Как выйти из аккаунта в «Плей маркете» в этом случае? Стоит ли пользоваться той учеткой, которая уже есть в настройках телефона? Что касается второго вопроса, то категорически не рекомендуется использовать чужие данные. Ведь это может привести к неожиданным последствиям. Одним из них может стать смена пароля для аккаунта прежним владельцем. И в этом случае все сервисы будут недоступны, в том числе почта, контакты (в случае если настроена синхронизация данных).
Выход из аккаунта в браузере на компьютере
Теперь давайте поговорим о компьютерах. Здесь все делается очень просто. Жмите на кнопку профиля вверху справа и нажимайте в появившемся окне «Выйти».
После этого изображение сменится кнопкой «Войти». Например, у меня был выполнен вход в два аккаунта, используя такой способ, я вышла сразу из обеих.
На этом не все. Если нажать на данную кнопку, то отобразится список профилей, в которые ранее был выполнен вход. Под каждым будет написано, что вы не вошли. Если не хотите, чтобы ваша почта там осталась, тогда нажимайте кнопку внизу «Удалить аккаунт».
Затем рядом со своим электронным адресом жмите крестик.
Подтверждайте действие, и он будет удален.
С помощью описанных в статье способов, вы сможете не только выполнить выход со своего профиля Google используя устройства с Андроид, но и сделать это удаленно через ПК. Также мы разобрались, как можно выйти из аккаунта в самом браузере. Будьте уверенны, если не вы одни пользуетесь компьютером или ваш смартфон потерялся, то никто чужой больше не войдет в ваш профиль Google. Или можете вводить другие данные в качестве электронного адреса и пароля для входа.
Как удалить учетную запись в Windows 10
В случае, когда сразу одним компьютером начинают пользоваться только уже несколько человек, тогда и возникает и здесь необходимость в создании собственного индивидуального пространства для полноценной работы. Вот для того, чтобы не вызывало никаких проблем с подобным таким «совместительством» стоит разобраться как сменить учетные записи в виндовс 10. Изучайте, как сменить учетную запись сейчас самостоятельно.
Для чего необходима подобная манипуляция
Удобно создавать специальные отдельные учетные записи в windows 10 для разных пользователей. После такого создания для каждого их пользователей будет открываться собственная уже настройка от рабочего стола. Каждый пользователь теперь сможет воспользоваться и собственными фоновыми заставками. Не исключено, что существование отдельных папок также будет удобнее, не менее важны и специальные параметры для каждого приложения, которые пользователь также будет менять в зависимости от собственных вкусовых предпочтений.
В результате можно получить такое рабочее место, которое будет защищено от нежелательных пользователей и поможет решить некоторые проблемы такого «соседства». Для того чтобы открыть свое рабочее место нужно будет просто поменять данную запись. Также учетную запись на windows phone можно поменять.
Как создать запись
Разберемся подробнее с тем как создавать данные полезные записи для пользователя.
Видео и создании учетной записи, учетная запись на windows phone.
Теперь и для телефона может быть собственная учетная запись.
Порядок действия для создания, в общем:
- Изначально нажимаем вот такое сочетание Win+X;
- Затем выбираем пункт с названием «управление компьютером»;
- Теперь обратимся за помощью к разделу «локальные пользователи и группы»;
- Обратимся к папке «пользователи»;
- щелкаем при помощи мыши по свободному полю в списке и выберем «новый пользователь»;
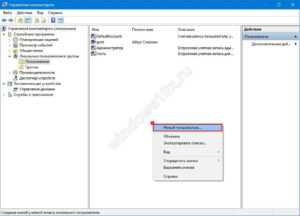
- Теперь заполним в данном месте обязательное поле под названием «полное имя»;
- Если есть необходимость в специальной защите вашей записи, то также необходимо на данном этапе заполнить также «пароль» и поле «подтверждение»;
- Не забываем снять галочку от пункта «требовать смены пароля»;
Всё осталось только пустить данные изменения в ход через сохранение и процесс готов.
Как заменить
Нередко из учетной записи майкрософт требуется произвести замену. Есть всего два способа, как можно это произвести.
Видео как заменить учетную запись.
Способ номер один:
данный способ применяют, если ненадолго приходится прервать работу другого пользователя, но в тоже время все его программки остаются работать по-прежнему и не придется что-то выключать.
Сделать это можно, если нажать Win+L и просто выбрать другой.
Способ номер два:
этот способ позволяет экономить ресурсы ПК, поскольку происходит полное закрытие задач от другого пользователя.
Последовательность для данного способа:
- Открываем меню «пуск»;
- Находим свое имя записи и нажимаем на него;
- Далее переходим смело к пункту «выход».
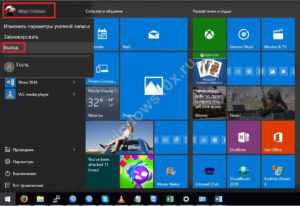
Видео как выйти из учетной записи.
>
Нередко пользователи сталкиваются и с задачей удаления учетной записи. Просто надоедает постоянно вводить пароль, к примеру, достаточно сложные комбинации цифр, да и вообще они просто не видят смысла в учетной записи. И просто хотят использовать для своей работы обычную здесь локальную запись. Удалить учетную запись в windows 10 также возможно.
Вот что нужно для этого сделать самостоятельно:
Просто открываем настройки учетной записи и изменяем параметры. Выбираем пункт с названием «войти вместо этого с данной локальной учетной записью».
После перед вами появится меню под названием «переключиться на локальную её учетную запись». Тут снова вводи свой же пароль от вашей учетной записи, и просто переходим через нажатие «далее». После для локальной теперь учетной записи необходимо будет ввести имя и пароль, если пароль не нужен, то можете просто вводить имя. После сохраняем изменения и можно использовать уже локальную такую учетную запись для работы.
После того, как вы изучили такую несложную инструкцию, справитесь теперь со всеми своими компьютерными вопросами успешно и просто быстро, как и должна в итоге быть работа на понятном устройстве.
Способ 1: Настройки Android
Во всех вариантах и любой версии Android для выхода из Google-аккаунта и одновременной отвязки устройства от этой учётной записи используется специальный раздел «Настроек» операционной системы.
- Любым привычным методом (иконка на рабочем столе или меню приложений, значок в системной шторке) откройте «Настройки» Андроид.

Пролистайте перечень параметров устройства, найдите раздел «Аккаунты» («Аккаунты и синхронизация») и перейдите в него.


В результате откроется экран, с которого вызывается функция удаления учётной записи с устройства. Доступ к ней может быть организован по-разному:
- Нажмите на кнопку «Удалить аккаунт».

Если отображается перечень синхронизируемых с облаком Google типов информации, тапом по расположенным чаще всего вверху справа трём точкам вызовите меню «Ещё», выберите в нём пункт «Удалить аккаунт».

Подтвердите свои намерения: нажмите «Удалить аккаунт» под поступившим из системы одноименным запросом, а затем, если потребуется, — «ОК» под уведомлением об отключении защиты.


Другие способы
Не обязательно удалять профиль со смартфона. В дальнейшем пользователю будет неудобно переключаться между учетными записями. Эта проблема стоит особенно остро перед теми, кто пользуется сразу несколькими аккаунтами.
Помимо стирания данных, можно использовать еще три пути решения проблемы: изменение пароля профиля, простая смена пользователя или выход из аккаунта на всех устройствах. Последняя функция пригодится тем, кто потерял свой смартфон.
Изменение пароля
Если сменить пароль, то учетная запись автоматически сбросится. Чтобы зайти в нее через Google Play, нужно будет ввести новый код. Единственный нюанс – менять пароль нужно через браузер смартфона, а не внутренние настройки.
Порядок действий:
- Запустить браузер Chrome. Он предустановлен на всех телефонах на платформе Андроид.
- Перейти в раздел «Аккаунты» или по адресу accounts.google. Полный веб-адрес представлен на скрине.
- Ввести данные авторизации для профиля, который используется на телефоне. Нажать «Далее».
- После успешной авторизации откроется главное меню аккаунта. Необходимо тапнуть по второму разделу – «Личные данные».
- В пункте «Личные данные» можно увидеть ряд сведений об аккаунте, в том числе пароль. Чтобы перейти к его смене, нужно нажать на строчку с ним.
- Сервис попросит повторно ввести уже существующий пароль. Это необходимо для защиты от злоумышленников.
- После этого откроется окно, где нужно будет ввести новый код дважды, в двух разных строках. Когда все будет готово, следует нажать «Изменить пароль».
Проверить, успешно ли прошла процедура, можно через приложение Google Play.
Смена пользователя
Можно оставить на смартфоне данные сразу нескольких аккаунтов и просто переключаться между ними. Чтобы сделать это, необходимо для начала добавить дополнительные аккаунты на телефон. После этого можно переходить к смене пользователя:
- Запустить приложение Google.
- Нажать на настройки – значок с тремя точками в нижнем правом углу.
- Перейти в раздел «Еще». Тапнуть по кнопке в виде направленного вниз треугольника.
- Откроется список привязанных к телефону аккаунтов. Если владелец уже добавил дополнительные профили ранее, можно переходить к следующему пункту. Если нет, нужно нажать «Добавить аккаунт», ввести логин и пароль. Здесь же можно зарегистрировать новый профиль.
- Выбрать из списка профилей другой и нажать на него. Система уточнит, хочет ли владелец сменить пользователя. При утвердительном ответе смартфон переключится на другую учетную запись.
Не обязательно менять профиль через программу Google. Если нужно сменить пользователя не на всем устройстве, а только в отдельном приложении (Google Play или Youtube), это можно сделать в настройках конкретной программы. Достаточно перейти в раздел «Аккаунты».
Выход на всех устройствах
Телефон был утерян или попал в руки злоумышленников? Устройство не включается и требует ремонта, но перед отправкой в сервисный центр нужно выйти из профиля? Выйти из аккаунта можно удаленно, используя функцию «Выход на всех устройствах».
Порядок действий:
- Зайти в браузер ПК или чужого телефона и войти в аккаунт Gmail.
- Перейти в раздел «Дополнительная информация». Соответствующая кнопка находится в нижней части страницы.
- Нажать на кнопку «Завершить все сеансы».
Профиль закроется на всех устройствах, кроме того, с которого пользователь выбрал данную функцию. Если есть риск, что злоумышленники получили пароль от аккаунта, сразу после этого его следует сменить.
Сброс до заводских настроек
Третий способ, позволяющий выйти и «Гугл»-аккаунта – самый радикальный. Его стоит применять только в тех случаях, когда первые два метода не принесли результатов:
- Сброс до заводских настроек на смартфоне поможет деактивировать «Гугл»-аккаунт. Но этот способ также удалит и абсолютно всю информацию с аппарата. Поэтому предварительно необходимо скопировать все данные на внешний накопитель.
- Прежде чем восстанавливать телефон до исходных параметров, необходимо убедиться, что смартфон заряжен. Далее открыть настройки гаджета. В группе «Система и устройства» выбрать пункт «Дополнительно».
- Затем перейти в конец списка и щелкнуть по пункту «Восстановление и сброс». Система потребует подтвердить выполнение операции. После получения согласия от пользователя, настройки смартфона будут сброшены до заводских.
