Сбрасываем пароль для учетной записи «администратор» в windows 10
Сброс пароля windows 10 в dism
Dism — мощная бесплатная программа для настройки, очистки и некоторых других действий с Windows, позволяющая, помимо прочего, удалить пароль локального пользователя Windows 10.
Для того, чтобы выполнить это с помощью данной программы, проделайте следующие шаги:
Создайте (где-то на другом компьютере) загрузочную флешку с Windows 10 и на неё же распакуйте архив с Dism .
Загрузитесь с этой флешки на компьютере, где нужно сбросить пароль, нажмите Shift F10 в программе установки, а в командной строке введите путь к исполняемому файлу программы в той же разрядности, что и образ на вашей флешке, например — E:dismdism x64.exe. Учитывайте, что на этапе установки буква флешки может отличаться от той, что используется в загруженной системе
Чтобы посмотреть актуальную букву можно использовать по порядку команды diskpart, list volume, exit (вторая команда покажет подключенные разделы и их буквы).
Примите лицензионное соглашение.
В запустившейся программе обратите внимание на два пункта в верхней части: слева — Windows Setup, а справа — найденные установки Windows 10 или других версий. Нажмите по Windows 10, а затем нажмите «Открыть сессию».
В разделе «Инструменты» — «Дополнительно» выберите «Учетные записи».
Выберите пользователя, для которого нужно сбросить пароль и нажмите кнопку «Сброс пароля».
Готово, пароль сброшен (удален)
Можно закрыть программу, командную строку и программу установки, а затем загрузить компьютер с жесткого диска как обычно.
Сброс пароля администратора
Если в системе установлен локальный администратор, некорректный код можем восстановить при помощи встроенного инструмента системы. Сброс пароля администратора Windows 10 реально выполнить на устройствах, на которых установлено обновление 1809 и 1803. В более ранних сборках, если пользователь забыл пароль при входе в Windows 10 ему оставалось только переустанавливать ОС. Обязательным условием успеха является знание секретных ответов.
Как сбросить пароль на ноутбуке Windows 10
- Вводим неправильный пароль.
- После нескольких неудачных попыток видим под строкой ссылку «Сбросить пароль» и нажимаем на нее.
- Указываем ответы на 3 контрольных вопроса.
- Устанавливаем новый пароль и подтверждаем его.
Что дают права администратора
В Windows 10 есть два типа учётных записей: аккаунт администратора и пользователя. Человек, имеющий доступ к учётной записи администратора, может запускать программы от имени администратора, подтвердив своё действие в появляющемся предупреждении. Человек, находящийся в системе под учётной записью обычного пользователя, тоже может запустить приложения с правами администратора, но только в том случае, если сможет ввести пароль от аккаунта администратора.
Команду «запустить от имени администратора» стоит понимать не буквально: приложение не будет запускаться от учётной записи администратора, если выполнить запуск с повышенными правами в пользовательском аккаунте. Выдача запускаемому приложению повышенных прав приводит к тому, что у него вырастает уровень доступа, то есть оно получает возможность изменять системные файлы и вносить правки в реестр.
 Войдя в аккаунт администратора, вы сможете выдавать права, не вводя пароль
Войдя в аккаунт администратора, вы сможете выдавать права, не вводя пароль
Программы, работающие без прав администратора, намного безопаснее: они не могут навредить системе, так как у них нет прав работать с её файлами. Выдав программе права администратора, вы сильно рискуете, ведь не только вирусы вредят компьютеру. Например, в коде приложения могут содержаться строки, запускающие форматирование диска. Поскольку очистка памяти не может быть приравнена к вирусу, антивирус промолчит, разрешив программе с правами администратора выполнить то, что она захочет.
Но без определённых прав многие утилиты не смогут работать, так как им необходимо общаться с системой. Поэтому вы должны каждый раз думать самостоятельно, доверяете ли вы приложению, требующему прав администратора. Если ответ положительный, то дайте их ему, если сомневаетесь, то лучше не рискуйте.
UAC — что это
UAC (User Account Control) – сервис Windows 10, отвечающий за доступ к правам администраторам. Пользуясь английской версией системы или обращаясь к настройкам системы, вы можете встретить эту аббревиатуру.
Если отключить данный сервис, то система перестанет спрашивать у вас, можно ли выдавать права программе, так как начнёт выдавать их всем, кто потребует. Деактивацию проводить не рекомендуется, так как велик шанс, что повышенный уровень доступа получит вредоносная программа.
Получение прав
В Windows 10 доступ к повышенным правам можно выдать через любую учётную запись: и администратора, и пользователя. Единственное отличие — аккаунт администратора вручает права одной кнопкой «Да», нажатой в соответствующем запросе на получение прав, а аккаунт пользователя требует введения пароля от учётной записи администратора для выдачи прав.
 Чтобы выдать права с аккаунта пользователя, нужно ввести пароль
Чтобы выдать права с аккаунта пользователя, нужно ввести пароль
Как разблокировать компьютер или ноутбук с установочного диска?
Теперь рассмотрим более сложные способы разблокировки компьютера и восстановления доступа к системе Windows, для которых нам потребуется установочная флешка или диск. Они работают одинаково хорошо как на Windows 7, так и 10 или 8. И хоть эти операционные системы и отличаются друг от друга, но методы сброса пароля подходят одни и те же.
Итак, нам понадобится установочный CD с системой. Откуда его взять?
- Во-первых, если вы покупали Windows отдельно и потом ставили на свой «голый» компьютер, то у вас он должен где-то быть — поищите на полках и в ящиках.
- Во-вторых, в случае, если на ноутбуке уже был установлен Виндоус, то к нему тоже должен был прилагаться восстановительный диск с драйверами и системой.
- Наконец, если оригинального никакого нет, то подойдет цифровой дистрибутив вашей версии операционной системы, который легко можно найти в интернете и записать на болванку.
Итак, перезагружаем компьютер и когда появятся первые надписи на черном экране заходим в BIOS. На разных моделях компьютеров и ноутбуков он вызывается различными клавишами — могут быть F2, F10, Del. Она указана в строке «Press … To Run Setup»

В меню «Boot», задаем приоритет загрузки с DVD или с USB-HDD, в зависимости от того, на какой носитель вы записали установочные файлы системы.

Перезагружаемся и ждем, пока программа соберет сведения о всех устройствах и выдаст меню выбора режима установки, из которого нам нужно будет выбрать «Командную строку».

Набираем здесь команду «REGEDIT» и попадаем в редактор реестра Windows. Щелчком левой кнопки мыши выделяем строку «HKEY_LOCAL_MACHINE», открываем в меню пункт «Файл» и выбираем «Загрузить куст…»

Откроется проводник, в котором надо найти на диске с установленной ОС Windows следующую папку:
и в ней найти файл «SYSTEM».
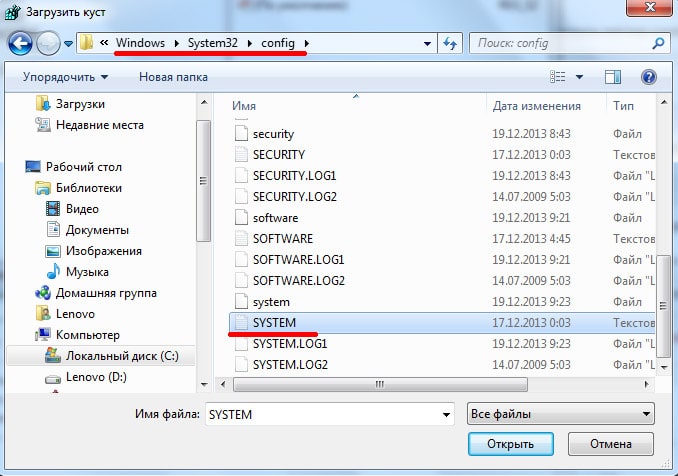
Ваше мнение — WiFi вреден?
Да
22.98%
Нет
77.02%
Проголосовало: 30832
Открываем его и в появившемся окне со строкой вводим произвольное значение, например «888».
Далее находим раздел «Setup», кликаем по нему и находим два значения:
- В «CmdLine» вводим cmd.exe и жмем ОК.
- В «SetupType» заменяем 0 на 2 и также подтверждаем «ОК».

После этого опять «Выгружаем куст» и перезапускаем компьютер из командной строки.
Далее загружаем как обычно, но перед самим логином появится снова командная строка, в которой вводим команду на создание нового пароля пользователя:
Новый пароль для компьютера должен состоять из цифр и букв без пробелов. В случае отсутствия администраторской учетной записи, ее здесь же можно создать. Для этого для русифицированной версии Windows даем следующие команды.
Создаем нового пользователя:
Добавляем его в администраторы:
И удаляем его же из группы простых пользователей:
После чего закрываем командную строку, попадаем на экран авторизации и вводим новый пароль.

Ответы на вопросы
Вариант подходит для тех, кому нужно сбросить пароль на вход в локальную учетку. Это один из самых простых и надежных вариантов. Он помогает восстановить доступ к аккаунту без каких-либо проблем.
Способ основан на трех контрольных вопросах, которые задавались пользователю в процессе установки Windows 10. Ответы на них помогут получить контроль над компьютером. А сделать нужно следующее.
- На этапе входа в ОС нужно неправильно ввести пароль. Появится надпись «Сбросить пароль». Нажимаем на него.
- Далее вводим ответы на вопросы и жмем «Enter».
- Теперь придумываем новый пароль (и не забываем его). Снова нажимаем «Enter».
- Попадаем в систему.
Этот вариант еще проще предыдущего, но подходит только для локальной учетки. И сбросить пароль таким образом возможно только в том случае, если пользователь точно знает ответы на все вопросы.

Как в Windows 7 узнать пароль администратора
С помощью учетной записи администратора можно вносить важные изменения в систему: устанавливать программы, настраивать безопасность и подобное. По умолчанию учетки гостя и простого пользователя такими привилегиями не обладают. Чтобы запретить несанкционированный вход и нежелательные изменения, многие защищают учетную запись администратора паролем.
В Windows 7 есть возможность создавать учетки пользователей с правами администратора. Кроме того, в системе по умолчанию существует встроенный администратор, который не отражается в окне приветствия и с его помощью обычно решают какие-нибудь специфичные проблемы. Но, к этой записи пароль не требуется.
Сторонние утилиты
Несмотря на то, что вы можете найти немало паролей, используя вышеприведенные методы, в других местах вашей системы все еще сохраняется. Чтобы добраться до них, вы должны использовать сторонние инструменты. Мой любимый сайт для бесплатных и чистых инструментов — Nirsoft. В основном вы можете использовать три инструмента: EncryptedRegView, CredentialsFileViewи VaultPasswordView.
Все эти инструменты можно загрузить, извлечь и запустить без необходимости их установки. Это здорово, потому что оно не возится с вашей системой вообще, и как только вы закончите, вы можете просто удалить файлы.
EncryptedRegView
Когда вы запустите программу, вы увидите диалоговое окно, в котором Запуск от имени администратора флажок установлен. Вам не нужно ничего делать, просто нажмите «ОК». Затем программа сканирует реестр и расшифровывает любые пароли, обнаруженные в реестре.
Просто стрелка в списке, и вы, вероятно, найдете горстку драгоценных камней. В моем случае я нашел два пароля, которые были полезны. Все остальное было зашифрованным текстом, который не был паролем.
CredentialsFileView
Вместо двойного щелчка по этой программе вы должны щелкнуть правой кнопкой мыши и выбрать Запуск от имени администратора.

В появившемся главном диалоговом окне вам нужно ввести пароль Windows внизу, прежде чем нажать OK.
Теперь вы должны увидеть список различных учетных данных, хранящихся в вашей системе. Если вы находитесь в домене, вы увидите намного больше записей.

VaultPasswordView
Это работает так же, как CredentialsFileView, но вместо этого смотрит в Windows Vault. Этот инструмент особенно полезен для Windows 8 и Windows 10 поскольку эти две операционные системы хранят пароли для Windows Mail, Edge и IE в Windows Vault.
Если вы считаете, что это единственные полезные инструменты для восстановления пароля от Nirsoft, вы ошибаетесь. Обязательно ознакомьтесь со всей своей страницей инструменты для восстановления пароля, Если вы когда-либо забыли пароль, который вы использовали ранее, эти инструменты помогут вам восстановить их. Наслаждайтесь!
сообщение Как найти скрытые и сохраненные пароли в Windows Появившийся сначала на Интернет-технологии.
Сброс пароля учетной записи Microsoft
Такой случай подразумевает, что компьютер имеет официальную «учетку» Microsoft, пароль которой необходимо сбросить, и при этом в данный момент подключен к сети — это обязательное условие. Если это так, то это будет самый простейший вариант сброса, который, к тому же, предусмотрен самими разработчиками. Этот сброс очень похож на тот случай, когда необходимо восстановить давно забытый пароль на любимый сайт. Конечно же, потребуется адрес электронной почты, который был ранее привязан к «учетке» во время ее создания.
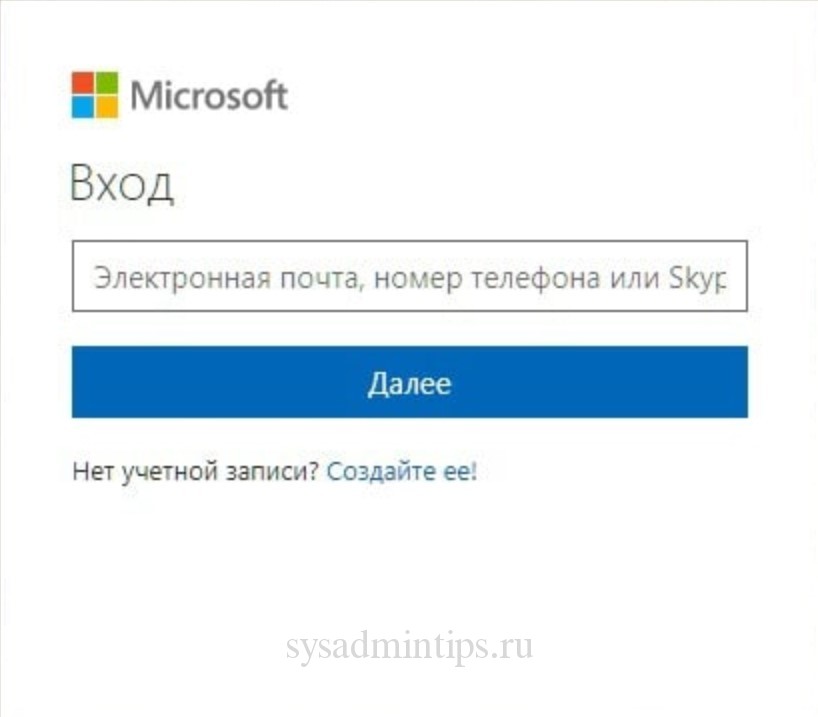
Если ввести неверные данные, а они конечно будут неверными, появится следующее окно. В нем, как и во всех типичных случаях такого плана, нужно нажать «Забыли пароль?» или «сбросить сейчас». Это, по сути, одно и то же. В следующем окне вполне логично будет отметить пункт «Я не помню свой пароль».
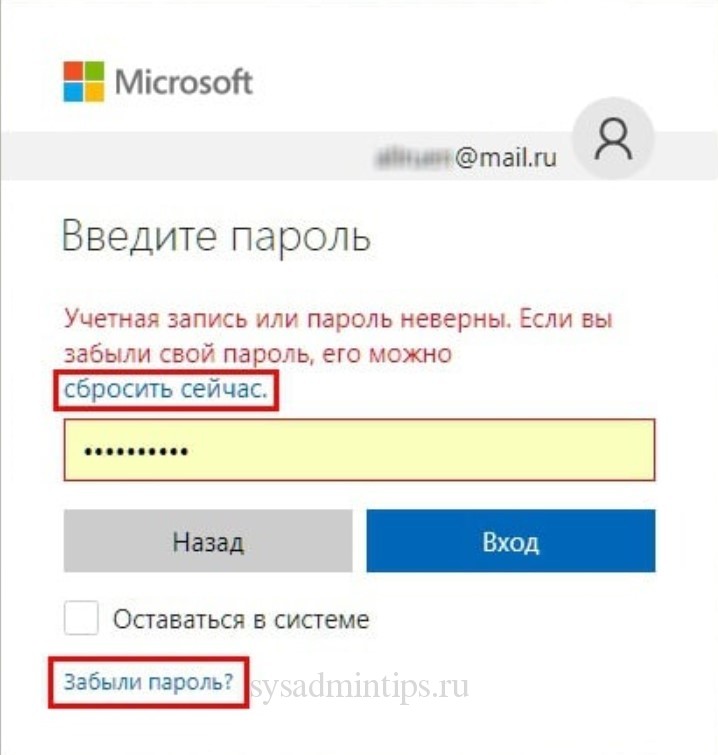
Теперь пора ввести тот самый электронный адрес, закрепленный за учетной записью.
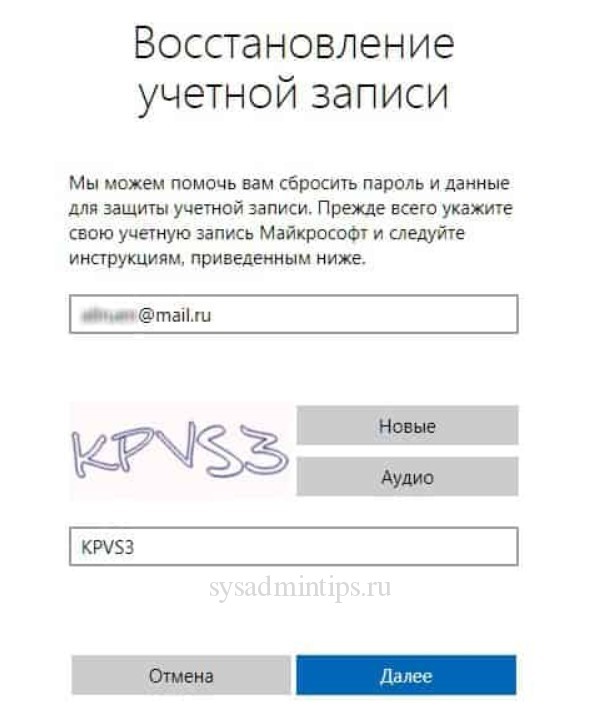
Дальнейшее в объяснении не нуждается. На почту придет код для сброса, который необходимо ввести в следующее окно.
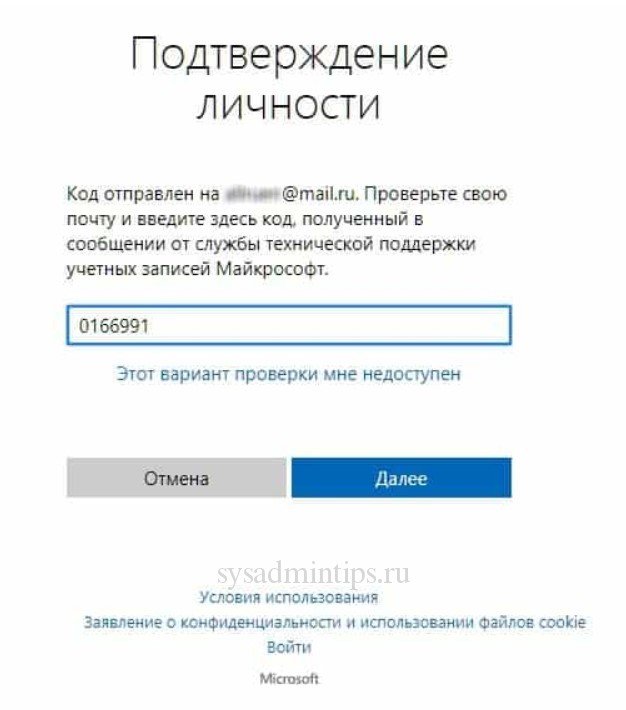
Ну а в последующих окнах будет легко создать новый пароль, ввести его и выполнить вход. Наверно не стоит объяснять, что чем более длинный и замысловатый набор цифр, символов и букв, тем лучше, поэтому есть еще один совет: указать дополнительно второй электронный адрес. Пусть он будет запасным, для большей безопасности.
«Диспетчер учетных данных» – место, в котором Windows хранит пароли и другие данные для входа

Бьюсь об заклад, почти никто из вас не слышал о «Диспетчере учетных данных», не говоря уже о том, что это такое и как его использовать. Впрочем, до недавнего времени назначение этого инструмента оставалось загадкой и для меня, хотя и знал о его существовании. В этой статье я расскажу все, что мне известно о нем и как его использовать.
Что такое «Диспетчер учетных данных»?
«Диспетчер учетных данных» – это «цифровой сейф», в котором Windows хранит учетные данные (имя пользователя, пароли и т.д.) для других компьютеров в сети, серверов или веб-сайтов. Эти данные использует как сама операционная система, так и приложения, которые знают, как их использовать, например: инструменты, входящие в состав Windows Live Essentials, Microsoft Office, Internet Explorer или приложения для запуска виртуальных машин.
Учетные данные разделены на три категории:
Все эти учетные данные автоматически сохраняются и управляются Windows и приложениями, которые вы используете. Для просмотра учетных данных, хранящихся на компьютере, или для удаления или редактирования некоторых из них, используется «Диспетчер учетных данных».
Важно: в Windows 8 добавлен еще один тип учетных данных, который носит имя «Учетные данные для Интернета». Как следует из названия, такие данные используются браузером Internet Explorer для автоматической авторизации на определенных веб-сайтах

«Учетные данные для Интернета» создаются и удаляются через встроенные в Internet Explorer функции для управления паролями. Вы не сможете создавать эти данные через «Диспетчер учетных данных» – можно только просматривать существующие и удалять их.
Как открыть «Диспетчер учетных данных»?
Один из способов открытия «Диспетчера учетных данных»: откройте «Панель управления», затем перейдите в раздел «Учетные записи пользователей и Семейная безопасность», ну а дальше выберите «Диспетчер учетных данных».

Наиболее распространенные учетные данные
На большинстве компьютеров с Windows 7 и Windows 8 вы увидите в основном одни и те же учетные данные. Среди наиболее распространенных:
Добавление учетных данных
Процесс добавления учетных данных очень простой. Во-первых, определитесь с типом учетных данных. Как из трех вам нужен?
Предположим, вы хотите добавить «Учетные данные Windows» для того, чтобы вы могли открывать папки на другом компьютере.
Нажмите на ссылку «добавить учетные данные Windows».

Дальше вам нужно ввести необходимые данные для входа. Сначала введите IP-адрес или имя компьютера. Далее введите имя пользователя, которое будет использоваться для входа. Кстати, не забудьте ввести имя компьютера перед именем пользователя, как показано на скриншоте ниже. Теперь введите пароль и нажмите кнопку «OK».

Учетные данные сохраняться и будут автоматически использоваться при каждом доступе к данному компьютеру вашей сети.
Удаление учетных данных
Для удаления учетных данных, сперва найдите их и раскройте, кликнув на их название или на стрелку справа.
Затем нажмите на ссылку «Удалить».

Вас попросят подтвердить удаление. Нажмите на кнопку «Да».

Учетные данные удалены и больше не будут использоваться.
Редактирование существующих учетных данных
Чтобы изменить сведения о существующих учетных данных, как и в случае с удалением, найдите их и раскройте. Далее нажмите «Изменить».

После редактирования не забудьте нажать на кнопку «Сохранить», чтобы изменения вступили в силу.
Как видим, «Диспетчер учетных данных» играет важную роль на вашем компьютере. Единственное, я пока не выяснил, насколько хорошо зашифрованы эти данные, поэтому буду и дальше изучать этот инструмент, и напишу о нем по крайней мере еще одну статью.
Как посмотреть пароль от Wi-Fi с помощью командной строки
Классика жанра — командная строка Windows и в этот раз может помочь. Как и прежде, чтобы ее вызвать, необходимы права Администратора и сочетание таких клавиш как Win+R. Далее вводим «cmd» в появившемся окне «Выполнить». Теперь осталось ввести команду «netsh wlan show profiles name=имя сети key=clear», где «имя сети – название вашей беспроводной сети WiFi.
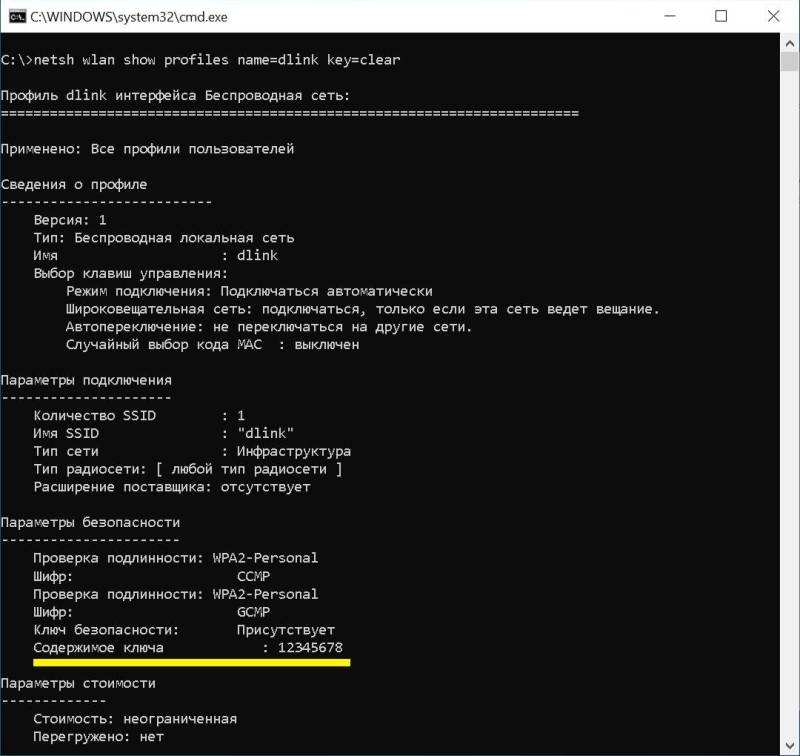
Появится довольно исчерпывающая информация о сетевом подключении. Если немного прокрутить вниз полученные данные, то в разделе «Параметры безопасности» можно найти пункт «Содержимое ключа». Это и есть искомый элемент, наш забытый пароль от беспроводного подключения.
Как узнать пароль от Wi-Fi с помощью программ
Рассмотрим пример работы таких программ на примере:
- WiFi Password Revealer
- WirelessKeyView
Обе утилиты бесплатны.
WiFi Password Revealer
Ниже приведен пример результата работы программы WiFi Password Revealer, которую можно бесплатно загрузить с сайта производителя.
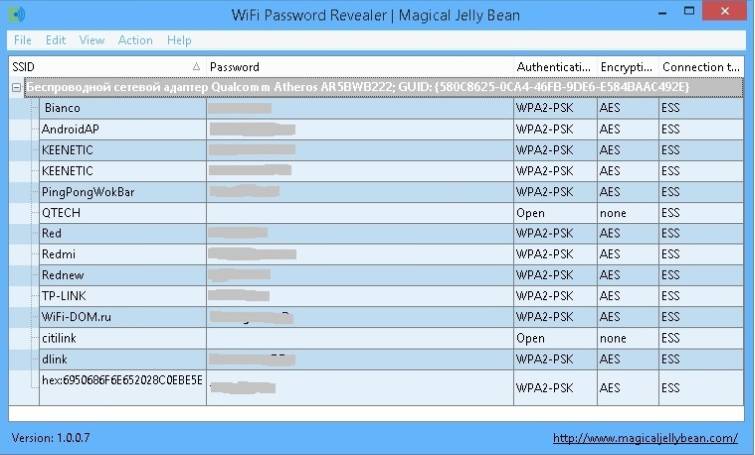
Из программы можно скопировать все данные через буфер обмена или экспортировать в файл Excel.
WirelessKeyView
Утилиту WirelessKeyView также можно бесплатно скачать с сайта разработчика. Она не требует установки, достаточно разархивировать из архива и запустить.
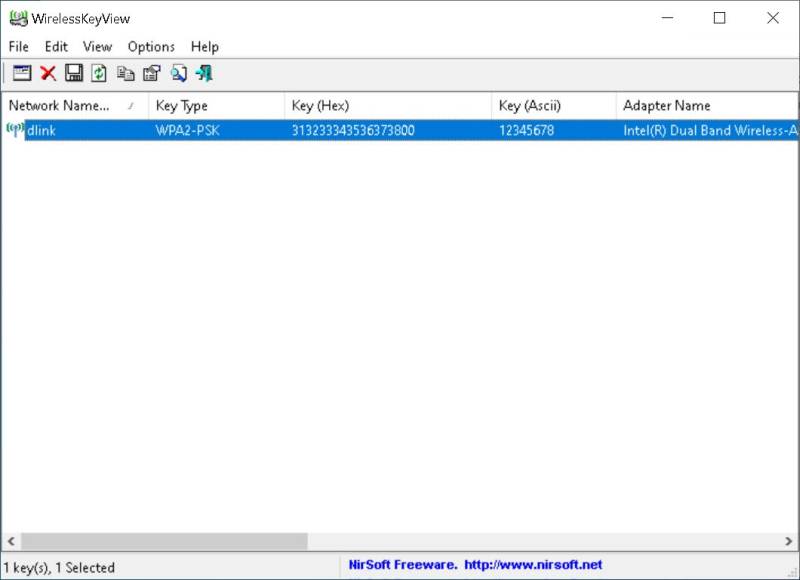
Информацию по WiFi сетям можно также скопировать в буфер обмена или выгрузить в текстовый файл.
Сброс пароля «Администратора»
По умолчанию пароль для входа в данную учетную запись имеет нулевое значение, то есть пуст. Если же он был изменен (установлен), а потом благополучно утерян, могут возникнуть проблемы при выполнении некоторых операций. Например, задачи в «Планировщике», которые должны запускаться от имени Администратора, окажутся неработоспособными. Разумеется, вход в систему этому пользователю также будет закрыт. Далее мы разберем способы сброса пароля для учетной записи с именем «Администратор».
Способ 1: Системная оснастка
В Виндовс имеется раздел управления учетными записями, в котором можно быстро изменить некоторые параметры, в том числе и пароль. Для того чтобы воспользоваться ее функциями, необходимо иметь права администратора (должен быть выполнен вход в «учетку» с соответствующими правами).
- Нажимаем правой кнопкой мыши на значок «Пуск» и переходим к пункту «Управление компьютером».
- Раскрываем ветку с локальными пользователями и группами и жмем на папку «Пользователи».
- Справа находим «Администратора», нажимаем на него ПКМ и выбираем пункт «Задать пароль».
- В окне с предупреждением системы жмем «Продолжить».
- Оставляем оба поля ввода пустыми и ОК.
Теперь можно войти в систему под «Администратором» без пароля. Стоит отметить, что в некоторых случаях отсутствие этих данных может приводить к ошибке «Недопустим пустой пароль» и ей подобным. Если это ваша ситуация, внесите в поля ввода какое-нибудь значение (только не забудьте его потом).
Способ 2: «Командная строка»
В «Командной строке» (консоли) можно выполнять некоторые операции с системными параметрами и файлами без использования графического интерфейса.
- Запускаем консоль с администраторскими правами. Подробнее: Запуск «Командной строки» от имени администратора в Windows 10
-
Вводим строчку
И нажимаем ENTER.
Если требуется задать пароль (не пустой), вводим его между кавычками.
Изменения вступят в силу немедленно.
Способ 3: Загрузка с установочного носителя
Для того чтобы прибегнуть к данному методу, нам понадобится диск или флешка с той же версией Виндовс, что установлена на нашем компьютере.
Подробнее:Руководство по созданию загрузочной флешки с Windows 10Настраиваем BIOS для загрузки с флешки
- Загружаем ПК с созданного накопителя и в стартовом окне нажимаем «Далее».
- Идем в раздел восстановления системы.
- В запущенной среде восстановления переходим в блок устранения неисправностей.
- Запускаем консоль.
-
Далее вызываем редактор системного реестра, введя команду
Жмем клавишу ENTER.
-
Кликаем по ветке
Открываем меню «Файл» в верхней части интерфейса и выбираем пункт «Загрузить куст».
-
Используя «Проводник», переходим по пути, указанному ниже
Среда восстановления меняет буквы дисков по неизвестному алгоритму, поэтому системному разделу чаще всего присваивается литера D.
- Открываем файл с именем «SYSTEM».
- Присваиваем какое-нибудь название создаваемому разделу и жмем ОК.
-
Открываем ветку
Затем также раскрываем только что созданный раздел и нажимаем на папку «Setup».
-
Двойным кликом открываем свойства ключа
В поле «Значение» вносим следующее:
-
Также присваиваем значение «2» параметру
- Выделяем наш созданный ранее раздел.
В меню «Файл» выбираем выгрузку куста.
Нажимаем «Да».
-
Закрываем окно редактора реестра и выполняем в консоли
- Перезагружаем машину (можно нажать кнопку выключения в среде восстановления) и загружаемся в обычном режиме (не с флешки).
После загрузки вместо экрана блокировки мы увидим окно «Командной строки».
Этими действия мы сбросили пароль «Администратора». Также можно задать для него свое значение (между кавычек).
Помогла ли вам эта статья?
Сбрасываем пароль администратора Windows за несколько кликов! Несмотря на тот факт, что компания Microsoft за последние несколько лет выпустила пару надежных и высокопроизводительных операционных систем, Windows 7 все еще остается в качестве основной ОС на миллионах ноутбуков и компьютеров. Она проста в использовании и привычна многим людям, поэтому переход на новые платформы сегодня происходит весьма томительно. Как и все версии Windows, данная имеет функцию защиты входа в учетную запись паролем. Такой формат обеспечения безопасности данных действительно эффективен, однако иногда с ним могут возникнуть определенные проблемы. Не редко пользователи забывают свой пароль, после чего не могут войти в профиль и пользоваться системой в штатном режиме. Такая ситуация чревата полной потерей доступа к собственным важным данным, но это можно исправить. Узнать пароль администратора в Windows 7 не так уж и сложно, главное отыскать правильный подход.
Как отключить пароль в Windows 10 в разделе «Электропитание»
Ещё один способ, который избавляет пользователя от пароля при включении функции сна на персональном компьютере. Стоит учитывать, что данный способ недоступен на всех устройствах. Для этого:
- В левом нижнем углу экрана используем кнопку поиска, вводим «Панель управления» и открываем её.
- В правом верхнем углу окна вводим «Электропитание» и при помощи левой кнопки мыши переходим в следующее меню.
- Возле выбранной схемы электропитания нажимаем на кнопку «Настройки схемы электропитания» и щёлкаем на «Изменить дополнительные параметры питания».
- Используем кнопку «Изменить параметры, которые сейчас недоступны» и в самом верхнем указанном пункте в списке выбираем «Нет» рядом с разделом «Требовать введения пароля при пробуждении».
Взламываем пароль Администратора в Windows 8
Windows 8 обладает совершенно видоизмененным пользовательским интерфейсом, нежели семерка, но способ взлома пароля администратора от этого стал только легче. Итак, вам нужно:
- Войти в раздел восстановления системы, а конкретно в меню «Диагностика» — «Дополнительные параметры»;
- Далее необходимо попасть в командную строку и ввести значение copy с:windowsSystem32sethc.exe с:temp (это скопирует ваш файл setch.exe в другую папку, так как его потребуется подменить другим);
- Следующая команда — copy c:windowsSystem32cmd.exe c:windowsSystem32sethc.exe (скопирует файл cmd.exe в нужный раздел);
- Перезагружаем компьютер и жмем клавишу Shift для входа в оболочку CMD;
- «lusrmgr.msc» — команда, показывающая имя администратора;
- Вводим в командную строку значение net user имя учетной записи новый пароль (пример: net user Mike 23568901).
Как видно, на Windows 8 взломать пароль совсем не сложно, как могло бы показаться изначально.
Способ 4. Использовать учетную запись другого администратора
В том случае, если вы забыли свой пароль Windows 8, вы все же можете войти в свой ПК с помощью встроенной учетной записи администратора или учетной записи другого администратора, поэтому сбросить пароль будет делом нескольких минут.
Шаг 1. После того, как вы вошли в систему и получили полный доступ к компьютеру, щелкните правой кнопкой мыши значок “Мой компьютер”, а затем выберите опцию “Управление”, чтобы перейти к окну “Управление компьютером”.
Шаг 2. После успешного выполнения первого шага, нажмите на папку “Локальные Пользователи и Группы”, а потом на папку “Пользователи”. Все учетные записи, которые вы синхронизировали с этим окном, будут отображаться в нем. Перейдите к учетной записи, которую вы хотите изменить и щелкните правой кнопкой мыши, затем выберите “Установить Пароль”.
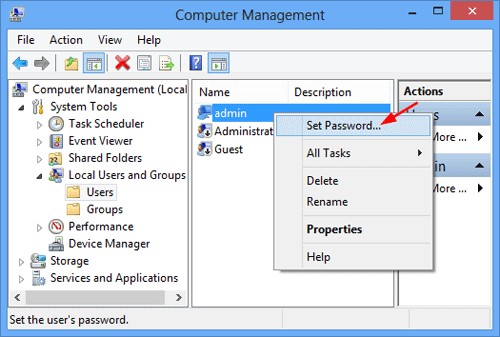
Шаг 3. Появится окно сообщения, где вам будет предложено нажать “Продолжить”. Создайте новый пароль и подтвердите его. Наконец, нажмите “ОК”. Вы успешно сбросили забытый пароль Windows 8.
Как «обойти» пароль BIOS?
Пароль BIOS — один из самых старых способов защиты компьютера от несанкционированного доступа и один из самых распространенных. Почему? Это одно из самых эффективных средств, если пользователь не имеет доступа к системному блоку. В противном случае, это все равно, что запереть дом на множество замков и оставить открытым окно.
Установки BIOS по умолчанию во всех системных платах не хранят информацию о паролях. Так что все, что нужно сделать, чтобы убрать пароль BIOS, — просто сбросить текущие установки, восстановив конфигурацию по умолчанию. Но помните, что сброс текущих настроек BIOS уничтожит не только пароль, но и все те настройки, которые вы устанавливали самостоятельно.
Есть два способа сбросить настройки BIOS. У большинства системных плат есть специальный джампер для очистки CMOS (память, в которой хранятся настройки BIOS). Обычно этот джампер находится около батарейки на системной плате, но для полной уверенности желательно обратиться к инструкции от материнской платы. На некоторых материнских платах вместо джампера есть просто два контакта, которые для сброса CMOS нужно замкнуть металлическим предметом, например, отверткой.
Если на вашей плате есть джампер, то для очистки CMOS выключите компьютер, установите перемычку так, чтобы она замыкала контакты джампера, и нажмите кнопку включения компьютера. Ваш компьютер не начнет загружаться, но установки в CMOS будут сброшены. Уберите перемычку и снова включите компьютер. Скорее всего, вы увидите на экране просьбу нажать F1, чтобы произвести установку параметров BIOS. Если вас устраивают установки по умолчанию, нажмите F1, а в меню BIOS выберите пункт ‘Save and exit’ (сохранить и выйти). После этого компьютер загрузится как обычно, за исключением пароля BIOS.
Если вы не знаете, где на вашей плате находится необходимый джампер или его вообще нет, что вполне возможно, придется пойти другим путем. На каждой системной плате есть батарейка, которая является источником питания для памяти CMOS, позволяя сохранять информацию. Как правило, это стандартная батарейка CR2032.
Чтобы очистить CMOS, выключите компьютер и извлеките батарейку (возможно, вам понадобится тонкая отвертка). Через 5-10 минут установите батарейку на место и включите компьютер. В BIOS будут установлены параметры по умолчанию, а пароля не будет. Для продолжения загрузки нужно будет нажать клавишу F1, и если вас устраивают установки по умолчанию, выбрать в появившемся меню BIOS пункт ‘Save and exit’.
Как вы убедились, все это очень просто на настольном компьютере, а вот с ноутбуком пароль BIOS может стать серьезной проблемой. Из-за частых краж портативных компьютеров, производители позаботились о том, чтобы получить доступ, минуя пароль, было практически невозможно. Так что, если вы забыли пароль BIOS у своего ноутбука, скорее всего, вам придется обратиться в сервисный центр производителя.
Как безопасно сбросить текущий пароль Windows
Когда вы пытаетесь войти в ПК, вам будет предложено ввести текущий пароль Windows. Это указывает на то, что ваш компьютер запрашивает текущий пароль Windows. Это пароль учетной записи Microsoft, который впервые работал на вашем ПК. Как мы знаем, это обычно возникает в ситуации, когда вы используете подержанный компьютер. Чтобы избавиться от этой проблемы, PassFab 4WinKey — лучшее программное обеспечение, которое вы можете выбрать.
Это мощное программное обеспечение позволяет восстанавливать или сбрасывать все типы учетных записей Microsoft или локальных учетных записей или даже паролей учетной записи администратора с молниеносной скоростью. PassFab 4WinKey дает вам возможность создать диск для сброса пароля Windows на различных носителях, таких как USB / CD / DVD и т. Д. Он полностью совместим с последней операционной системой Windows и может работать с более низкими моделями, такими как Vista / XP и т. Д. Кроме того, вы можете использовать расширенные функции для записи диска восстановления пароля с настраиваемыми файлами изображений.
Вот подробное руководство по сбросу текущего пароля Windows и восстановлению доступа к компьютеру.
Шаг 1. Загрузите PassFab 4WinKey на ПК / Mac
Прежде всего, загрузите программное обеспечение PassFab 4WinKey с официального сайта. Запустите программу и выберите в ней опцию «USB Flash Drive».А пока подключите пустой USB-накопитель к компьютеру и нажмите кнопку «Записать». После завершения процесса просто извлеките USB-накопитель.

Шаг 2: вставьте загрузочный USB
Подключите загрузочный USB-накопитель к компьютеру и принудительно перезагрузите компьютер. Перейдите в «Меню загрузки» с помощью клавиши «Esc / F12», когда ПК переходит в первую загрузку. После этого нажмите «Сбросить пароль», а затем «Далее». Выберите вариант «Съемное устройство» и установите USB-накопитель в качестве желаемого носителя.

Шаг 3. PassFab 4WinKey загружается
PassFab 4WinKey теперь загрузится на экране вашего компьютера / ноутбука. Просто выберите ОС Windows, установленную на ПК. Затем нажмите «Сбросить пароль», а затем «Далее».

Шаг 4. Оставьте поле «Пароль» пустым.
Теперь выберите желаемую «учетную запись администратора / пользователя», пароль которой вы хотите сбросить. Теперь в поле «Новый пароль» оставьте все пустым, чтобы удалить пароль из учетной записи. Таким образом, вы можете получить доступ к текущей Windows без необходимости вводить пароль. Или вы можете поставить любой другой по своему усмотрению. Затем нажмите «Далее».


Теперь попробуйте использовать свой компьютер и посмотрите, запрашивает ли он пароль Windows или какое-либо окно вроде «Войти в пароль Windows». Надеемся, что это не так!
Совершенно страшно столкнуться с трудностями при входе на собственный компьютер. Поскольку это становится довольно сложной задачей. Чтобы упростить работу, мы разобрались с одним из эффективных способов получения текущего пароля Windows очень простым способом. PassFab 4WinKey призван облегчить вам работу и восстановить доступ к вашему ПК. Он включен для работы, чтобы предоставить вам возможность использовать ваш компьютер, который заблокирован от Microsoft, администратора и учетной записи пользователя.
С другой стороны, есть две другие учетные записи — учетная запись администратора и учетная запись локального пользователя. Первая — это основная учетная запись, которая контролирует другие учетные записи, доступные на вашем ПК. Он имеет широкий спектр привилегий, которых может не иметь учетная запись обычного пользователя. Учетная запись администратора может добавлять учетные записи пользователей и изменять учетные записи, удаляя их тоже. Учетная запись пользователя назначается для одного пользователя, который не может нарушить любую другую учетную запись без ввода пароля для нее.
Сброс пароля локальной учетной записи Windows 10
Если вы забыли или потеряли пароль для локальной учетной записи Windows 10 и вам нужно снова выполнить вход в устройство, попробуйте использовать представленные ниже решения. Дополнительные сведения о локальных и административных учетных записях см. в статье Создание учетной записи локального пользователя или администратора в Windows 10.
В Windows 10 версии 1803 и выше
Если во время настройки локальной учетной записи для Windows 10 вы добавили контрольные вопросы, это означает, что у вас установлена версия не ниже 1803 и вы можете ответить на них, чтобы снова войти в систему.
После ввода неверного пароля выполните следующие действия.
Выберите ссылку Сброс пароля на экране входа. Если вместо этого вы используете ПИН-код, см. раздел Проблемы, связанные со входом с помощью ПИН-кода. Если вы используете рабочее устройство в сети, пункт сброса ПИН-кода может не отобразиться. В этом случае обратитесь к своему администратору.
Примечание: Если контрольные вопросы не отображаются на экране после того, как вы выбрали ссылку Сброс пароля, убедитесь, что имя устройства не совпадает с именем учетной записи локального пользователя (имя, которое вы видите при входе). Чтобы увидеть имя устройства, щелкните правой кнопкой мыши кнопку «Начните» на панели задач, выберите «Система» и перейдите в раздел «Спецификации устройства». Если имя устройства совпадает с именем учетной записи, вы можете создать новую учетную запись администратора, войти в систему как администратор, а затем переименовать свой компьютер (при просмотре имени устройства можно также переименовать устройство).
Ответьте на контрольные вопросы.
Введите новый пароль.
Войдите в систему обычным образом с новым паролем.
Windows 10 до версии 1803
Для версий Windows 10 ниже 1803 пароли к локальным учетным записям нельзя сбросить, так как в этих версиях отсутствуют контрольные вопросы. Вы можете сбросить устройство, чтобы выбрать новый пароль, но при этом данные, программы и параметры будут удалены без возможности восстановления. Если вы выполнили резервное копирование файлов, вы сможете восстановить удаленные файлы. Дополнительные сведения см. в статье Параметры восстановления в Windows 10.Чтобы сбросить параметры устройства, удалите данные, программы и параметры.
Нажимая клавишу SHIFT, нажмите кнопку питания> перезапустить в правом нижнем углу экрана.
На экране Выбор действия выберите пункт Диагностика > Вернуть компьютер в исходное состояние.
Предупреждение: При возврате устройства в исходное состояние будут удалены все данные, программы и параметры.
Восстановление пароля Windows 10
Есть еще один официальный вариант, как сбросить пароль в Windows 10. У него есть несколько условий: наличие доступа к закрепленному за ОС номеру телефона или электронной почте, а также на компьютере должен использоваться онлайн-аккаунт Microsoft (на локальные учетные записи не действует).
Что делать, если не могу войти в систему Windows 10
Так как найти пароли на своем компьютере невозможно, приходится искать обходные пути. Мы предложили достаточное количество решений для разблокировки ОС: от официальных до тех, что позволяют взломать систему. Осталось только выбрать наиболее подходящий вариант и применить полученные знания в жизни.
