Как узнать свой пароль администратора
Где в настройках роутера находится пароль от Wi-Fi?
Еще один проверенный способ. Если в настройках маршрутизатора можно установить пароль, то его там можно и посмотреть. А если даже и не получится, то можно задать новый пароль. Если у вас не получилось посмотреть ключ в настройках компьютера, нет подключенного по Wi-Fi компьютера, и программа WirelessKeyView тоже подвела, то остается только сам роутер. Ну, или сброс настроек, но это уже крайний случай.
Чем еще хорош этот способ, так это тем, что зайти в настройки можно даже с телефона, или планшета. При условии, что они уже подключены. Просто на мобильном устройстве пароль не посмотреть, по крайней мере как это сделать, я не знаю. Хотя, возможно уже есть какие-то программки для Android (но там скорее всего понадобятся Root права).
Обновление: написал инструкцию, как посмотреть пароль от своего Wi-Fi на телефоне Android.
Думаю, что лучше всего отдельно показать, как посмотреть пароль на маршрутизаторе конкретного производителя. Рассмотрим самые популярные фирмы.
Смотрим ключ к Wi-Fi сети на Tp-Link
Начнем мы как обычно, с маршрутизаторов Tp-Link. Нам нужно зайти в настройки. Подключаемся к роутеру по кабелю, или по Wi-Fi (что очень вряд ли, ведь пароль вы не знаете:)). В браузере отрываем адрес 192.168.1.1 (возможно 192.168.0.1) и указываем имя пользователя и пароль. По умолчанию — admin и admin.
Что бы посмотреть установленный ключ, перейдите на вкладку Wireless (Беспроводной режим) — Wireless Security (Защита беспроводного режима). В поле Wireless Password (Пароль PSK) будет указан пароль.

Так, с Tp-Link разобрались, идем дальше.
Вспоминаем пароль на роутерах Asus
Все примерно так же. Заходим в настройки, если не знаете как, то смотрите подробную инструкцию. Адрес используется такой же — 192.168.1.1.
В настройках, сразу на главном экране есть пункт Состояние системы, там и указан пароль. Просто установите курсор в поле «Ключ WPA-PSK». Вот так:

Кстати, возможно вам еще пригодится инструкция по смене пароля на Asus.
Узнаем забытый пароль на D-Link
Как это сделать, я уже писал в статье: Как сменить пароль на Wi-Fi роутере D-Link? И как узнать забытый пароль. Но, не мог не написать об этом здесь, ведь D-Link-и очень популярны. Значит, нам так же нужно зайти в настройки, и перейти на вкладку Wi-Fi — Настройки безопасности. В поле «Ключ шифрования PSK» вы увидите сам пароль.

Дальше у нас ZyXEL.
Смотрим пароль на ZyXEL
Зайдите в настройки своего маршрутизатора ZyXEL Keenetic, как это сделать, я писал здесь. Перейдите на вкладку Wi-Fi сеть (снизу) и в поле «Ключ сети» вы увидите сам пароль, который установлен на данный момент, и который вы забыли.

Ну и на всякий случай, инструкция по смене пароля.
Если забыли пароль на роутере Tenda
Значит на маршрутизаторах Tenda точно так же заходим в панель управления, переходим на вкладку Wireless settings — Wireless Security и в поле «Key» смотрим пароль.

Ну и уже по традиции — инструкция по смене ключа
На маршрутизаторе Linksys
Давайте, еще рассмотрим устройства компании Linksys. Все делаем по схеме: заходим в панель управления, переходим на вкладку Беспроводная сеть — Безопасность беспроводной сети. В поле «Идентификационная фраза» указан пароль к Wi-Fi сети.

Вот и все, как видите, ничего сложного.
Что делать, если ничего не помогло?
Думаю, что остается только один способ, это сделать сброс всех настроек и паролей вашего роутера и настроить все заново. Настроить сможете по инструкциям, которые найдете на нашем сайте в разделе «Настройка роутера».
175
Сергей
Решение проблем и ошибок
3 Вариант: Используем настройки роутера
Нужный пароль обязательно хранится в настройках роутера, модема или другого устройства связи, которое используется для подключения к интернету. И именно в настройках этого девайса можно найти всю нужную информацию.
Однако стоит отметить, что для этого нужно знать логин и пароль для доступа к настройкам роутера. К счастью, производитель и провайдер их не меняют, а пользователям просто лень этим заниматься. И в 90% случаев пароль стандартен. А сделать нужно следующее.
1. Открываем браузер и в адресной строке вводим «192.168.1.1». Это стандартный адрес роутера. Не забываем после ввода нажать «Enter»
2. Сразу же появится окошко для ввода логина и пароля. Аккуратно вводим необходимую информацию и снова жмем «Enter». Или «ОК»
3. После этого мы попадаем в меню настроек роутера. Здесь нужно выбрать пункт «Беспроводной режим»
4. Далее кликаем «Защита беспроводного режима» и видим нужную нам информацию в графе «Пароль PSK»
Вот так и узнают информацию о пароле при помощи роутера. Кстати, если вы не знаете логина и пароля для доступа к настройкам, то можно сбросить роутер до заводских настроек. В этом случае сбросится и беспроводное соединение. Придется его заново настраивать.
Зато вы попадете в меню роутера. Вышеописанная инструкция имеет общий характер. Названия пунктов могут отличатся в зависимости от марки роутера. Но шаги останутся теми же. Однако рассмотрим еще один вариант.
Все варианты на ОС Windows 10 для просмотра вайфай ключа
Сейчас мы проведем обзор четырех методов, благодаря которым вы с легкостью сможете увидеть забытый ключ.

Вариант No 1. Смотрим код от Wi-Fi на Виндовс 10, в параметрах беспроводной сети
Первый способ простой, выполнить его может любой пользователь, не имеющий глубоких познаний в ПК. Имейте, ввиду, вариант рассчитан для просмотра пароля активного подключения. С неактивным подключением такой метод не подходит. Поэтому обязательно ноутбук необходимо подключить к Wi Fi сети. Еще одно из условий, вам необходимы будут права администратора. Думаем с этим у вас, сложности не возникнут. Ну что, теперь переходим непосредственно к рассмотрению:
На мониторе в нижней части правого угла находим значок, показывающий подключения беспроводного интернета. Расположен он возле часов. Наводим на него курсор и нажимаем правой клавишей мыши. Выскочит меню, в нем нужно выбрать «Центр управления сетями и общим доступом».
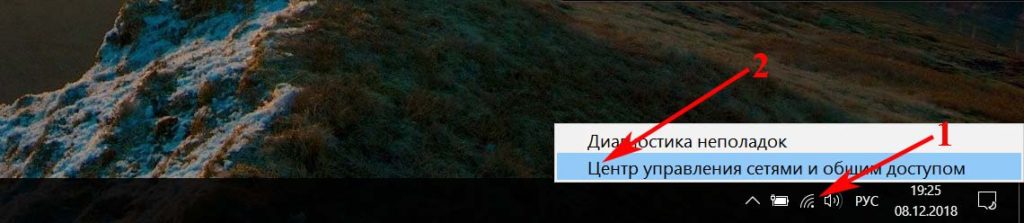
Затем в появившемся новом окошке жмем на беспроводную сеть к которой непосредственно подключены. В нашем случае это «Беспроводная сеть (Ku-Ku)». У вас конечно же называться сеть будет по другому.
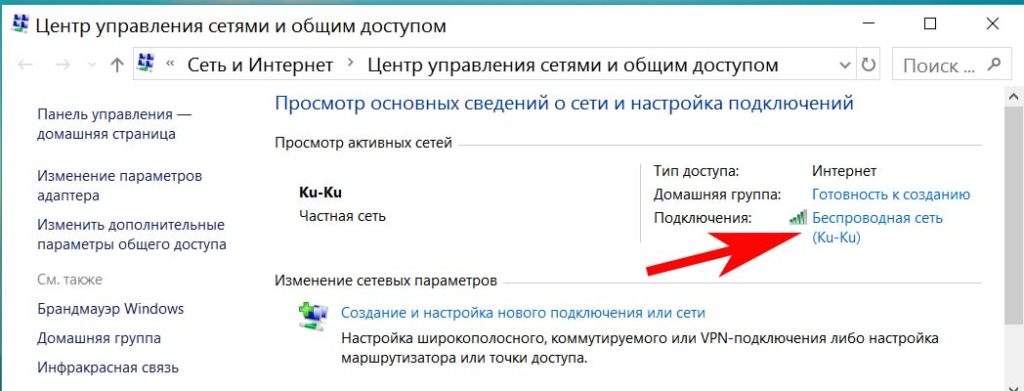
- Появится небольшое окно. Здесь выбираем «Свойство беспроводной сети». Выскочит ещё одно окошко, в котором выбираем «Безопасность».
- И последнее, что необходимо сделать, это поставить точку в строке «Отображать вводимые знаки». На этом все, в разделе «Ключ безопасности сети» вы увидите ваш код.
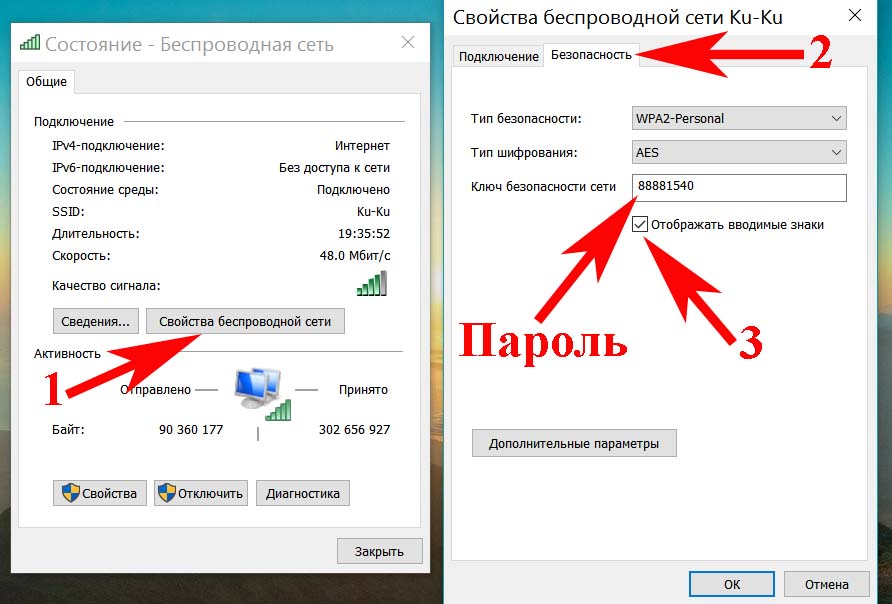
Вариант No 2. Смотрим WiFi пароль благодаря командной строке
Принцип просмотра паролей, который мы описали выше в статье, подходит только для подключений, которые непосредственно сейчас подключены к ПК (активные). Но есть также вариант посмотреть все ключи от всех сетей Wi-Fi (пассивные), когда-либо подключенным к вашему ноуту. Здесь на помощь придет командная строка. Как ей пользоваться сейчас подробно расскажем.
Выполняем запуск командной строки, делать это обязательно необходимо от имени Администратора. Расположена она в «Пуске». Раскрываем вкладку «Служебные Windows», находим командную строку. Жмем на ней правой кнопкой мыши и выбираем «Дополнительно». Выбираем «Запустить от имени Администратора». Или можно проще, в строке поиска введите «cmd». Сверху появится черный прямоугольник с названием командная строка. Жмем на неё.
Набираем команду «netsh wlan show profiles». Появиться перечень вай фай сетей, ваша задача запомнить или записать названия, интересующую вас сеть.
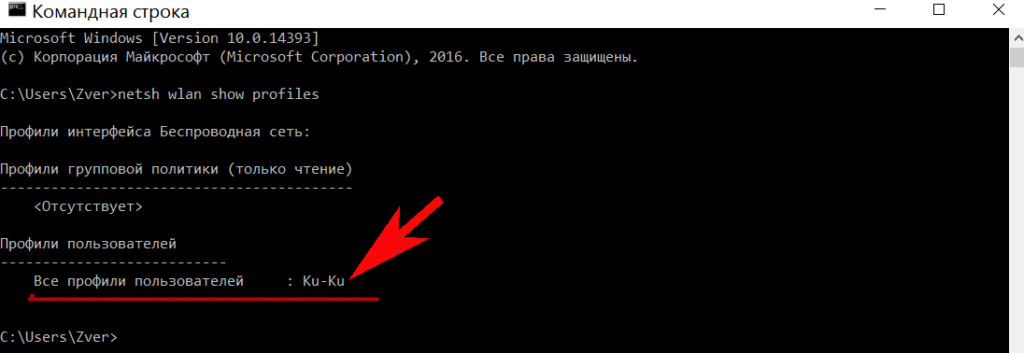
Далее, вбиваем команду «netsh wlan show profile name=имя необходимой сети key=clear». Вдруг название сети будет состоять из нескольких слов, тогда нужно будет взять его в кавычки. В итоге у вас появятся данные о сети. Раздел «Параметры безопасности» будет содержать необходимый вам ключ.

Быстро, легко, надежно, мы вам показали как можно найти пароль благодаря командной строке.
Вариант No 3. Смотрим ключ в меню роутера
Данный способ легко выполнить с любого устройства которое подключено к Wi-Fi роутеру. Будь то планшет, ноутбук или смартфон. Принцип процедуры прост: входим в меню роутера, находим раздел безопасность беспроводной сети, там и будет написан пароль от вайфай сети. Рассмотрим подробнее:
Компьютер подключаем к вай фай роутеру. Можно патч-кордом, если у вас его нет, обожмите сетевой кабель самостоятельно с двух сторон и получиться патч-корд. Или по WiFi соединитесь.

Откройте любой браузер. Пропишите в адресной строке айпи адрес маршрутизатора. Найдете его на наклейке приклеенной снизу, там же будет написан и логин, пароль для входа).
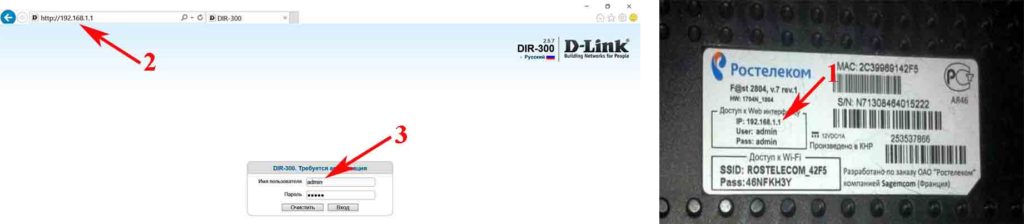
После того как войдете в меню настроек роутера (меню на всех моделях разное, но принцип один и тот же) раскройте пункт «Wi-Fi». Появятся разделы, выбираем «Настройка безопасности». Напротив строки «Ключ шифрования PSK» будет написан ключ.
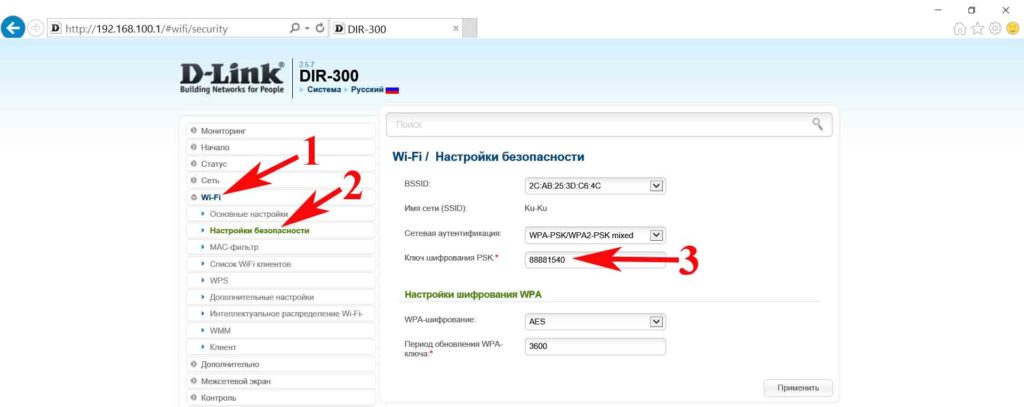
Вариант No 4. Смотрим пароль вай фай при помощи утилиты WirelessKeyView
Вообще узнать свой код от Wi Fi можно благодаря многим программам
Для примера мы взяли WirelessKeyView, потому что эта утилита довольно-таки популярная и бесплатная, что немаловажно. Принцип работы такой:
- Скачиваем и устанавливаем на компьютер.
- Запускаем, появятся все когда-либо сохраненные на вашем Windows 10, Wi-Fi сети, а также их ключи.
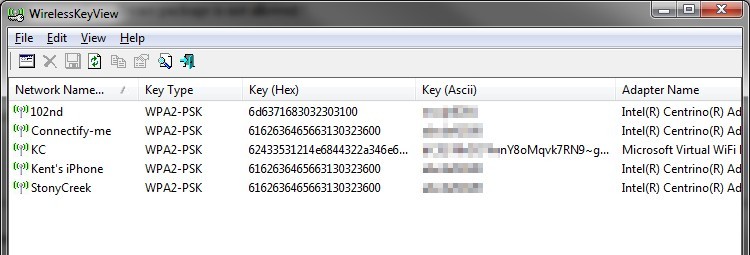
Если вы захотите от любой сети скопировать ключ, тогда вам необходимо будет кликнуть на необходимую вам сеть и правой клавишей мыши выбрать «Copy Key».
Как сбросить пароль на Windows 10
Новая Windows 10 только вышла, а у пользователей уже возникают проблемы. Я не говорю о совместимости программ или драйверов или чем-то более глобальном, например ошибках разработчиков. Я говорю о ситуации, когда необходимо сбросить пароль администратора т.к не получается войти в систему
В Windows 10 есть два типа учетных записей, как и в ее предшественнице — Windows 8
- Локальная учетная запись
- Учетная запись Microsoft
Как сбросить забытый пароль администратора в локальной учетной записи WIndows 10
Для того, чтобы поменять пароль в Windows 10 нам понадобится установочный дистрибутив. Загружаемся с него и выбираем язык системы. Далее, в окне где находится кнопка «Установить», надо выбрать «Восстановление системы». Этот пункт находится слева внизу

В следующем пункте выбираем «Диагностика»

В следующем окне выбирайте «Дополнительные параметры» и запускаем «Командную строку»
Для начала нужно узнать на каком диске находится папка Windows. Скорее всего это диск D. Чтобы убедится, набираем в командной строке dir d: и жмем Enter

- Набираем в командной строке copy d:\windows\system32\utilman.exe и жмем Enter
- Далее набираем d:\windows\system32\cmd.exe d:\windows\system32\utilman.exe и снова жмем Enter
Перезагружаем компьютер и извлекаем дистрибутив с установочными файлами Windows 10.
В окне ввода пароля, нажимаем одновременно клавиши WIN + U, либо нажимаем на иконку «Специальные возможности», она находится справа в нижнем углу, около иконки выключения. Снова запустится командная строка
Для сброса пароля в ней надо ввести команду
net user name password
где вместо name — ваше имя пользователя, а password — новый пароль. В моем случае имя пользователя test, а новый пароль тоже test.
Если вы забыли имя вашего пользователя просто введите команду net user. Отобразится список всех пользователей с описанием роли (Администратор и т.п.)
Забытый пароль сброшен, теперь можно входить в систему с новым паролем!
Как 100% сбросить пароль при помощи загрузочной флешки — способ номер раз, способ номер два!
Как сбросить пароль на Windows 10, если у вас учетная запись Microsoft
- с компьютера имеющего доступ в интернет переходим на страницу восстановления пароля Microsoft.
- Введите электронный адрес от вашей учетной записи и символы защиты внизу
- Нажмите Далее
- Выберите каким способом восстановить пароль
- отправить ссылку на запасной email
- восстановить пароль с помощью СМС
- третий вариант: «У меня нет этих данных». В этом случае восстановление будет происходить в ручном режиме через службу поддержки. Вам потребуется указать все данные об учетной записи, которые вы знаете (дата регистрации, дата последнего входа, предполагаемый пароль и т.п.
В случае успеха вам придет ссылка на изменение пароля. Он должен быть не короче 8 символов, содержать цифры и буквы в разных регистрах.
Входите в свой ПК с новым, уже измененным паролем от учетной записи Microsoft. Компьютер обязательно должен быть подключен к Интернету.
Внимание!
Если у вас ноутбук, а интернет работает через vpn или pptp (подключение к провайдеру выполняется вручную, после входа в систему), то вы можете попытаться включить на смартфоне точку доступа и раздать интернет по вайфай. К созданной вами беспроводной сети подключите ноутбук (это возможно ДО ВХОДА ) и дождитесь синхронизации Windows с серверами Microsoft. После чего, вы сможете зайти под новым паролем учетки Microsoft.
Флешка для сброса паролей Windows 10
Чтобы убрать локальный пароль Windows ознакомитесь также с материалом, как создать загрузочную флешку для сброса паролей. Еще один способ обойти пароль при помощи программы ERD Commander.
Меняем пароль командой «Net User»
Сегодня на просторах интернета возникает множество вопросов о том, как сбросить пароль администратора Windows, что же, в этом вам обязательно поможет командная строка. В самых первых версиях ОС от Microsoft не было такого высокоразвитого графического интерфейса как сейчас и все взаимодействия с компьютером осуществлялись посредством рукописных команд в простенькой оболочке. Чтобы воспользоваться этим методом общения с компьютером сегодня, вам требуется открыть Пуск — Все программы — Стандартные — Командная строка. Если же вы не можете войти в учетную запись изначально, то здесь потребуется небольшая хитрость.
Вставьте любой накопитель с установочным образом Windows 7 в ваш ноутбук или компьютер и загрузитесь с него, нажав клавишу F12 при включении устройства (зависит от версии BIOS). Далее вы сможете вызывать окно взаимодействий комбинацией кнопок Shift+F10, в которое необходимо вписать значение «regedit», открывающее доступ к системному реестру. Здесь вам потребуется ветка реестра HKEY_LOCAL_MACHINE, войдя в которую кликните по меню «Файл» и выберите опцию «Загрузить Куст». Итак, после всего проделанного, перейдите в корневой каталог на диске, где инсталлирована ваша операционная система, например, — C:WindowsSystem32config и откройте файл SYSTEM. Введя любое имя (на ваше усмотрение) загружаемого раздела, войдите в ветку HKEY_LOCAL_MACHINE — (Имя раздела) — Setup. Здесь будет несколько параметров, для которых вам понадобится изменить значения, кликнув правой кнопкой мыши и выбрав пункт «Изменить». Для CmdLine сделайте значение «cmd.exe», а для SetupType значение «2». Выделив в ветке реестра HKEY_LOCAL_MACHINE имя загружаемого раздела, выгрузите куст аналогичным способом. Завершите работу реестра и командной строки, а также извлеките устройство с образом Windows 7. Продолжив загрузку перед вами откроется та самая командная строка. В нее вам потребуется ввести команду net user имя учетной записи новый пароль для учетной записи (пример: net user Mikle 23568901)
Важно отметить, что если наименование вашей учетной записи имеет пробелы, то вводите его в кавычках. Вот и все
В Windows 10 забыт пароль от учётной записи
Если вы, по каким-то причинам не можете войти в систему под учётной записью Microsoft или просто забыли пароль, единственным вариантом решения проблемы является сброс старого пароля. Чтобы сбросить пароль от учётной записи Windows 10 необходимо выполнить несколько несложных действий.
Сбрасываем пароль от учётной записи Windows 10
Если вы забыли пароль от учётной записи Windows 10 и не можете загрузиться на ПК, который подключён к сети, сброс старого пароля придётся делать с другого устройства. Это может быть как другой компьютер, так и смартфон.
В первую очередь переходим на страницу сайта Microsoft по восстановлении забытого пароля и отвечаем на вопросы. Ставим отметку возле пункта «Я не помню свой пароль». Жмём «Далее».
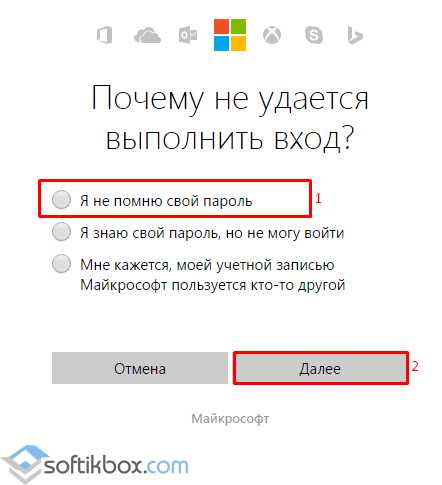
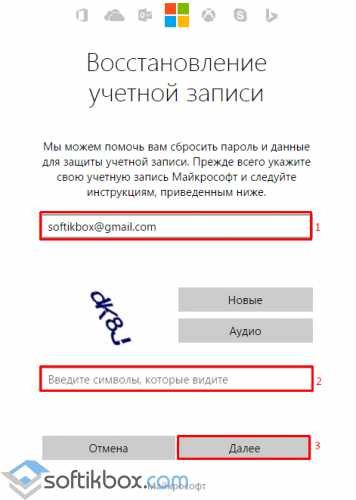
Для этого метода cмены забытого пароля потребуется Live-CD или загрузочная флешка с Windows 10. Выставляем в BIOS приоритетность загрузки СD или флеш и перезагружаем ПК. На этапе выбора языка установки кликаем «Shift+F10», чтобы вызвать командную строку. Вводим сначала «diskpart», а потом «list volume».
Появится список разделов жёсткого диска. Запоминаем, на котором установлена операционная система и жмём выход. Теперь вновь вызываем командную строку. Поочередности вводим следующие команды:
- Для перемещения файлов «move c:\windows\system32\utilman.exe c:\windows\system32\utilman2.exe», где С – это буква раздела, на котором установлена ОС;
- Для копирования файлов «copy c:\windows\system32\cmd.exe c:\windows\system32\utilman.exe».
Если операции перемещения и копирования были выполнены успешно, для перезагрузки ПК вводим «wpeutil reboot».
После перезагрузки на этапе ввода пароля внизу экрана выбираем «Специальные возможности» и далее «Командная строка».

Если учётная запись администратора была задана на русском языке, меняем раскладку клавиатуры и вводим следующую команду «net user Администратор /active:yes». Точно так же вводим имя администратора на английском.
После перезагрузки ПК (в некоторых случаях сразу после выполнения команды), появится выбор учётной записи «Администратора». Пароль не вводим, просто жмём «Enter».
Загрузится рабочий стол Windows 10. Жмём правой кнопкой мыши на кнопке «Пуск» и выбираем «Управление компьютером», далее «Локальные пользователи» и «Пользователи». Выбираем ту запись, пароль которой вы не помните, кликаете правой кнопкой и жмёте «Задать пароль».
Появится предупреждение, жмём «Продолжить».
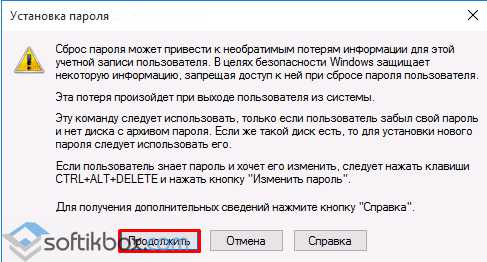
Вводим новый пароль для старой учётной записи.
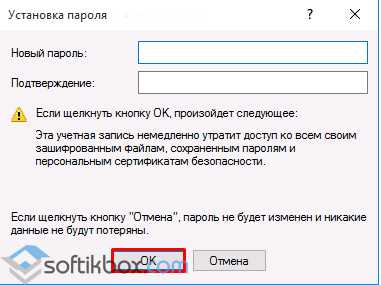
После нужно перезагрузить ПК, выбрать опять «Специальные возможности», «Командная строка» и отключить запись администратора. Для этого вводим «net user Администратор /active:no».
После того, как войдете под своей восстановленной учётной записью, стоит открыть диск «С», папку «Windows» и «System32». Здесь нужно удалить файл «utilman.exe», а файл «utilman2.exe» переименовать на «utilman.exe». Только после выполнения данных действий старая учётная запись вернёт свой прежний вид и не выдаст сбоев при последующих загрузках.
Также, если вы забыли пароль от Windows 10 и хотите его восстановить и разблокировать систему, стоит внести правки в раздел реестра. для этого выполняем следующие действия.
- Загружаемся с установочного диска или с Live-CD. Открываем командную строку и вводим «regedit», чтобы открыть Редактор реестра.
- В редакторе выбираем ветку «HKEY_LOCAL_MACHINE». Жмём «Файл», «Загрузить куст».
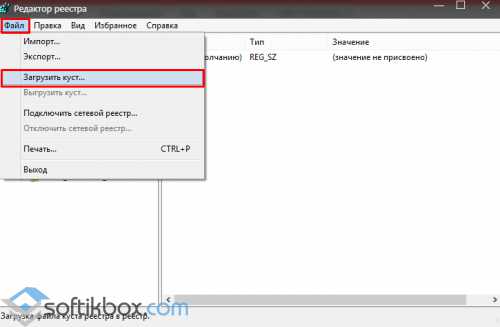
- Указываем путь к файлу, а именно: C:\ Windows\ System32\ config\ system.
- При запросе названия раздела, указываем любое.
- Внутри загруженого куста HKEY_LOCAL_MACHINE с указанным вами именем выберите раздел «Setup». В правой части окна реестра необходимо изменить следующие значения: «CmdLine» — устанавливаем значение «cmd.exe», а «SetupType» задаём значение «2».
- Жмём «Файл», «Выгрузить куст».
- Перезагружаем ПК. При входе в Виндовс 10 откроется командная строка. Нужно ввести «net user имя_пользователя новый_пароль», а затем приписать «exit».
- Windows 10 загрузится без пароля.
Как узнать пароль администратора с помощью загрузочной флешки
Установочный накопитель с Windows имеет базовый набор утилит, которые позволяют восстановить пароль администратора.
Создание загрузочного накопителя
Чтобы восстановить пароль стандартными средствами системы, потребуется предварительно записать установочный образ ОС на USB-диск. В инструкции используется пример с программой Rufus, но подойдет любое приложение с похожим набором функций:
- Вставить флешку в порт компьютера, открыть Rufus.
- В списке «Устройство» определить накопитель.
- Нажать кнопку , указать путь к образу.
- Кликнуть по .
После завершения переноса данных на флешку прозвучит звуковой сигнал и окно программы можно будет закрыть — загрузочный накопитель создан.
Запуск компьютера с USB-накопителя
Перед работой с инструментами для восстановления пароля требуется запустить компьютер с созданной загрузочной флешки, используя возможности BIOS. Для этого необходимо:
- Перезагрузить ПК.
- Во время включения открыть Boot Menu клавишей , , или .
- С помощью стрелок , выделить название накопителя и нажать .
Запустится установщик, с помощью инструментов которого можно узнать пароль администратора в Windows 10.
Запуск «Командной строки»
На главном экране инсталлятора операционной системы требуется:

- Перейти в раздел «Диагностика».
- Открыть «Дополнительные параметры».
- Нажать по пункту «Командная строка».

Затем следует заменить файл sethc.exe на cmd.exe, чтобы можно было запустить консоль на стартовом экране. Для этого потребуется:
- Переименовать sethc.exe, выполнив команду ren «X:WindowsSystem32sethc.exe» sethc.exe.old.
- Переместить исполняемый файл cmd.exe, используя команду copy X:WindowsSystem32cmd.exe X:WindowsSystem32sethc.exe.
После выполнения действий компьютер необходимо перезапустить, а флешку извлечь.
Создание второго аккаунта администратора
Попав на экран ввода пароля, нужно открыть «Командную строку». Для этого потребуется шесть раз нажать клавишу , после чего:
- Выполнить команду net user admin2/add.
- Дать права администратора, введя net localgroup Администраторы admin2/add.
- Перезапустить компьютер.
На стартовом экране отобразится аккаунт admin2, под именем которого нужно авторизоваться.
Ввод нового пароля
Находясь в системе, используя стандартные инструменты, можно сбросить пароль основного профиля. Для этого нужно:
- Развернуть меню «Пуск».
- Открыть папку «Служебные», запустить «Панель управления».

- Изменить режим просмотра на «Крупные значки».

- Перейти в раздел «Администрирование» и запустить компонент «Управление компьютером».

- Используя навигацию на боковой панели слева, проследовать по пути «Служебные программы» → «Локальные пользователи» → «Пользователи».
- В основном меню открыть контекстное меню профиля, чей пароль требуется изменить.
- Выбрать опцию «Задать пароль», подтвердить действие нажатием .
- Ввести новые данные и продублировать в поле «Подтверждение».
- Нажать .
После выполнения инструкции можно перезагрузить ПК и войти в основной профиль, используя новый пароль.
Наведите порядок в системе
При выполнении действий по восстановлению в ОС были внесены изменения. Чтобы привести все в первоначальный вид, необходимо убрать второго пользователя и вернуть на место приложение sethc.exe:
- Открыть «Управление компьютером».
- Перейти в раздел «Локальные пользователи».
- Через контекстное меню удалить профиль admin2.
- Кликнуть правой кнопкой мыши по меню «Пуск».
- Выбрать опцию Windows PowerShell (администратор).
- В окне консоли ввести команду ren «C:WindowsSystem32sethc.exe.old» sethc.exe.
- Нажать .
После этого ОС приобретет обычный вид, изменения будут отменены.
Как посмотреть свой пароль от Wi-Fi в свойствах сетевого подключения
По традиции, начнем с самого простого и распространенного способа. Пароль от Wi-Fi, он же «ключ безопасности сети» хранится в свойствах этой самой сети. Чтобы туда добраться, можно в нижнем правом углу экрана правым щелчком по подключению вызвать «Открыть Параметры сети и Интернет», далее в «Ethernet» и далее выбрать пункт «Центр управления сетями и общим доступом».

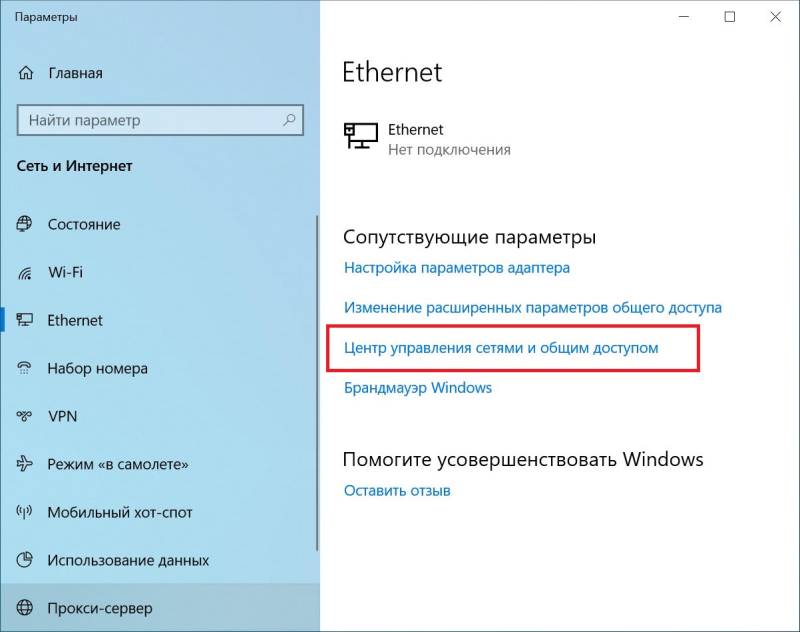
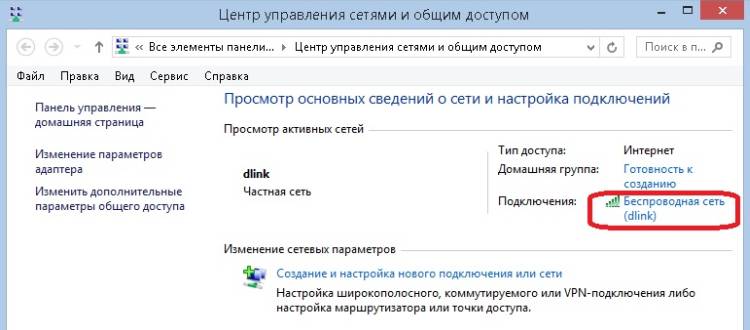
Из перечня всех доступных подключений нас интересует «Беспроводная сеть». В окне состояния беспроводной сети кликаем кнопку «Свойства беспроводной сети», и на вкладке «Безопасность» будет отображаться тот самый искомый ключ безопасности – наш пароль от Wi-Fi. Он будет виден сразу после нажатия галочки в чекбоксе «Отображать вводимые знаки».
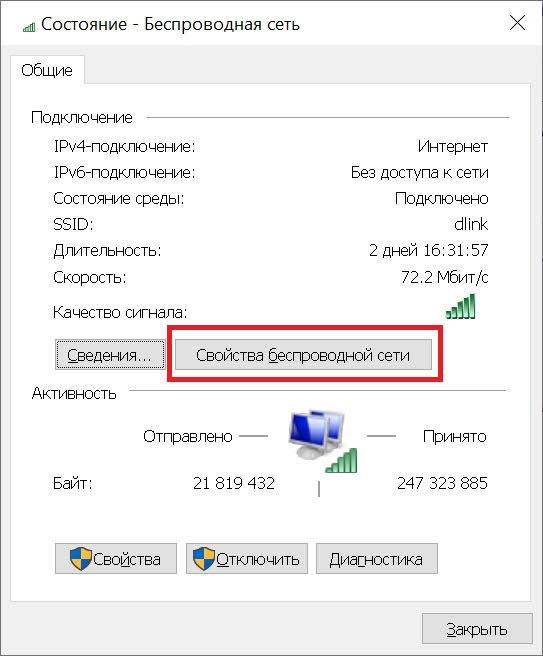
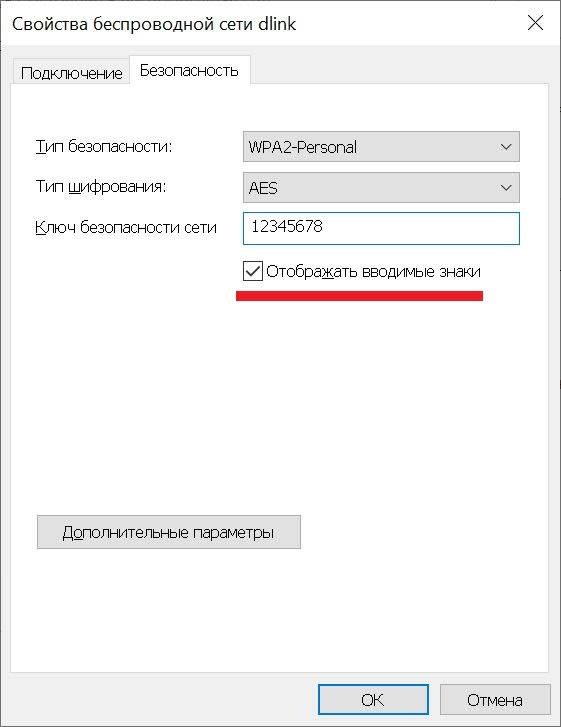
Это кстати официальный способ поиска утраченного пароля, про который вы также можете почитать на сайте компании Microsoft. Он подходит и для более ранних версий Windows 7 и 8.1.
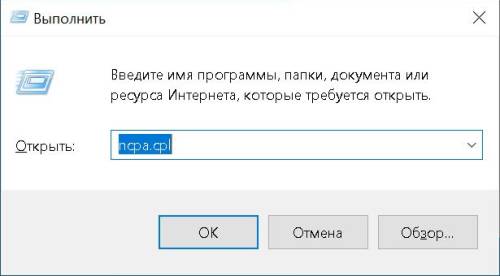
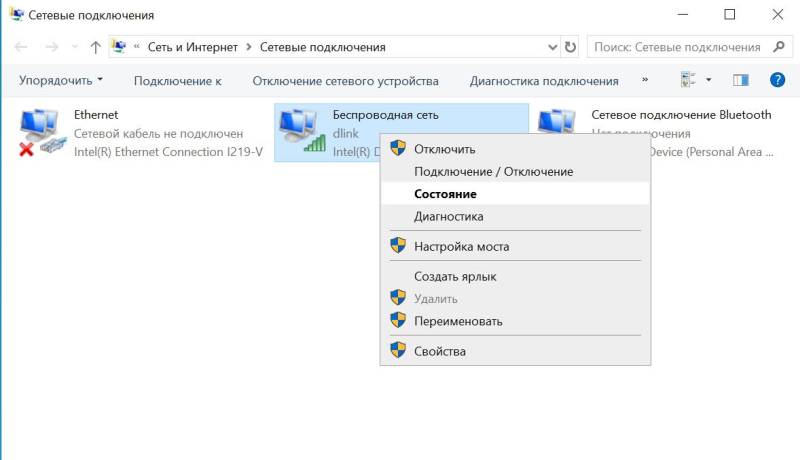
Как сбросить пароль от учетной записи Майкрософт на Windows 10
В Windows 10 пользователь может восстановить пароль от учетной записи Майкрософт онлайн, при наличии интернет-соединения на ПК. Для подключения к сети Интернет, щелкните по соответствующему значку на экране блокировки.
На экране блокировки нажмите на «Не помню пароль».

После этого, перезагрузится компьютер, откроется окно «Подтверждение личности», в котором нужно выбрать способ получения кода безопасности (электронная почта, номер телефона).
Введите требуемые данные, нажмите на кнопку «Получить код», расположенную в левом нижнем углу экрана.

В следующем окне введите код, полученный от Microsoft, нажмите на кнопку «Далее».

В окне «Сброс пароля» необходимо ввести новый пароль, а затем нажать на кнопку «Далее».
Пароль должен состоять из не менее 8 знаков, включающих по крайней мере два типа: буквы в верхнем и нижнем регистре, цифры и символы.

В завершение откроется окно «Ваш пароль изменен».

Войдите в операционную систему Windows 10, введя новый пароль от учетной записи Microsoft.
Эти действия можно выполнить с другого устройства, имеющего выход в интернет, например с телефона или с другого компьютера:
- Войдите на страницу для сброса пароля от аккаунта Microsoft: https://account.live.com/resetpassword.aspx.
- На странице «Восстановление учетной записи» вам предложат ввести данные от вашего аккаунта.

- Выполните предложенные инструкции для восстановления пароля.
- Новый пароль, полученный с помощью другого устройства, введите на своем компьютере.
Выводы статьи
Иногда, пользователи забывают или теряют пароль для входа в операционную систему Windows 10. Поэтому они не могут войти на свой компьютер для работы. Для получения доступа к Windows, необходимо сбросить пароль от учетной записи. Выполнить сброс пароля Windows 10 можно несколькими способами, в зависимости от типа записи: учетной записи Майкрософт или локальной учетной записи.
Сброс пароля Windows 10 в Dism++ (видео)
Похожие публикации:
- Некоторыми параметрами управляет ваша организация в Windows 10
- Не работает поиск Windows — 10 способов решения проблемы
- Автозагрузка Windows 7: настройка автозагрузки программ
- Оптимизация Windows 10 для ускорения работы ПК
- Как ускорить работу ноутбука с Windows
