Как снять пароль с компьютера windows 8?
Как сбросить password аккаунта Microsoft
Вход в операционную систему Виндовс 8 может быть защищен как локальным паролем, так и password аккаунта Microsoft. Как на Виндовс 8 убрать пароль к записи Microsoft?
Создание новой учетной записи с правами администратора
Чтобы иметь возможность отключать пароль учетной записи, нужно войти в систему как администратор. Для этого понадобится создание локальной записи:
- Выполнить загрузку компьютера с помощью установочного диска.
- После появления рабочего окна нажать комбинацию клавиш Shift + F10 для вызова командной строки.
- В нее ввести команду «notepad», чтобы узнать букву установочного диска;
- Вызвать приложение «Блокнот».
- В «Блокноте» выбрать «Файл» – «Открыть».
- После этого запустить «Компьютер» и найти на С-диске установленные файлы Виндовс 8.
- Вернуться в командную строку, чтобы ввести «copy c:\windows\System32\utilman.exe c:\ и copy c:\windows\system32\cmd.exe c:\windows\system32\utilman.exe».
- Завершить вводом Yes.
Теперь необходимо выполнить перезагрузку компьютера. После включения можно приступать к созданию нового пользователя с правами администратора. Для этого нужно:
- На рабочем экране нажать на значок в левом нижнем углу, чтобы вызвать «Центр специальных возможностей».
- Ввести «net user Chaser /add».
- Дать имя новому пользователю, после чего набрать «netplwiz».
- В появившемся окне со списком пользователей нужно выбрать новую запись и кликнуть на «Свойства».
- Затем выбрать «Членство в группах».
- Поставить отметку напротив «Администратор».
- Чтобы учетная запись вступила в силу, необходимо нажать «Применить».
Непосредственная смена password аккаунта Microsoft
Новый пользователь с правами администратора успешно зарегистрирован. Теперь можно переходить к смене пароля:
- В окне «Учетные записи пользователей» выбрать вкладку «Сменить пароль».
- Ввести дважды новый password и нажать Ok.
- Выполнить перезагрузку.
- Нажав на стрелочку, выбрать нового зарегистрированного пользователя.
- Ввести пароль для этого пользователя.
На заметку! После ввода пароля система создаст и загрузит профиль нового администратора. Только после этого появится возможность перейти к этапу смены шифра к учётной записи Microsoft.
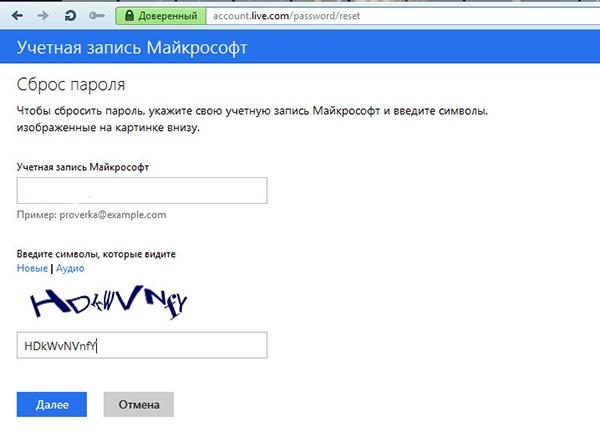
Чтобы сбросить пароль аккаунта Майкрософт, сначала нужно получить доступ к системе
Сброс password учетной записи Майкрософт
Выполнив вход в операционную систему как новый пользователь, можно заняться сменой password к аккаунту Microsoft:
- Запустить браузер.
- В поисковике ввести.
- Выбрать «Сбросить пароль».
- Отметить причину проблемы «Я не помню свой пароль».
- Ввести логин аккаунта Microsoft.
- Понадобится подтверждение, что действия выполняет не робот.
- Нажать «Далее».
- Отметить, куда будет отправлен код безопасности (на электронную почту или номер телефона, привязанные к данной учетной записи).
- После получения ввести 7-значный код.
- Указать и подтвердить новый password.
- Выполнить перезагрузку.
После смены пароля вход можно выполнять с любого устройства под старой учетной записью Microsoft с вводом новой защитной комбинации.
К слову! Нового зарегистрированного пользователя после смены пароля лучше удалить, чтобы не путаться. Сделать это можно через раздел «Учетные записи и семейная безопасность».
Чтобы удалить ненужную запись, нужно зайти в «Диспетчер учетных записей», который находится в разделе «Учетные записи и семейная безопасность».
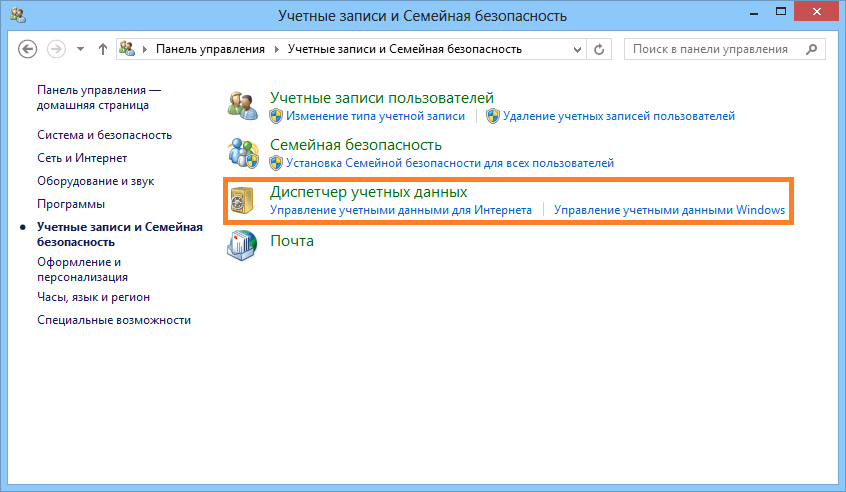
Как найти «Диспетчер учетных записей»
Как сбросить пароль на Windows любой версии
Если вы забыли пароль и не можете войти в локальный профиль администратора Windows, вовсе не обязательно переустанавливать ОС. Есть выход попроще: сброс парольной защиты. Для этого вам понадобятся другой компьютер, USB-накопитель и бесплатная утилита для сброса пароля.
Создайте загрузочную флешку на другом ПК
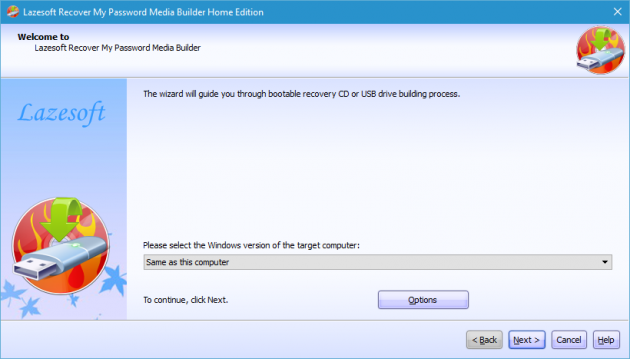
- Загрузите установщик программы Lazesoft Recover My Password на любой доступный компьютер.
- Запустите скачанный файл и выполните установку.
- Подключите флешку к компьютеру. Если нужно, сделайте копию хранящихся на ней файлов, поскольку всю информацию придётся удалить.
- Откройте Lazesoft Recover My Password, кликните Burn Bootable CD/USB Disk Now! и создайте загрузочную флешку с помощью подсказок программы.
Загрузите компьютер с помощью флешки
- Вставьте подготовленный USB-накопитель в компьютер, пароль от которого вы забыли.
- Включите (или перезагрузите) ПК и, как только он начнёт загружаться, нажмите на клавишу перехода в настройки BIOS. Обычно это F2, F8, F9 или F12 — зависит от производителя оборудования. Чаще всего нужная клавиша высвечивается на экране во время загрузки BIOS.
- Находясь в меню BIOS, перейдите в раздел загрузки Boot, если система не перенаправила вас туда сразу.
- В разделе Boot установите флешку на первое место в списке устройств, который появится на экране. Если не знаете, как это сделать, осмотритесь — рядом должны быть подсказки по поводу управления.
- Сохраните изменения.
Если BIOS тоже защищена паролем, который вам неизвестен, то вы не сможете сбросить парольную защиту Windows с помощью Lazesoft Recover My Password.
Возможно, вместо классической BIOS вы увидите более современный графический интерфейс. Кроме того, даже в различных старых версиях BIOS настройки могут отличаться. Но в любом случае порядок действий будет примерно одинаковым: зайти в меню загрузки Boot, выбрать источником нужный USB-накопитель и сохранить изменения.
После этого компьютер должен загрузиться с флешки, на которую записана утилита Lazesoft Recover My Password.
Сбросьте пароль в Lazesoft Recover My Password
- Выберите Lazesoft Live CD (EMS Enabled) и нажмите Enter.
- Сбросьте пароль для своей учётной записи с помощью подсказок Lazesoft Recover My Password.
- Перезагрузите компьютер.
После этих действий Windows перестанет запрашивать старый пароль, а вы сможете задать новый по инструкции в начале статьи.
Как удалить пароль Windows 8 (и Windows 8.1), если я его забыл
Прежде всего, учтите, что в Windows 8 и 8.1 существуют два типа аккаунтов — локальный и аккаунт Microsoft LiveID. При этом, вход в систему может осуществляться как с помощью одного, так и с использованием второго. Сброс пароля в двух случаях будет отличаться.
Как сбросить пароль аккаунта Microsoft
- Зайдите с доступного компьютера на страницу https://account.live.com/password/reset
- Введите E-mail, соответствующий вашей учетной записи и символы в поле ниже, нажмите кнопку «Next».
- На следующей странице выберите один из пунктов: «Email me a reset link», если вы хотите получить ссылку для сброса пароля на ваш адрес электронной почты, либо «Send a code to my phone», если хотите, чтобы код был выслан на привязанный телефон. Если ни один из вариантов вам не подходит, нажмите ссылку «I can’t use any of these options» (Я не могу использовать ни один из этих вариантов).
- Если вы выберите «Отправить ссылку по E-mail», будут отображены адреса электронной почты, отнесенные к данному аккаунту. После выбора нужного, на этот адрес будет отправлена ссылка для сброса пароля. Перейдите к шагу 7.
- Если вы выберите пункт «Отправить код на телефон», по умолчанию на него будет отправлена смс с кодом, который нужно будет ввести ниже. При желании можно выбрать голосовой вызов, в этом случае код будет продиктован голосом. Полученный код нужно ввести ниже. Перейдите к шагу 7.
- Если был выбран вариант «Ни один из способов не подходит», то на следующей странице потребуется указать адрес электронной почты вашего аккаунта, адрес почты, по которому с вами возможно связаться и предоставить всю информацию, которую только сможете о себе — имя, дату рождения и любую другую, которая поможет подтвердить ваше владение аккаунта. Служба поддержки проверит предоставленную информацию и пришлет ссылку для сброса пароля в течение 24 часов.
- В поле «Новый пароль (New Password)» введите новый пароль. Он должен состоять не менее чем из 8 символов. Нажмите «Далее (Next)».
На этом все. Теперь, чтобы зайти в ОС Windows 8 вы можете использовать только что заданный пароль. Одна деталь: компьютер должен быть подключен к Интернету. Если же компьютер не имеет соединения сразу после включения, то на нем все так же будет использоваться старый пароль и придется использовать другие способы для его сброса.
Как удалить пароль локальной учетной записи Windows 8
Для того, чтобы воспользоваться данным способом, вам потребуется установочный диск или загрузочная флешка с Windows 8 или Windows 8.1. Также для этих целей можно использовать диск восстановления, который можно создать на другом компьютере, где доступ к Windows 8 имеется (просто введите «Диск восстановления» в поиске, а затем следуйте инструкциям). Этот способ вы используете под собственную ответственность, он не рекомендован Microsoft.
- Загрузитесь с одного из указанных выше носителей (см. как поставить загрузку с флешки, с диска — аналогично).
- Если потребуется выбрать язык — сделайте это.
- Нажмите ссылку «Восстановление системы».
- Выберите пункт «Диагностика. Восстановление компьютера, возврат компьютера в исходное состояние или использование дополнительных средств».
- Выберите пункт «Дополнительные параметры».
- Запустите командную строку.
- Введите команду copy c:\windows\system32\utilman.exe c:\ и нажмите Enter.
- Введите команду copy c:\windows\system32\cmd.exe c:\windows\system32\utilman.exe, нажмите Enter, подтвердите замену файла.
- Извлеките флешку или диск, перезагрузите компьютер.
- На окне входа в систему нажмите по иконке «Специальные возможности» в левом нижнем углу экрана. Либо нажмите клавиши Windows + U. Запустится командная строка.
- Теперь введите в командную строку следующее: net user имя_пользователя новый_пароль и нажмите Enter. Если выше имя пользователя состоит из нескольких слов, используйте кавычки, например net user “Big User” newpassword.
- Закройте командную строку и войдите в систему с новым паролем.
Примечания: Если вы не знаете имя пользователя для вышеуказанной команды, то просто введите команду net user. Отобразится список всех имен пользователей. Ошибка 8646 при выполнении данных команд говорит о том, что на компьютере используется не локальный аккаунт, а учетная запись Microsoft, о которой говорилось выше.
Что делать, если я не помню свой пароль
Использование процедуры восстановление системы. Прежде чем приступить к сбросу всех настроек системы убедитесь, помните ли вы предыдущий пароль от учетной записи Microsoft.
Перед сбросом пароля необходимо:
- Включите компьютер и перейдите на экран входа в систему. Выберите аккаунт, пароль к которому утерян. Введите любую комбинацию клавиш в строке ввода (попробуйте заново ввести ваш пароль, возможно, на этот раз вы его вспомните). Выбираем аккаунт и вводим любую комбинацию клавиш
- Нажмите на кнопку входа, после чего выскочит окно с уведомлением о том, что пароль не верен и предложением сброса пароля. Нажмите на «ОК» и «Reset password».
- Вставьте диск или флеш накопитель в устройство и нажмите на надпись «Reset password» под окном ввода пароля. Нажимаем на надпись «Reset password» под окном ввода пароля
- Запустится мастер сброса пароля, просто следуйте всем инструкциям, что будут появляться на экране. Следуем всем инструкциям мастера сброса пароля
Если данная опция не помогла, перейдите к следующему разделу.
Шаг 1. Скачайте и установите на другой компьютер программу iSunshare Windows 10 Password Genius.
Шаг 2. Запустите программу и произведите следующие действия:
- Вставьте пустую USB-флешку либо диск в компьютер.
- Выберите в программе USB device или CD/DVD в зависимости от варианта первого действия.
- Кликните по кнопке «Begin burning», программа произведет форматирование и запись программы сброса на носитель. Выбираем свою флешку и кликаем по кнопке «Begin burning»
- В диалоговом окне нажмите на «ОК». Нажимаем «ОК»
Шаг 3. Вставьте флешку сброса в исходный компьютер, нажмите на клавишу перезагрузки. В момент загрузки перейдите в меню BIOS, с помощью соответствующей клавиши на клавиатуре. Узнать, что за клавишу нужно нажимать, можно из таблицы снизу.

Шаг 4. В BIOS выбираем загрузку с нашей флешки. Сохраните и выйдите из меню. Система перезагрузится снова.

Шаг 5. После перезагрузки вы увидите окно программы. В графе «Step 1» нажмите на имя своего компьютера, графе «Step 2» — на имя учетной записи. Кликните на кнопку «Reset Password». Нажмите на «OK» в диалоговом окне. После этого напротив имени учетной записи должна появится надпись «Blank».
В графе «Step 1» нажимаем на имя своего компьютера, в графе «Step 2» — на имя учетной записи, кликаем на кнопку «Reset Password»
Шаг 6. Нажмите на кнопку «Reboot» напротив надписи «Step 4». Далее «ОК». Компьютер перезагрузится.
Нажимаем на кнопку «Reboot» напротив надписи «Step 4», далее «ОК»
Шаг 7. Войдите в систему, как обычно. Ввод пароля не потребуется.
Поздравляем! Вы успешно сбросили пароль на Windows 10.
Видео — Как отключить запрос пароля при входе в Windows 10
Привет! У меня есть отдельный компьютер, который работает круглосуточно. На нем установлена специальная программа для отправки документов, которая нужна всем пользователям моей локальной сети. Нужно обеспечить непрерывную работу этой программы после любой «ситуации — даже после внезапного «мигания» электричества или перезагрузки.
Решение : можно настроить автоматический вход в систему без ввода пароля. После успешного старта и входа нужная пользователям сети программа запускается автоматически. В сегодняшнем материале рассмотрим несколько вариантов настройки.
Советы экспертов
- Пароль не должен состоять из последовательно набранных букв и особенно цифр. Пароли типа «123456» или «qwerty», ввиду своей легкости, будут попросту отнимать время при входе в систему, а не обеспечивать безопасность данных.
- Неуместным будет и использовать дату вашего рождения или рождения жены/матери (хотя последнее безусловно лучше первого). Помните, что такие сочетания клавиш будут испробованы со 100% вероятностью в попытке заполучить доступ к ПК.
- Длина пароля должна составлять от 8 символов, среди которых есть как буквы, так и цифры. Будет лучше, если некоторые из букв написаны капсом.
- Старайтесь не забывать, что хороший пароль должен быть не только сложным для других, но и легким для вас. Ни в коем случае не нужно записывать пароль на бумажке или говорить коллеге по офису, чтобы, вдруг что, он смог бы вам его напомнить.

Не бойтесь подойти творчески к процессу
К примеру, вспомните важное для вас событие, подберите несколько эпитетов к нему и скомпонуйте из них пароль, который отвечал бы всем перечисленным выше требованиям. Не смотрите на окружающих, если у большинства ваших знакомых паролем являются четыре нуля, то это еще не значит, что у и вас должно быть нечто подобное
Сброс пароля с помощью образа системы
Если возможности скачивать сторонние программы нет, но под рукой есть диск или флешка с образом вашей или аналогичной операционной системы, можно воспользоваться нижеприведенным способом.
Действуем по инструкции:
1. Перезагружаем компьютер и загружаемся с диска или флешки.
2. В появившемся окне выбираем функцию «Troubleshot».
3. Переходим в Advanced options и выбираем пункт Command Prompt с помощью которого мы вызовем командную строку.
Откроется окно командного интерфейса системы
Обратите внимание, что все последующие операции будут выполняться только с клавиатуры, так как работа в командной строке с помощью мыши или сторонних манипуляторов попросту невозможна
4. Последовательно выполняем команды diskpart и list vol (после ввода каждой команды нажимаем Enter).
5. На экране отобразится весь список системных разделов. Как правило, нужный нам, это раздел C.
6. Выходим из подпрограммы diskpart командой exit.
7. Далее нужно будет выполнить целый ряд команд для подготовки инструментов сброса пароля.
- cd windows
- cd system32
- copy cmd.exe cmd.exe.original
- copy Utilman.exe Utilman.exe.original
- del Utilman.exe
- ren cmd.exe Utilman.exe
- shutdown –r –t 00
Не забываем после ввода каждой команды нажимать клавишу Enter.
8. После выполнения всех команд компьютер самостоятельно перезагрузится.
9. Кликаем по значку «Специальные возможности». Появится командная строка.
10.Для того, чтобы просмотреть все учетные записи, вводим команду net user.
11. Далее, вводим команду net user abcx где abcx это имя учетной записи, к которой нужно восстановить доступ.
12. Система предложит ввести новый пароль.
Особенностью ввода в этот момент является полностью недвижимый курсор. Кроме того, символы, которые вы будете набирать, не появятся на экране ни в первоначальном виде, ни в виде звездочек. Поэтому будьте предельно внимательны!
13. После ввода пароля нажимаем Enter и повторяем ввод пароля еще раз, после чего выходим командой exit.
Готово, можно заходить в систему с новым паролем!
Так же мы оказываем услуги по ремонту планшетов. Инженеры нашей фирмы в кротчайшие сроки отремонтируют ваш планшет.
А если появилась сбой в работе нетбука, мы оказываем услугу по ремонту ноутбуков.
Остались вопросы? — Мы БЕСПЛАТНО ответим на них в ВК.
Вебсайт Microsoft
В случае, если вы пользовались общим аккаунтом для продукции Майкрософт, вы легко можете сбросить пароль через специальную форму на сайте. Для этого вы можете использовать любой другой персональный компьютер, ноутбук или даже смартфон (не обязательно с операционной системой Windows). Если же вам нужно сбросить чужой пароль – необходим доступ к почтовому ящику или мобильному телефону пользователя.
Процесс очень прост:
Здесь нужно будет указать новый почтовый адрес, по которому с вами можно связаться, а также заполнить максимальное количество полей с личной информацией. Ваша заявка будет проверена администрацией в течение 24-х часов.
Как убрать пароль при входе в Windows любой версии
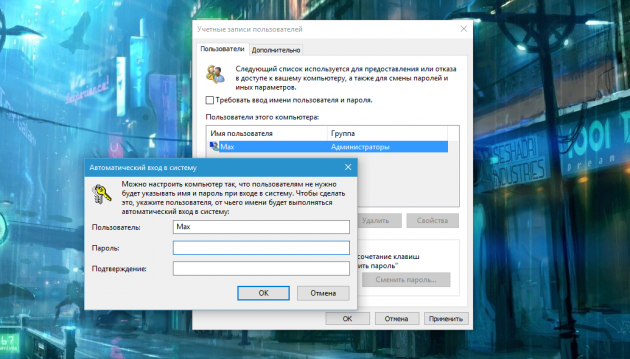
Если посторонние не имеют физического доступа к вашему компьютеру, возможно, защиту лучше отключить. Это избавит от необходимости вводить пароль при каждом запуске системы.
- Воспользуйтесь комбинацией клавиш Windows + R и введите в командной строке netplwiz (или control userpasswords2, если первая команда не сработает). Нажмите Enter.
- В открывшемся окне выделите в списке учётную запись, для которой хотите убрать пароль, и снимите галку возле пункта «Требовать ввод имени пользователя и пароля». Нажмите ОK.
- Введите пароль, его подтверждение и кликните ОK.
Windows перестанет запрашивать пароль только при включении компьютера. Но если вы заблокируете экран (клавиши Windows + L), выйдете из системы или компьютер перейдёт в спящий режим, то на дисплее всё равно появится запрос пароля.
Если опция «Требовать ввод имени пользователя и пароля» окажется недоступной или вы захотите не отключить, а полностью удалить пароль Windows, попробуйте другой способ для более опытных пользователей.
Для этого откройте раздел управления учётными записями по одной из инструкций в начале этой статьи.
После отключения учётной записи Microsoft система перестанет синхронизировать ваши настройки и файлы на разных компьютерах. Некоторые приложения могут отказаться работать.
Если в меню управления учётными записями изначально активным будет локальный профиль, то просто измените текущий пароль, оставив поля для нового пароля пустыми.
При удалении старого пароля система никогда не будет запрашивать его, пока вы не добавите новый.
Вход без ввода пароля в Windows 8.1
Для этого необходимо будет кликнуть правой кнопкой мыши по кнопке «Пуск», а в контекстном меню выбрать пункт «Выполнить».
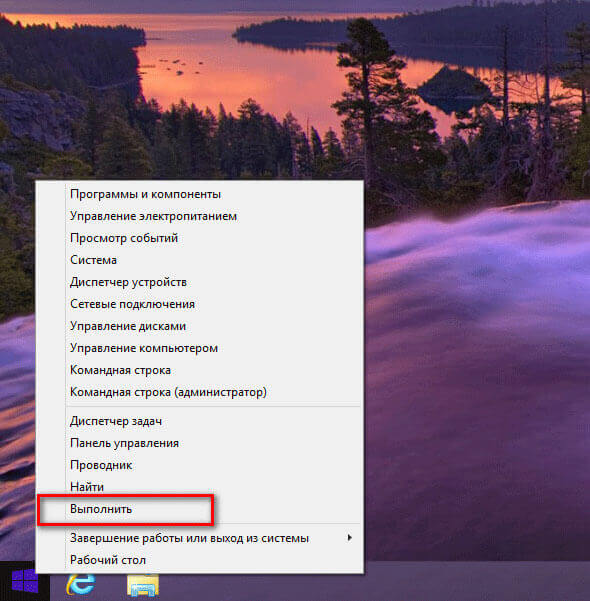
Открыть окно «Выполнить» по другому можно при помощи одновременного нажатия на клавиатуре на клавиши «Windows» и «R».
Затем в окне «Выполнить», в поле «Открыть» необходимо будет ввести выражение: «netplwiz» (без кавычек), а потом нажать на кнопку «ОК».
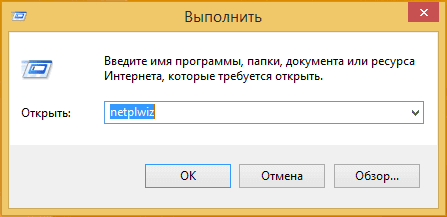
В окне «Выполнить», в поле «Открыть», также можно ввести другое выражение — «control userpasswords2», все равно после этого будет открыто окно «Учетные записи пользователей».
Еще один способ перейти к учетным записям пользователей: ввести в поле «Поиск» выражение «netplwiz», а после выдачи результата поиска нажать на приложение.
После этого откроется окно «Учетные записи пользователей». В этом окне, во вкладке «Пользователи», следует снять флажок напротив пункта «Требовать ввод имени пользователя и пароля». Далее нажимаете на кнопку «ОК».
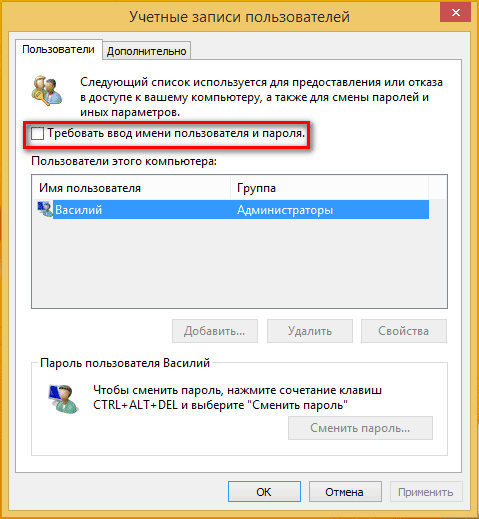
После этого откроется окно «Автоматический вход в систему». В этом окне необходимо будет ввести адрес почтового ящика электронной почты пользователя, потом ввести и подтвердить пароль, а затем нажать на кнопку «ОК».
Обратите внимание, что в поле «Пользователь», Windows по умолчанию вводит имя пользователя (никнейм). При использовании локальной учетной записи или учетной записи нужно будет ввести разные данные
Вам также может быть интересно:
- Как отключить экран блокировки в Windows 8.1
- Диск восстановления Windows 8.1 (Windows 8)
В поле «Пользователь» необходимо будет вводить:
- Локальная учетная запись — вводится имя (никнейм) пользователя.
- Учетная запись — вводится адрес ящика электронной почты.
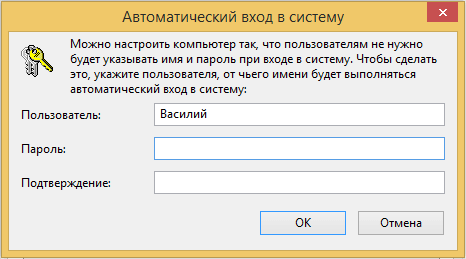
Если вы думаете, что на этом все закончено, то это значит, что вы настроены слишком оптимистично. После просто перезагрузки операционной системы Windows пароль вводить уже не придется, в том случае, если компьютер не был отключен от электропитания.
После выключения электропитания компьютера, при новой загрузке операционной системы Windows 8.1, вы снова увидите окно «Вход в учетную запись Майкрософт», в котором вам нужно будет ввести пароль от своей учетной записи Microsoft.
Поэтому потребуется сделать еще некоторые настройки. Для этого необходимо будет войти в настройки электропитания системы.
Как отключить пароль при загрузке Windows 8
Для защиты учетной записи на компьютере под управлением Windows 8, как и в предыдущих редакциях ОС, используется пароль. При этом нововведением данной версии системы является то, что помимо стандартного кодового слова она может запрашивать при загрузке пароль от учетной записи Microsoft (получается путем регистрации через Интернет), пин-код или графический ключ.
В том случае, если пользователь не беспокоится за сохранность личных данных и уверен, что посторонний человек не сможет получить доступ к компьютеру, он может отключить пароль у своего аккаунта или вовсе удалить его, ускорив процесс входа.
Учетная запись Microsoft
Если локальная учетная запись на компьютере подключена к учетной записи Microsoft, а владелец компьютера не использует новые возможности системы, вроде магазина приложений Windows или синхронизации параметров с другими устройствами, то сам аккаунт можно убрать, то есть отменить связь. Такая учетная запись будет просто локальной, для которой меры безопасности могут и не применяться.
Чтобы отключить ввод пароля при запуске путём переключения на локальный аккаунт, потребуется:
- Сочетанием клавиш Win + C вызвать чудо-панель (charms bar), другой способ вызвать эту панель — провести указателем мыши по крайней правой границе экрана сверху вниз или снизу вверх;
- Коснуться кнопки «Параметры»;
- На открывшейся панели следует выбрать пункт «Изменение параметров компьютера».
Далее откроется окно с настройками системы, где нужно перейти в раздел с учетными записями пользователя. В блоке «Ваша учетная запись» необходимо нажать кнопку переключения на локальный аккаунт, а затем подтвердить то, что пользователь действительно хочет удалить связь с идентификатором Microsoft. Это делается путём ввода текущего пароля и игнорированием этого параметра на этапе настройки локальной учетной записи — поля «Пароль» и «Подтверждение» следует оставить пустыми.
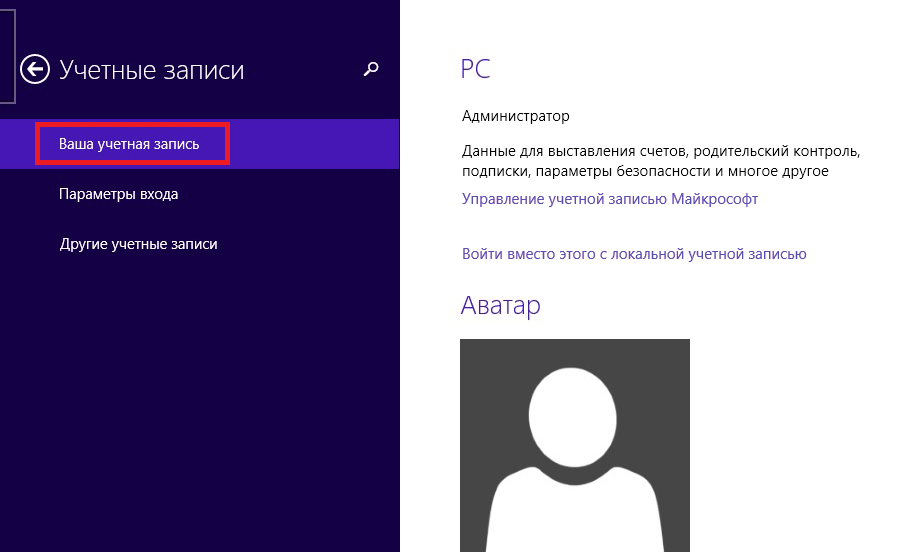
Автоматический вход
В Windows 8 также можно отключить пароль с помощью функции автоматического входа, при которой код не будет запрашиваться. Для этого потребуется изменить соответствующий параметр в настройках устройства. Для того, чтобы выполнить эту процедуру и убрать запрос ключа безопасности нельзя воспользоваться упомянутым выше окном «Параметры», поскольку данная настройка скрыта от глаз неопытных людей.
Вызвать окно с дополнительными настройками учетных записей можно с помощью нажатия на клавиатуре сочетания клавиш Win + R , а в появившемся окне следует выполнить ввод команды netplwiz

На экране появится окно, в котором нужно убрать галочку с пункта «Требовать ввод…», а затем нажать на кнопку Применить .

Если такой опции в данном окне вы не обнаружите, то смотрите ниже другой способ!
На экране появится окно, требующее дважды ввести текущий ключ от аккаунта в поля «Пароль» и «Подтверждение». После проведения описанной процедуры, Windows запомнит введенные данные и будет вводить их автоматически при включении устройства, минуя запрос.
Перед тем, как отключить запрос пароля и начать использовать функцию автоматического входа, операционная система Windows должна перезагрузиться. Это позволит ей сохранить введенные данные, а пользователь сможет сразу же убедиться, что ему удалось снять блокировку учетной записи.
Важно понимать, что при выполнении выхода из ОС во время работы, компьютер вновь затребует пройти авторизацию в аккаунте, но не будет просить это делать после отключения и последующего запуска
Другой способ отключить пароль Windows 8
Итак, если после запуска netplwiz вы не нашли необходимой опции и экран выглядит так:

то не беда, попробуйте другой алгоритм действий.
Здесь мы покажем другой способ добраться до раздела «Ваша учетная запись». Если вы хотите воспользоваться тем же методом, как было указано в начале статьи, то пожалуйста — сделайте это и сразу переходите к пункту 3:
- Щелкните мышью в левый нижний угол, вызвав меню «Пуск». В нем сверху найдите и надавите мышкой на имя и аватар вашей учетной записи.
- Далее щелкните «Сменить аватар».
- Появится окно настроек, в котором выбираем помеченные красными прямоугольниками пункты «Ваша учетная запись», «Отключить». Ваша учетка станет локальной.
- Далее, при создании новой локальной учетной записи поле пароля оставляем пустым.
Отключить ввод пароля при пробуждении
Для этого вместо ранее выбираемого пункта меню в настройках Учетной записи нажмите «Параметры входа» и далее в разделе «Политика паролей» — Изменить .

Как убрать пароль в Windows 8
Купить Windows 8
Итак, с выходом «восьмерки» пошла волна негодования пользователей. Сегодня мы рассмотрим проблему ввода пароля при каждом запуске компьютера и выходе его из спящего режима.
Внимание! Прочитайте это обязательно!
Процесс отключения пароля делится на 2 этапа:
- Отключение пароля при запуске компьютера.
- Отключение ввода пароля при пробуждении компьютера из спящего режима.
Чтобы полностью отключить пароль в Windows 8, следуйте нашей инструкции. На самом деле все делается очень просто, главное не торопитесь и все будет хорошо!
Сначала давайте вырубим запрос авторизации при запуске или перезагрузке компьютера.
- Откройте командную строку. Команда: Win + R. Кнопка Win обычно находится между клавишами Ctrl и Alt и имеет символику логотипа Windows (4 флажка).
-
У вас появится новое окно. В строке введите слово: netplwiz .
-
После этого снимите галочку в указанном месте (напротив «Требовать ввод») и нажмите «ОК».
-
Теперь вам нужно будет дважды ввести уже заданный ранее пароль.
- Обязательно перезагрузите компьютер и переходите ко 2-й инструкции, чтобы полностью избавиться ото всех проблем.
Избавляемся от пароля при выходе из спящего режима.
-
Откройте панель управления с помощью команды: кнопка Windows + i. Панель управления также можно открыть через параметры. Они появляются, если переместить курсор мыши в правую верхнюю часть экрана.
-
У всех по-разному может открыть панель управления. Ваша задача: найти там раздел «Система и безопасность», затем в разделе «Электропитание» выбрать «Запрос пароля при выходе из спящего режима».
- В появившемся окне выберите «Изменение параметров, которые сейчас недоступны». Будьте внимательны и не пропустите этот шаг. По умолчанию в Windows 8 важные для нас настройки скрыты, поэтому без этого действия мы их никак не увидим.
-
Теперь вам осталось только поставить галочку в указанном месте. Не забудьте после этого сохранить изменения.
- Вот и все. Можете для верности перезагрузить систему, но, как правило, все уже должно работать нормально.
Как снять пароль при включении с компьютера Windows 7, 8, 10?
Для удаления пароля учётной записи в версиях Windows 7, 8 и 10 можно прибегнуть к тому же способу, что и в случае с Windows XP, однако проще будет это сделать через панель управления. Для этого Вам необходимо выполнить следующие действия:
Шаг 1.
- Включите компьютер и запустите «Панель управления».
- В верхней части окна с правой стороны в графе «Просмотр» установите параметр «Мелкие значки» и в обновившемся окне найдите раздел «Учетные записи пользователей».

Изображение 6. Как сбросить/отключить/удалить пароль на компьютере при запуске/входе в Виндовс/Windows 7, 8, 10, XP?
Шаг 2.
- Перед Вами откроется окошко с настройками учётных записей, где Вы сможете установить для них аватарку, поставить пароль или изменить уже существующий.
- Для удаления существующего пароля Вам необходимо кликнуть мышкой по строке «Удаление своего пароля».
Изображение 7. Как сбросить/отключить/удалить пароль на компьютере при запуске/входе в Виндовс/Windows 7, 8, 10, XP?
Шаг 3.
- Раскроется вкладка, на которой необходимо вписать установленный на данный момент пароль от учётной записи в соответствующее поле и для подтверждения действия кликнуть по кнопке «Удалить пароль».
- Таким образом, после перезагрузки компьютера операционная система больше не будет требовать от Вас ввода пароля, и вход в систему будет производиться в автоматическом режиме.

Изображение 8. Как сбросить/отключить/удалить пароль на компьютере при запуске/входе в Виндовс/Windows 7, 8, 10, XP?
Особенности восстановления пароля на разных операционных системах
Windows 7
В «Семерке» в загрузочном окне выберите «Безопасный режим с поддержкой командной строки». Далее войдите в учетную запись администратора и в командной строке в поле «net user» через пробел введите имя пользователя и новый пароль. Чтобы закрыть окно и перезагрузить компьютер — наберите команду exit.
Windows 8
В загрузочном окне кликните по иконке в правом нижнем углу. При нажатии Shift появится перечень возможных действий, из которых нужно выбрать перезагрузку. В следующем диалоговом окне выберите «Устранение неполадок» и сбросьте настройки ноутбука до стандартных. После перезагрузки устройство не будет запрашивать пароль.
Windows 10
Если аккаунт в этой версии ОС привязан к номеру телефона или адресу электронной почты, то можно воспользоваться ими. Если учетная запись не привязана — удалить пароль можно с помощью специальной утилиты RBCD. Она должна быть записана на диск или сохранена на флешке.
При перезагрузке компьютера нажмите кнопку, которая отвечает за режим загрузки (какую именно — написано на загрузочном экране). Выберите для загрузки носитель, на котором сохранена программа RBCD. Выберите копию Windows, которую вы хотите реанимировать и перейдите в режим командной строки.
В ней введите команду Regedit, чтобы открылся доступ к реестру. Там выберите ветку HKEY_LOCAL_MACHINE и кликните по ней, чтобы открыть в новом окне. В главном меню выберите File и из возможных вариантов Load Hive.
Нас интересует файл, который называется SAM. Откройте его и первой строке присвойте значение 10. Через меню File подтвердите изменения и перезагрузите компьютер.

Как убрать пароль в Windows 7 перед входом в систему
В большинстве случаев пользователю поможет специальное стороннее программное обеспечение, например, Active Password Changer, Lazersoft Recover My Password или WinPassKey. В ином случае достаточно воспользоваться установочным диском Windows.
В этом способе также можно предварительно загрузить установочные файлы операционной системы на flash-накопитель. Обязательным условием является наличие на одном из носителей такой же версии Windows, например, Домашняя или Профессиональная. Для сброса пароля выполните несколько последовательных действий.
Вставьте накопитель перед загрузкой системы и перейдите в BIOS. Для входа в BIOS чаще всего используются клавиши «F2» или «Del», однако бывают исключения в видео «F1» и «Esc».Найдите раздел «Boot» или похожее меню. Выберите соответствующий раздел для загрузки системы с диска или flash-накопителя. Для этого необходимо перенести этот раздел выше в списке. Сохраняем изменения и перезагружаем компьютер.
В большинстве случаев для выхода из BIOS с сохранением изменений необходимо нажать клавишу «F10» и щёлкнуть на кнопку «Yes», однако в редких случаях могут использоваться другие варианты. Воспользуйтесь разделом «Exit» в главном меню и используйте пункт «Save & Exit Setup».
После загрузки диска в окне выбора языка нажимаем «Далее».
Используем кнопку «Восстановление системы» и ожидаем некоторое время для поиска установленной операционной системы.
Выбираем используемую систему и нажимаем «Далее».
В списке разделов выбираем «Командная строка» и в открывшемся окне вводим «regedit» без кавычек. На экране откроется редактор реестра.
Открываем папку «HKEY_LOKAL_MACHINE» и нажимаем кнопку «Файл». В списке действий используем пункт «Загрузить куст» и переходим по пути «Windows/System32/config».
В открывшейся папке выбираем файл «SYSTEM».
В появившемся поле вводим произвольное имя раздела, например, «2021» без кавычек. Открываем папку «HKEY_LOKAL_MACHINE» и переходим в новосозданный раздел. Переходим в «Setup» и находим параметр «CmdLine»
Щёлкаем по нему правой кнопкой мыши и нажимаем кнопку «Изменить». В открывшемся окне вводим «cmd.exe» без кавычек и нажимаем «ОК» для сохранения изменений.
Изменяем вышеуказанным способом значение параметра «SetupType» с «0» на «2» без кавычек. Нажимаем «ОК» для сохранения изменений и нажимаем на созданный раздел, например, «2021», левой кнопкой мышки.
Переходим в раздел «Файл» и используем клавишу «Выгрузить куст». Перезагружаем компьютер. Предварительно можно вытащить накопитель и вернуть настройки загрузки системы к первоначальному состоянию.
После загрузки Windows сразу же появится командная строка, в которой вводим «net user» без кавычек и нажимаем клавишу «Enter». Например, «net user Admin». Если после ввода имени пользователя ничего не указывать, то пароль не будет установлен, поэтому пользователь сможет сразу же войти в систему. Также можно использовать команду «net user» для ознакомления со всеми имеющимися профилями системы. Вводим «exit» и нажимаем «Enter». После запуска системы вводим новый пароль и входим в Windows.
В редких случаях может пригодиться добавление нового профиля системы. Придётся создать нового пользователя, добавить его в рабочую группу администраторов и удалить из группы обычных пользователей. Для этого после открытия командной строки сделайте следующее:
- Вводим «net user имя_пароль /add» без кавычек и нажимаем «Enter».
- Вводим «net localgroup Администраторы имя /add» без кавычек и нажимаем «Enter».
- Вводим «net localgroup user имя /delete» без кавычек и нажимаем «Enter».
