Как убрать пароль для автоматического входа в windows
Как зайти в ВК (Вконтакте)
Вообще, зайти в соц. сеть Вконтакте можно практически с любого устройство, на котором есть интернет и браузер (либо спец. приложение). Как правило, этим требованиям отвечает любой современный компьютер/телефон/планшет и др. устройства.
https://youtube.com/watch?v=Qf-DYpGbfSw
С компьютера
Запускаем браузер и переходим по адресу https://vk.com/ (либо http://vkontakte.ru);Internet Explorer
![]()

![]()

если данные указаны верно, должна открыться “моя” страничка. Теперь можно просматривать сообщения…
![]()

Открылась моя страница Вконтакте
Важно!
Будьте внимательны, сейчас в сети тысячи фейковых сайтов (многие на них попадают, например, когда в ВК заходят из поиска, или при заражении ПК вирусами)
Обратите внимание на следующее:
- адрес в браузере должен включать в себя: https://vk.com/;
- напротив адреса должен “гореть” замок (см. примеры ниже), сигнализирующий о том, что вы используете зашифрованное безопасное HTTPS соединение.
- соц. сеть не будет просить вас отправлять SMS на короткие номера.
Microsoft Edge
![]()

Chrome
С телефона/планшета
Способ #1
- открыть браузер в телефоне и перейти по адресу: https://m.vk.com/
- далее указать также свой телефон или e-mail адрес и пароль. Если данные введены верно – откроется ваша страничка (аналогично тому, как это происходит на компьютере).
![]()

Ввод данных для доступа
Однако, на телефоне, на мой взгляд, гораздо удобнее использовать для этого спец. приложение. Оно позволит, например, совершать звонки, прослушивать аудио-файлы (в более удобном варианте), просматривать видео, различные трансляции, сразу же получать уведомления по всем событиям и пр.
Способ #2
Собственно, второй способ связан с установкой на телефон приложения от соц. сети ВК (также и называется). Ссылки на офиц. сайты с приложениями для iOS и Android привел ниже.
![]()

Скрины работы приложения (от разработчиков)
Возможности приложения:
- возможность совершать звонки (как через тот же Viber, например);
- наличие мессенджера, позволяющего не только просто обмениваться сообщениями, но и создавать чаты и общаться с несколькими друзьями одновременно;
- возможность отправлять фото и видео;
- выход с видео в прямой эфир (для различных стримов…);
- прослушивание музыки просмотр видео;
- возможность смотреть прямые трансляции;
- чтение блогов и новостей (причем, не только российские), и многое другое.
В общем и целом, смысл от приложения, конечно, есть (особенно, если вы ежедневно пользуетесь этой соц. сетью).
Как выполнить сброс пароля Windows 10 при помощи программы Dism++
Третий вариант решения проблемы: использование стороннего софта. Стороння программа выполнит сброс пароля Windows при загрузке на компьютере с флешки. Данный способ работает для локальной учетной записи Windows.
Бесплатная программа Dism++ не требует установки на ПК, поддерживает русский язык интерфейса. Это мощное средство для очистки системы и работы с настройками Windows.
Для сброса пароля Windows 10, нам потребуется загрузочная флешка, в которую необходимо распаковать программу Dism++ на другом компьютере.
Папка с программой Dism++ имеет в своем имени дополнительные элементы. Чтобы они не мешали нашей работе, переименуйте папку этого приложения просто в «Dism».
Запуск программы Dism++ выполняется из командной строки, которая запускается с загрузочной USB флешки. Для этого, потребуется пройти следующие шаги:
- Загрузитесь на компьютере с загрузочной флешки Windows.
- В первом окне программы установки Windows нажмите на кнопку «Далее».
- В следующем окне нажмите на «Восстановление системы».
- В окне «Выбор действия» выберите «Поиск и устранение неисправностей».
- В окне «Дополнительные параметры» нажмите на кнопку «Командная строка».
Нам необходимо узнать букву диска загрузочной флешки, потому что она нужна для запуска программы Dism++ в среде восстановления (Windows RE). В этом нам поможет системное средство DiskPart.
- В окне интерпретатора командной строки введите последовательно команды (после ввода каждой команды нажимайте на клавишу «Enter»):
diskpart list volume
В данном случае, имя тома загрузочной флешки: «E». Можно ориентироваться по размеру тома, типу (сменный), метке (ESD-USB). На вашем ПК у загрузочной флешки может быть другая буква тома.

- Выполните команду «exit» для выхода из DiskPart.
- Введите команду для запуска приложения:
X:\dism\dism++x64.exe
«X» — буква диска, в данном случае «E». Если на вашем компьютере установлена 32 битная операционная система Windows, вместо расположения исполняемого файла «dism++x64.exe», необходимо будет ввести «dism++x32.exe».

- В окне с лицензионным соглашением нажмите на кнопку «Принять».

- Нажмите в верхнем меню на Windows 10 (синий цвет), а затем на «Открыть сессию».

- В левой колонке, в разделе «Инструменты» нажмите на пункт «Дополнительно».
- Откроются инструменты операционной системы, нажмите на кнопку «Учетные записи».

- В окне «Учетные записи» выделите нужную учетную запись, а затем нажмите на кнопку «Сброс пароля».

- Появится сообщение о том, что пароль удален.

- Закройте программу Dism++, командную строку, выйдите из программы установки Windows.
- Запустите загрузку системы с жесткого диска ПК.
В настройках операционной системы можно будет задать новый пароль.
Назначение аппаратного ключа
С помощью аппаратного ключа FIDO2 можно входить без ввода пароля с зарегистрированной на устройстве учетной записью Microsoft на сайты и в приложения. Это финализировали в версии 1809, и в анонсе есть хорошее описание принципа аутентификации с ключом.
В Windows 10 аппаратный ключ можно задействовать при регистрации аккаунта Microsoft на устройстве, после чего входить в MSA с помощью Hello, т.е. ПИН-кода или биометрии.
В параметрах есть ссылка на KB4468253, где в частности говорится: аппаратный ключ используется в дополнение к ПИН-коду или биометрии, поэтому владеющий только ключом человек не сможет выполнить вход в аккаунт. Подтекст такой, что сначала надо выполнить вход в систему с Windows Hello, т.е. аутентификация двухфакторная.
Конечно, если вы вошли в систему с Hello и оставили ПК без присмотра, злоумышленник может вставить ключ и авторизоваться с вашей MSA на сайте.
Как сбросить пароль входа в Windows 10
Теперь посмотрим, как сбросить пароль учетной записи Windows. Этот способ работает только для локальной учетной записи, не связанной с учетной записью Майкрософт.
Для сброса пароля Windows потребуется загрузочная флешка, Диск восстановления Windows 10, или установочный DVD диск. При этом способе будет выполнен сброс пароля Windows 10 через командную строку, загрузившись с внешнего носителя.
Выполните следующие действия:
- Подключите загрузочный носитель к компьютеру.
- Перезагрузите или включите ПК.
- Во время запуска войдите в загрузочное меню (Boot Menu) компьютера.
- Выберите загрузку с USB флешки или CD/DVD диска.
- В окне «Установка Windows» нажмите на кнопку «Далее».
- В следующем окне нажмите на ссылку «Восстановление системы», расположенную в левом нижнем углу окна программы установки операционной системы.
- В окне «Выбор действия» нажмите на «Поиск и устранение неисправностей».
- В окне «Дополнительные параметры» выберите «Командная строка».
- В окне интерпретатора командной строки введите команду «regedit» (без кавычек). После ввода команды нажмите на клавишу «Enter».

- Откроется окно «Редактор реестра», в котором нужно выделить раздел «HKEY_LOCAL_MACHINE».
- В редакторе реестра войдите в меню «Файл», в контекстном меню выберите пункт «Загрузить куст…».
В окне «Загрузить куст» выберите системный диск, обычно, это Локальный диск «С:». Если на ПК несколько локальных дисков, определить системный диск можно открывая локальные диски по очереди. На диске с операционной системой будет находится папка «Windows».

- Пройдите по пути:
C:\Windows\System32\config
- В папке «config» выделите файл «SYSTEM», нажмите на кнопку «Открыть».

- В окне «Загрузка куста реестра» в поле «Имя раздела:» введите любое название, которое нужно запомнить. Я указал адрес сайта «vellisa.ru».

- Откройте ветку «HKEY_LOCAL_MACHINE». Щелкните два раза по созданному кусту, в данном случае, «vellisa.ru».
- Выделите «Setup», а затем параметр «CmdLine».

- Нажмите на «CmdLine» правой кнопкой мыши, в контекстном меню выберите «Изменить…».
- В окне «Изменение строкового параметра», в поле «Значение:» напишите «cmd.exe» (без кавычек), нажмите на кнопку «ОК».

- Щелкните два раза левой кнопкой мыши по параметру «SetupType».
- В окне «Изменение параметра DWORD (32-бита)», в поле «Значение:» установите «2», а затем примените изменения.

- Закройте сначала редактор реестра, а потом командную строку.
- В окне «Выбор действия» нажмите на кнопку «Продолжить».
- Компьютер перезагрузится, на экране откроется командная строка.
- В окне интерпретатора командной строки выполните команду «net user», которая отображает всех пользователей компьютера.
Мне нужно изменить пароль для пользователя «vellisa», у вас будет другое имя учетной записи.

- Теперь необходимо ввести команду для того, чтобы задать новый пароль:
net user имя_пользователя новый_пароль
Если в имени пользователя имеются пробелы, необходимо использовать кавычки, между которыми следует поместить имя пользователя. Если вход по паролю не нужен, вместо имени пользователя оставьте пустые кавычки. Для создания нового пароля используйте цифры, символы и латинские буквы.
В моем случае команда имеет такой вид:
net user vellisa xxxxx
- Нажмите на клавишу «Enter».

- Введите команду «exit» для выхода из командной строки.
- Нажмите на клавишу «Enter».
- На экране для ввода пароля введите новый пароль, предназначенный для входа в операционную систему Windows
Вам также может быть интересно:
- Как убрать пароль в Windows 10
- Как изменить пароль учетной записи Windows 10
- Среда восстановления Windows (Windows RE)
Подводные камни беспарольного входа
Есть несколько аспектов, которые вам надо учитывать, форсируя вход с Windows Hello и/или используя аккаунт Microsoft без пароля.
Невозможен автоматический вход в систему
Применимо к: требование входа с Hello / беспарольная MSA
Это я разбирал в прошлой статье в контексте форсирования входа с Hello. Если оно выключено, у беспарольной MSA ожидаемо есть возможность настройки автоматического входа. Но там надо задавать пароль, в т.ч. пустой, которого у аккаунта нет в принципе.
Недоступен вход с графическим паролем
Применимо к: требование входа с Hellо / беспарольная MSA
Первое логично следует из отключения парольного входа, а у второго нет никаких паролей в вариантах входа вне зависимости от того, требуется Hello для входа или нет.
Невозможно удаление ПИН-кода
Применимо к: требование входа с Hello / беспарольная MSA
На форум пришел человек, у которого была неактивна кнопка удаления. Нестыковка коллекционная, конечно, хотя вполне объяснимая.

Логика такова: если ломается сканер отпечатков и/или камера, ПИН-код – единственный способ входа без пароля.
Невозможен вход в локальную среду восстановления
Применимо к: беспарольная MSA
В отличие от безопасного режима, в среду восстановления с ПИН-кодом не войти. Для доступа к опциям восстановления (удаление исправлений) и диагностическим инструментам Windows RE (командная строка) требуется пароль администратора. Поэтому войти в беспарольную учетную запись Microsoft не получится, даже если вы переключились на нее с локального аккаунта, у которого пароль был установлен.

На картинке видно, что изначально использовался локальный аккаунт Admin, который я переключил на беспарольную MSA. Пароль от Admin ожидаемо не подходит.
Еще одна неочевидная альтернатива – шифрование диска BitLocker, в том числе автоматическое. При входе в локальную RE требуется ввести 48-значный пароль восстановления, после чего экран с выбором администратора и вводом пароля уже не появляется.
Невозможно подключение по RDP
Применимо к: беспарольная MSA
Подключение по RDP подразумевает парольную аутентификацию, а для беспарольной MSA просто нечего указывать в качестве пароля. Однако по RDP можно подключиться к имеющей пароль MSA, даже если требование Hello включено, т.е. локальный вход с паролем невозможен.
Примечание. При использовании MSA с паролем вы можете столкнуться с проблемой подключения к ВМ на Hyper-V в режиме расширенного сеанса.
Требование пароля при выходе из спящего режима
Для того, чтобы компьютер запрашивал пароль не только при загрузке Windows 10 и разблокировки, а ещё и при выходе из спящего режима, требуется следующее:
1. Нажмите меню «Пуск» — «Параметры» — «Учётные записи».
2. Перейдите в меню «Параметры ввода».
3. В разделе «Требуется вход» выберите пункт «Время выхода компьютера из режима сна».
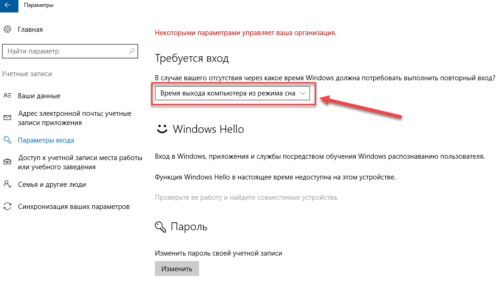
После этого, при возвращении компьютера из режима сна будет требоваться ввод пароля учетной записи пользователя.
Для того, чтобы настроить время, спустя которое компьютер уйдёт в режима сна кликните правой кнопкой по меню пуск и зайдите в «Панель управления».
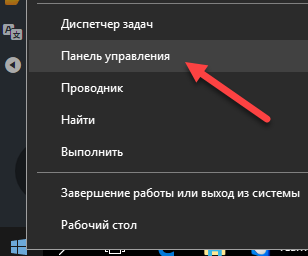
Зайдите в меню «Система и безопасность» — «Электропитание».
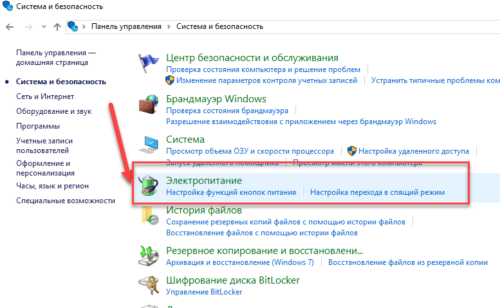
Справа выберите пункт «Настройка перехода в спящий режим».
В открывшемся окне укажите временной промежуток, через который компьютер должен уходить в спящий режим.
На этом всё, теперь вы знаете, как поставить пароль на windows 10, а также настраивать время перевода компьютера в спящий режим.
Если у вас остались вопросы, то предлагаю вам посмотреть несколько видео по данной теме.
В этой инструкции пошагово о том, как поставить пароль на Windows 10 так, чтобы он запрашивался при включении (входе в систему), выходе из сна или блокировке. По умолчанию, при установке Windows 10, пользователя просят ввести пароль, который впоследствии используется для входа. Также, пароль обязателен при использовании учетной записи Майкрософт. Однако, в первом случае его можно не задавать (оставить пустым), а во втором — отключить запрос пароля при входе в Windows 10 (впрочем, это можно сделать и при использовании локальной учетной записи).
Далее будут рассмотрены различные варианты ситуации и способы установить пароль на вход в Windows 10 (средствами системы) в каждой из них. Также вы можете установить пароль в БИОС или UEFI (будет запрашиваться до входа в систему) или же установить шифрование BitLocker на системный диск с ОС (что также приведет к невозможности включить систему без знания пароля). Эти два способа сложнее, но при их использовании (особенно во втором случае) посторонний не сможет сбросить пароль Windows 10.
Важное примечание: если у вас в Windows 10 используется учетная запись с именем «Администратор» (не только с правами администратора, а именно с таким именем), которая не имеет пароля (и иногда вы видите сообщение о том, что какое-то приложение не может быть запущено с использованием встроенной учетной записи администратора), то правильным вариантом действий в вашем случае будет: Создать нового пользователя Windows 10 и дать ему права администратора, перенести важные данные из системных папок (рабочий стол, документы и прочие) в папки нового пользователя, а затем отключить встроенную учетную запись, о чем писалось в материале Встроенная учетная запись администратора Windows 10
Как убрать пароль в Windows 7 перед входом в систему
В большинстве случаев пользователю поможет специальное стороннее программное обеспечение, например, Active Password Changer, Lazersoft Recover My Password или WinPassKey. В ином случае достаточно воспользоваться установочным диском Windows.
В этом способе также можно предварительно загрузить установочные файлы операционной системы на flash-накопитель. Обязательным условием является наличие на одном из носителей такой же версии Windows, например, Домашняя или Профессиональная. Для сброса пароля выполните несколько последовательных действий.
Вставьте накопитель перед загрузкой системы и перейдите в BIOS. Для входа в BIOS чаще всего используются клавиши «F2» или «Del», однако бывают исключения в видео «F1» и «Esc».Найдите раздел «Boot» или похожее меню. Выберите соответствующий раздел для загрузки системы с диска или flash-накопителя. Для этого необходимо перенести этот раздел выше в списке. Сохраняем изменения и перезагружаем компьютер.
В большинстве случаев для выхода из BIOS с сохранением изменений необходимо нажать клавишу «F10» и щёлкнуть на кнопку «Yes», однако в редких случаях могут использоваться другие варианты. Воспользуйтесь разделом «Exit» в главном меню и используйте пункт «Save & Exit Setup».
После загрузки диска в окне выбора языка нажимаем «Далее».
Используем кнопку «Восстановление системы» и ожидаем некоторое время для поиска установленной операционной системы.
Выбираем используемую систему и нажимаем «Далее».
В списке разделов выбираем «Командная строка» и в открывшемся окне вводим «regedit» без кавычек. На экране откроется редактор реестра.
Открываем папку «HKEY_LOKAL_MACHINE» и нажимаем кнопку «Файл». В списке действий используем пункт «Загрузить куст» и переходим по пути «Windows/System32/config».
В открывшейся папке выбираем файл «SYSTEM».
В появившемся поле вводим произвольное имя раздела, например, «2021» без кавычек. Открываем папку «HKEY_LOKAL_MACHINE» и переходим в новосозданный раздел. Переходим в «Setup» и находим параметр «CmdLine»
Щёлкаем по нему правой кнопкой мыши и нажимаем кнопку «Изменить». В открывшемся окне вводим «cmd.exe» без кавычек и нажимаем «ОК» для сохранения изменений.
Изменяем вышеуказанным способом значение параметра «SetupType» с «0» на «2» без кавычек. Нажимаем «ОК» для сохранения изменений и нажимаем на созданный раздел, например, «2021», левой кнопкой мышки.
Переходим в раздел «Файл» и используем клавишу «Выгрузить куст». Перезагружаем компьютер. Предварительно можно вытащить накопитель и вернуть настройки загрузки системы к первоначальному состоянию.
После загрузки Windows сразу же появится командная строка, в которой вводим «net user» без кавычек и нажимаем клавишу «Enter». Например, «net user Admin». Если после ввода имени пользователя ничего не указывать, то пароль не будет установлен, поэтому пользователь сможет сразу же войти в систему. Также можно использовать команду «net user» для ознакомления со всеми имеющимися профилями системы. Вводим «exit» и нажимаем «Enter». После запуска системы вводим новый пароль и входим в Windows.
В редких случаях может пригодиться добавление нового профиля системы. Придётся создать нового пользователя, добавить его в рабочую группу администраторов и удалить из группы обычных пользователей. Для этого после открытия командной строки сделайте следующее:
- Вводим «net user имя_пароль /add» без кавычек и нажимаем «Enter».
- Вводим «net localgroup Администраторы имя /add» без кавычек и нажимаем «Enter».
- Вводим «net localgroup user имя /delete» без кавычек и нажимаем «Enter».
Как настроить автоматический вход при загрузке Windows 10 TP
Грядущая Windows 10 обещает стать полноценным компромиссом между проверенной семёркой и не всеми принятой восьмёркой. Уже сейчас десятая версия операционки представляет собой вполне стабильную рабочую среду, хотя без ошибок и раздражающих факторов дело не обходится. Об одном из неприятных моментов и хочется рассказать. Из этой заметки вы узнаете, как избавиться от надоедливой процедуры ввода пароля при каждой загрузке Windows 10.
Наличие аккаунта Microsoft — обязательное условие для использования свежей операционки. Именно поэтому каждый запуск компьютера сопровождается обязательной регистрацией в системе, что порядком напрягает уже через пару дней знакомства.
К слову, Windows 10 предъявляет минимальные требования к железу вашего компьютера. Они достаточно скромны и, скорее всего, подойдут даже четырёхлетним старичкам, но для порядка стоит с ними ознакомиться.
В том распространённом случае, когда вы доверяете своему домашнему и/или офисному окружению и не пытаетесь ограничить доступ к Windows, предлагаем при помощи нескольких простых шагов настроить автоматический вход в аккаунт:
- Сделайте правый клик на кнопке «Пуск» в левом нижнем углу экрана. Щёлкните по пункту «Выполнить».
- Введите команду netplwiz и запустите её выполнение.
- В открывшемся окне «Учётные записи пользователей» снимите галочку напротив пункта «Требовать ввод имени пользователя и пароля».
- Укажите свой пароль и повторите его ввод.

Поздравляем, экран входа в систему больше не будет беспокоить ваши нервы!
А вы уже пробовали Windows 10 TP? Какие изъяны операционной системы вас не устраивают?
lifehacker.ru
Как отключить пароль в Windows 10 через редактор реестра
В Windows 10 существует ещё один уникальный способ, который будет полезен для снятия пароля. Стоит учитывать, что в версии WIndows 10 Домашняя отсутствует редактор локальной групповой политики, поэтому следующая инструкция подходит только для версий Professional и Enterprise:
- Нажимаем комбинацию кнопок «Win+R» и вводим «gpedit.msc» без кавычек.
- В открывшемся окне следуем по пути «Конфигурация компьютера/Административные шаблоны/Система/Управление электропитанием/Параметры спящего режима».
- Находим две строки «Требовать пароль при выходе из спящего режима», отличающиеся режимами питания.
- Поочерёдно открываем каждый пункт двойным нажатием левой кнопки мыши и в левой части открывшегося окна ставим маркер «Отключено».
- Нажимаем кнопку «Применить» для сохранения изменений и выходим из окна при помощи «ОК».
Для отключения пароля на Windows 10 Домашняя необходимо воспользоваться стандартным редактором реестра:
- Открываем поиск в нижнем левом углу экрана и вводим «Редактор реестра».
- Переходим по пути «HKEY_LOCAL_MACHINE/SOFTWARE/Policies/Microsoft/Power/PowerSettings/0e796bdb-100d-47d6-a2d5-f7d2daa51f51». При отсутствии указанных разделов необходимо их создать.
- В последней папке создаём два параметра DWORD с именами «ACSettingIndex» и «DCSettingIndex».
- Поочерёдно открываем каждый и устанавливаем значение «0».
- Закрываем окно редактора и перезагружаем компьютер. С этого момента система не будет запрашивать пароль для входа.
Как это сделать?
Используют разные варианты действий – активация незащищенной учетки, установка автоматического входа в операционку, применение дополнительной утилиты Autologon. Начать можно с любого – каждый подходит для внесения изменений.
Учетная запись без пароля
Если требуется настроить свободный запуск операционной системы персонального компьютера, необходимо выполнить следующие шаги:
открыть раздел «Параметры»;
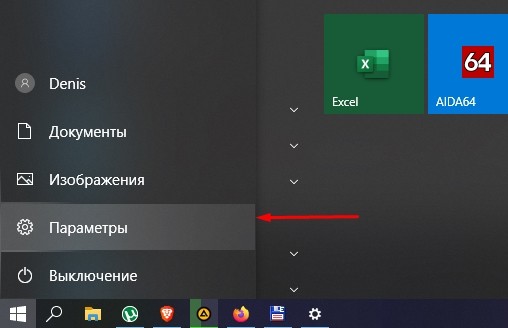
войти в блок «Учетные записи»;
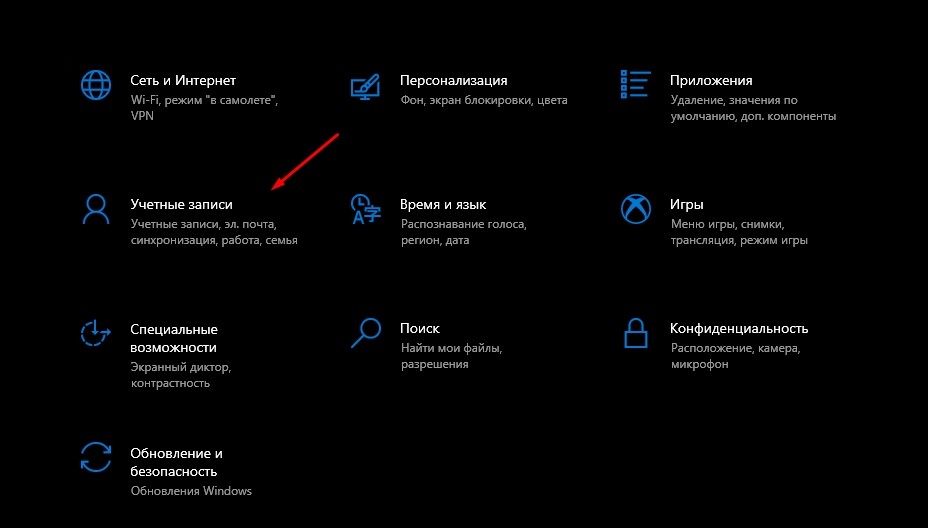
затем – подраздел «Варианты входа», вкладка «Пароль»;

- в новом окне выбрать кнопку «Изменить», вводят новое значение;
- указать сохраненные символы, поле нового кода оставить пустым, кликнуть «Готово».
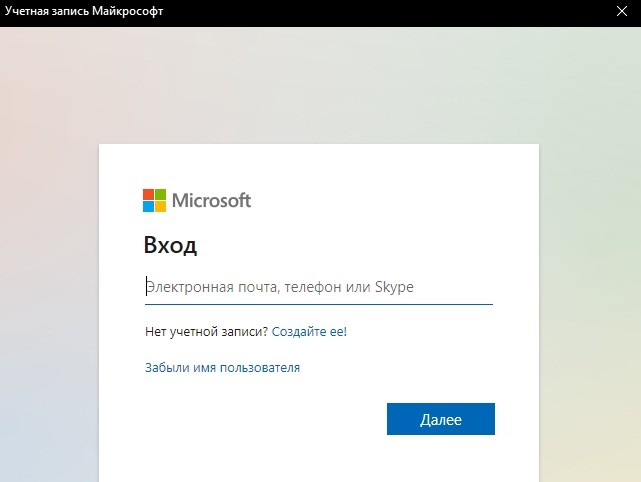
Внимание! Если к текущему аккаунту привязана запись компании Microsoft, ее можно отключить. Необходимости в соединении больше нет – доступ к данным открыт
Разработчики ОС не приветствуют использование незащищенной учетки. В некоторых случаях невозможно завершить регистрацию пользователя без установки отдельного кода. Для отключения профиля «Майкрософт» потребуется выполнить несколько последовательных шагов:
открыть блок «Параметры», затем – «Учетные записи»;
перейти на вкладку «Ваши данные», затем – строка «Войти вместо этого с локальной учеткой»;

- кликнуть «Далее», в новом окне указать пароль от профиля;
- если аккаунт Microsoft был подключен после создания локального варианта, ОС заново предложит подключение;
- если активирована была только основная учетка Microsoft, можно ввести новое имя, форму ввода пароля не заполнять, нажать «Далее»;
- выйти из операционки и войти в локальный аккаунт.
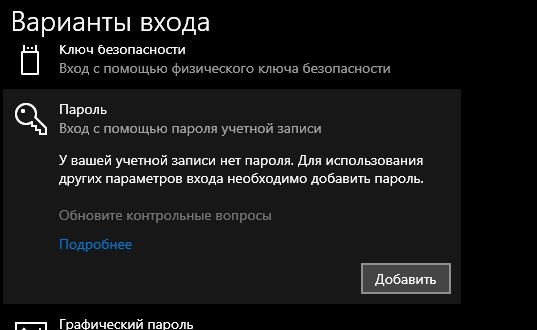
Если необходимо использовать запись Microsoft, но нужно отключить введение пароля, используют следующий способ решения проблемы.
Автоматический вход с помощью системных средств
Чтобы активировать возможность авторизации в операционке без пароля в автоматическом режиме, необходимо изменить внутренние настройки ОС. Инструкция:
открыть дополнительное рабочее окно «Выполнить» (с помощью комбинации горячих клавиш или через параметры меню «Пуск»);

в пустое поле ввести значение «netplwiz», затем – «ОК»;

напротив строки «Требовать ввод имени пользователя и пароля» убрать галочку;

- применить внесенные в реестре корректировки;
- ввести данные пароля от записи Microsoft, подтвердить.
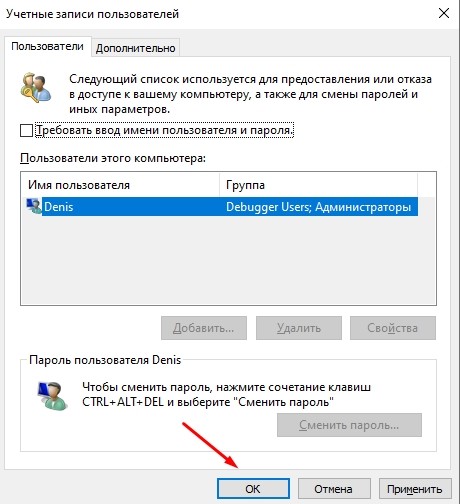
После этого устройство требуется перезагрузить в принудительном порядке. Процедура позволит заходить в ОС, используя автовход.
Утилита Autologon
Если предыдущие техники входа в операционку компьютера не подходят, допустимо использовать отдельное приложение. Утилита разработана компанией Microsoft. Этапы действий:
скачать программу для входа в систему на официальном сайте разработчика;

- распаковать и запустить, на использование лицензии дать согласие;
- ввести автологин и пароль, нажать «Enable».
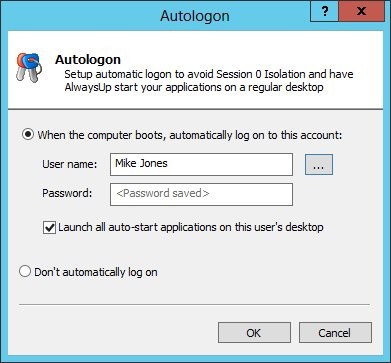
После этого на мониторе должно отобразиться уведомление о завершении процесса. Устройство перезагружают принудительно.
Особенности восстановления на разных ОС
Процедура восстановления доступа имеет особенности в разных версиях Windows. Работа с каждым типов ОС требует индивидуального подхода.
Windows 7
- Во время загрузки техники нажмите клавишу F8. Откроется меню с вариантами загрузки;
- Выберите «Безопасный режим» с поддержкой командной строки;
- Войдите в аккаунт «Администратора»;
- Откроется базовый экран команд с окном для ввода. Введите в поле «net user»;
- В графе «Имя пользователя» укажите наименование учетной записи;
- В графе «Пароль» пропишите новую последовательность символов для доступа к устройству;
- После ввода данных закройте окно. Для этого в командной строке пропишите exit;
- Перезагрузите компьютер.
Windows 8
- На экране загрузки, где нужно ввести защитный код, щелкните на иконке в правом углу снизу.
- Нажмите клавишу Shift и из перечня действий выберите перезагрузку.
- Щелкните на пункте «Устранение неполадок» и сбросьте настройки ПК.
- Перезагрузите компьютер.
- После настроек запустится в стандартном режиме без запроса пароля.
Windows 10
Если Вы забыли пароль от последней версии Windows, то вернуть доступ можно с помощью электронной почты или номера телефона. Способ актуален для аккаунта, который человек предварительно привязал к почте или телефону. Если интерфейс не привязан, то блокировка обходится посредством специальных программ. Аналогично операция выполняется для 7-ой версии.
Последовательность действий:
- Скачайте на диск или флешку набор программ для восстановления ОС. Например, такие, как RBCD 10.0;
- Перезагрузите компьютер. Выйдите в базовое меню BIOS. Для запуска интерфейса нажмите клавишу F1;
- Выберите DELETE. Поменяйте приоритет установки: в разделе Boot установите поддержку CD-ROM. Сохраните параметры и выйдите из интерфейса;
- Вставьте портативный носитель с программами в дисковод машины и перезагрузите устройство;
- После установки программ-реаниматоров на экране появится меню накопителя. Выберите копию ОС, которую редактируете, и перейдите в режим восстановления учетной записи. Значок для перехода находится в нижней части экрана;
- Откройте командную строку и пропишите команду «regedit». Найти строку можно через диалоговые настройки рабочего окна;
- Из перечисленных в меню разделов, вас интересует HKEY_LOCAL_MACHINE. Выберите его и перейдите на новую страницу. Далее кликните на элементе «File» и перейдите в «Load hive»;
- Остановитесь на файле SAM. Щелкните по нему и выделите знакомую запись. В открывшемся окне перейдите к первому значению. Замените его на 10;
- Подтвердите замену куста через «File» и закройте редактор;
- Извлеките съемный носитель, перезагрузите компьютера.
Как убрать пароль на вход в Windows 10
Чтобы каждый раз не вводить пароль, включая ноутбук или ПК, отключим пароль на вход в настройках операционной системы.
После каждого пункта проверяйте, получилось ли отключить пароль на вход в Windows 10. В большинстве случаев достаточно первого пункта, некоторым придется пройти цепочку до конца.
1. Изменение типа учетной записи с Microsoft на локальную.
Это действие необходимо, так как с учетной записью Microsoft отключение пароля невозможно.
Для того, чтобы убрать пароль на вход в Windows 10, нажмите Пуск, перейдите в Параметры. Далее – Учетные записи.
Найдите пункт Войти вместо этого с локальной учетной записью и выберите его.
В окошке с паролем оставьте пустое поле.
Сохраните изменения.
2. Меняем Параметры экранной заставки.
Удалив пароль из аккаунта пользователя, переходим к следующему шагу.
Не даем Windows 10 загружать Экран входа в систему.
Для этого нажмите правой кнопкой мыши на рабочий стол вне ярлычков.
Выберите последний пункт – Персонализация. Затем перейдите в раздел Экран блокировки.
В открывшемся окне нажмите на ссылку Параметры заставки.
Вы увидите всплывающее окно, в котором следует снять галочку с пункта Начинать с экрана входа в систему.
3. Отключение динамической блокировки.
Проверьте состояние настроек блокировки учетной записи.
Для этого в строку поиска Виндоус 10 введите Динамическая блокировка, и перейдите в предложенный раздел настроек.
Убедитесь, что рядом с пунктом Разрешить Windows автоматически блокировать устройство в ваше отсутствие не стоит галочка.
4. Изменение параметров учетной записи пользователя Windows
Нажмите сочетание клавиш Win+R.
В появившемся окне введите netplwiz и нажмите ОК. Перед вами появится окно с настройками учетных записей.
Уберите галочку рядом с фразой Требовать ввод имени пользователя и пароля. Нажмите ОК.
Доказать, что вы снимаете пароль на собственной учетной записи, придется, введя текущий пароль в новом окне.
Когда не стоит убирать пароль на вход в Windows 10
Настоятельно не рекомендуем вам пытаться убрать пароль на вход в Windows 10, если:
- К компьютеру или ноутбуку имеют доступ другие люди
- Дело касается корпоративного компьютера с информацией, принадлежащей предприятию
- Вы нашли способ убрать пароль на вход в Windows 10 с помощью редактор реестра, но впервые сталкиваетесь с ним.
- Вы пытаетесь снять пароль с входа другого пользователя с противозаконным умыслом.
Если вы знаете другие простые способы, как сбросить пароль на вход в Windows 10, делитесь ими в нашей группе Телеграм.
Читайте далее: Как сосредоточиться на работе за компьютером: 5 фишек Windows.
Информация обновлена: 26 ноября 2019 г.
- https://pc-consultant.ru/operatsionny-e-sistemy/kak-vojti-v-vindovs-10-bez-parolya/
- https://fast-wolker.ru/avtomaticheskij-vxod-v-windows-10.html
- https://9186748.ru/kak-ubrat-parol-na-vhod-v-windows-10/
Способ 2: Путем настройки реестра Windows
Если по каким-либо причинам вам не помог вышеописанный способ для автоматического входа в Windows 10, попробуйте использовать еще один вариант.
1. Откройте редактор реестра. Для этого запустите окно «Выполнить» (Windows +R), введите команду regedit и нажмите «ОК».

2. В редакторе реестра перейдите в следующий раздел:
3. С правой стороны окна найдите параметр, который называется DefaultUserName и дважды щелкните по нему. Убедитесь, что его значение соответствует вашей локальной учетной записи или учетной записи Майкрософт.

4. Далее в правой части окна найдите параметр DefaultPassword . Если такого параметра нет, то создайте его. Для этого кликните правой кнопкой мыши в правой части окна на пустом месте, выберите пункт «Строковый параметр» и присвойте ему имя DefaultPassword.
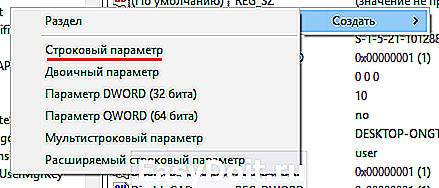
Потом задайте для него значение, открыв двойным щелчком мыши, которое будет соответствовать паролю от вашей учетной записи.

5. Ну и последним шагом будет включение автоматического входа в систему. Для этого там же найдите параметр AutoAdminLogon и присвойте ему значение 1 .

Как и в первом случае попробуйте перезагрузить компьютер и убедитесь, что Windows 10 загружается без запроса пароля.
Также стоит отметить, что настраивая автоматический вход в систему, вы попутно отключаете экран блокировки.
Напоследок хотелось бы напомнить, что автовход в Windows является удобной, но небезопасной функцией. Поэтому без особой надобности ее лучше не включать. Но если вы ее все же включили, то в некоторых случаях можно воспользоваться комбинацией клавиш Windows + L для блокировки учетной записи.
compconfig.ru
