Как отключить пароль при входе в windows 10
Способ 5: убрать через настройки электропитания
Последний способ: при входе Windows 10 в рабочий режим отключить пароль в настройках электропитания ноутбука.
Для этого нужно:
- Открыть «Панель управления».
- Нажать «Настройки планов электропитания» Виндовс.
- Выбрать «Изменение дополнительных параметров».
- В строке «Требовать пароль» установить команду «нет».
- Сохранить изменения кнопкой «Применить» и закрыть окно.
На этом работа по удалению защиты Виндовс 10 завершена. Главное помнить, что снятие запроса кода приводит к тому, что получить доступ к личной информации, хранящейся на ПК теперь может каждый, у кого будет такая возможность.
Самый простой способ отключить пароль при входе Виндовс
Этот способ я называю «вариант для новичков» за его простоту и удобство. Вам не нужно лезть в системные параметры и что-то в них менять. Для того, чтобы убрать пароль учётной записи в Windows при входе в систему, Вам достаточно всего лишь скачать просто супер мега простую утилиту Autologon от Марка Русиновича — ссылка.
При первом запуске утилита попросит принять условия соглашения Sysinternals:
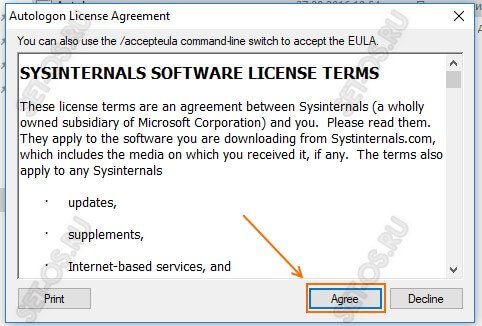
Кликаем на кнопочку «Agree», после чего перед нами появится вот такое вот простенькое маленькое окошко приложения: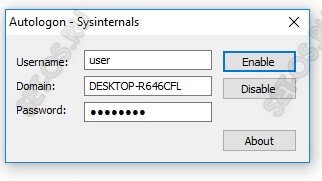
Тут всё очень-очень просто! В поле UserName уже будет вписано имя пользователя, под которым Вы вошли в систему. В поле Domain так же будет прописан используемый домен и менять его как правило не нужно. Остаётся только в поле Password — прописать пароль от своей учётной записи, который Вы хотите отключить при входе в систему Виндовс и нажать на кнопку Enable. Вот и всё. Автологин Windows работает! Всё легко и просто!
Примечание: Если Вам нужно будет снова установить пароль при входе Windows 10 — снова запустите программу и нажмите кнопку Disable.
Удаление пароля при входе в систему после сна
Немало пользователей Windows 10 настраивает систему на переход в режим сна при её бездействии. «Сонному» режиму свойственна существенная экономия энергии. При возобновлении пользователем работы система «пробуждается». Читайте более подробно о том, как установить или удалить режимы гибернации, спящий режим, гибридный сон.
Рассмотренное выше удаление запроса на ввод учётных данных пользователя при загрузке системы не распространяется на режим выхода из сна. Настройка для этого режима отдельная – четырьмя различными способами.
В учётной записи
Для отмены запроса на ввод пароля и в этом режиме снова пройдём по «Пуск» => «Параметры => «Учётные записи» => «Варианты входа».
Предлагаем прочитать все о настройках и возможностях меню Пуск в Windows 10.

В разделе «Требуется вход» в нижнем списке выбираем «Никогда».
В редакторе реестра
Входим в редактор реестра (см. выше), раскрываем его раздел HKEY_LOCAL_MACHINE\ и проходим путь, подчёркнутый красной чертой на следующем скриншоте. В правой части выбранного раздела должны быть два параметра – ACSettingIndex и DCSettingIndex со значениями 0. При отсутствии их следует создать.

В редакторе локальной групповой политики
Вообще говоря, возможность редактирования локальной групповой политики ориентирована на опытных пользователей. Поэтому этот редактор недоступен владельцам домашней редакции Windows 10. А для Windows 10 Pro и Enterprise потребуется выполнить следующую последовательность действий.
- В поле набора команд вводим msc и щёлкаем Enter.
- В «Редакторе локальной групповой политики» последовательно раскрываем «Конфигурация компьютера», «Административные шаблоны»,
«Система», «Управление электропитанием», «Параметры спящего режима»

- После двукратного щелчка на подчёркнутые справа строки, в появляющихся одноимённых окнах выбрать параметр «Отключено».

В разделе «Электропитание» «Панели управления»
Этот способ применим не во всех сборках Windows 10 (как, например, в моей).
- В «Панели управления» вызываем раздел «Электропитание».
- В одноимённом окне щёлкаем пункт «Настройка перехода в спящий режим».

- В новом окне щёлкаем пункт «Изменить дополнительные параметры питания».
- При наличии строки, взятой в красную рамку, изменяем её значение с «Да» на «Нет», и щёлкаем OK.

Дополнительная справка по паролям в Windows 8.1
Если вы забыли или потеряли свой пароль, следуйте инструкциям из раздела Сброс пароля выше, чтобы сбросить или восстановить его.
Если вы думаете, что пароль вашей учетной записи Майкрософт взломан или украден злоумышленником, мы можем помочь. Подробнее см. в разделе Не удается войти в учетную запись Майкрософт.
Да, если вход выполняется только на локальный компьютер. Тем не менее рекомендуется защитить компьютер с помощью надежного пароля. При использовании пароля только пользователь, знающий его, может войти в систему. Пароль необходим, если требуется войти в Windows с учетной записью Майкрософт. Дополнительные сведения см. в документе «Можно ли войти в Windows без пароля?». Дополнительные данные об учетных записях Майкрософт и локальных учетных записях см. в теме «Создание учетной записи пользователя».
Надежные пароли содержат разнообразные символы, в том числе строчные и прописные буквы, цифры и специальные символы или пробелы. Надежный пароль сложно угадать или взломать злоумышленнику. Такой пароль не должен содержать целое слово или данные, которые легко узнать, например ваше реальное имя, имя пользователя или дату рождения.
Пароль для входа с учетной записью Майкрософт может содержать не более 16 символов. Дополнительные сведения об учетных записях Майкрософт см. в статье Создание учетной записи пользователя.
Вы можете регулярно обновлять пароль, чтобы обеспечить лучшую защиту. Если ваш компьютер не подключен к домену, сделайте следующее:
Проведите пальцем от правого края экрана и нажмите кнопку Параметры, а затем выберите пункт Изменение параметров компьютера.(Если вы используете мышь, найдите правый нижний угол экрана, переместите указатель мыши вверх, щелкните «Параметры» и выберите «Изменить параметры компьютера».)
Выберите элемент Учетные записи, а затем Параметры входа.
Нажмите или щелкните элемент Изменить пароль и следуйте указаниям.
Если компьютер подключен к домену, то системный администратор может задавать период обязательной смены пароля. Чтобы изменить пароль:
Если вы пользуетесь клавиатурой, нажмите клавиши CTRL+ALT+DEL, выберите пункт Сменить пароль и следуйте указаниям.
На планшетном ПК нажмите и удерживайте кнопку Windows, нажмите кнопку питания, а затем выберите команду Сменить пароль и следуйте инструкциям на экране.
Это зависит от того, используете ли вы сторонний электронный адрес. Если ваш адрес электронной почты заканчивается на outlook.com, hotmail.com, live.com или название другой службы Майкрософт, то при изменении пароля учетной записи Майкрософт также изменится пароль в службе электронной почты.
Однако для учетной записи Майкрософт можно использовать любой электронный адрес, в том числе сторонней почтовой веб-службы, такой как Yahoo! или Gmail. При выборе пароля для учетной записи Майкрософт пароль, необходимый для входа на сайт сторонней почтовой веб-службы, не изменяется.
Создайте графический пароль, чтобы входить в систему с помощью жестов, а не ввода символов.
Проведите пальцем от правого края экрана и нажмите кнопку Параметры, а затем выберите пункт Изменение параметров компьютера.(Если вы используете мышь, найдите правый нижний угол экрана, переместите указатель мыши вверх, щелкните «Параметры» и выберите «Изменить параметры компьютера».)
Выберите элемент Учетные записи, а затем Параметры входа.
В разделе Графический пароль нажмите кнопку Добавить и следуйте указаниям.
Выбирайте для своей учетной записи пользователя такой пароль, который вы сможете запомнить. Он вам еще пригодится!
Конечно, можно записать пароль и хранить его в надежном месте. Тем не менее не стоит приклеивать бумажку с паролем на обратную сторону ноутбука или внутри выдвижного ящика стола. Если вы все-таки решили записать пароль, храните его отдельно от компьютера.
Для большей безопасности рекомендуется использовать разные пароли для разных целей. Например, разумно пользоваться совершенно непохожими паролями для учетной записи в социальной сети и для интернет-банка.
Если вы забыли или потеряли пароль, можно попробовать сбросить или восстановить его несколькими способами. Дополнительные сведения о том, как сбросить или восстановить пароль, представлены в разделе Сброс пароля выше.
В реестре Windows
Системный реестр – база данных с хранящимися в ней настройками программного и аппаратного обеспечения. Производимые в графическом интерфейсе изменения (например, только что рассмотренное) отражаются в реестре. Верно и обратное утверждение. Рассмотренное изменение можно было сразу произвести не в настройках окна учётных записей, а непосредственно в реестре. Но некоторые системные настройки могут быть отредактированы только в реестре.
Редактированием реестра обычно занимаются продвинутые пользователи
Однако, при соблюдении мер предосторожности, изменения могут производить и начинающие
1. Для вызова редактора реестра в поле ввода команд вводим команду regedit и жмём клавишу Enter.

Как видно, открывшийся реестр представляет собой дерево каталогов (папок) с пятью ветвями. Каждая из них содержит множество последовательно открываемых папок и подпапок. Нам потребуется подчёркнутая на скриншоте ветвь.

2. Последовательно раскрывая подветви, как показано на следующем скриншоте (подчёркнуто красной чертой). Доходим до папки WinLogon, в которой нам предстоит сделать изменения. Перед этим, однако, следует обезопасить себя на случай возможных некорректных действий. Для создания резервной копии редактируемой ветви в её контекстном меню щёлкаем пункт «Экспортировать».

3. В открывшемся окне набираем информативное название файла, например, «Резервная копия», и сохраняем его. Если возникнет необходимость, запуск файла «Резервная копия.reg» восстановит прежнее состояние этой ветви.

4. Для перехода к изменениям в находящихся в правой части окна именах и значениях каталога Winlogon двукратно щёлкаем строку AutoAdminLogon.

5. В окошке «Изменение строкового параметра» изменяем «Значение» с «0» на «1» и щёлкаем OK.

В некоторых источниках после этого рекомендуется произвести изменения значений двух строк, подчёркнутых синими чертами на предыдущем скриншоте. В рассматриваемом случае с единственным пользователем в этом нужды нет.
6. Однако редактирование каталога Winlogon ещё не завершено. В нём требуется создать новый строковый параметр. Для этого в контекстном меню Winlogon щёлкаем пункты «Создать», а затем – «Строковый параметр».

7. В конце правого списка имён и значений появляется поле для ввода, в котором предлагается имя «Новый параметр #1». Вписываем в него другое имя – DefaultPassword.

8. Двойным щелчком на созданном параметре открываем окошко для ввода текстового значения. В качестве такового набираем тот самый пароль, от постоянного ввода которого хотим избавиться, и щёлкаем OK.

Следующий вход в систему будет осуществлён автоматически, без набора логина и пароля.
Отключение пароля при входе в систему
Убрать пароль можно по-разному – в учётной записи (аккаунте) пользователя, в системном реестре или специальной утилитой.
В учётной записи
Этот способ отменить входной запрос пароля – самый распространённый. Для его осуществления, однако, пользователь должен этот самый код помнить.
- В поле набора команд и поиска (справа от кнопки «Пуск») набираем команду netplwiz и жмём Enter на клавиатуре.
- В окне «Учётные записи пользователей» удаляем галочку активации пункта «Требовать ввод имени пользователя и пароля» и щёлкаем OK. В случае локального аккаунта вместо адреса электронной почты будет логин пользователя. При наличии нескольких учётных записей требование идентификации отменяется только для нужного аккаунта.

- И вот тут-то потребуется ввести пароль. Как перед любым ответственным изменением, системе требуется подтверждение того, что его производит не случайный человек, а законный владелец, отдающий отчёт в своих действиях.
После этого вход в Windows 10 станет автоматическим, без набора учётных данных. Отключается ввод пароля, но он сам сохраняется в системе и может потребоваться при её важных изменениях.
В редакторе реестра
Системный реестр Windows – база данных с хранящимися в ней настройками программного и аппаратного обеспечения. Его редактированием обычно занимаются продвинутые пользователи
Мы займёмся изменениями с соблюдением необходимых мер предосторожности, о которых речь пойдёт ниже
- В поле ввода команд набираем regedit и щёлкаем на появившейся верхней строке «Редактор реестра».

Как видно, реестр оформлен в виде дерева каталогов (больших папок) с пятью раскрывающимися ветвями-разделами. В каждой из них – множество подчинённых папок.

- Раскроем раздел HKEY_LOCAL_MACHINE, и, последовательно откроем подчинённые папки согласно пути, взятого в красную рамку на следующем скриншоте.

- Прежде чем скорректировать папку Winlogon, обязательно следует создать её резервную копию с тем, чтобы откатиться к ней, если что-то пойдёт не так. Для этого в контекстном меню папку Winlogon щёлкаем пункт «Экспортировать».
- В открывающемся окне записи файла указываем место его хранения (например, в папке «Документы»), задаём информативное имя (например, «Резервная копия») и щёлкаем «Сохранить». К имени файла добавится расширение .REG. В дальнейшем, при необходимости, запуск файла «Резервная копия.reg» восстановит прежнее состояние ветви Winlogon.
- Обезопасив себя, можно приступить к коррекции этой папки. В правой части редактора делаем двукратный щелчок на строке AutoAdminLogon, и меняем значение строкового параметра с 0 на 1.

В некоторых статьях на эту тему в интернете после этого описываются изменения в двух строках этой же ветви реестра, подчёркнутых красной чертой на следующем скриншоте.

Если вход в систему не запрашивает пароль, то на этом нужно остановиться т.е. снятие пароля уже произошло. Если результат не достигнут, то перейти к шагам 6 и 7. Возможно, они окажутся корректными для других сборок Windows.
- В папке Winlogon создаём новый строковый параметр. В контекстном меню папки щёлкаем пункт «Создать», а затем – «Строковый параметр».
- Справа в конце списка имён и значений появляется поле для ввода, в котором по умолчанию предлагается имя «Новый параметр #1». Вписываем в это поле имя DefaultPassword.
- Двукратным щелчком на созданном параметре открываем окошко для ввода текстового значения. В качестве такового набираем тот самый пароль, который хотим выключить, и щёлкаем OK.

С помощью сторонней утилиты Autologon
Компания Microsoft перестала поддерживать эту бесплатную утилиту, но её по-прежнему можно скачать с её сайта Microsoft
После распаковки архива скачанной утилиты следует запустить установочный файл autologon.exe, принять условия лицензии,

ввести свой логин, действующий пароль и щёлкнуть кнопку Enable («Выбрать»). В обычных компьютерах поле Domain не заполняется: утилита сама определяет и подставляет имя ПК.
Если в дальнейшем потребуется восстановить запрос на ввод входного кода, то нужно будет щёлкнуть Disable.

После этого утилита выполнит свою функцию – автоматически уберёт требование авторизации на входном экране. Одновременно пароль шифруется (encrypted).

Отключение запроса пароля в Windows 10 при выходе из режима сна
Для отключения пароля в Windows 10, при выходе из режима сна, войдите в меню «Пуск», перейдите в «Параметры». В окне «Параметры» нажмите на «Учетные записи». В окне «Учетные записи» войдите в раздел «Параметры входа».
В настройке «Требуется вход» операционная система спрашивает пользователя: «В случае вашего отсутствия через какое время Windows должна потребовать выполнить повторный вход?». По умолчанию, активирована настройка «Время выхода компьютера из режима сна». Выберите вариант настройки «Никогда».

После того, как был отключен запрос пароля при выходе из режима сна в Windows 10, операционная система больше не будет требовать ввод пароля от учетной записи Майкрософт.
Вам также может быть интересно:
- ПИН-код Windows 10: как создать, изменить или убрать
- Как изменить пароль учетной записи Windows 10
- Как сбросить пароль Windows 10 — 3 способа
После перезагрузки, в окне входа в операционную систему будет убрано поле для ввода пароля в Windows 10.
Если забыли пароль
Сбрасывают, как правило, забытый пароль с тем, чтобы заменить его на новый. Перед сбросом нужно убедиться, что на клавиатуре набирались латинские, а не русские буквы, а регистр заглавных букв был выключен.
Если код действительно забыт, то его сброс будет происходить по-разному для двух типов аккаунтов – Microsoft и локального.
Сброс пароля учётной записи Microsoft
С недавних пор компания Майкрософт существенно облегчила пользователям со своей учётной записью сброс пароля. Самый простой способ восстановить забытый и ставший бесполезным пароль учётной записи Microsoft – сделать это прямо в окне входа. Необходимое условие – подключение компьютера к интернету для диалога с компанией.
- На входном экране, прямо под полем набора пароля аккаунта, щёлкаем пункт «Не помню пароль».
- Начинается процесс идентификации пользователя. В окне «Восстановление учётной записи» вводим в верхнее поле адрес электронной почты, затем капчу и щёлкаем «Далее».

В окне «Подтверждение личности» выбираем вариант коммуникации для получения кода безопасности от Microsoft. Кроме электронной почты, код в виде SMS может быть послан на номер мобильного телефона, который должен быть выбран в списке. После выбора щёлкаем «Отправить код».

- Пришедший код безопасности от Майкрософт

вводим в появившееся в окне «Подтверждение личности» поле и щёлкаем пункт «Далее».

- В новом окне «Установка единого пароля» вводим придуманный новый пароль и, щёлкнув «Далее», отправляем его компании Microsoft.
- После получения подтверждения от компании щёлкаем «Далее». В окне входа можно войти в систему уже с новым паролем.

Сброс пароля локальной учётной записи
- В контекстном меню кнопки «Пуск» щёлкаем раздел «Управление компьютером».
- В появившемся одноимённом окне раскрываем раздел «Локальные пользователи» слева и щёлкаем пункт «Пользователи».
- В контекстном меню редактируемой учётной записи щёлкаем пункт «Задать пароль».
- Как видно, система настоятельно рекомендует использовать этот способ именно для сброса забытого кода. Щёлкаем пункт «Продолжить».
- Создаём и подтверждаем новый пароль.

Как убрать пароль учётной записи Windows встроенными средствами
Для тех, кто любит использовать имеющийся в операционной системе Виндовс инструментарий, есть два способа отключить ввод пароля — через учётные записи пользователя и через реестр.
1. Отключение пароля через учётные записи пользователей
Этот классический способ отключить ввод пароля, который используется ещё со времён Windows XP. Чтобы им воспользоваться, нажмите комбинацию клавиш Win+R и в окне «Выполнить» введите команду control userpassword2. Вот так:
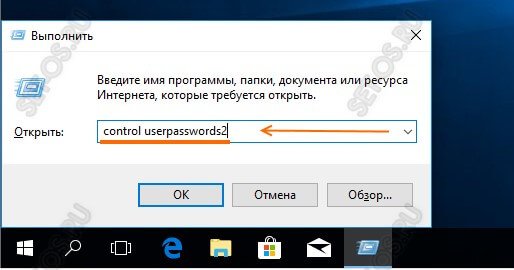
Кстати, в Windows 10 можно использовать альтернативную команду — netplwiz. Нажимаем на кнопку «ОК» и перед нами появляется вот такое окно:

В нём сначала выделите свою учётную запись (если их там много), после чего снимите галку «требовать ввод имени пользователя и пароля». Нажимаем кнопку «Применить» и получаем ещё одно окно:

Здесь надо ввести пароль учётной записи и повторить его в поле «Подтверждение». Нажимаем на «ОК». Готово, можно проверять!
Отключение пароля на вход через реестр
Как всегда, в ОС Windows любую функцию можно настроить через реестр — своеобразную базу данных настроек операционной системы. В том числе, можно убрать пароль при входе в систему. Для этого нажимаем кнопку Пуск и набираем команду regedit.
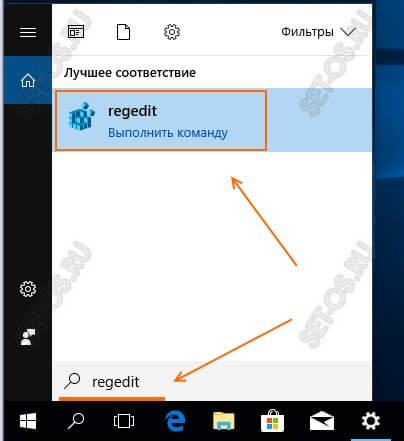
В результатах поиска будет значок редактора реестра. Кликаем его чтобы открылось главное окно редактора:
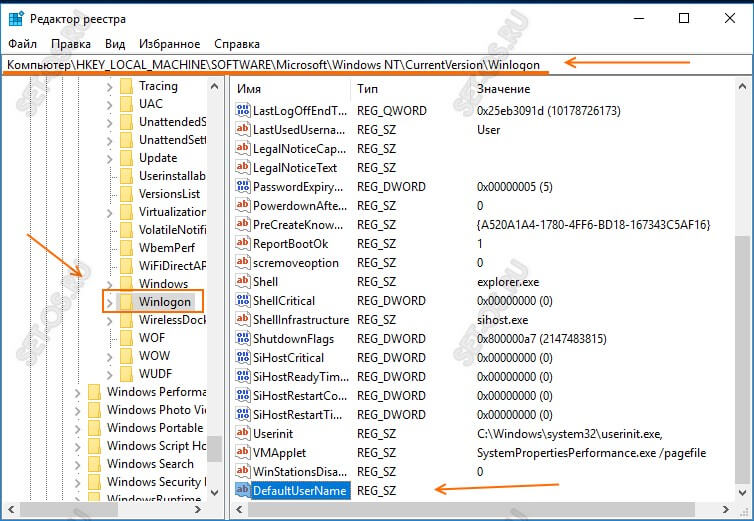
В левой части окна будет общее дерево реестра, в котором нужно найти и открыть ветку:
В правой части окна будут отображены параметры. Среди них нужно будет найти указанные ниже параметры и поставить им значения, которые я скажу. Если этих параметров нет — создайте их.
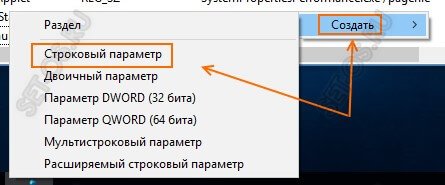
Для этого в пустой области справа кликаем правой кнопкой мыши и выбираем пункт «Создать»>>>»Строковый параметр».
Первый параметр называется DefaultUserName.
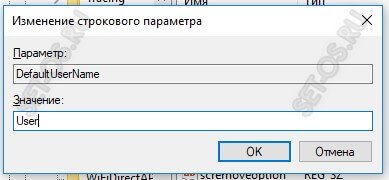
Кликните его дважды чтобы открыть окно «Изменение строкового параметра». В поле «Значение» пропишите имя своей учётной записи, у которой хотим отключить пароль при входе Windows.
Второй параметр — DefaultPassword. Здесь надо будет прописать пароль от учётной записи.
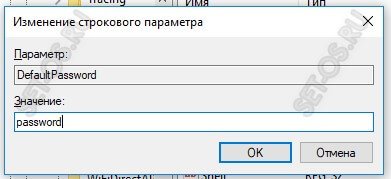
Внимание! Если значение параметра DefaultPassword не будет задано, то Виндовс автоматически изменит значение параметра AutoAdminLogon с 1 на 0, то есть выключит автоматический вход в систему. Третий параметр — AutoAdminLogon
Вот именно он говорит операционной системе, что активирован автоматический вход в Windows 10, без ввода пароля учётной записи
Третий параметр — AutoAdminLogon. Вот именно он говорит операционной системе, что активирован автоматический вход в Windows 10, без ввода пароля учётной записи.

У него должно быть значение 1 (один).
Четвёртый параметр — DefaultDomainName. Это имя домена, используемого системой по умолчанию.

Его можно посмотреть, кликнув по значку «Этот компьютер» и выбрав пункт «Свойства». Этот параметр указывать не обязательно, но желательно.
После внесения указанных значений в реестр Windows 10 — перезагрузите компьютер и проверьте работает ли вход без пароля.
Замечание: Честно говоря, на практике последний способ почему то работает раз на раз. Скорее всего потому, что в этом случае не учитывается множество параметров, которые могут использоваться системой. Например, если правилами групповой или локальной политики установлена заставка при входе в сеть, то изменения, внесённые в реестр не будут применяться.
Как полностью удалить пароль
Пароль из системы можно стереть полностью. Давайте разберемся, как это правильно сделать.
Вначале будем использовать функционал командной строки:
- Изначально запускаем саму командную строку (обязательно от имени администратора). Для этого запускаем поиск Windows и вводим запрос «Командная строка». Когда появится искомый результат, жмем по нему правой клавишей манипулятора и выбираем запись «Запустить от имени администратора».

- Как только утилита откроется, копируем команду «net user» (без кавычек), вставляем ее в командную строку и жмем Enter.

- После срабатывания оператора мы увидим список всех пользователей Windows. Запомните ник – он понадобится нам на следующем этапе.
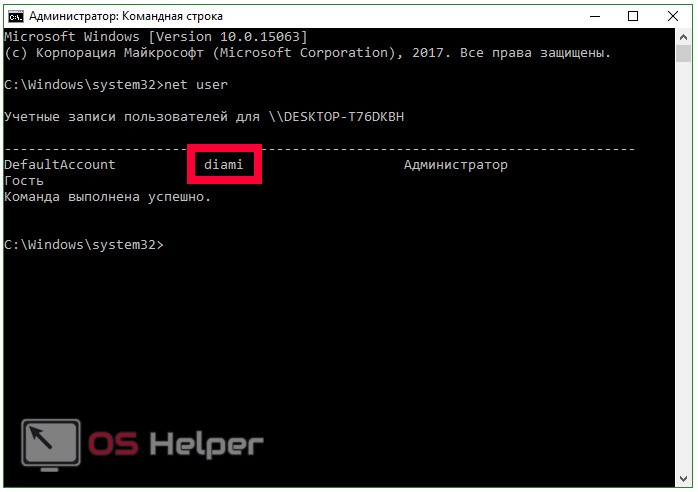
- Вставляем команду «net user имя_пользователя» (без кавычек) и жмем Enter.
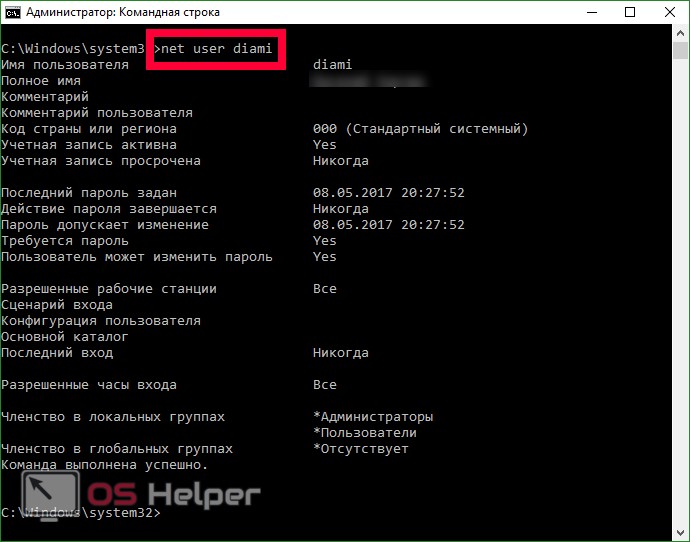
После подтверждения действия пароль будет удален и вводить его больше не понадобится, что нам и требовалось.
Как снять пароль с Windows 10 при помощи стороннего ПО
Существует программа под названием Autologon for Windows. Она способна отключить запрос пароля без каких-либо манипуляций с ПК. Скачать приложение можно на нашем сайте. Мы взяли его с официального ресурса, поэтому оригинальность дистрибутива гарантирована.
Скачать Autologon for Windows бесплатно
Как только программа будет запущена, вам предложат принять условия лицензионного соглашения и ввести свой пароль от Windows. Далее жмем «Enable».
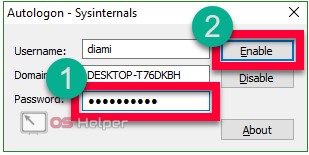
Приложение уведомит вас об успешном срабатывании и о том, что ваш пароль надежно зашифрован. Все что останется сделать – это кликнуть по «ОК».

Если вы захотите снова включить защиту компьютера паролем, просто запустите Autologon for Windows еще раз и кликните по кнопке «Disable».
Как убрать пароль в Windows 10 перед входом в систему
Принцип сброса пароля при наличии загрузочного диска почти не изменился. В этом варианте необходимо предварительно записать установочные файлы операционной системы на flash-накопитель или диск. Обязательным условием является наличие на одном из носителей такой же версии Windows, например, Домашняя или Профессиональная. Для сброса пароля выполните следующие действия:
- Вставьте накопитель и откройте BIOS перед загрузкой системы .
- Найдите раздел приоритетов жёстких дисков «Boot» или похожее меню.
- Выберите соответствующий раздел для загрузки системы с диска или flash-накопителя. Для этого потребуется перенести этот раздел в самый верх списка.
- Сохраняем все изменения и перезагружаем компьютер.
- После загрузки диска в окне выбора языка нажимаем комбинацию клавиш «Shift+F10», которая откроет командную строку.
- Так как при работе с загрузочным диском буква системы в большинстве случаев меняется, придётся предварительно найти правильный путь.
- Вводим «notepad» и открываем «Проводник» при помощи комбинации клавиш «Ctrl+O».
- Нажимаем на кнопку «Этот компьютер» и находим диск с системой. Чаще всего он из «C» переименовывается в «D».
- Закрываем окно и блокнот.
Теперь потребуется подменить одну из утилит входа в систему командной строкой. Ниже мы воспользуемся функцией залипания клавиш:
- Введите в командную строку «move d:/windows/system32/sethc.exe d:/windows/system32/sethc2.exe» без кавычек и нажмите «Enter».
- Также внесите строку «move d:/windows/system32/cmd.exe d:/windows/system32/sethc.exe» без кавычек в командную строку и нажмите «Enter».
- Эти действия произведут замену залипания на командную строку. Также учтите, что вместо указанных обычных слешей необходимо воспользоваться обратными слешами, как на скриншоте.
Перезагружаем компьютер и на экране входа или блокировки нажмите пять раз клавишу «Shift». Появится командная строка, в которой вводим «net user» без кавычек и нажимаем клавишу «Enter». Например, «net user Reminaru». Если после ввода имени пользователя ничего не указывать, то пароль не будет установлен, поэтому пользователь сможет сразу же войти в систему.
Также можно использовать команду «net user» для ознакомления со всеми имеющимися профилями системы. Вводим «exit» и нажимаем «Enter». После запуска системы вводим новый пароль и входим в Windows.
При отсутствии какой-либо возможности зайти в текущий профиль системы необходимо в командной строке сделать следующее:
- Вводим «net user Администратор /active:yes» без кавычек и нажимаем «Enter».
- Перезагружаем компьютер и заходим в систему с помощью созданного профиля администратора.
- Отключаем этого пользователя системы и отключаем пароль от основной при помощи любого из указанных в этом материале способов.
Как удалить пользовательскую учетную запись администратора?
Если в пользовательском компьютере представлена одна единственная учетная запись, то просто удалить ее не получится. Первоначально, предстоит создать локальную учетную запись пользователя, потом установить ее в качестве администратора, далее осуществить вход в систему с данными новой привилегированной учетной записи, а уже затем удалить исходную учетную запись.
Для исполнения операции удаления учетной записи пользователям необходимо выполнить следующий упорядоченный алгоритм простых действий.
Откройте любым из ранее описанных или другим предпочитаемым способом приложение «Параметры». Например, используйте сочетание клавиш «Windows + I» для мгновенного запуска системного приложения. На открывшейся странице, задействуя стандартные доступные способы перемещения, выберите вкладку «Учетные записи».
Теперь в левой боковой панели отмеченной вкладки перейдите в раздел «Семья и другие пользователи», который отвечает за настройку и установку приоритетов учетных записей. Потом в правой связанной панели окна найдите раздел «Другие пользователи» и нажмите на кнопку, представленную в виде арифметического знака «плюс» («+»), строки «Добавить пользователя для этого компьютера».
Незамедлительно будет запущен мастер создания учетной записи в новом отдельном окне «Учетная запись Майкрософт». На странице выбора входа пользователя в систему нажмите на текстовую ссылку «У меня нет данных для входа этого человека».
Помощник отобразит страницу «Создание учетной записи» на которой, из представленных вариантов действий, пользователям потребуется найти и нажать на текстовую ссылку «Добавить пользователя без учетной записи Майкрософт».
На следующей странице укажите новое имя пользователя и дважды введите пароль, задайте три контрольных вопроса и варианты ответа на них, а затем нажмите на кнопку «Далее».
Пользователи безусловно могут создать учетную запись без обязательного использования пароля. Однако данная учетная запись будет обладать привилегированными правами администратора, и не устанавливать при ее создании пароль является рискованным и неоправданным решением, за исключением случая, когда компьютер пользователем продан или передается другому лицу. Но даже тогда это не самый лучший вариант.
По завершении процедуры создания, новая локальная учетная запись будет мгновенно отображена в списке раздела «Другие пользователи». Выберите новую учетную запись, щелкнув ее левой кнопкой мыши, а затем в открывшемся коротком меню управления нажмите на кнопку «Изменить тип учетной записи».
Во всплывающем окне «Изменить тип учетной записи» выберите параметр «Администратор» в раскрывающемся меню поля «Тип учетной записи» и нажмите на кнопку «ОК» для подтверждения.
В разделе «Другие пользователи» теперь к данной локальной учетной записи будет добавлена метка «Администратор».
Потом откройте главное пользовательское меню «Windows» путем нажатия на «Панели задач» в нижнем левом углу рабочего стола кнопки «Пуск». Затем отыщите в левом боковом меню кнопку учетной записи, представленную значком пользовательского профиля, и щелкните ее левой кнопкой мыши для вызова всплывающего контекстного меню разрешенных действий, в котором выберите новую учетную запись, чтобы войти в операционную систему «Windows 10» с ее данными.
Теперь снова воспользуйтесь предложенными ранее или собственным приоритетным способом и откройте приложение «Параметры». На главной странице отыщите, используя стандартные методы перемещения посредством ползунка полосы прокрутки или колеса компьютерной мыши, и выберите вкладку «Учетные записи».
Вкладка по умолчанию откроется на разделе «Ваши данные», в котором в качестве администратора будет указана новая учетная запись. Теперь в левой боковой панели перейдите в раздел «Семья и другие пользователи». Потом в правой связанной панели окна отыщите раздел «Другие пользователи» и щелкните левой кнопкой мыши представленную там старую учетную запись, для отображения всплывающего меню управления, а затем нажмите на кнопку «Удалить».
Всплывающее предупреждающее окно «Удалить учетную запись и данные?» уведомит пользователей о будущих изменениях, связанных с удалением данной записи. Нажмите на кнопку «Удалить учетную запись и данные», и отмеченная запись будет окончательно удалена.
Как убрать пароль при входе в Windows 10 если забыл пароль?
Если забыт пароль при входе в windows 10, то можно произвести его сброс с помощью установочного образа операционной системы, который записан на внешний носитель. Чтобы узнать о создании загрузочной флешки перейдите на статью под этим абзацом. Информация написана для Виндовс 8.1, но алгоритм подходит и для Windows 10.
1. Внешний носитель с образом Windows 10 следует подключить к компьютеру и выполнить перезагрузку.
2. Скорее всего, в BIOS стоит приоритет загрузки с локального диска и компьютер просто не запустит подключенное устройство. Поэтому, во время загрузки стоит войти в БИОС и выставить приоритет загрузки с флешки либо диска, в зависимости от устройства, которое подключается к компьютеру. О том как это сделать читайте в статье: «Установка Windows через БИОС» или «Настройка БИОС».
3. Если настройки БИОС верные, то начнется загрузка с накопителя и появится окно с предложением установить Виндовс. Идем в левый нижний угол и выбираем пункт восстановление системы.
4. Производить само восстановление не нужно. Нас интересуют дополнительные параметры. Для перехода в них нажимаем на иконку устранение неисправностей.
После входа в дополнительный параметры выбираем пункт «Командная строка».
5. Нужно узнать метку своего системного диска. Пропишите в командной строке diskpart , как показано на скриншоте.
Теперь нужно включить визуализацию информации о разделах. Выполняем команду list volume и получаем информацию о всех дисках компьютера. Набираем команду exit и выходим из программы.
6. В командной строке прописываем move c:windowssystem32utilman.exe и c:windowssystem32utilman2.exe — это поможет переименовать служебный файл, который предоставляет спец возможности на экране блокировки Windows 10.
По умолчанию метка системного диска — «С», если у вас другая метка, то ставьте свою.
Далее прописываем: «copy c:windowssystem32cmd.exe и c:windowssystem32utilman.exe». Это поможет заменить программу стандартных специальных возможностей на командную строку.
7. Закрываем все окна и перезагружаем компьютер. Не забудьте обратно выставить загрузку с HDD (жесткого диска), иначе вы не загрузите Windows.
8. После загрузки до блокировочного экрана, где Windows просит пароль, нажимаем на кнопку вызова специальных возможностей системы. Появится командная строка, в которую мы спокойно можем вводить задачи.
9. Получаем привилегии админа в системе — прописываем в CMD: nеt usеr Administrator /active:yes
Так называемый «режим бога» необходим для визуального вызова управления компьютером.
10. В левом нижнем углу должна появиться аватарка администратора. Нажимаем по ней и авторизуемся в Windows 10 без пароля. Система будет грузиться подольше чем обычно. Ожидайте загрузки.
11. Нажимаем WIN+X для вызова контекстного меню. Выбираем «Управление компьютером».
12. Идём по пути: Служебные программы — Локальные пользователи — Папка пользователи. Находим учетку администратора или любую другую, в которую нам нужно попасть. Нажимаем правую кнопку мыши и выбираем «Задать пароль».
13. Выскочит предупреждение. Соглашаемся с ним, нажимая на кнопку «Продолжить».
14. Вводим новый пароль Windows 10.
Вот таким образом можно сбросить пароль Windows 10, если вы его забыли.
15. Возвращаем все на место: отключаем «Режим бога», с помощью команды net user Администратор /active:no в CMD Windows.
16. Делаем запуск специальных возможностей на блокировочном экране стандартным, то есть отключаем вывод командной строки.
Через операционную систему это сделать вряд ли получится. Поэтому вызываем командную строку и выполняем команды:
Если возникнет ошибка, то нужно загрузиться снова в режиме восстановление и прописать эти команды до основной загрузки Windows.
