Как снять пароль с телефона
Удаление системных файлов
Этот способ подойдёт устройствам, сroot-правами (что означает, повышенный доступ, позволяющий редактировать файлы из корневых папок). Вы можете удалить файлы, отвечающие за блокировку вашего смартфона.
- Для этого вам понадобится файловый менеджер,поддерживающий root-права (в качестве примера Aroma). Чтобы воспользоваться им скачайте его на ваш ПК, а затем забросьте на телефон не извлекая из архива (запомните папку переброски).
- Теперь вам надо попасть вRecovery. Отключите ваш телефон и зажмите комбинацию кнопок. Для каждой модели телефона она может быть разной, но вот несколько основных: Повышение звука + Включение; Понижение звука + Включение; Повышение звука+ Включение + Домашний экран; Понижение звука+ Включение + Домашний экран.
- Далее вы попадёте в CWMRecowery, здесь выберите “InstallZip”. Перемещение по меню может быть либо сенсорным либо осуществляться при помощи всё тех же клавиш.

- Теперь выберите “Choosezipfrom /sdcard” и включите каталог, в которую до этого сбросили менеджер. Так же вы можете выбрать пункт “Choose zip from last install folder” где увидите файлы скачанные на телефон за последнее время. Найдите и запустите архив.

- В программе идите по пути /data/system/ и избавьтесь от этих файлов: gesture.key; password.key; locksettings.db; locksettings.db-wal; locksettings.db-shm.

- Перезапустите ваш телефон и, если он попросит, введите любой пароль.
Что делать, чтобы отключить пароль?
На Android для того, чтобы выключить пароль при разблокировке, необходимо выполнить ряд действий:
- Зайти в настройки смартфона.
- Найти раздел, связанный с настройками безопасности, и перейти в него.
- Изменить способ блокировки либо выключить его.
- Для подтверждения изменений необходимо ввести действующий код.
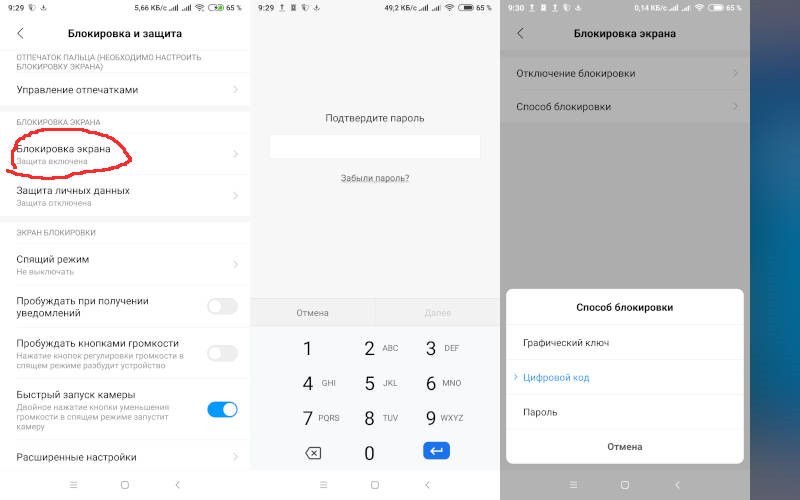
В некоторых версиях операционных систем потребуется в качестве подтверждения вводить действующий пин код. Также раздел безопасности может входить в подраздел «Местоположение и защита», что нужно учитывать при выполнении настроек. Основной принцип внесения изменений сохраняется, а в меню названия могут немного отличаться.
Воспользуйтесь функцией Smart Lock
Функция Smart Lock автоматически снимает блокировку с экрана, когда выполняется определённое условие. Например, если аппарат находится у вас дома или к нему подключается по Bluetooth другое ваше устройство.
Воспользоваться функцией можно, только если вы заранее активировали её и выбрали условие для разблокировки. В таком случае просто выполните его. Например, если указали автоматическую разблокировку при подключении доверенного Bluetooth‑устройства, активируйте на обоих гаджетах модуль беспроводной связи. Когда произойдёт соединение, вы получите доступ к телефону без ввода ПИН‑кода, пароля или ключа.
Если Smart Lock не была настроена заранее или вы не можете выполнить заданное условие, то этот способ не подходит.
Как удалить сохраненные пароли и данные автозаполнения и на Android
Это руководство поможет вам удалить сохраненные пароли и данные автозаполнения, которые хранятся на вашем устройстве Android.
Удалить из Google Autofill
Вы можете удалить сохраненные пароли из службы автозаполнения Google, следуя приведенным ниже инструкциям.
Шаг 1. Откройте Приложение настроек на вашем устройстве Android.
Шаг 2. Прокрутите вниз и нажмите Система.
Шаг 3: коснитесь Языки и ввод.

Шаг 4: Нажмите на Передовой.
Шаг 5: В разделе Инструменты нажмите на Сервис автозаполнения.
Шаг 6: Нажмите на значок шестеренки рядом с услугой автозаполнения. 
Это загрузит страницу автозаполнения Google.
Шаг 7. На этой странице нажмите Пароли.
Шаг 8: Кран на сайте / сервисе, с которого вы хотите удалить пароль. 
Примечание: Приложение диспетчера паролей Google не позволяет удалять все пароли сразу. Это означает, что вам придется удалять пароли для каждого из сайтов индивидуально.
В зависимости от настроек по умолчанию вам может потребоваться ввести блокировку экрана или отпечаток пальца.
Шаг 9: Нажмите на Удалить. 
Шаг 10. Подтвердите удаление, нажав Удалить опять таки. 
Удалить из автозаполнения Samsung (Samsung Pass)
Шаг 1. Откройте Приложение настроек на вашем телефоне Samsung.
Шаг 2: выберите Биометрия и безопасность.
Шаг 3: Под Безопасность раздел, нажмите на Samsung Pass.
Шаг 4. В настройках Samsung Pass нажмите Удалить данные.
Шаг 5. Подтвердите процесс, нажав Удалить.
Шаг 6: Введите учетные данные учетной записи Samsung и коснитесь Введите ключ.
Данные Samsung Pass будут удалены с вашего устройства.
Удалить из Google Chrome
Это руководство поможет вам удалить сохраненные пароли из Google Chrome.
Шаг 1. Откройте Гугл Хром приложение на вашем устройстве Android.
Шаг 2: коснитесь Значок с тремя точками вверху справа.
Шаг 3: выберите Настройки из меню.
Шаг 4: Под Основы, нажать на Пароли.
Шаг 5: Кран на сайте с сохраненным паролем. Если вы сохранили пароли нескольких сайтов, вам следует удалить каждый из них по отдельности. 
Шаг 6: Нажмите на Значок удаления вверху справа.
Сохраненный пароль выбранного сайта был удален.
Убрать из Brave
Следующий набор инструкций поможет вам удалить сохраненные пароли из браузера Brave.
Шаг 1. Откройте Браузер Brave приложение на вашем устройстве Android.
Шаг 2: Нажмите на Значок с тремя точками вверху справа.
Шаг 3: Нажмите на Настройки.
Шаг 4: Под Основы раздел, нажмите на Пароли.
Шаг 5: Кран на сайте с сохраненным паролем. 
Шаг 6. Удалите сохраненные учетные данные, коснувшись значок корзины вверху справа. 
Вот и все! Brave удалил пароль от веб-сайта, на который вы входите.
Удалить из Opera
Вы можете удалить сохраненные пароли из Opera с помощью приведенного ниже руководства.
Шаг 1. Откройте Браузер Opera приложение на вашем устройстве Android.
Шаг 2: Нажмите на Значок Opera внизу справа.
Шаг 3: выберите Настройки из всплывающего меню.
Шаг 4. Прокрутите вниз до раздела с надписью Конфиденциальность.
Шаг 5. В этом разделе нажмите на Пароли. Шаг 6: Нажмите на Сохраненные пароли.
Шаг 6: Нажмите на Сохраненные пароли. 
Шаг 7. Удалите все ваши пароли, сохраненные в Opera, нажав значок корзины вверху справа. 
Шаг 8. Подтвердите цены, нажав Удалить. 
В качестве альтернативы вы можете удалить пароли отдельных сайтов к выбор учетной записи и нажав на значок корзины вверху справа на странице аккаунта.


Удалить из Mozilla Firefox
Сохраненные пароли в Mozilla Firefox можно удалить, выполнив следующие действия.
Шаг 1. Откройте Браузер Mozilla Firefox на вашем телефоне Android.
Шаг 2: Нажмите на Значок с тремя точками вверху справа.
Шаг 3: Нажмите на Настройки.
Шаг 4: Нажмите на Конфиденциальность.
Шаг 5: Под Логины, нажать на Управление логинами. 
Шаг 6: Кран в учетной записи, от которой вы сохранили пароль. 
Шаг 7: Нажмите на Удалить все. 
Шаг 8: Подтвердите, нажав Ok. 
Firefox больше не может хранить пароль для удаленного веб-сайта.
Удалить из Microsoft Edge
Это руководство поможет вам удалить сохраненные пароли из Microsoft Edge.
Шаг 1. Откройте Браузер Microsoft Edge приложение на вашем устройстве.
Шаг 2: Нажмите на 3-точечная кнопка из нижней панели.
Шаг 3: выберите Кнопка настроек из всплывающего меню.
Шаг 4: Под Базовый раздел, нажмите на Сохранить пароли.
Шаг 5: Выбирать учетная запись, для которой вы хотите удалить сохраненные пароли. 
Шаг 6: Нажмите на значок корзины вверху справа. 
Вот и все! Microsoft Edge больше не имеет пароля к веб-сайту, на который вы входите.
СВЯЗАННЫЕ С:
Как сбросить пароль без интернета
Когда рядом нет Wi-fi сети, то вы можете подключиться через Lan-переходник. Это специальное устройство, концы которого вставляются в ваш телефон и маршрутизатор. При таком варианте подключения перезагружать и активировать ничего не надо, подождите, и интернет сам заработает.
Перепрошивка
Чтобы получить доступ к заблокированному телефону вы также можете перепрошить его. Данный способ должен сбросить защиту вашего телефона, оставив не тронутыми основные файлы. К сожалению, в данной статье мы не можем привести инструкцию как это сделать, так как она будет уникальна для каждой модели телефона.
Диспетчер устройств Android
Сервис под названием Диспетчер устройств Android стал спасением для пользователей новых моделей телефонов, т.к. позволяет легко выпутаться из подобной проблемы. Здесь также необходимо синхронизация мобильного телефона с аккаунтом Google.
Для того, чтобы избавиться от блокировки, посетите сервис https://www.google.com/android/devicemanager и выберите вкладку «Блокировать» в разделе Диспетчера устройств. В случае, если сервис на может найти устройство, обновите систему несколько раз. Если мобильный телефон синхронизирован, потребуется не более 5 попыток.
После нажатия на кнопку «Блокировать», система предложит ввести новый пароль:

После изменения введенная комбинация станет новым ключом для разблокировки Вашего устройства. Изменение может произойти не сразу, потому рекомендуем подождать около 5 минут, прежде чем пытаться вводить новый пароль.
Возможные причины отключения пароля

Существует несколько основных причин, при которых необходимо с телефона Samsung убрать блокировку:
- постоянное забывание пин-кода;
- покупка б/у гаджета или его просто отдали в пользование;
- подарок устройства знакомым или родственникам, для которых сложно вводить графический или цифровой ключ;
- установление пароля случайным образом;
- в блокировке нет необходимости;
- повреждение экрана смартфона, в результате чего он плохо чувствует касание пальцев.
Еще сложно снять пин код со старого телефона Samsung. Это объясняется тем, что из-за продолжительного использования смартфона его тачскрин не всегда отвечает на касания. Тогда введение пароля будет проблематичным.
Разблокировка телефона — разблокировка программного обеспечения для Android SIM
Разблокировать телефон был разработан технической компанией SDWebs. Он был признан одним из лучших приложений для разблокировки SIM-карты. Он может разблокировать любое устройство, используя любую сеть и код IMEI этого устройства. Самое приятное то, что вам не нужно беспокоиться о безопасности. Он полностью защищен для беспроблемного использования и дает самые быстрые результаты.

Программное обеспечение совместимо для работы с широким спектром основных брендов смартфонов, таких как Google, LG, Samsung, Blackberry, HTC, Motorola, Huawei и других. Вы можете легко загрузить это приложение из магазина Google Play. Поскольку версия этого приложения платная, вы можете легко получить доступ, оплатив услуги через безопасный платежный шлюз PayPal.
Теперь позвольте нам также рассказать вам о недостатках этого программного обеспечения. Он не может разблокировать форматы блокировки экрана, такие как пароль, PIN-код, отпечаток пальца и шаблон. Кроме того, основное отключение происходит с тем, что услуги не являются бесплатными.
Заключение
Мы очень надеемся, что программное обеспечение для разблокировки телефона мы включили в это программное обеспечение, чтобы получить необходимую помощь. Ответ на какое лучшее программное обеспечение для разблокировки телефонов несомненно, будет единственное программное обеспечение, которое будет работать именно для вас. Теперь, когда вы прочитали все о них; Дайте кому-нибудь попробовать и исправить вашу проблему прямо сейчас.
Правильная блокировка смартфона
Что значит правильная блокировка? Она должна быть простой и эффективной. PIN-код считается одним из самых надежных в плане обеспечения безопасности, хотя с этим тоже можно поспорить. Тем не менее такая блокировка используется очень часто и предлагается всеми без исключения производителями. А залочить смартфон можно так:
- Войти в настройки.
- Открыть раздел «Безопасность», найти вкладку блокировки экрана.
- Выбрать PIN. Придумать число (должно содержать не менее четырех цифр), затем ввести и подтвердить.
Все очень просто, важно только отказаться от банально простых чисел: даты рождения, женитьбы, номера авто, а также любых других, известных широкому окружению. Только так можно гарантировать хоть какую-то безопасность
Как убрать пароль при входе в телефон
Если на смартфоне установлена функция защиты экрана, ее всегда можно деактивировать. Что это означает? После нажатия клавиши включения и загрузки операционной системы можно будет попасть на рабочий стол, а не на экран блокировки. Сделать это можно легко и быстро.
На Андроиде
Для начала нужно понять алгоритм удаления ставшей ненужной блокировки на смартфонах Андроид. Это поможет без труда выполнять подобные действия и на других устройствах.
- Прежде всего, нужно открыть меню телефона и перейти в раздел «Настройки».
- Прокрутив список вниз, найти пункт «Безопасность».
- На появившейся вкладке появится информация о том, какой вариант блокировки используется на телефоне (к примеру, графический ключ).
- Нужно кликнуть по надписи и повторить узор, чтобы подтвердить, что доступ к устройству санкционирован.
Далее откроется страница, где можно изменить вид блокировки, обновить пароль, пин-код, или же убрать защиту. В этом случае нужно будет просто выбрать вариант «Нет».
На Xiaomi
На смартфонах китайского производителя установка защиты выполняется с использованием алгоритма, несколько отличающегося от действий, выполняемых на обычных девайсах.
Именно поэтому взломать систему защиты невозможно, ее можно только отключить и то, если знать пароль, код или графический узор. Сделать это можно следующим образом.
- Открыть меню и войти в раздел, где находятся общие настройки телефона.
- В открывшемся списке выбрать вкладку «Блокировка и защита».
- Здесь нужно будет найти пункт «Защита устройства». Под надписью бледным шрифтом будет указано, что блокировка включена.
- Далее кликнув по строке перейти на страницу, где необходимо санкционировать доступ.
- После корректного ввода пароля, пин-кода или графического рисунка в верхней части дисплея появится опция «Отключение защиты».
- В момент активации появится предупреждение, что при выполнении данного действия из базы исчезнут отпечатки пальцев, скан лица для распознавания. Нажать клавишу «Ок».
- Теперь, вернувшись назад, можно увидеть уведомление, написанное серыми буквами, что блокировка отключена.
На следующем этапе требуется отключить свайп (для многих он считается лишним жестом после разблокировки смартфона). Для этого нужно будет получить права разработчика. Сделать это можно следующим образом: в меню найти раздел «О телефоне» и войти в него, после чего на строке «Версия MIUI» нужно кликнуть восемь раз подряд.
- Для получения результата, нужно из общих настроек перейти в раздел «Расширенные настройки».
- Прокрутить список вниз и выбрать пункт «Для разработчиков».
- Здесь нужно активировать опцию «Пропускать блокировку», передвинув ползунок вправо.
Теперь при нажатии кнопки включения смартфона пользователь сможет попадать прямо на рабочий стол, не дожидаясь утомительной загрузки.
На Самсунге
Если нужно, чтобы на мобильном устройстве сразу после нажатия кнопки питания появлялся рабочий стол, а не экран блокировки, проблема решается в настройках системы.
- Чтобы убрать защиту, нужно разблокировать смартфон (ввести пин-код, пароль или графический ключ).
- Далее перейти в раздел «Настройки».
- Прокрутив список вниз, выбрать строчку «Экран блокировки».
- На открывшейся вкладке выделить пункт «Тип блокировки экрана».
- Указать пароль, пин-код или другой способ, используемый на девайсе.
- Если данные введены правильно, из списка доступных вариантов останется выбрать «Нет».
Процесс завершен. Теперь при нажатии на клавишу включения можно будет попасть прямо на рабочий стол.

Еще один способ обойти блокировку на смартфоне
- Возьмите телефон друга и позвоните на заблокированный.
- Примите вызов и нажмите кнопку «Назад» без отключения разговора.
- Теперь можете получить доступ к устройству полностью.
- Перейдите в раздел настройки безопасности устройств и удалите пин код или рисунок.
- Система запросит у вас правильный пин код, который вы не знаете — пробуйте различные конфигурации – может угадаете.
Чтобы не забыть пароль или пин код в следующий раз, обязательно их запишите на бумаге, чтобы обеспечить себе полную безопасность. Успехов.
Если Вы забыли пароль для снятия блокировки с Вашего смартфона, не стоит паниковать раньше времени. На сегодняшний день существует несколько действенных способов для решения данной проблемы. В предложенном материале собраны «работающие» алгоритмы действий, благодаря которым удастся разблокировать устройство на базе Android. В случае, если один из предложенных вариантов не подошел – не отчаивайтесь и пробуйте следующий.
Секретный код от производителя
Для того чтобы войти в инженерное меню, в которое доступ имеют только разработчики и специалисты сервисных центров, необходимо ввести специальную комбинацию. Снять пароль с телефона Samsung можно при помощи команды *2767*3855#. Заранее стоит подготовиться к тому, что в этом случае вы потеряете всю личную информацию, которая хранилась в памяти устройства. Причем с телефона можно будет снова совершать звонки и писать сообщения. Привлекательность этого способа в том, что не нужно обладать специальными знаниями и затрачивать много сил и средств для восстановления работоспособности девайса.
Способ снять блокировку через Smart Lock на телефоне или планшете
Если угадать пароль или графический ключ не получается, то есть еще один метод, как можно с легкостью выполнить обход пароля на устройстве с операционной системой андроид. Суть способа заключается в использовании современной технологии умной блокировки. Smart Lock автоматически разблокирует устройство, когда это необходимо. Единственное условие — наличие доверенного устройства рядом. Как правило, оно подключается через систему беспроводного соединения — Bluetooth. Если оно находится в радиусе действия, достаточно нажать на кнопку питания, чтобы попасть на рабочий стол.
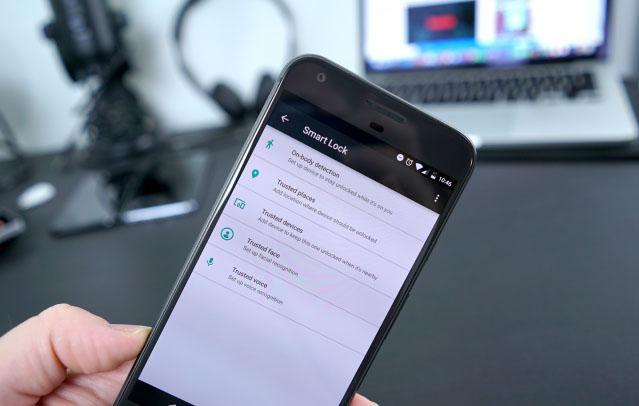
Smart Lock на андроид для разблокировки
Использовать такую возможность пользователь может только в том случае, если она была включена заранее и доверенное устройство подключено к основному телефону или планшету. Принцип работы прост. Если при активации опции был выбран параметр автоматической разблокировки, то нужно на обоих гаджетах включить модуль беспроводного соединения Bluetooth. В таком случае не нужно будет вводить пин-код, пароль или графический ключ.
Обратите внимание! Хорошей альтернативой функции Smart Lock является сканер отпечатков пальцев. Если такая опция присутствует на Android-смартфоне, то рекомендуется ей воспользоваться
Преимущество метода — не нужно запоминать пароль. Кроме того, разблокировка происходит гораздо быстрее, потому что не нужно вводить какую-либо комбинацию.
У системы умной блокировки есть один существенный недостаток. Ее необходимо активировать заранее. В противном случае не получится получить доступ к рабочему столу таким способом.
Как включить опцию Smart Lock:
- Открыть настройки телефона.
- Перейти в раздел «Безопасность» — «Smart Lock». Если такой вкладки нет, то необходимо найти «Безопасность и местоположение».
- Ввести пароль, графический ключ или пин-код.
- Следовать инструкции, чтобы завершить настройку.
Рекомендуется позаботиться о безопасности данных заранее и включить опцию умной блокировки.
KLCK Kustom Lock Screen Maker
Developer:
Price:
Free
KLCK — это разработчики популярных приложений KWGT Kustom Widgets и KLWP Live Wallpaper. По сути, это приложение позволяете создавать собственный экран блокировки. В основе простой редактор с множеством функций. Вы можете добавлять уведомления, различные функции, собственную графику, фон и многое другое. Можно также добавлять данные из Google Fit, погоду, карты в реальном времени, управление музыкальным проигрывателем и даже канал RSS. Приложение находится в бета-версии. Поэтому есть ошибки в работе. Но если вам нужен специальный экран блокировки, я рекомендую именно этот.
Отладка по USB
Отладка по USB считается самым тяжелым способом получения доступа к заблокированному телефону. Рядовые пользователи даже не знают о таком методе, ведь им пользуются только разработчики приложений и программ, которые проверяют работоспособность своих изобретений на конкретных девайсах именно с помощью данного метода.
Однако если пользователь уверен в своих знаниях компьютерных технологий, то можно попробовать получить доступ к мобильному телефону и через данный способ.
Ещё раз следует обратить внимание, что отладка по USB крайне тяжёлый и кропотливый процесс, поэтому решившись на данный способ разблокировки смартфона, нужно быть крайне внимательным выполняя каждый этап пошаговой инструкции. Для начала следует узнать, на какой версии операционной системы Android работает интересующие устройство
В зависимости от времени выпуска ОС будет и отличаться отладка
Для начала следует узнать, на какой версии операционной системы Android работает интересующие устройство. В зависимости от времени выпуска ОС будет и отличаться отладка.
При разблокировке мобильных устройств на Android 5.1 и ниже следует воспользоваться данной пошаговой инструкцией:
- Сначала пользователю нужно скачать три системных файла, которые понадобятся для работы с откладкой по USB — https://docs.google.com/file/d/0B7dKj_Mxy50xdWRhajZ6cmNUMkk/edit, https://drive.google.com/file/d/1-M-1UN6pqsSVbJhZq8FCi3ReeNYWuD4g/view и https://drive.google.com/file/d/1lWOJ3sfpRCYm7N_s2hmGOescJCtjDJYs/view.
- Затем распаковываем скачанные архивы следующим образом. Два первых файла непосредственно на жёсткий диск, последний по пути «жёсткий диск (в основном C или D):/Sqlite3_Windows».
- Переходим к подготовке девайса. Включаем режим Recovery на смартфоне.
- При помощи USB-кабеля присоединяем подготовленное мобильное устройство к персональному компьютеру.
- Запускаем от имени администратора файл под названием «QtADB.exe», который находится на компьютере.
- В открывшейся программе нажимаем на кнопку «Advanced» и ждём монтирование раздела «/data».
- Затем следует найти меню «Файлы», которое находится в левом углу, и открыть, или создать в случае отсутствия, папку с названием «Sqlite3_Windows».
- Перемещаем файл «settings.db» из правой части программы «QtADB.exe». на персональный компьютер.
- Далее необходимо заняться программированием. Открыть командную строку Windows и выбить следующие значения: «cd C:\Sqlite3_Windows»; «sqlite3 settings.db»; «update secure set value=1 where name=’adb_enabled’;»; «.quit». Каждое новое значение необходимо заполнять с новой строки.
- Возвращаем на память смартфона файл с названием «settings.db».
- Перезагрузить мобильный телефон.
При разблокировке мобильных устройств на Android 6 и ниже следует воспользоваться данной пошаговой инструкцией:
- Скачиваем те же три системных файла, что и в откладке версии 5.1 — https://docs.google.com/file/d/0B7dKj_Mxy50xdWRhajZ6cmNUMkk/edit, https://drive.google.com/file/d/1-M-1UN6pqsSVbJhZq8FCi3ReeNYWuD4g/view и https://drive.google.com/file/d/1lWOJ3sfpRCYm7N_s2hmGOescJCtjDJYs/view.
- Аналогично первому методу переводим мобильное устройство в режим Recovery и подключаем в таком состоянии к стационарному компьютеру.
- От имени администратора следует запустить файл под названием «QtADB.exe». Найти его можно с помощью поисковой системы Windows.
- Во вкладке «Файлы» переходим по адресу «/data/system/users/0».
- Открываем при помощи блокнота документ «settings_global.xml».
- В строке «adb_enabled» меняем «value=»0″» на «value=»1″».
- Перезагружаем мобильный телефон.
Если откладка по USB была выполнена правильно, то смартфон вернётся к своим первоначальным настройкам, а это значит, что все защитные службы ранее установленные на устройство будут отключены.
Видеоурок по отладке через USB
