Как убрать пароль с телефона хонор и насколько это безопасно
Проблемы, с которыми мы можем столкнуться в процессе работы
Любая последовательность действий может сопровождаться сбоями и проблемами. Задание пароля на телефоне не является исключением. И это может ввести некомпетентного человека в ступор.
Для решения этой неожиданно возникшей проблемы существует несколько вариантов решения.
Для начала попробуйте:
- Выключить или на время полностью удалить установленный VPN;
- Отключаем права разработчика. Или же на некоторых устройствах они называются правами администратора.
- Удалить все установленные ранее сертификаты.
- Возвращаем настройки до заводских.
Если ни один из вышеперечисленных действий не привели к успешному результату. То во избежание окончательной поломки телефона.
ADB для удаления пароля
Этот вариант подойдет тем, кто понимает что такое ADB, командная строка и умеет всем этим пользоваться.
ADB — драйвера для смартфонов, которые устанавливаются на ПК и связывают компьютер и телефон между собой, давая пользователю возможность управлять девайсом с помощью командной строки.
Инструкция:
- Установите на ПК драйвера ADB — скачать их можно здесь.
- Подключите смартфон к компьютеру через usb-кабель, предварительно включив отладку по USB.
- Откройте командную строку от имени администратора и пропишите в ней путь к папке с установленными драйверами adb.
Теперь поочередно вводите команды, нажимая Enter после каждой:
- adb shell
- cd /data/data/com.android.providers.settings/databases
- sqlite3 settings.db
- update system set value=0 where name=’lock_pattern_autolock’;
- update system set value=0 where name=’lockscreen.lockedoutpermanently’;
- .quit
Перезагрузите смартфон и, если он попросит ввести графический ключ, укажите произвольный.
Нет гарантии, что данный вариант сработает на вашем смартфоне, так как компания Huawei постоянно закрывает «дыры» в безопасности устройства — нужно пробовать ввод команд на каждой модели отдельно.
Распознавание лица
Самая интересная фишка в Honor 10 – разблокировка методом распознавания лица. Распознавание лиц стало новым методом безопасной аутентификации для мобильных телефонов. С помощью этой функции вы можете просто разблокировать свой смартфон, взглянув на него. Хотя отпечатки пальцев по-прежнему являются наиболее используемым способом аутентификации в мобильных телефонах, распознавание лиц быстро набирает популярность и признание. Большая часть его заслуг принадлежит Apple, которая представила iPhone X, который отказался от сканера отпечатков пальцев вместо механизма распознавания лиц, который они называют Face ID.
Такая возможность есть только на новых версиях смартфона Honor. Для настройки блокировки Honor методом распознавания лица заходим в «Настройки» –> «Безопасность и конфиденциальность».
Выбираем «Разблокировка распознаванием лица».
Нажимаем кнопку «Продолжить».
Помещаем лицо в зону идентификации, после чего устройство вас распознает. Теперь для того, чтобы разблокировать смартфон вам достаточно посмотреть на фронтальную камеру.
Распознавание лица – самый быстрый способ настройки экрана блокировки Honor. Однако у него есть один минус. Смартфон будет разблокироваться тогда, когда вам это совершенно не нужно. Вы можете случайно посмотреть на фронтальную камеру и смартфон «подумает», что ему пора разблокироваться.
Таким образом, какой метод блокировки экрана Honor использовать решать вам. Мы рассмотрели все существующие на сегодняшний день варианты. И у каждого есть свои плюсы и минусы. Лично для меня наиболее оптимальным методом является использование графического ключа в связке с отпечатком пальца. Если датчик начинает тормозить, то я просто ввожу графический ключ и продолжаю пользоваться своим смартфоном. Возможно, в будущем изобретут новые методы блокировки экрана 🙂
Ошибка при загрузке веб-интерфейса
Наиболее популярная проблема при входе в веб-интерфейс: долгая загрузка страницы после ввода «данных для входа по умолчанию» в адресную строку интернет-браузера. Чаще всего это происходит из-за несовместимости вводимого значения с моделью маршрутизатора. Чтобы решить возникшую проблему, достаточно поменять значение для входа в систему.
Если пользователь ввел все стандартные данные для маршрутизаторов HUAWEI, а настройки Wi-Fi так и не загрузились, то, скорее всего, проблема кроется в неверном IP-адресе соединения.
Чтобы исправить эту ошибку, следует выполнить следующие действия:
- На ПК запустить команду «Выполнить» с помощью клавиш Win + R.
- Ввести значение «cmd» и нажать на Enter.
- В открывшемся окне выполнить команду «ipconfig».
- Значение в строке «Основной шлюз» будет являться данными, необходимыми для входа в настройки маршрутизатора.
В случае, когда уточнение шлюза не помогло войти в настройки оборудования, следует проверить правильность подключения персонального компьютера к устройству. А также просмотреть устройство или LAN-кабель на наличие физических повреждений.
Неверно указан пароль
Если при входе в веб-интерфейс, система сообщает о неправильности набора логина или пароля, то, прежде всего, необходимо проверить раскладку клавиатуры. Часто пользователи вводят значения на русском, даже не замечая этого.
Если вы уверены в правильности введенных параметров для входа, значит кто-то изменил имя учетной записи или пароль. Эти значения можно вернуть к первоначальному состоянию («admin»-«admin»), сбросив настройки маршрутизатора при помощи кнопки Reset, которая находится на корпусе устройства.
Сторонние программы для защиты Хонор и Хуавей
Помимо стандартных решений того, как поставить пароль на Honor и Хуавей, можно воспользоваться помощью сторонних программ, доступных для скачивания из Play Маркета и AppGallery. Вот несколько самых популярных программ.
Smart AppLock
Smart AppLock (защита App)
Developer:
ThinkYeah Mobile
Price:
Free
Удобная программа с простым интерфейсом и без рекламы, которая не только защищает данные, но и позволяет оптимизировать работу устройства и очистить ненужные файлы.

App Locker
AppLocker | Lock Apps — Fingerprint, PIN, Pattern
Developer:
BGNmobi
Price:
Free+
Эта программа также может похвастаться удобным интерфейсом и гибкими настройками. Она довольно популярна и имеет много скачиваний. Правда часть функционала ограничена и для его открытия необходимо приобрести PRO-версию, которая стоит денег.
Hexlock
С ее помощью можно блокировать доступ к разделам устройства и открывать к ним доступ разными способами: код, графический ключ, отпечаток пальца. Огорчает лишь интерфейс на английском, но все равно это очень популярная программа.
AppLock
AppLock
Developer:
DoMobile Lab
Price:
Free+
Как и у предыдущих программ здесь есть расширенный функционал, удобный интерфейс, а также меню на русском. К особенностям AppLOck стоит отнести возможность выбора тем для экрана блокировки и делать фотографию человека, попытавшегося разблокировать смартфон.

Vault
Vault — Скрытие картинок и видео, рундук
Developer:
Wafer Co.
Price:
Free
Имеет простой и удобный интерфейс, возможность выбора тем оформления, гибкие настройки блокировки, возможность копировать данные на другое устройство и многое другое.
Разблокировка Honor Через Опции Smart Lock – Способ #7
Данный вариант сброса пароля заблокированного экрана возможен только на моделях телефонов не старее 2015 г. (на Android 5.0 и старше). Именно с этого времени на электронных девайсах стала доступна функция Smart Lock.
СПРАВКА: Чтобы воспользоваться этим методом, вы заранее должны были настроить функцию Smart Lock. Найти опцию можно в настройках гаджета в разделе, отвечающем за экран блокировки и безопасность.
 Функция Smart Lock позволяет установить настройки блокировки телефона в зависимости от трех параметров:
Функция Smart Lock позволяет установить настройки блокировки телефона в зависимости от трех параметров:
- «Надежные устройства»;
- «Безопасные места»;
- «Физический контакт»/ «Распознавание лиц».
| Надежные устройства | Безопасные места | «Физический контакт» или «Распознавание лиц» |
| Если телефон подключить по Bluetooth к устройству (часы, система связи в авто, другой смартфон, планшет), которое добавлено в список надежных, он разблокируется. | Телефон не блокируется или подлежит разблокировке в местах, которые внесены в список безопасных.
Должен быть включен GPS. |
На различных устройствах представлены разные вариации этой опции.
ФК – устройство остается разблокированным, пока оно находится в контакте с владельцем (находит в движении). РЛ – смартфон блокируется, если признает в вашем лице своего владельца (нужно посмотреть во фронтальную камеру). |
С Помощью Программы Через Компьютер – Способ #13
Скачав специальную программу на компьютер и подключив телефон по USB, можно разблокировать пароль на телефоне.
Tenorshare 4uKey
Эта утилита позволит удалить блокировку экрану всего за пару минут. Она очень удобна в использовании, потому что процесс работы с ней сопровождается подсказками и пошаговой инструкцией.
- .
- Подключите телефон к ПК с помощью кабеля USB.
- В открывшемся меню нажмите на «Удалить». Начнется процесс деинсталляции блокировки экрана мобильного.
- Утилита предупредит вас о том, что для удаления блокировки, придется стереть все данные с устройства. Для продолжения процесса нажмите «ОК».
- Когда процесс окончен, переведите смартфон в режим восстановления по подсказкам утилиты.
- Тапните «Далее» и восстановите заводские настройки смартфона по инструкции программы.
- Перезагрузите девайс.
https://youtube.com/watch?v=9gcBGPVVEjA
iSkysoft Toolbox
С помощью iSkysoft Toolbox возможно разблокировать Андроид старой версии (с ОС не выше 6.0).
ВАЖНО: Программа есть только в англоязычной версии
- Скачайте и запустите утилиту.
- Подключите смартфон к ПК с помощью ЮСБ-провода.
- В меню программы найдите модель вашего смартфона и тапните «Далее».
- Нажмите на «Старт» и процесс разблокировки будет запущен.
dr.fone
С помощью данной утилиты можно сбросить блок с экрана смартфона от брендов Samsung и LG. Эта прога зарекомендовала себя удобством и оперативностью работы.
- Запустите утилиту.
- Нажмите на «Разблокировать».
- С помощью кабеля подключите телефон к компьютеру.
- Тапните «Пуск».
- В открывшемся окне выберите модель вашего устройства.
- Нажмите «Далее».
- Введите текст «подтвердить» и нажмите кнопку с подобной надписью.
- Следуйте инструкциям программы, чтобы перевести смартфон в режим загрузки.
- После окончания загрузки утилита удалит блокировку.
File Folder Secure
File Folder Secure – это мобильное приложение, предназначенное для создания пользователями безопасных папок на устройстве Android, которое может препятствовать доступу других лиц к важным или конфиденциальным файлам. Благодаря множеству функций безопасности, включая мониторинг попыток взлома, PIN-код, паролю на папку Андроид или блокировки по отпечатку пальца и скрытому режиму, который скрывает значок запуска с вашего телефона, существует много способов защитить вашу личную информацию и данные от посторонних глаз.
Преимущества:
- различные методы защиты;
- уведомление при попытке взлома.
Недостатки:
- требует отслеживания использования в других приложениях;
- содержит рекламу.
Приложение представляет собой более сложную версию Folder Lock для Android, с лучшей графикой, новыми функциями и общей производительностью. Бесплатный инструмент для блокировки ваших приложений и личных файлов. Телефоны заполняются личными и частными фотографиями, видео, сообщениями и т. д. Кроме общей защиты паролем, есть несколько способов защитить эти файлы. Особенно, когда вы передаёте свой телефон кому-то другому, ваша конфиденциальная информация так же легко доступна, как и любой другой файл.

Однако с помощью File Folder Secure появляется директория для хранения всех конфиденциальных данных. Добавьте фотографии, видео, заметки, запись голоса и многое другое, и закрепите их с помощью пароля или идентификатора отпечатка пальца. Таким образом, вы можете передать телефон другому человеку и быть уверенным, что он не получит доступ ко всему его содержимому. File Folder Secure обеспечивает первоклассную защиту ваших папок. Будьте предупреждены о попытках взлома и сохраните свою папку с несколькими различными параметрами пароля. В режиме невидимости вы даже можете скрыть значок Folder Lock на главном экране. Набор номера *3300 отобразит его снова. Кроме того, вы можете скопировать содержимое своей папки в облако или в Dropbox.
Как поменять пароль на Huawei и Honor или удалить его?
Если пароль вам больше не нужен или вы захотели его поменять, делаем следующее:
- По аналогии с установкой PIN кода переходим в Настройки > Безопасность и конфиденциальность.
- Здесь выбираем «Изменение пароля блокировки экрана» или «Выключение пароля блокировки экрана» в зависимости от того, что вам нужно.
- В обоих случаях вам потребуется сперва ввести старый пароль и готово. В случае изменения вы просто введете новое значение, в случае удаления пароль будет снят полностью.
Инструкция
Для изменения пароля на смартфоне Huawei с прошивкой EMUI необходимо:
- открыть стандартные настройки телефона;
- найти и кликнуть по графе «Безопасность» в категории «Личные данные>»;
- нажать на строку «Блокировка экрана» или «Блокировка экрана и пароли» в зависимости от версии EMUI;
- из открывшихся вариантов выбрать «Пароль>»;
- после перехода на следующую страницу ввести в соответствующее поле новую числовую комбинацию;
- подтвердить процедуру, нажав «Ок>»;
- ввести резервный PIN-код на случай, если забудете пароль (не обязательно);
- кликнуть по строке «Готово».

В некоторых случаях, чтобы новые параметры вступили в силу, мобильное устройство необходимо перезагрузить.
Как это можно сделать
Некоторые пользователи самостоятельно приходят к желанию установить пароль на важные приложения. Но, посетив определенные разделы настроек и не найдя нужного пункта, стремление обезопасить свои личные данные резко пропадает. На самом деле поставить графический ключ или пароль на программу можно как через встроенные возможности системы, так и при помощи сторонних утилит.
Однако следует понимать, что на смартфонах, работающих под управлением «голого» Андроида подобная функция по умолчанию не реализована. Именно поэтому на такие устройства приходится загружать дополнительные приложения из Google Play.
На устройствах марки Samsung
Пользователи, которые приобрели смартфоны Samsung, также получили возможность защитить свои конфиденциальные данные, используя встроенные средства на телефоне.
Для этого необходимо использовать Secure Folder или «Безопасную папку». Именно сюда можно переместить все файлы и установленные приложения, которые требуется защитить. Порядок действий для этого будет следующий:
- Откройте «Настройки» и выберите пункт «Экран блокировки и безопасности»;
- Теперь выбираем «Безопасную папку». После этого пользователю будет необходимо создать аккаунт Samsung или войти в уже существующий;
- После этого укажите пароль и выберите защиту. Теперь необходимо переместить все необходимые данные в эту папку.
Пользователи некоторых устройств отказываются от мысли установки пароля на приложения, не найдя соответствующей функции в своем смартфоне.
Блокировка приложений на телефоне Samsung
Смартфоны Samsung предлагают собственные инструменты блокировки сообщений, которые можно легко найти. Но самое главное, они будут намного надежней, чем сторонние приложения.
В защищенной папке вы можете хранить не только приложения, но также изображения и другие файлы. Все будет защищено от вашего основного аккаунта отдельным кодом. Такая защита даже не даст увидеть файлы, подключившись по проводу к компьютеру.
Все уведомления будут отправляться из защищенной папки в ваш основной профиль. Меню настроек позволяет выбрать все, что угодно для более гибкой подгонки защиты под потребности каждого пользователя. Кому-то настройки могут показаться немного сложными, зато вы можете быть спокойны за сохранность ваших данных, так как все блокировки работают на системном уровне и у простого человека точно не получится их обойти.
Защита Samsung Notes
Речь идет о фирменном программном обеспечении Самсунга для создания заметок. Установить пароль на вход в приложение нельзя, зато можно отдельно заблокировать каждую запись.
1.Открываем Samsung Notes, щелкаем иконку в виде плюса и делаем необходимые записи.

2. Открываем «Меню» и тапаем «Заблокировать».

Закрыть доступ к заметке можно, не открывая ее. Для этого нажимаем на нее и удерживаем в течение двух секунд, а затем на панели снизу жмем «Заблокировать».

Для получения доступа к записи теперь придется использовать биометрические данные или пароль для разблокировки устройства.

3. Чтобы потом разблокировать ее, можно либо также зайти в «Меню» и выбрать соответствующий пункт,

либо воспользоваться панелью на главном экране. В любом случае снова потребуется подтверждение личности.

Источники
- https://lumpics.ru/how-to-set-password-to-the-android-app/
- https://upgrade-android.ru/stati/stati/6281-kak-postavit-parol-na-prilozhenie-android.html
- https://nanoreview.net/523-kak-postavit-parol-na-galereyu-sms-i-lyubye-drugie-prilozheniya-v-android.html
- https://tehnotech.com/kak-postavit-parol-na-prilozhenie-android/
- https://samsung-wiki.com/kak-postavit-parol-na-prilozhenie-samsung.html
- https://SetPhone.ru/rukovodstva/kak-postavit-parol-na-prilozhenie-android/
- https://AndroidInsider.ru/polezno-znat/kak-ustanovit-parol-na-lyuboe-prilozhenie-android-smartfona.html
- https://lumpics.ru/how-set-password-for-app-on-samsung/
Инструкция
Для изменения пароля на смартфоне Huawei с прошивкой EMUI необходимо:
- открыть стандартные настройки телефона;
- найти и кликнуть по графе «Безопасность» в категории «Личные данные»;
- нажать на строку «Блокировка экрана» или «Блокировка экрана и пароли» в зависимости от версии EMUI;
- из открывшихся вариантов выбрать «Пароль»;
- после перехода на следующую страницу ввести в соответствующее поле новую числовую комбинацию;
- подтвердить процедуру, нажав «Ок»;
- ввести резервный PIN-код на случай, если забудете пароль (не обязательно);
- кликнуть по строке «Готово».

В некоторых случаях, чтобы новые параметры вступили в силу, мобильное устройство необходимо перезагрузить.
Как установить пароль на смартфонах Хуавей и Хонор
Следуйте инструкции, чтоб поставить шифровку для снятия блокировки экрана.
- В верхней панели меню нажмите на иконку «шестеренки» — откроются «Настройки».
- Найдите раздел «Безопасность и конфиденциальность», откройте его.
- Заходим во вкладку «Пароль экрана блокировки» и выбираем пункт «Настройка пароля разблокировки экрана» > «Настройка PIN-кода».
-
Введите PIN-код из шести чисел дважды (второй раз, чтоб подтвердить правильность кода).
- После ввода система выдаст предложение по настройке отпечатка пальца, от которого можете отказаться, нажав «О class=»aligncenter» width=»369″ height=»800″
Рекомендуем не использовать код, который легко вычислить пользователям-злоумышленникам. Например, дата рождения — не самый лучший вариант.
Если этот способ не подходит, попробуйте другие методы.
- Графический ключ — предлагается по точкам нарисовать фигуру, которой сможете потом разблокировать смартфон.
- Пароль — вводится комбинация из 6 и больше символов (выбирайте тот, который не забудете, но не облегчайте работу мошенникам).
- Face Unlock — функция, доступная для новых моделей Хонор и Хуавей — снимает блокировку дисплея просканировав фронтальной камерой лицо (для этого метода нужно хорошее освещение; опасен, если есть близнец или похожий на вас человек).
- Сканер отпечатка пальца — телефон сохраняет узор подушечки пальца, и в итоге сможете разблокировать его одним прикосновением (возможно сохранить 2-3 отпечатка — на разные пальцы или человека, которому доверяете).
Как на Android поставить пароль на приложение
before
—>
Давайте я вас научу как поставить пароль на приложение в Android телефоне или планшете, чтобы его не мог открыть посторонний человек. Чаще всего подобное делают на мессенджерах (Viber, Скайп, Инстаграм, ВКонтакте и прочие), чтобы другие не могли получить доступ к вашей переписке.
p, blockquote
1,0,0,0,0
—>
Данная статья подходит для всех брендов, выпускающих телефоны на Android 9/8/7/6: Samsung, HTC, Lenovo, LG, Sony, ZTE, Huawei, Meizu, Fly, Alcatel, Xiaomi, Nokia и прочие. Мы не несем ответственности за ваши действия.
p, blockquote
2,0,0,0,0
—>
Внимание!
Вы можете задать свой вопрос специалисту в конце статьи. p, blockquote
3,0,0,0,0
—>
p, blockquote
3,0,0,0,0
—>
Как зайти в настройки роутера
Для начала нужно проверить какие настройки вбиты в ваше сетевое подключение. Сетевое подключение, отвечающее за связь с вашим роутером, появляется после того, как Вы подключите сетевой кабель от роутера к сетевой карте компьютера или ноутбука. Для того чтобы зайти в сетевой подключение нужно найти его по следующему пути в Windows:
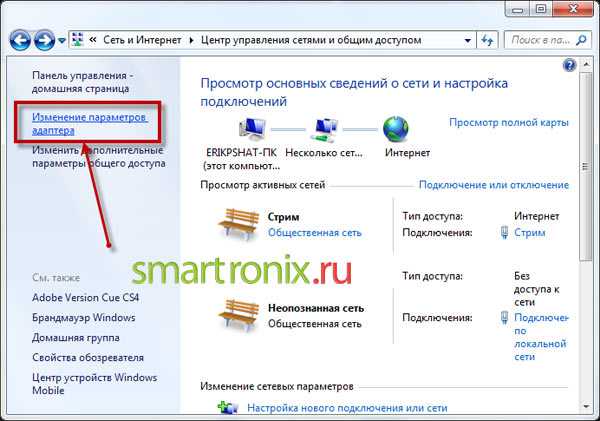
Либо есть консольные команды Windows, которые позволяют быстро попасть в “Сетевые подключения”. Консольные команды выполняются через исполнительную командную строку в меню “Пуск”, которая называется “Выполнить” или в которой написано “Найти программы и файлы”. Существует две команды, которые имеют одинаковый эффект. Первая команда – control netconnections:

Вторая команда – ncpa.cpl, которая также позволит попасть в сетевые подключения:

Выбираем сетевое подключение, отвечающее за связь с роутером и заходим в его свойства (правой кнопкой мыши по подключению и выбрать пункт меню “Свойства”). В свойствах подключения находим пункт “Протокол Интернета версии 4 (TCP/IPv4)” и нажимаем кнопку свойства, которая находится чуть ниже.
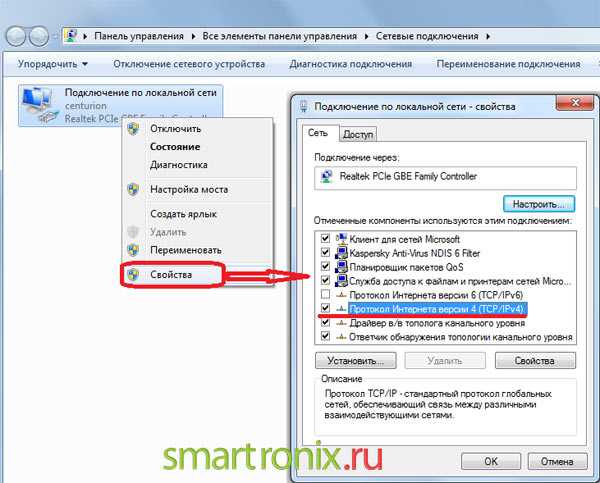
Обычно после входа в свойства интернет протокола можно наблюдать следующую картину:
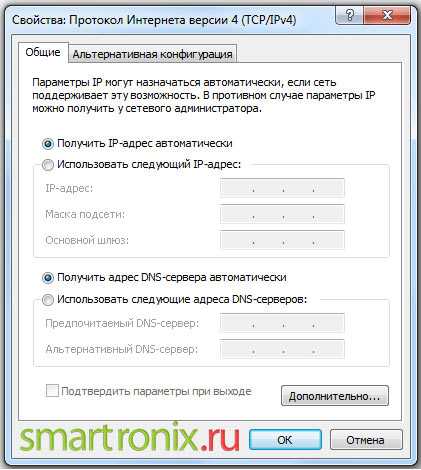
Если в точка стоит не на автоматическом получении IP и DNS, а прописаны какие-то конкретные значения, оставшиеся от вашего провайдера, то нужно записать их и поставить точки на автоматическое получение IP адреса, как показано на картинке выше. Делается это для того, чтобы роутер выдал IP адрес сетевой карте и данному сетевому подключению. После этого запускаем интернет браузер, подойдет любой. Пробуем вбить в адресную строку IP адрес роутера. В зависимости от производителя, адрес может быть либо 192.168.1.1:
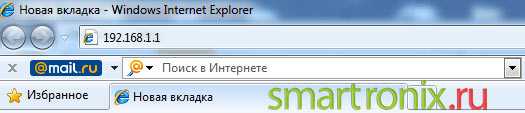
192.168.0.1
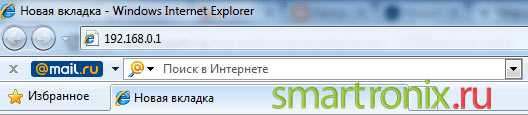
После нажатия клавиши Enter должно появиться окно авторизации, которое выглядит примерно так:

Естественно, ни логин, ни пароль в нужных полях указаны не будут. Если Вы их не знаете, то здесь есть два варианта, как зайти в настройки роутера:
- Найти инструкцию для вашей модели роутера и посмотреть логин и пароль, которые заданы для входа в интерфейс маршрутизатора по умолчанию. Обычно логином является admin, а паролем модет быть admin, пустая строка или цифры 1234. Но чтобы не гадать на кофейной гуще, лучше отыскать инструкцию.
- Если роутер ранее уже настраивался, то возможно пароль и логин были изменены. В данном случае, попасть на него можно только путём сброса настроек с помощью кнопки “Reset”, которая находится сзади роутера.
Внимание! При использовании кнопки “Reset” все настройки на роутере собьются и его придётся настраивать заново
Несколько полезных советов чтобы не забыть пароль в будущем
Не придумывайте слишком сложный вариант, который не сможете запомнить. Если это графический код, используйте простой рисунок. Если числовой, используйте свою дату рождения или близкого человека.
Также рекомендуется выполнять следующие советы:
- Поставить на смартфон разблокировку по лицу или отпечатку пальца. Так девайс будет надежно защищен, и при этом не придется каждый раз вспоминать пароль.
- Периодически делайте бэкап. Если вам и придется скинуть все данные с телефона, то их потом можно будет легко восстановить.
- Если вы решили установить цифровой код, обязательно запишите его в блокнот.
Недальновидный Google
В идеале предоставить подобную возможность должны разработчики мобильной операционки. Но компания Google считает, что вполне достаточно той защиты, которая имеется на экране блокировки. Но своим друзьям мы даём разблокированное устройство!
К счастью, создатели некоторых специализированных программ понимают, что особо любопытные лица постараются их запустить. В результате определенные приложения не требуют каких-либо дополнительных действий, чтобы поставить пароль для их запуска. В основном такой функцией по умолчанию снабжаются различные клиенты банков. Интересно, что обойти подобную защиту без root-доступа невозможно. А на «рутированных» устройствах «Сбербанк Онлайн» и прочие клиенты попросту отказываются функционировать.
А как установить блокировку экрана телефона Хуавей (Хонор) с графическим ключом?
Экран можно заблокировать 3 основными способами: паролем, PIN-кодом и графическим ключом.
Графический ключ — это пароль в виде фигуры, нарисованной на экране телефона, которая соединяет несколько точек, расположенных в квадрате 3 на 3. Обязательное условие – соединённых точек должно быть не менее 4.
PIN-код — это пароль, состоящий только из цифр.
Пароль — самая надёжная защита, с использованием букв и цифр.
Далее мы рассмотрим порядок установки графического ключа и рекомендации для повышения уровня безопасности графического ключа.
Порядок постановки графического ключа на телефоне HUAWIE (honor).
1. Запускаем приложение Настройки телефона с рабочего экрана.
Экран №1 смартфона — запускаем приложение Настройки телефона.
2. Входим в раздел «Безопасность и конфиденциальность» Настроек телефона.
Экран №2 смартфона — входим в раздел «Безопасность и конфиденциальность».
3. В разделе «Безопасность и конфиденциальность» выбираем пункт «Блокировка экрана и пароли».
Экран №3 смартфона — выбираем пункт «Блокировка экрана и пароли».
4. В разделе «Блокировка экрана и пароли» нажимаем на пункт «Пароль – нет». Слово «нет» означает, что блокировка экрана ещё не активирована.
Экран №4 смартфона – нажимаем на пункт «Пароль – нет».
5. В разделе «Пароль» нажимаем на пункт «Графический ключ».
Экран №5 смартфона – нажимаем на пункт «Графический ключ».
6. В следующем окне, которое называется «Настройка графического ключа», рисуем фигуру, соединяющую не менее 4 точек в любой последовательности.
Экран №6 смартфона – рисуем на экране графический ключ, соединив не менее 4 точек.
7. На следующем экране нужно подтвердить новый графический ключ. Для этого также, не отрывая палец от экрана, нужно ещё раз нарисовать ту же графическую фигуру.
Экран №7 смартфона – повторно рисуем на экране графический ключ, соединяя не менее 4 точек.
8. Теперь на экране новый графический ключ разблокировки. Нужно запомнить его. Для ввода его в действие нужно нажать на кнопку «ГОТОВО».
Экран №8 смартфона – для подтверждения нового графического ключа нужно нажать на кнопку «ГОТОВО».
9. После того, когда вы создали графический ключ, вам предложат зарегистрировать отпечаток пальца для быстрой разблокировки. Для регистрации отпечатка пальца нужно нажать на кнопку «РЕГИСТРАЦИЯ».
Экран №9 смартфона – окно с сообщением по регистрации отпечатка пальца. Здесь нужно нажать на кнопку «РЕГИСТРАЦИЯ».
10. Далее вы переходите к регистрации отпечатка пальца.
Экран №10 смартфона – вы перешли в режим по регистрации отпечатка пальца.
Рекомендации для повышения уровня безопасности графического ключа:
1. Скрыть отображение точек и фигуры графического ключа на экране смартфона, чтобы посторонним было невозможно подглядеть ключ. Для этого в разделе «Настройки блокировки экрана» выключите пункт «Показать ключ».
2. Установить автоматическую блокировку экрана после 15 секунд спящего режима. Для этого в разделе «Настройки блокировки экрана» в пункте «Автоблокировка» установите 15 секунд.
Заключение
Теперь вы знаете, как зайти в настройки беспроводного роутера Huawei. Подведем итоги. После подключения HG8245 к электросети делают первичную настройку. Для этого нужно либо через кабель, либо через Wi-Fi сеть подключиться к устройству и указать его адрес. Потом пишут логин и пароль. Станет доступна админка роутера, где и можно выполнить все настройки.
Если остались вопросы, обязательно пишите в комментарии! Если был полезен, ставьте оценки. Если что забыл, тоже пишите! До встречи!
У всех из нас бывают такие ситуации, когда мы предоставляем смартфон своему другу или родственнику. Некоторые из них являются очень любопытными людьми — они начинают исследовать аппарат, заходя в разные программы. Если в каком-то приложении содержится важная для вас информация, являющаяся конфиденциальной, то попробуйте поставить пароль на его запуск. В условиях операционной системы Android сделать это можно без особого труда.
