Как отключить или изменить графический ключ на андроид: лучшие способы и видеоинструкции
Способ 1. Как сбросить пароль блокировки Android через заводские настройки
Один из простейших способов удаления блокировки экрана Android заключается в сбросе всех настроек устройства до заводских, при котором все данные телефона, включая заданные пароли, полностью удаляются. Следует учитывать, что все Ваши личные файлы также будут стерты. Для защиты телефонов от кражи после 2021 года на телефонах Android появилась функция «Защита от сброса к заводским настройкам», которая при операции сброса запрашивает у пользователя данные аккаунта Google, установленного на телефоне.
Шаг 1. Переведите заблокированный телефон в режим восстановления, используя комбинации кнопок, подходящие именно для вашей модели устройства.
Шаг 2. В режиме восстановления используйте кнопки увеличения/уменьшения громкости для выбора опций и кнопку питания для подтверждения выбора. Из перечня опций выберите «Стереть данные / Сброс до заводских настроек» («Wipe data / factory reset»). После уведомления о необходимости удаления всех данных нажмите «Да».
Как разблокировать андроид, если забыл пароль? 10 способов разблокировать графический ключ Android

Шаг 3. Дождитесь завершения процесса сброса и выберите «Перезагрузить систему сейчас» («Reboot system now»). После загрузки телефона в обычном режиме блокировка экрана будет отключена.

Способ 2. Сброс блокировки экрана с помощью аккаунта Google
На смартфонах Android версии 4.4 и ниже можно снять блокировку экрана, используя данные учетной записи Google. Однако необходимым условием является наличие у заблокированного смартфона подключения к сети Wi-Fi.
Шаг 1. Намеренно введите неверный пароль / пин-код / рисунок блокировки 5 раз. Появится уведомление о том, что попытки можно будет возобновить через полминуты.
Шаг 2. В нижней части экрана выберите опцию «Забыли узор».
Шаг 3. Для разблокировки Вам будет предложено ввести логин (электронную почту) и пароль от зарегистрированной на телефоне учетной записи Google. Также Вы можете использовать для разблокировки пин-код резервной копии, если он был задан Вами ранее.

Как изменить тип блокировки экрана на samsung

Зачем использовать блокировку экрана? Прежде всего по соображениям безопасности. Если вы потеряете свой телефон или его украдут, доступ к вашим данным будет затруднен из-за блокировки экрана.
Не так давно выбор замков ограничивался PIN-кодом, рисунком и паролем. В настоящее время во всем большем количестве телефонов samsung мы можем дополнительно использовать функцию лица и сканер отпечатков пальцев.
В то время как базовые опции требуют запоминай, новые работают более быстро, эффективно и помнить ничего не нужно.
Рисунок простая система, основанная на рисовании рисунка на экране. Его самый большой недостаток — предсказуемость и время.
ПИН-код должен содержать не менее четырех цифр (они могут повторяться). Конечно, длиннее безопаснее.
К сожалению, многие пользователи используют даты рождения, что увеличивает вероятность разблокировки вашего смартфона третьими лицами.
Что касается пароля, этот метод очень похож на PIN-код. На самом деле, разница в том, что буквы могут быть добавлены к числам.
К сожалению, как вы, наверное, догадались, в этом случае пользователи создаются простые пароли, например, состоящие из имен своих близких.
Если вы решите использовать эту форму безопасности, не забудьте создать пароль, который не будет содержать имена вашей семьи, животных или модель автомобиля.
Чтобы изменить тип блокировки, перейдите в Настройки> Безопасность> Блокировка экрана (раздел безопасность может отсутствовать).
Из соображений безопасности обычно необходимо ввести текущий код, пароль или шаблон, чтобы разблокировать телефон – если, конечно, они уже установлены.
Далее вам просто нужно выбрать интересующий тип и дважды его вести. На этом все. Желаю надежной защиты. успехов.
Как поменять пароль на роутере через телефон
Еще один важный момент в защите маршрутизатора от нежелательного доступа – установка или смена пароля администратора, который вы вводите на начальной странице. Его также можно сменить, войдя в конфигуратор с Android-смартфона.
Посмотрим, как поменять пароль на роутере через телефон для модели TP-Link:
- на первой странице веб-интерфейса в списке слева найдите главу “System Tools”;
- в этом окне запишите новый ключ в строке “Password”, имя администратора – в поле “User Name”;
- тапните “Save” для сохранения параметров.
Меняем сведения для входа в админку на маршрутизаторе D-Link:
- Найдите пункт “Система”;
- Выберите строку “Пароль администратора”;
- В отличие от предыдущего роутера, на D-Link нельзя сменить никнейм, только пароль. Поэтому в следующий раз для входа в интерфейс вы будете использовать стандартное имя admin и новый ключ;
- Нажмите “Применить”.
Способ 1. Как сбросить пароль блокировки Android через заводские настройки
Один из простейших способов удаления блокировки экрана Android заключается в сбросе всех настроек устройства до заводских, при котором все данные телефона, включая заданные пароли, полностью удаляются. Следует учитывать, что все Ваши личные файлы также будут стерты. Для защиты телефонов от кражи после 2021 года на телефонах Android появилась функция «Защита от сброса к заводским настройкам», которая при операции сброса запрашивает у пользователя данные аккаунта Google, установленного на телефоне.
Шаг 1. Переведите заблокированный телефон в режим восстановления, используя комбинации кнопок, подходящие именно для вашей модели устройства.
Шаг 2. В режиме восстановления используйте кнопки увеличения/уменьшения громкости для выбора опций и кнопку питания для подтверждения выбора. Из перечня опций выберите «Стереть данные / Сброс до заводских настроек» («Wipe data / factory reset»). После уведомления о необходимости удаления всех данных нажмите «Да».
Как разблокировать андроид, если забыл пароль? 10 способов разблокировать графический ключ Android

Шаг 3. Дождитесь завершения процесса сброса и выберите «Перезагрузить систему сейчас» («Reboot system now»). После загрузки телефона в обычном режиме блокировка экрана будет отключена.

Способ 2. Сброс блокировки экрана с помощью аккаунта Google
На смартфонах Android версии 4.4 и ниже можно снять блокировку экрана, используя данные учетной записи Google. Однако необходимым условием является наличие у заблокированного смартфона подключения к сети Wi-Fi.
Шаг 1. Намеренно введите неверный пароль / пин-код / рисунок блокировки 5 раз. Появится уведомление о том, что попытки можно будет возобновить через полминуты.
Шаг 2. В нижней части экрана выберите опцию «Забыли узор».
Шаг 3. Для разблокировки Вам будет предложено ввести логин (электронную почту) и пароль от зарегистрированной на телефоне учетной записи Google. Также Вы можете использовать для разблокировки пин-код резервной копии, если он был задан Вами ранее.

Ставим пароль на Samsung
Заходим в «Настройки».
Здесь ищем пункт «Экран блокировки».
Видим раздел «Блокировка экрана», нажимаем на него.
Здесь вы увидите виды защиты:
Провести по экрану
Подпись
Рисунок
PIN
Пароль
Нет
Чтобы задать пароль, выберите PIN или «Пароль». В чем разница? PIN состоит только из четырех цифр, уровень безопасности — средний.
Пароль же можете состоять как из букв, так и цифр, причем их количество может быть едва ли не любое. Такой пароль более безопасен, но PIN удобнее вводить при разблокировке.
Введите пароль, подтвердите его. Теперь при разблокировке экрана система попросит вас ввести пароль.
Как поставить пароль на телефон самсунг галакси — инструкция
Поставить такую защиту очень легко. Можете ориентироваться по картинкам выше – сделано на самсунг а5 или по опциям ниже.
Естественно, первым шагом будет выбор основных настроек (у вас могут неточности в отношении моего описания, зависит от модели самсунга и андроид версии).Итак, на главном экране своего смартфона андроид самсунга выберите Настройки -> Блокировка экрана …-> Тип экрана блокировки.
Теперь из списка выбираем Пароль – Вводим его и подтверждаем. Это все. Теперь ваш аппарат будет защищен паролем.
Как поставить пароль на папку в телефоне Самсунг
К сожалению, в системе устройства нет такой функции, чтобы поставить пароль на определенную папку. Для этого другие разработчики стали придумывать специализированные приложения, которые необходимы, чтобы запаролить ту или иную папку. Стоит отметить, что паролить папки – это также важная деятельность. При помощи установки пароля на папку, пользователь может достаточно просто и легко ограничить доступ к конфиденциальным файлам, при этом блокировать устройство совсем не обязательно.
Стоит рассмотреть популярное приложение для блокировки – App Lock.
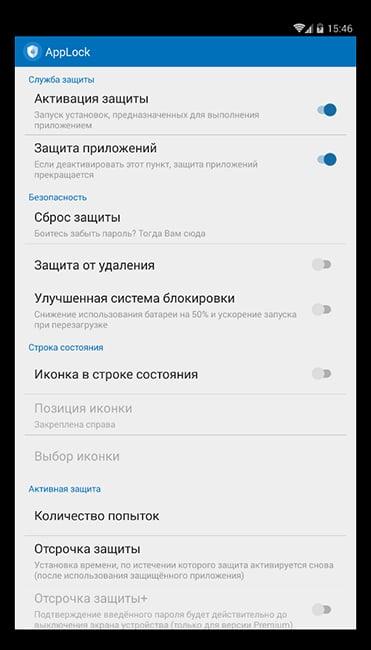
Эта программка позволяет пользователю поставить пароль не только к конкретным папкам, но и даже некоторым функциям устройства, в том числе и звонки, и камера. Для начала пользователю предстоит создать отдельный графический пароль, а после просто выбрать те папки, которые он хотел бы заблокировать. Использовать эту возможность легкодоступно для каждого.
Также можно:
- Установить время блокировки;
- Заблокировать галерею и определенные фотографии;
- Скрыть иконку приложения на рабочем столе;
- Установить невидимый графический ключ.
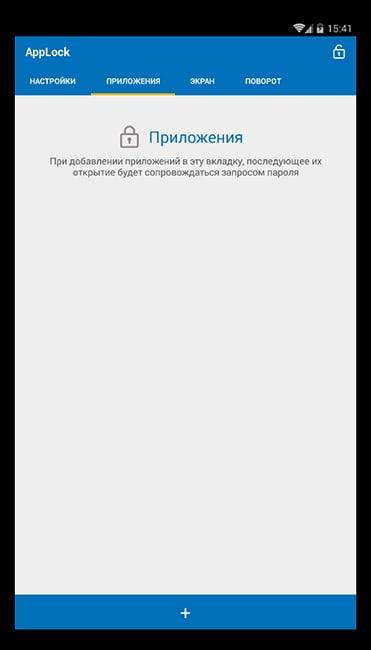
Как видно, пользователю доступны многие варианты, благодаря которым он может достаточно просто и легко заблокировать папку. Для начала необходимо установить приложение через официальный источник – Play Market. После этого стоит установить блокировку и в корневом каталоге выбрать те папки, которые хотелось бы заблокировать.
Как снять блокировку с телефона Самсунг
На самом деле, снять блокировку с телефона Самсунг очень просто, если знать алгоритм и следовать инструкции. Для этого необходимо:
- Открыть настройки на телефоне и перейти в пункт блокировки экрана;
- После этого тапаем по одноименному разделу с блокировкой;
- Листаем открывшиеся способы и находим такой пункт, как «Нет». После тапа на него пользователь автоматически снимает со своего устройства основной пароль.
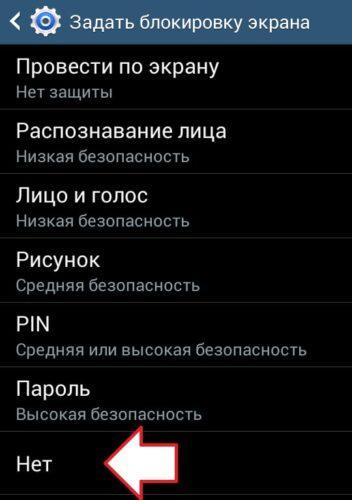
Управлять блокировкой телефона, а также дополнительной защитой программ просто, если пользователь будет знать необходимые алгоритмы, а также программы, которые помогут ему в этом.
Как это сделать
Изменять пароль в аккаунте лучше с компьютера. Можно, конечно, делать это и с любого другого устройства, только лучше использовать при этом полную версию сайта, а не мобильную. Итак, открываем сайт, вводим логин и код от своего профиля и жмем «Войти».

Оказавшись на персональной странице, нужно нажать на ее иконку в правой верхней части экрана. Появится всплывающее меню, в котором необходимо выбрать кнопку «Мой аккаунт».

Теперь откроется страница с настройками, в которых нужно выбрать раздел «Безопасность и вход». В ней находится подраздел «Вход в аккаунт Google» – «Пароль». Система начнет автоматически перезагружаться и предложит выполнить вход еще раз. Делаем это, и теперь нужно задать учетной записи новый код, дважды подтвердив его.

Задаем новые значения и кликаем «Изменить пароль». На этом все. Теперь для входа в профиль Google понадобится использовать новое его значение.
Специальные программы для разблокировки
Существует множество сторонних программ, которые используют для разблокировки телефонов. Каждая из них имеет особенности использования.
Использование ADB

Для реализации этого способа необходим компьютер и предварительно установленная на него программа ADB Run. Ее основная функция – обеспечение взаимодействия двух устройств. С ее помощью можно сбросить настройки до заводских или просто снять пароль с заблокированного Самсунга.
Инструкция по работе.
- Скачивают и устанавливают ПО.
- Запускают утилиту.
- Подключают девайс к компьютеру.
- Выбирают пункт Unlock Gesture Key.
Samsung Find my mobile
С помощью официального сервиса Samsung Find my mobile выполняют сброс пароля без потери личных данных. Но такой способ подходит тем пользователям, которые ранее были активированы в сервисе Samsung и имеют свою учетную запись.

Последовательность действий.
- На официальной странице приложения указывают адрес электронной почты, что привязан к учетной записи.
- Из предложенного списка выбирают свой смартфон.
- В списке возможных операций находят «Еще», в открывшемся перечне кликают по строке «Разблокировать мое устройство».
- Для запуска разблокировки подтверждают выбранное действие.
После открытия доступа пользователь устанавливает новую защиту.
Dr.fone
Специальная программа, которая помогает разблокировать смартфон на платформе Андроид, если пользователь забыл пароль от Самсунга . Скачивают продукт на официальном сайте приложения. После установки выполняют простые действия.
- Подключают телефон к компьютеру.
- Открывают приложение.
- Выбирают пункт «Управление экранами Android Lock».
- В разделе, который отвечает за восстановление данных, выбирают процедуру «Сброс пароля».
Если процедура выполнена правильно, то кроме пин-кода или графического ключа ничего не удалится. Все личные данные останутся целыми.
Android устройства
Планшеты, смартфоны, работающие под управлением операционной среды Андроид, также могут быть защищены. Для этого используются совершенно разные уровни безопасности. Так, защита может быть выполнена при помощи PIN-кода, графического ключа. Не исключает эта платформа применения защиты через авторизацию пользователя с помощью парольной фразы. Она тоже допускает сброс защитных средств и блокировку экрана, которая предполагает разблокировку при помощи проведения пальцем руки по дисплею.



Смена конфиденциального слова, как и его установка, весьма проста. Чтобы приступить к исполнению задуманного, нам понадобится открыть настройки устройства. Замену текущего ключа на новый будем обсуждать на базе Android 4.1.2 Jelly Bean. В настройках гаджета предлагается меню настраиваемых опций, среди которых можно обнаружить «Экран блокировки». Если выбрать ее, то мы откроем подменю, в котором обнаружим апплет «Блокировка экрана». Данный пункт обычно имеет описание, которое сообщает, как именно защищен дисплей. В нашем случае это защита парольным выражением.


Выберем опцию блокировки экрана, что позволит нам перейти к странице подтверждения введенного слова. Эта страница защищает настроенные текущие параметры от несанкционированного доступа. Подтвердив парольную фразу, мы будем перенаправлены на страницу меню выбора доступных блокировок. Из этого меню нам понадобится выбрать пункт блокировки паролем. Так, мы вызовем страничку ввода нового секретного слова. Вводить его необходимо внимательно, так как текстовое поле отображает лишь звездочки вместо букв. На следующем шаге останется лишь только подтвердить придуманную новую фразу. После смены ключевого слова, дисплей гаджета можно будет разблокировать только при помощи новой парольной фразы.
О, сколько вас таких бывает!
К сожалению, в мире нет универсального кода для снятия ограничений в пользовании устройствами различных производителей. Более того, даже способы разблокирования для каждой определенной модели одного и того же бренда имеют принципиальные отличия. Поэтому некоторые модификации телефонов требуют соблюдения индивидуальных методов в процессе снятия защитного или блокирующего доступ кода. В данной статье будут рассмотрены возможности разблокировки основных брендов мобильной индустрии, таких как Samsung и Nokia. На интересующий вас вопрос о том, что делать, если забыл пароль на телефоне, — будет дан емкий и, безусловно, полезный ответ.
Когда необходимо изменить учетные данные
В последнее время я замечаю большое количество взломанных страниц у своих друзей. Злоумышленники в интернете становятся все хитрее, и каждый может стать их жертвой. Чтобы снизить риск взлома аккаунта ВКонтакте, я рекомендую менять ключ раз в полгода. Если же вы пользуетесь сторонними сервисами или заходите в ВК с чужих устройств, то лучше сразу изменить код или делать это хотя бы раз в месяц.
Если вы получили сообщение на почту или телефон, что кто-то пытался зайти в вашу учетную запись, и это были не вы, значит, была попытка взлома. Срочно позаботьтесь о безопасности. Также необходимо немедленно обновить информацию, если вы заметили, что с вашей страницы кто-то посторонний совершает действия: пишет сообщения, делает репосты, ставит лайки. Читайте подробно о том, что делать, если страницу ВКонтакте взломали.
Шаг 3 – Меняем пароль
- После ввода попадаем в интерфейс веб-конфигуратора (на вашей модели скорее всего он будет другой):
- Немного неудобно? Переживем! Идем в настройки Wi-Fi сети (если тяжело – ищите инструкцию на нашем сайте конкретно по вашей модели роутера). В моем случае – «Беспроводной режим – Защита беспроводного режима»:
- Для удобства перевернут экран. В этом разделе нас и ждет пароль (он всегда в открытом виде). Заменяем его на новый, не забываем сохранить:
Вот и все! На вашем роутере все будет очень похоже. Так что заходите в настройки и меняйте. Сделать это на самом телефоне или другим методом – почти невозможно, за исключением мобильных приложений и специальных утилит для некоторых редких моделей маршрутизаторов.
Появились отдельные запросы об изменении пароля на созданной на Андроиде точке доступа. Делается это там же, где и создается сама точка.
- На телефоне переходим в «Настройка – Беспроводные сети». Щелкаем по «Еще» и переходим в «Режим модема – Точка доступа Wi-Fi».
- А после включения (она же у вас уже включена?) выбираем другой пункт ниже – «Настроить точку доступа»:
- И именно здесь меняем пароль:
Как в аккаунте «Google» и почте Gmail сменить пароль на компьютере и ноутбуке? Вариант второй
Ещё раз повторим, что пароль от почты Gmail является тем же самым паролем, под которым вы входите в аккаунт « ». Поэтому поменять пароль от этих сервисов можно в самой почте Gmail , что и будет вторым способом, который лично вам может показаться наиболее удобным. В противном случае вы можете воспользоваться предыдущим способом.
Итак, проследуем инструкции:
Заходим в свою почту Gmail
Как в аккаунте и почте gmail поменять пароль на компьютере, в Андроиде
В верхней правой части сайта нажимаем на значок звёздочки, после чего выпадет меню, в котором нужно будет кликнуть на пункт настроек.
Как в аккаунте и почте gmail поменять пароль на компьютере, в Андроиде
Затем нас переведёт на страницу, где в верхнем меню нужно будет нажать на «Аккаунты и импорт». Оказавшись в этом разделе сразу же первой строчкой будет предложные изменить пароль.
Как в аккаунте и почте gmail поменять пароль на компьютере, в Андроиде
После того как вы нажмёте «Изменить пароль », вас выведет на ту же страницу, которую мы указывали в предыдущей инструкции. Здесь нужно будет ввести пароль от почты/аккаунта «Google ».
Как в аккаунте и почте gmail поменять пароль на компьютере, в Андроиде
Затем также, как и в прошлый раз, вводим новый пароль дважды и полностью меняем свой пароль
Как в аккаунте и почте gmail поменять пароль на компьютере, в Андроиде
Приложения для установки пароля
Чтобы задать пароль с помощью приложения, понадобится скачать его из Гугл Плей или другого магазина, а затем инсталлировать на устройство. Рассмотрим наиболее популярные утилиты.
AppLock
Установить пароль на приложение в Samsung A50 поможет AppLock, имеющее богатый функционал. Алгоритм работы:
- После первого запуска программа предложит сделать выбор тех утилит, которые нужно будет заблокировать для стороннего доступа. Достаточно будет задать хотя бы один выбор, остальные можно будет внести позже. При повторном запуске, утилита выдаст список рекомендованных программ, которые нужно заблочить.
- Задать пин-код или графический ключ. Ввести будет нужно дважды, чтобы программа запомнила данные.
- AppLock запросит разрешение на сбор информации об устройстве и возможностях его использования. После согласия, нужно будет подтвердить изменения.
Отметим, что можно установить секретный код сразу на все приложения, которые есть на устройстве. Для этого в верхней строке предусмотрен триггер. Список данных доступен в меню «Заблокировано».
CM Locker
Функционал ПО мало отличается от вышеописанного продукта. Имеет ряд особенностей: русский интерфейс, небольшой вес, возможность заблокировать экран, отправка фотографий на адрес электронной почты пользователя в том случае, если он забыл данные для разблокирования. Инструкция:
- запустить CM Locker, активировать запрошенное дополнительное разрешение;
- откроется главный экран с набором функций. Выбрать «Блокировка экрана»;

- перейти в раздел «Задать пароль». Автоматически будет открыт перечень утилит, которые установлены на конкретном смартфоне или планшете. Нужно будет выбрать нужное или активировать триггер напротив всего перечня;
- создать ключ или ввести код разблокировки.

Vault
Удобное бесплатное приложение, позволяющее поставить пароль на приложение в Самсунге. Алгоритм:
- после первого запуска, пользователю необходимо дать разрешение на доступ Vault к данным. Здесь же нужно придумать и указать пароль, который даст возможность доступа к самому приложению. После его ввода, Vault предложит приобрести платную версию, имеющую расширенный функционал. Она перечислит все особенности, преимущества. Для качественной защиты будет достаточно бесплатного варианта;
- на главном экране тапнуть по иконке «Блокировка»;

программа выведет перечень установленных утилит, которые стоят по умолчанию или скачаны самим владельцем. Вверху отдельно выводятся те продукты, для которых Vault рекомендует режим секретности. Для установки кода доступа установить галочки;

- выбрать режим секретности: базовый или скрытый. При выборе скрытого режима, при попытке открытия программа будет инсценировать сбой. Чтобы получить возможность ввести пароль, нужно будет нажать и удерживать «ОК»;
- задать секретный код на открывшейся клавиатуре;
- дать Vault все разрешения для корректной работы.


Tasker
Это качественная утилита, хотя она не имеет бесплатного распространения. Tasker не только защищает данные, но проводит оптимизацию работы устройства.
Процесс создания защиты в Tasker:
установить приложение, пройти процесс регистрации в нем;

после создания личного профиля, перейти в меню и выбрать задачу. Будет предложен список установленного на смартфоне, необходимо выбрать те приложения, которые нужно защитить;

тапнув по нужной иконке, пользователь увидит окно, в котором понадобится активировать ползунок и задать команду «Блок» напротив названия;

перейти на главный экран, выбрать иконку «Экран», затем перейти «Блокировать». Здесь же задать секретный код доступа.

Защитить информацию на смартфоне Самсунг можно как с помощью встроенных интструментов, так и сторонних приложений. Они могут распространяться на возмездной и бесплатной основе. Для простой защиты будет достаточно базового функционала. Платные утилиты предлагают расширенные возможности. Например, оптимизация и улучшение работы устройства. Но они больше подойдут опытным пользователям.
Использования приложений от разработчиков
Такая возможность есть у владельцев устройств от корейского концерна Samsung. У пользователей есть личный аккаунт, который позволяет разблокировать устройство при помощи специальной программы. Для этого сделайте следующее:
- Зайдите на сайт «Аккаунт Самсунг» («Samsung Account»).
- Авторизуйтесь — введите данные в поля «Логин/Email» и «Пароль». Если нет учетной записи — создайте.
- Нажмите не кнопку «Войти».

- Откройте вкладку «Контент и сервисы» («Content & Services»).
- На странице есть функция «Разблокировать экран» («Unlock display»). Воспользуйтесь этим параметром. После выполненных действий дисплей разблокируется.
Однако такая возможность есть только у пользователей продуктов от компании Samsung.
Как поменять пароль в ВК с телефона
Рассмотрим два варианта, благодаря которым можно изменить ваш пароль в ВК со смартфона. Какой способ выбрать, зависит от предпочтений пользователя и возможностей мобильного устройства.
Через мобильное приложение
Для начала рассмотрим, как внести изменения через мобильное приложение, так как людей, которые пользуются такой программой, больше, чем тех, которые заходят в соцсеть через мобильную версию сайта. Вносят изменения так:
- Запускаем приложение и кликаем на кнопку с изображением трёх полосок в правом нижнем уголке экрана;
- Далее нужно зайти в настройки. Для этого нажимают на кнопку в виде шестерёнки, расположенную в правом верхнем углу экрана;
- В списке настроек следует выбрать пункт «Учетная запись»;
- После номера и электронной почты находится пункт изменения пароля, кликаем по нему;
- Открывается маленькое окошко, где вводят старый пароль, затем указывают новый и ещё раз подтверждают его;
- В конце нужно нажать на активную кнопку ОК.
Вот так, всего за минуту можно изменить свой пароль в соцсети ВКонтакте через приложение. Этот вариант подходит для смартфонов на операционной системе Android и iPhone.
Из мобильной версии сайта
Теперь проделаем всё то же самое, только через браузер в мобильной версии сайта. Чтобы изменить пароль, необходимо придерживаться такой инструкции:
- Запускаем любой браузер и переходим по адресу соцсети vk.com;
- Авторизируются на сайте, указав свои логин и пароль в соответствующих полях;
- После того, как страница загрузится, кликаем по ярлычку в правом нижнем уголке экрана. Открываются настройки профиля, где нужно нажать на значок меню в виде шестерёнки;

- Находим пункт «Учетная запись» и тапаем по нему. Тут есть раздел изменения пароля;
- Прописываем свой старый пароль и ниже вводим новый вариант, затем его подтверждаем, чтобы случайно не ошибиться.
Как изменить тип блокировки экрана
Для того чтобы сохранить сведения в устройстве применяются:
- блокировка паролем;
- рисунком (графическим изображением);
- пином.
Современные смартфоны используют дополнительно:
- систему распознавания лиц;
- сканер отпечатка пальца.
Если применяются пароли, то они должны быть сложными (более 4 символов). Для смены типа блокировки экрана потребуется:
- перейти в меню «настройки»;
- далее – « безопасность»;
- затем выбрать раздел «блокировка экрана»;
- после этого для подтверждения безопасности дальнейших действий потребуется ввести действующий пароль.
Когда смартфон разблокируется нужно выбрать интересующий тип, затем 2 раза ввести его.
Исправление ошибки «Чтобы запустить Android, введите пароль»
Рассматриваемая ошибка, как правило, встречается на несертифицированных смартфонах Xiaomi после установки каких-либо официальных обновлений. Обычно эта ситуация не должна быть проблемой, так как легко разрешается вводом установленного вручную PIN-кода. Тут же стоит отметить, чаще всего указанное сообщение запрашивает именно ПИН-код, а не пароль.
Способ 1: Перезагрузка устройства
Наиболее простой метод устранения указанной ошибки сводится к принудительной перезагрузке устройства, не обращая внимания на сообщение с требованием ввести пароль. Сделать это можно с помощью зажатия на несколько секунд кнопки выключения на корпусе с последующим повторением процедуры для включения смартфона.

Этот подход требует минимум действий, но помогает избавиться от сообщения в большинстве случаев. Кроме того, перезагрузка может потребоваться после выполнения рекомендаций из последующих способов.
Способ 2: Коды разблокировки
Чтобы разблокировать смартфон в рассматриваемой ситуации, можно воспользоваться специальными кодами и общими рекомендациями по правильному подбору подходящей комбинации чисел. В первом случае сообщение на экране обязательно должно требовать PIN-код и ограничивать вводимые символы цифровой клавиатурой. Для разблокировки введите один из следующих вариантов:
- 0000;
- 1111.
Иногда PIN-код может состоять не из четырех чисел, как представлено выше, а из восьми. В таком случае могут помочь другие комбинации:
- 00000000;
- 11111111.
Если указанные наборы чисел не помогают, можно попробовать разблокировать телефон с помощью стандартного PIN-кода, установленного на телефоне при включении защиты.

Для графического пароля потребуется представить точки в качестве цифровой клавиатуры и ввести символы в соответствующем порядке.

При успешной деактивации защиты на экране появится сообщение о необходимости перезагрузки устройства, по завершении которой телефон будет работать нужным образом.
Способ 3: Учетная запись Mi
На устройствах Xiaomi, где ошибка встречается чаще всего, в качестве кода разблокировки может помочь пароль от учетной записи Mi. Актуален такой подход далеко не во всех случаях, например, для успешной разблокировки на смартфоне обязательно должна быть привязана учетная запись.

Способ 4: Обращение в техподдержку

Так как существует множество производителей устройств, рассматривать какие-то отдельные случаи мы не будем. К тому же чаще всего официальные ресурсы переведены на русский язык и предоставляют интуитивно понятный интерфейс.
Способ 5: Разблокировка забытого пароля
Если описанные ранее методы не помогли, обязательно ознакомьтесь с другой статьей на нашем сайте по теме восстановления забытого пароля на Android
Особенно внимание стоит удалить специальному софту для компьютера, позволяющему произвести разблокировку без повреждения личных данных

Подробнее: Что делать, если забыл пароль на Android
Решением также может стать сброс настроек через меню рекавери, требующий удаления основных данных из памяти смартфона, будь то контакты, приложения или аккаунты. При этом подобное решение является крайней мерой, так как вряд ли поможет с устранением конкретно рассматриваемой проблемы.
Как сменить пароль от Gmail
Если вы помните свой пароль от электронной почты, то задать новый не составит труда. Такие перемены могут понадобиться, если вы заметили непривычные изменения в своем аккаунте, кто-то узнал ваш пароль либо вы этого опасаетесь. В любом случае, лучше поменять пароль Gmail, чем переживать за сохранность своих данных и переписок, особенно если вы привязали к почте страницы из социальных сетей и денежные кошельки.
Зайдите в свою почту Gmail и авторизуйтесь в системе с помощью прежнего пароля. В правом верхнем углу отыщите значок шестеренки — он приведет вас к настройкам. Нажмите на него.
В выпадающем списке вам будут доступны опции интерфейса и всего вашего электронного ящика. Вам нужен пункт «Настройки». Кликните по нему один раз.
Вы окажетесь в окне настроек аккаунта Gmail. По умолчанию, вы будете находиться во вкладке «Общие». Перейдите в «Аккаунт и импорт».
Именно здесь можно найти ссылку «Изменить пароль». Перейдите по ней, чтобы начать перемены.
Для начала, введите свой прежний пароль, чтобы подтвердить свое владение данным аккаунтом.
Теперь вы можете придумать новый пароль для электронной почты. Постарайтесь сделать его как можно надежнее, а именно:
- Пароль должен состоять не менее, чем из восьми символов.
- Вводите и цифры, и латинские буквы.
- Меняйте реестр букв в процессе ввода.
Нажмите «Изменить пароль», как только введете его на обеих строках. Изменения произойдут мгновенно.
