Снимаем пароль в windows 7
Введение
В Сети очень много советов по поводу того, что делать, если забыт пароль, – советов от вредных до бесполезных. Например, крайне не рекомендую для сброса пароля удалять файлы SAM* (WINDOWSsystem32config). После этого возможны крупные проблемы, вплоть до переустановки ОС! Загрузить систему, как правило, не удается, при загрузке появляется окно lsass.exe – Системная ошибка с сообщением «Не удалось инициализировать SAM из-за следующей ошибки: Присоединенное к системе устройство не работает. Состояние ошибки: 0xc0000001. Нажмите кнопку OK для завершения работы системы и перезагрузки в безопасном режиме, подробная информация содержится в журнале событий». После нажатия на кнопку OK компьютер перезагрузится и так – до бесконечности.
Есть еще такой совет: удалить файл logon.scr (WINDOWSsystem32), а файл cmd.exe переименовать в logon.scr. После перезагрузки якобы через 15 (!) минут должно (?!) открыться окно командной строки, в котором нужно набрать EXPLORER, после этого якобы можно войти в систему с правами Администратора. Ничего не выйдет!..
Как сбросить пароль входа в Windows 10
Теперь посмотрим, как сбросить пароль учетной записи Windows. Этот способ работает только для локальной учетной записи, не связанной с учетной записью Майкрософт.
Для сброса пароля Windows потребуется загрузочная флешка, Диск восстановления Windows 10, или установочный DVD диск. При этом способе будет выполнен сброс пароля Windows 10 через командную строку, загрузившись с внешнего носителя.
Выполните следующие действия:
- Подключите загрузочный носитель к компьютеру.
- Перезагрузите или включите ПК.
- Во время запуска войдите в загрузочное меню (Boot Menu) компьютера.
- Выберите загрузку с USB флешки или CD/DVD диска.
- В окне «Установка Windows» нажмите на кнопку «Далее».
- В следующем окне нажмите на ссылку «Восстановление системы», расположенную в левом нижнем углу окна программы установки операционной системы.
- В окне «Выбор действия» нажмите на «Поиск и устранение неисправностей».
- В окне «Дополнительные параметры» выберите «Командная строка».
- В окне интерпретатора командной строки введите команду «regedit» (без кавычек). После ввода команды нажмите на клавишу «Enter».

- Откроется окно «Редактор реестра», в котором нужно выделить раздел «HKEY_LOCAL_MACHINE».
- В редакторе реестра войдите в меню «Файл», в контекстном меню выберите пункт «Загрузить куст…».
В окне «Загрузить куст» выберите системный диск, обычно, это Локальный диск «С:». Если на ПК несколько локальных дисков, определить системный диск можно открывая локальные диски по очереди. На диске с операционной системой будет находится папка «Windows».

- Пройдите по пути:
C:\Windows\System32\config
- В папке «config» выделите файл «SYSTEM», нажмите на кнопку «Открыть».

- В окне «Загрузка куста реестра» в поле «Имя раздела:» введите любое название, которое нужно запомнить. Я указал адрес сайта «vellisa.ru».

- Откройте ветку «HKEY_LOCAL_MACHINE». Щелкните два раза по созданному кусту, в данном случае, «vellisa.ru».
- Выделите «Setup», а затем параметр «CmdLine».

- Нажмите на «CmdLine» правой кнопкой мыши, в контекстном меню выберите «Изменить…».
- В окне «Изменение строкового параметра», в поле «Значение:» напишите «cmd.exe» (без кавычек), нажмите на кнопку «ОК».

- Щелкните два раза левой кнопкой мыши по параметру «SetupType».
- В окне «Изменение параметра DWORD (32-бита)», в поле «Значение:» установите «2», а затем примените изменения.

- Закройте сначала редактор реестра, а потом командную строку.
- В окне «Выбор действия» нажмите на кнопку «Продолжить».
- Компьютер перезагрузится, на экране откроется командная строка.
- В окне интерпретатора командной строки выполните команду «net user», которая отображает всех пользователей компьютера.
Мне нужно изменить пароль для пользователя «vellisa», у вас будет другое имя учетной записи.

- Теперь необходимо ввести команду для того, чтобы задать новый пароль:
net user имя_пользователя новый_пароль
Если в имени пользователя имеются пробелы, необходимо использовать кавычки, между которыми следует поместить имя пользователя. Если вход по паролю не нужен, вместо имени пользователя оставьте пустые кавычки. Для создания нового пароля используйте цифры, символы и латинские буквы.
В моем случае команда имеет такой вид:
net user vellisa xxxxx
- Нажмите на клавишу «Enter».

- Введите команду «exit» для выхода из командной строки.
- Нажмите на клавишу «Enter».
- На экране для ввода пароля введите новый пароль, предназначенный для входа в операционную систему Windows
Вам также может быть интересно:
- Как убрать пароль в Windows 10
- Как изменить пароль учетной записи Windows 10
- Среда восстановления Windows (Windows RE)
Работа в Безопасном режиме
Создать новый пароль можно через аккаунт «Администратора» в безопасном режиме. Далеко не всегда этот способ срабатывает, но начать лучше всего с самого простого способа.
Для этого:
- При запуске нажмите кнопку F8 (на разных устройствах это может быть разная кнопка, но подсказка о том какая именно это кнопка появляется на всех);
- Компьютер предложит несколько способов продолжения работы. Остановитесь на безопасном варианте загрузки и войдите в ОС. Встроенная учетная запись доступна любому пользователю. Она не защищена паролем по умолчанию;
- Перейдите в «Панель управления» и откройте окно с данными аккаунтов. На странице будет информация обо всех учетных записях, которые зарегистрированы на этом компьютере;
- Слева от каждого аккаунта расположена кнопка, с помощью которой можно изменить пароль. Щелкните по ней, введите новую комбинацию и подтвердите;
- Сохраните установки, и перезапустите компьютер.
Восстановление пароля Windows XP
В первую очередь разберемся в том, как нельзя «восстанавливать» пароли в Win XP. Ни в коем случае не пытайтесь удалить файл SAM, содержащий данные об учетных записях. Это может привести к потере части информации в папках пользователя. Также очень не рекомендуется пользоваться способом с подменой logon.scr командной строкой (запуск консоли в окне приветствия). Такие действия, скорее всего, лишат систему работоспособности.
Как же восстановить пароль? На самом деле действенных способов несколько, от смены пароля с помощью «учетки» Администратора до использования сторонних программ.
ERD Commander
ERD Commander — это среда, которая запускается с загрузочного диска или флешки и имеет в своем составе различные служебные утилиты, в том числе и редактор паролей пользователей.
- Подготовка флешки. Как создать загрузочную флешку с ERD Commander, подробно описано в этой статье, там же Вы найдете ссылку на скачивание дистрибутива.
- Далее необходимо перезагрузить машину и в БИОС поменять порядок загрузки так, чтобы первым был наш загрузочный носитель с записанным на него образом.
Подробнее: Настраиваем BIOS для загрузки с флешки
-
После загрузки стрелками выбираем Windows XP в списке предлагаемых операционных систем и нажимаем ENTER
. - Далее нужно выбрать нашу установленную на диск систему и нажать ОК
. - Произойдет моментальная загрузка среды, после чего нужно нажать на кнопку «Start»
, перейти в раздел «System Tools»
и выбрать утилиту «Locksmith»
. - В первом окне утилиты содержится информация о том, что Мастер поможет Вам сменить забытый пароль для любой учетной записи. Здесь нажимаем «Next»
. - Затем выбираем пользователя в выпадающем списке, дважды вводим новый пароль и опять жмем «Next»
. - Нажимаем «Finish»
и перезагружаем компьютер (CTRL+ALT+DEL
). Не забудьте вернуть порядок загрузки в прежнее состояние.
Учетная запись Админа
В Windows XP существует пользователь, который автоматически создается при установке системы. По умолчанию он имеет имя «Администратор» и обладает практически неограниченными правами. Если войти в эту учетную запись, то можно сменить пароль для любого пользователя.
Готово, пароль мы поменяли, теперь можно входить в систему под своей учетной записью.
Заключение
Максимально ответственно относитесь к хранению пароля, не держите его на том жестком диске, доступ к которому этот пароль защищает. Для таких целей лучше использовать съемный носитель или облако, такое, как Яндекс Диск.
Всегда оставляйте себе «пути для отступления» путем создания загрузочных дисков или флешек для восстановления и разблокировки системы.
Мы рады, что смогли помочь Вам в решении проблемы.
Опишите, что у вас не получилось.
Наши специалисты постараются ответить максимально быстро.
Способ 2. Воспользуйтесь Smart Lock
Этот способ, наоборот, подойдет, если у вас новый смартфон — от 2015 года и новее. В этом случае, скорее всего, у вас Android 5.0 и старше. Начиная с этой версии в Android доступна функция Smart Lock, с помощью которой можно попытаться разблокировать Android, если забыл пароль.
Smart Lock позволяет разблокировать телефон тремя различными способами:
- Надежные устройства — разблокировка без ввода пароля происходит, если к смартфону по Bluetooth подключается знакомое устройство.
- Безопасные места — разблокировка без ввода пароля происходит, если вы находитесь в пределах заданной местности — например, у себя дома.
-
Распознавание лиц — разблокировка без ввода пароля происходит, если Android определяет, что именно вы в данный держите его в руках.
Разблокировка Android при помощи Smart Lock
</p>
- Вспомните, настраивали ли вы Smart Lock, когда устанавливали на телефон пароль или графический ключ? Какой способ разблокировки вы выбрали?
- Если вы выбрали надежное устройство, и на вашем телефоне включен Bluetooth, найдите устройство, включите на нем Bluetooth и попытайтесь подключиться с него к своему смартфону.
- Если вы выбрали безопасное место, и на вашем телефоне включен GPS, отправляйтесь в заданное место. Android разблокируется, как только определит по GPS, что ваше местоположение совпадает с заданным.
- Если вы выбрали распознавание лиц, смартфон разблокируется, если увидит камерой ваше лицо и сличит его с тем, что хранится у него в памяти.
Если вы не настраивали Smart Lock, чтобы разблокировать Android, если забыли пароль, читайте далее.
Почему нужно использовать пароль
Что мы только не храним на наших гаджетах! Здесь и личные фото, и документы и много чего еще. Наконец, смартфон – это уже полноценный кошелек, и защита собственных данных – важнейшая задача пользователя.
Установка пароля значительно снижает возможности недоброжелателей и мошенников. Первым вряд ли удастся обойти пароль на Аndroid и получить доступ к личной информации, а от последних всего лишь четырехзначный цифровой код вряд ли убережет, но заставит повозиться. Маленькие дети тоже не смогут нарушить покой, случайно удалив важные файлы. Да, причин для залочивания мобильного устройства может быть масса, только вот пароли мы часто забываем.
Как узнать пароль учётной записи
В этом пункте познакомимся, как взломать пароль администратора или просто узнать его. Ведь во многих случаях просто проще не производить сброс пароля, а просто считать забытый. Для этого нам понадобится утилита Ophcrack, обладающая нужными нам возможностями. Она способна работать в графическом и текстовом интерфейсе и, по заверениям создателей, способна узнать практически любой пароль, сохранённый на вашей системе. Как ею воспользоваться?

Чтобы сбросить пароль, скачайте программу утилита Ophcrack
На этом всё. Как видите, ничего сложного нет и если ваш пароль не слишком сложный, то программа поможет вам его узнать. После этого вы сможете заново войти в систему и ввести свой код доступа. Практика показывает, что если пароль очень сложный, состоящий из комбинации больших и маленьких букв, а также цифр, то программа может не справиться.
Дополнительная справка по паролям в Windows 8.1
Если вы забыли или потеряли свой пароль, следуйте инструкциям из раздела Сброс пароля выше, чтобы сбросить или восстановить его.
Если вы думаете, что пароль вашей учетной записи Майкрософт взломан или украден злоумышленником, мы можем помочь. Подробнее см. в разделе Не удается войти в учетную запись Майкрософт.
Да, если вход выполняется только на локальный компьютер. Тем не менее рекомендуется защитить компьютер с помощью надежного пароля. При использовании пароля только пользователь, знающий его, может войти в систему. Пароль необходим, если требуется войти в Windows с учетной записью Майкрософт. Дополнительные сведения см. в документе «Можно ли войти в Windows без пароля?». Дополнительные данные об учетных записях Майкрософт и локальных учетных записях см. в теме «Создание учетной записи пользователя».
Надежные пароли содержат разнообразные символы, в том числе строчные и прописные буквы, цифры и специальные символы или пробелы. Надежный пароль сложно угадать или взломать злоумышленнику. Такой пароль не должен содержать целое слово или данные, которые легко узнать, например ваше реальное имя, имя пользователя или дату рождения.
Пароль для входа с учетной записью Майкрософт может содержать не более 16 символов. Дополнительные сведения об учетных записях Майкрософт см. в статье Создание учетной записи пользователя.
Вы можете регулярно обновлять пароль, чтобы обеспечить лучшую защиту. Если ваш компьютер не подключен к домену, сделайте следующее:
Проведите пальцем от правого края экрана и нажмите кнопку Параметры, а затем выберите пункт Изменение параметров компьютера.(Если вы используете мышь, найдите правый нижний угол экрана, переместите указатель мыши вверх, щелкните «Параметры» и выберите «Изменить параметры компьютера».)
Выберите элемент Учетные записи, а затем Параметры входа.
Нажмите или щелкните элемент Изменить пароль и следуйте указаниям.
Если компьютер подключен к домену, то системный администратор может задавать период обязательной смены пароля. Чтобы изменить пароль:
Если вы пользуетесь клавиатурой, нажмите клавиши CTRL+ALT+DEL, выберите пункт Сменить пароль и следуйте указаниям.
На планшетном ПК нажмите и удерживайте кнопку Windows, нажмите кнопку питания, а затем выберите команду Сменить пароль и следуйте инструкциям на экране.
Это зависит от того, используете ли вы сторонний электронный адрес. Если ваш адрес электронной почты заканчивается на outlook.com, hotmail.com, live.com или название другой службы Майкрософт, то при изменении пароля учетной записи Майкрософт также изменится пароль в службе электронной почты.
Однако для учетной записи Майкрософт можно использовать любой электронный адрес, в том числе сторонней почтовой веб-службы, такой как Yahoo! или Gmail. При выборе пароля для учетной записи Майкрософт пароль, необходимый для входа на сайт сторонней почтовой веб-службы, не изменяется.
Создайте графический пароль, чтобы входить в систему с помощью жестов, а не ввода символов.
Проведите пальцем от правого края экрана и нажмите кнопку Параметры, а затем выберите пункт Изменение параметров компьютера.(Если вы используете мышь, найдите правый нижний угол экрана, переместите указатель мыши вверх, щелкните «Параметры» и выберите «Изменить параметры компьютера».)
Выберите элемент Учетные записи, а затем Параметры входа.
В разделе Графический пароль нажмите кнопку Добавить и следуйте указаниям.
Выбирайте для своей учетной записи пользователя такой пароль, который вы сможете запомнить. Он вам еще пригодится!
Конечно, можно записать пароль и хранить его в надежном месте. Тем не менее не стоит приклеивать бумажку с паролем на обратную сторону ноутбука или внутри выдвижного ящика стола. Если вы все-таки решили записать пароль, храните его отдельно от компьютера.
Для большей безопасности рекомендуется использовать разные пароли для разных целей. Например, разумно пользоваться совершенно непохожими паролями для учетной записи в социальной сети и для интернет-банка.
Если вы забыли или потеряли пароль, можно попробовать сбросить или восстановить его несколькими способами. Дополнительные сведения о том, как сбросить или восстановить пароль, представлены в разделе Сброс пароля выше.
Способ 5. Используйте командную строку
Чтобы воспользоваться этим способом нужно иметь установочный диск или флэш-накопитель Windows 8 или создать диск восстановления Windows 8.
Шаг 1. В заблокированный ПК вставьте диск восстановления Windows 8 и используйте его для загрузки компьютера. После чего появится меню устранения неполадок. Прокрутите вниз и нажмите «Дополнительные параметры», затем «Командная Строка».
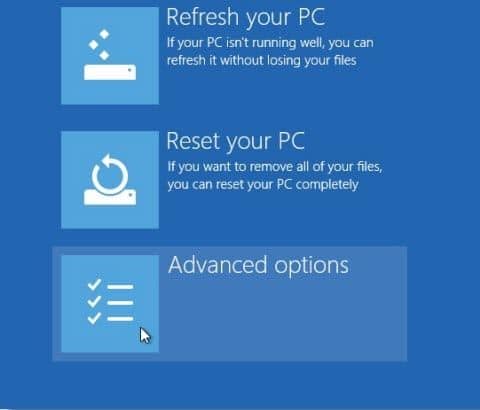
Шаг 2. В командной строке программы установки, введите следующую команду: копировать c:\windows\system32\utilman.exec: \ и нажмите клавишу ввод. На этом этапе надо отметить подтверждение копирования 1 файла.
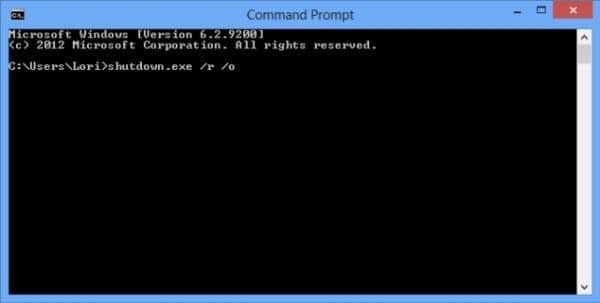
Шаг 3. Снова введите: копировать c:\windows\system32\cdm.exe c:\windows\system32\utilman.exe. Теперь можно подтвердить перезапись файла utilman.exe, наберите Да и нажмите Ввести.
Шаг 4. Удалите любой диск восстановления Windows 8/8.1 с компьютера и перезагрузите последний.
Шаг 5. Теперь интерфейс для входа в Windows 8/8.1 доступен, нажмите на иконку Простого Доступа, расположенную в нижней левой части интерфейса. Откроется командная строка.
Шаг 6. Выполните команду net user, как описано здесь. Вместо myusername введите свое имя пользователя и новый предполагаемый пароль вместо my new password. Наконец, закройте командную строку и войдите в систему, используя новый пароль для Windows 8.
Таким образом, любой из пяти способов, представленных выше, наверняка, позволит вам успешно сбросить забытый пароль Windows 8.
Как сбросить пароль встроенной учетной записи Администратора
Если встроенная учетная запись Администратора компьютера тоже запаролена «благополучно» забытым паролем, можно воспользоваться аварийно-восстановительными загрузочными дисками типа Windows miniPE edition или ERD Commander.
1. Диск Microsoft Windows miniPE edition содержит урезанную версию Windows XP.
- Для загрузки miniPE нужно в BIOS установить загрузку с CD-ROM`а, поместить в лоток CD-ROM`а загрузочный диск с miniPE и перезагрузиться;
- когда загрузится miniPE, нажмите кнопку miniPE (альтернатива кнопки Пуск) –> Programs –> System Tools –> Password Renew;
- откроется окно Password Renew for XP-based Systems;
- щелкните кнопку Select Windows Folder (внизу справа);
- в окне Browse for Folder укажите расположение папки Windows и нажмите OK;
- нажмите кнопку Renew existing user password;
- в выпадающем списке Account выберите нужную учетную запись;
- в текстовом поле New Password введите новый пароль;
- подтвердите его в поле Confirm Password (запомните новый пароль!)
- нажмите внизу кнопку Install;
- появится окно Information с сообщением Password Renew for NTs is successfuly done!;
- нажмите OK;
- закройте окно Password Renew for XP-based Systems;
- нажмите кнопку miniPE –> Reboot;
- после перезагрузки установите в BIOS загрузку с винчестера;
- можете загрузить систему с новым паролем Администратора.
2. ERD Commander является загрузочным аварийно-восстановительным диском, типа Windows miniPE.
- При загрузке ПК с диска ERD Commander в меню загрузки выберите пункт Загрузка ERD Commander;
- для пропуска инициализации локальной сети (и ускорения загрузки!) нажмите кнопку Skip Network Configuration;
- в окне Welcome to ERD Commander выберите ОС для восстановления, нажмите OK;
- после загрузки ERD Commander нажмите Start –> System Tools –> Locksmith Wizard –> Next;
- в следующем окне в выпадающем списке Account выберите нужную учетную запись;
- в поле New Password введите новый пароль, подтвердите его в поле Confirm Password –> Next –> OK;
- нажмите кнопку Start –> Log Off –> Restart –> OK;
- после перезагрузки можете войти в систему с новым паролем Администратора.
Примечания
- Любую информацию можно использовать как во благо, так и во зло: всё зависит от того, кто использует эту информацию и с какой целью… Надеюсь, что вам эта информация нужна с благой целью: вы забыли пароль на своем (!) ПК, не переустанавливать же ОС!
- Использование пароля повышает уровень безопасности компьютера. Если на компьютере работают несколько пользователей, личные настройки, программы и системные ресурсы будут лучше защищены, если имени для входа или имени учетной записи пользователя назначен пароль.
- Встроенная учетная запись Администратора присутствует в окне приветствия Welcome только в том случае, если не существуют никакие другие учетные записи (кроме учетной записи Гость), или если компьютер загружен в Безопасном режиме.
- Можно попытаться «взломать» пароль с помощью специальных программ (но это уже совсем другая история!..)
- Можно сбросить пароль с помощью предварительно созданной дискеты восстановления/сброса пароля
Автор
Быстрый сброс пароля BIOS ноутбука и компьютера
Сегодня поговорим о том, как сбросить пароль BIOS
на системной плате ноутбука или компьютера. Если вы вдруг забыли пароль, то войти в систему будет проблематично.
В этом случае, можно подумать, что системную плату нужно заменить, но это не так. Разработчики уже давно преднамеренно внедряли способы, которыми можно быстро и просто отключить пароль в биосе. В такой ситуации может оказаться абсолютно каждый, например, если вы сами установили пароль, стоит резервный код, либо защита уже была включена при покупке компьютера с рук.
При использовании Windows XP вы можете воспользоваться специальной утилитой. Данный отладчик можно обнаружить по следующему пути — WINDOWSsystem32debug.exe
. Вы можете скопировать этот адрес и запустить отладчик с помощью окна «Выполнить», которое открывается сочетанием Win+R.
Так же окно выполнить находится по пути: Пуск -> Выполнить.
Чтобы сбросить пароль БИОС необходимо ввести команды для различных версий систем ввода-вывода:
AMI BIOS:
- -o 70 10
- -o 71 0
- -o 70 11
- -o 71 0
- -q
AWARD BIOS:
- -o 70 17
- -o 71 17
- -q
Phoenix BIOS:
- -o 70 ff
- -o 71 17
- -q
После каждой введенной строчки надо нажимать Enter. Так же обозначение этих кодов следующее:
- q – выход;
- первое число – порт;
- второе число – количество байт.
Чтобы убрать пароль Биос, существует не одна утилита. Сейчас я объясню, как использовать инструмент PC CMOS Cleaner, которое легко может сбросить пароль CMOS BIOS, привести настройки к заводскому состоянию.
Марка системной платы или ноутбука совсем неважна, так как программа поддерживает практически все версии BIOS. Так же имеется поддержка процессоров с разрядностью 32x и 64x.
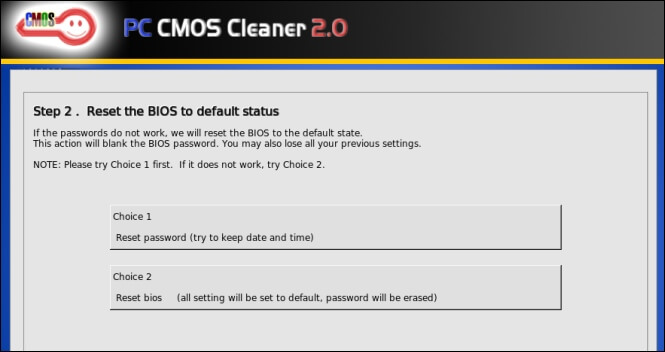
Данный способ хорошо срабатывает на современных системных платах и ноутбуках. Для реализации этого способа вам понадобится смартфон или другой компьютер с выходом в интернет.
Итак, все, что вам необходимо сделать – три раза ввести пароль неправильно. После этого на экране отобразиться сообщение, что система отключена, а также специальный код.
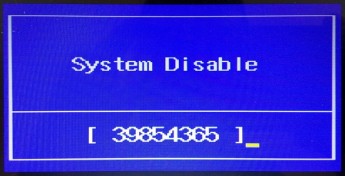
Этот код поможет нам в отключении пароля БИОС. Запишите его или запомните. Затем зайдите на сайт BIOS-PW.org и впишите его в поле «Enter your code». Нажмите кнопку «Get password».
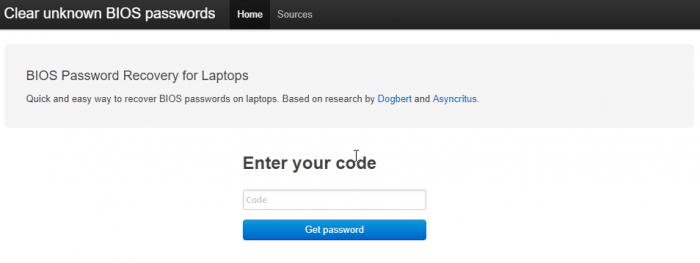
Далее вы можете использовать в качестве пароля указанные ниже варианты паролей. Чтобы его ввести – отключите компьютер, заново включите и введите пароль с сайта в поле.
Если у вас имеется ноутбук Acer, а также доступ к операционной системе, то вы легко удалите пароль БИОС с помощью встроенной утилиты Acer eSettings Management
. Если у вас она есть, замечательно, а если нет, то загрузите с официального сайта + Acer Empowering.
- Запустите инструмент Acer eSettings Management из меню Пуск или рабочего стола. Программа обычно находится по пути «Пуск – Все программы – Технология расширения полномочий – Управление Acer eSettings».
- Найдите пункт «Пароли BIOS» (Passwords BIOS).
- Нажмите по пункту «Удалить пароль», чтобы восстановить доступ в BIOS. Так же вы можете его создать.
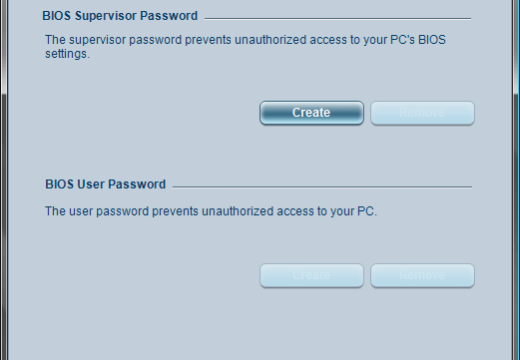
Это интересно: Как узнать версию BIOS компьютера и ноутбука
Если вышеуказанные методы не помогли вам удалить пароль с БИОС, то единственным вариантом остается только одно – написать обращение производителю устройства. Ведь только они знают, как правильно очистить CMOS память и вернуть BIOS к состоянию по умолчанию.
Помимо этого, вы можете обратиться и в сервисный центр, но придется заплатить за услуги. Для сброса пароля BIOS в сервисе имеются специальные инструменты. Есть возможность не только очистки пароля, но и замены микросхемы BIOS на аналогичную.
Надеюсь, данные методы помогли вам, и вы сбросили свой пароль БИОС на компьютере или ноутбуке. Будьте аккуратны, когда в следующий раз будете устанавливать новый пароль.
Перепрошивка Inoi для Разблокировки Пароля – Способ #10
Этот способ является универсальным. Он сработает на любой модели смартфона. Суть заключается в том, что операционная система устройства подлежит полной деинсталляции и устанавливается заново. Разумеется, вместе с ОС будут удалены все файлы и данные с устройства (в том числе и заданный пароль).
Подготовительные действия:
- зарядите батарею устройства или убедитесь, что на нем есть минимум 50% заряда;
- узнайте актуальную версию ОС для вашего смартфона («Меню» – «Настройки» – «О телефоне»).
Вариант 1. Через компьютер
Есть много программ, с помощью которых можно прошить телефон на базе Андроид: Fastboot, Odin, KDZ Updater, Flash Tool и др.
- Скачайте одну из указанных прог на свой ПК (лучше осуществить скачивание на диск С, чтобы путь к ней был – C:\Android). Мы рассмотрим процесс на примере Fastboot.
- Подключите смартфон с помощью USB-кабеля к ПК. Должна начаться автоматическая установка драйверов.
- Загрузите прошивку, подходящую под версию вашего телефона. Она должна скачаться в архиве zip.
- Переместите архив в папку C:\Android.
- Разблокируйте на телефоне бутлоадер:

- зайдите в меню «Пуск»;
- в поисковик введите «CMD»;
- выберите cmd.exe и нажмите по файлу право кнопкой мышее;
- далее – «запуск от имени администратора»;
- в командную сроку введите C:\Android\Tools;
- нажмите Enter;
- введите команду fastboot devices.
- Если программа правильно распознала ваш девайс, то появится его код. Это значит, что устройство готово к прошивке. Если высветилось сообщение «waiting for device», нужно отключить устройство и повторно повторить вышеуказанные действия.
- Если все получилось, введите команду «fastboot update название файла прошивки.zip».
- Должен запуститься процесс прошивки андроида. Когда процедура закончится, перезагрузите смартфон.
Вариант 2. Через Recovery
Recovery – это специальный режим на вашем смартфоне. Чтобы в него попасть, нужно выключить телефон и зажать определенные кнопки.
СПРАВКА: Для каждой модели устройства на базе Андроид кнопки свои. Это могут быть клавиша питания + прибавления громкости; кнопка Home + питание + громкость вверх и др.
- Скачайте файл прошивки.
- Перенесите его в корневую систему смартфона с помощью USB-кабеля.
- Перейдите в режим Рекавери.
- Найдите раздел с прошивкой («apply update from externel storage», «apply update from sdcard» и т.п.).
- Выберите скачанный файл и тапните по нему. Начнется процесс прошивки.
Вариант 3. Через ROM MANAGER
Данный способ прошивки не пользуется популярностью, потому что для использования ROM Manager нужны Root-права.
- Загрузите программу ROM Manager.
- Скачайте нужную прошивку для своего гаджета.
- Подключите смартфон к ПК с помощью юсб-кабеля.
- Откройте утилиту.
- Скопируйте zip-файл с прошивкой в память своего телефона.
- В меню программы нажмите на «Установить ROM с SD карты».
- Найдите архив с прошивкой и тапните по нему.
- Далее – «Перезагрузка и установка».
- Поставьте галочку рядом с пунктом «Сохранить текущий ROM» (это позволит восстановить прежнюю версию ОС, если что-то пойдет не так).
- Подтвердите свои действия кнопкой «Ок».
ВНИМАНИЕ: Перепрошивка – это радикальный метод. В руках неопытного пользователя он может стать губительным для стабильной работы устройства
Потому, если вы не разбираетесь в смартфонах и не уверены в своих силах, лучше обратиться к специалисту.
https://youtube.com/watch?v=WGRVI1CL7zo
Как отключить пароль в Windows 10 через «Параметры»
Данный способ поможет отключить автоматический запрос пароля при входе в операционную систему или выходе из режимов сна и гибернации. Не забудьте предварительно отключить вход в систему через ПИН-код:
- Переходим в «Параметры» и открываем раздел «Учётные записи».
- Нажимаем на «Варианты входа» и в разделе «ПИН-код для Windows Hello» применяем кнопку «Удалить».
- Подтверждаем действие для его выполнения.
Для отключения пароля выполните следующие действия:
- Открываем «Параметры» и переходим в раздел «Учётные записи».
- Щёлкаем на «Варианты входа» и переводим флажок в пункте «Требовать выполнение входа с помощью Windows Hello для учётных записей Майкрософт» в положение «Откл».
- В разделе «Требуется вход» в выпадающем списке устанавливаем «Никогда» и в пункте «Динамическая блокировка» убираем галочку возле «Разрешить Windows автоматически блокировать устройство в ваше отсутствие».
- Также рекомендуется в самом низу окна установить положение «Вкл» в пункте «Использовать мои данные для входа для автоматического завершения настройки устройства после перезапуска или обновления», чтобы операционная система всегда осуществляла вход в автоматическом режиме.
Можно ли разблокировать Аndroid пальцем
Если на мобильном устройстве используется сканер отпечатков пальцев, то вопрос, как войти в Аndroid, если забыл пароль, просто неуместен. Снять блокировку можно двумя способами:
- Основным, то есть путем прикладывания пальца к сканеру (на некоторых устройствах сначала надо нажимать на кнопку питания).
- Резервным – если не распознается отпечаток, после смены пользователя и т.д. Таковыми считаются способы отката блокировки с помощью PIN-кода, графического или цифрового пароля.
Функционал, интерфейс и особенности системы во многом зависят от версии ОС, модели и производителя.
- https://sovety-pk.ru/kak-razblokirovat-android-esli-vy-zabyli-svoj-parol.html
- https://mobila.guru/faqsingle/kak-sbrosit-parol-na-android/
- https://flackgames.ru/instrukcii/zavodskaya-razblokirovka.html
- https://samsung-wiki.com/sbros-nastroek-na-androide-esli-zabyl-parol.html
- https://linchakin.com/posts/5-way-to-unlock-smartphone-if-you-forgot-password/
- https://ichip.ru/sovety/kak-razblokirovat-android-esli-zabyl-parol-204762
- https://alexzsoft.ru/sposoby-razblokirovki-telefona-esli-zabyl-parol.html
- http://v-androide.com/instruktsii/rabota/sbros-parolya-na-android.html
Командная строка
Итак, как войти в систему, если забыл пароль от Windows 10? Воспользуйтесь обычной командной строкой, а точнее позволяющим управлять пользователями консольным инструментом net user. Однако сначала нужно сделать так, чтобы командная строка была доступна для запуска с экрана входа в систему. Выполнить этот трюк можно подменив отвечающую за вызов специальных возможностей тулзу utilman.exe утилитой cmd.exe. Для этого загрузите свой компьютер с установочного диска с Windows, а когда на экране появится окно мастера-установщика системы, нажмите на клавиатуре Shift+F10.

В открывшейся консоли выполните команду explorer, чтобы узнать букву системного тома, так как в загрузочной среде буквы разделов могут отличаться. В нашем примере том с Windows имеет букву E, у вас она может быть другой.

Определив буквенную метку, выполните в открытой консоли команду замены файла:
copy E:/windows/system32/cmd.exe E:/windows/system32/utilman.exe

Перезагрузите компьютер в обычном режиме и нажмите кнопку вызова специальных возможностей на экране входа в систему. Теперь выполняем сброс пароля Windows 10 через командную строку, которая тут же и откроется. Вводим команду net user NAME PASSWORD, где NAME – это ваше имя пользователя, а PASSWORD – новый пароль. Далее жмем Enter. Всё, пароль изменен, закройте терминал и войдите в систему с новым паролем.


Как сбросить пароль на Android если забыл пароль
Маленький лайфхак для людей, поставивших слишком сложный для запоминания шифр для входа в телефон.Если ваше устройство находится в сети, попросите кого-либо из ваших знакомых позвонить вам. Во время режима звонка блокировка с экрана снимается, и можно легко зайти в меню телефона, и даже в настройки. Попав туда, вы без труда сможете сменить пароль и поставить новый, более легкий. Также заметим, что в большинстве современных смартфонов имеется возможность разблокировки при помощи лица, отпечатка пальца или графического ключа. Данные методы защиты являются более современными и удобными, к тому же, их можно комбинировать.
