Снимаем пароль с bios
Содержание:
Я забыл свой пароль к ноутбуку HP, и мне нужно его немедленно разблокировать. Я знаю, что сброс к заводским настройкам возможен, но у меня есть важная презентация в системном каталоге, я не могу позволить себе потерять эти файлы любой ценой. Подскажите, пожалуйста, способ разблокировки ноутбука без стирания файлов.
Нет никаких особых причин, по которым люди забывают пароль от своих ноутбуков. Забыть — это забыть, самое главное — как разблокировать ноутбук HP, если вы забыли пароль. Беспокоитесь о потере данных? Боитесь сломать компьютер, потому что ничего не знаете о компьютерах? Что ж, есть несколько простых способов разблокировать ноутбук HP без потери данных. Давайте вместе посмотрим.
Сброс пароля Bios на компьютере
Первым делом отключите питание компьютера. Если к системному блоку нет свободного доступа, то отсоедините все провода и поставьте блок на стол.
Способ 1 — батарейка
- На задней стенке найдите и открутите два винта, держащие левую стенку системного блока.
- Осмотрите материнскую плату и найдите на ней батарейку.
- Снимите батарейку, подковырнув её ножом или плоской отвёрткой.
Обычно достаточно 10 минут, но для гарантированного результата оставьте компьютер в таком состоянии на пару часов. По истечении этого времени установите батарею на место (плюсом вверх) и соберите системный блок обратно.
Способ 2 — CMOS
Многие материнские платы имеют функцию сброса Bios. Вот только вместо привычной кнопки используются контакты, которые нужно замкнуть на некоторое время. Все манипуляции выполняются при отключённом питании.
Вскройте системный блок и найдите CMOS. Встречается в виде перемычки или двух контактов, обычно находится рядом с батареей.
Если на материнской плате CMOS в виде перемычки, то снимите её и установите в другое положение (так, что бы был захвачен ранее оголённый контакт). В случае с двумя контактами их необходимо замкнуть с помощью отвертки. Через несколько минут верните перемычку на первоначальное место или уберите отвёртку.
Подтверждение входа в Виндовс 7
В седьмой версии Windows задать пароль можно с помощью учётной записи. У большинства пользователей она одна и поэтому предоставляет все полномочия администратора. Итак, как поставить пароль на компьютер в Windows 7:
- Зайти в панель управления при помощи кнопки «Пуск».
- В открывшемся окне поменять опцию просмотр в колонке «Категория» на мелкие значки.
- Найти «Учётные записи пользователей» — «Создание пароля своей учётной записи».
- Ввести пароль, при необходимости — подсказку.
- Нажать «Создать пароль». Появятся функции изменения и удаления. После выполнения указанных манипуляций каждый раз в момент загрузки система будет запрашивать подтверждение.
Сброс пароля на Windows XP: особенности работы системы
Администратор в Windows XP является главным пользователем, который может давать разрешение на изменение сетевых настроек подключения, устанавливать и удалять стороннее программное обеспечение, изменять файлы конфигурации. Также он может сбрасывать ключ доступа от учетных записей других пользователей операционной системы.
К сведению! В операционной системе Windows XP предусмотрен режим гостя. При его использовании права существенно ограничены. Нельзя устанавливать программное обеспечение, если администратор не дал подобных прав доступа, изменять сетевые настройки и удалять файлы конфигурации.
Учетные записи администратора и пользователей
Система использует три типа учетных записей:
- локальная. Данная учетная запись создается только администратором устройства. При этом каждый аккаунт имеет свое имя и ключ доступа. Чтобы войти в систему, необходимо вводить логин и пароль;
- встроенная. Данный профиль создается автоматически, после того как операционная система будет инсталлирована на персональный компьютер. Пользователь сам выбирает, с какими правами будет зарегистрирована учетная запись — администратора или гостя;
- серверная. Требуется для работы в локальной сети и создается администратором. При этом он может установить для серверного профиля набор прав доступа на изменение, чтение и запись файлов.
В большинстве случаев на компьютерах под управлением операционной системы Windows XP используется профиль администратора или простого пользователя. Главное отличие данных учетных записей в том, что благодаря первой можно вносить изменения в системные файлы конфигурации, удалять и инсталлировать драйверы, отключать защиту встроенного антивируса, получить права суперпользователя.
Простой (гостевой) профиль позволяет создавать новые документы и папки, персонализировать интерфейс, использовать программное обеспечение, установленное на ПК.

Гостевая учетная запись
Важно! Отличие администратора от простого пользователя заключается в том, что первый наделен большим количеством возможностей управлять системой, а во втором случае нельзя изменять системные компоненты и настраивать интерфейс под себя
Как разблокировать ноутбук программно
Пароль на ноутбуке, как разблокировать — с этим вопросом юзеры часто обращаются к специалистам. Мастера могут предложить восстановить при помощи профильных программ:
- Bios_pw.Exe.
- Hdd_pw.Exe.
Практически на всех современных компьютерах эти проги уже установлены. Первым делом нужно выбрать утилиту зайти в неё и перейти в директорию. Здесь следует вписать название аккаунта, который необходимо разблокировать. После имени нужно поставить 0. На экране появится случайно сгенерированный пароль. Его необходимо запомнить, а затем перейти в окно hdd security и ввести эту комбинацию.
Общая информация
При условии, что пароль от BIOS забыт, восстановить его, как пароль от Windows, вряд ли получится. Для этого придётся использовать либо способы для сброса всех настроек, либо специальные инженерные пароли, которые подходят далеко не для всех версий и разработчиков.
Способ 1: используем инженерный пароль
Данный способ более привлекателен в том плане, что вам не требуется сбрасывать все настройки БИОСа. Чтобы найти инженерный пароль, вам нужно знать основную информацию о вашей базовой системе ввода-вывода (как минимум, версию и производителя).
Подробнее: Как узнать версию БИОС
Зная все необходимые данные, вы можете попробовать поискать на официальном сайте разработчика вашей материнской платы список инженерных паролей для вашей версии BIOS. Если всё нормально и вы нашли список подходящих паролей, то введите один из них вместо своего, когда этого затребует BIOS. После этого вы получите полноценный доступ к системе.
Стоит помнить, что при вводе инженерного пароля пользовательский остаётся на месте, поэтому его необходимо снять и задать новый. К счастью, если вы уже смогли войти в БИОС, то сможете сделать сброс, даже не зная свой старый пароль. Для этого воспользуйтесь данной пошаговой инструкцией:
- В зависимости от версии, нужный раздел — «BIOS Setting Password» — может быть на главной странице или в пункте «Security».
- Выберите этот пункт, после чего нажмите Enter. Появится окошко, куда нужно будет вбить новый пароль. Если вы не собираетесь его больше ставить, то оставьте строку пустой и нажмите Enter.

Перезагрузите компьютер.
Стоит помнить, что в зависимости от версии BIOS, внешний вид и надписи над пунктами меню могут различаться, но несмотря на это, они будут носить примерно одинаковое смысловое значение.
Способ 2: полный сброс настроек
В случае, если у вас не получилось подобрать верный инженерный пароль, придётся прибегнуть к такому «радикальному» методу. Главный его минус — вместе с паролем сбрасываются и все настройки, которые придётся восстанавливать вручную.
Сбросить настройки BIOS можно несколькими способами:
- Вынув специальную батарейку с материнской платы;
- Воспользовавшись командами для DOS;
- Нажав специальную кнопку на материнской плате;
- Перемкнув CMOS-контакты.

Устанавливая пароль на BIOS, вы значительно обезопасите свой компьютер от несанкционированного входа, однако если на нём у вас нет какой-либо ценной информации, то пароль можно поставить только на операционную систему, так как его гораздо проще восстановить. Если вы всё же решились защитить свой BIOS паролем, то обязательно запомните его.
Опишите, что у вас не получилось.
Наши специалисты постараются ответить максимально быстро.
Способ с использованием программы Offline NT Password and Registry editor
Запускаем компьютер с устройства, куда вы записали программу. Запустится программа, и предложит выбрать опции загрузки.
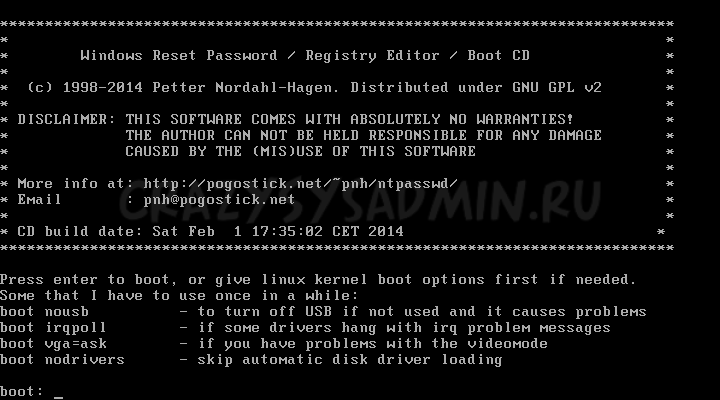
Так как по умолчанию обычно все устраивает, ничего не трогаем и нажимаем Enter.
Далее программа выведет список разделов жесткого диска, и предложит выбрать тот, на котором установлена система Windows.
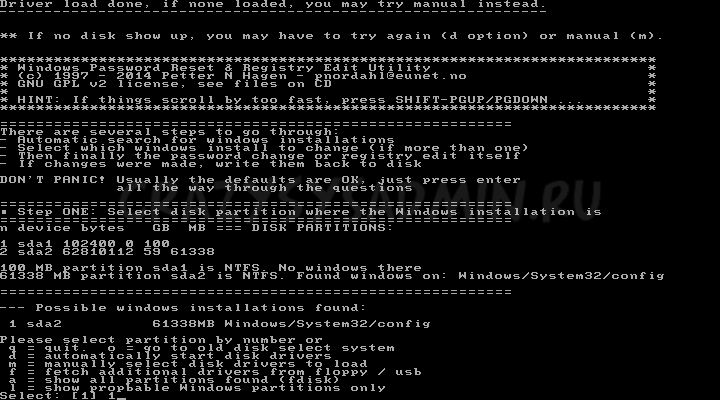
Выбираем цифрой нужный раздел, и нажимаем Enter.
Возможно, если вы некорректно выключили свой компьютер, то увидите вот такое сообщение (если такого нет, то смело пропускайте этот пункт):
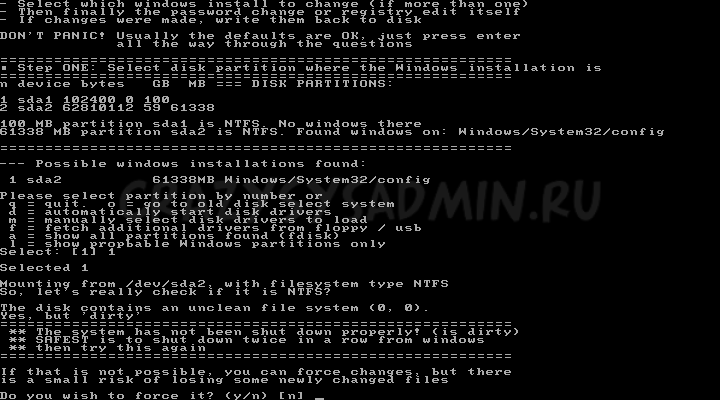 В нем говорится, что компьютер был выключен некорректно, и возможно при продолжении, некоторые последние изменения в системе будут потеряны, и крайне рекомендуется перезагрузить компьютер, подождать пока Windows сделает проверку диска, после чего перезагрузиться опять в Offline NT Password and Registry. Если вы ыне хотите рисковать, нажмите n и Enter. После этого программа сообщит вам, что можно повторить все по новой, но так как нам нужно перезагрузить компьютер, то просто жмем опять n, и потом Enter. Теперь перезагружаем свой компьютер, и выполняем проверку диска.
В нем говорится, что компьютер был выключен некорректно, и возможно при продолжении, некоторые последние изменения в системе будут потеряны, и крайне рекомендуется перезагрузить компьютер, подождать пока Windows сделает проверку диска, после чего перезагрузиться опять в Offline NT Password and Registry. Если вы ыне хотите рисковать, нажмите n и Enter. После этого программа сообщит вам, что можно повторить все по новой, но так как нам нужно перезагрузить компьютер, то просто жмем опять n, и потом Enter. Теперь перезагружаем свой компьютер, и выполняем проверку диска.
Теперь вернемся к нормальному ходу событий.
В следующем окошке программа просит указать какую часть реестра ей загрузить:
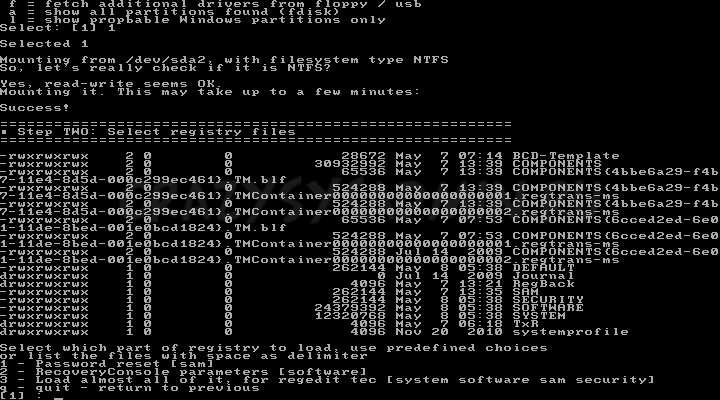
По умолчанию нас все устраивает, жмем Enter.
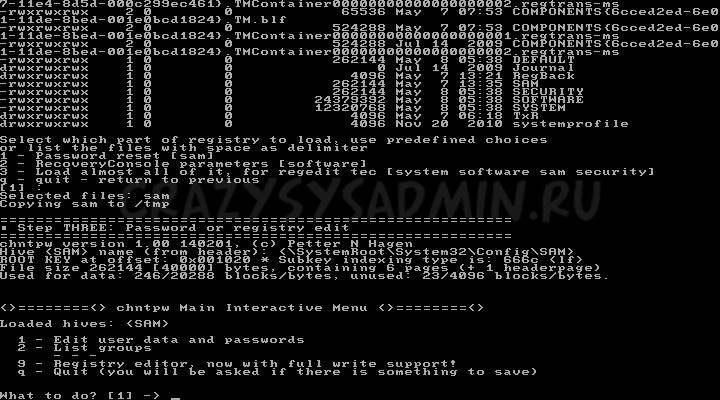
Теперь программа предложит нам несколько вариантов действия — нам нужен самый первый, для показа и редактирования списка пользователей, собственно программа и предлагает его нам по умолчанию, так что просто в очередной раз жмем Enter.
Теперь перед нами список пользователей, и там как можно заметить, не отображаются русские буквы. Программе требуется ввести RID пользователя, который отображается в первом столбике таблицы.
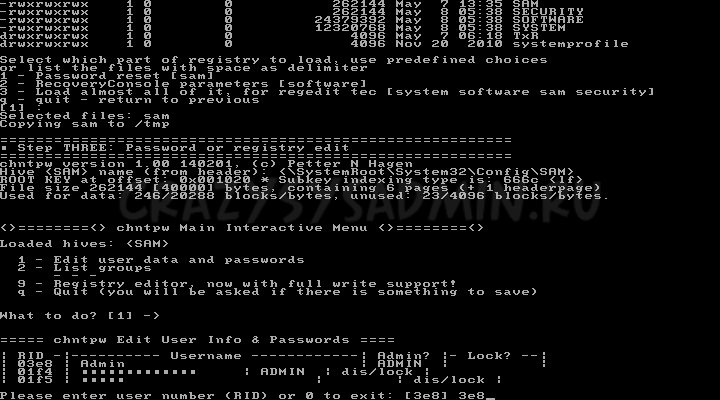
Вводим его, и нажимаем Enter.
В следующем меню нам будет предложено провести различные манипуляции с пользователем, но нас интересует только пункт 1 — удаление пароля пользователя. Нажимаем 1, затем Enter.
Выскочит тоже самое меню, однако это еще не значит, что что-то пошло не так. Ищем строчку Password cleared. Если она есть, то значит пароль сброшен успешно, и теперь нужно нажать следующие клавиши — q, Enter, q, Enter. y, Enter, n, Enter. После можно перезагрузить компьютер и если все выше было сделано правильно, то у нужного пользователя пароль будет отсутствовать.
Вариант для портативных лэптопов
Чтобы получить практический ответ на вопрос: «Как сбросить БИОС на ноутбуке?» и к тому же путем изъятия батареи, прежде нужно ознакомиться с технической документацией вашего девайса. Так как CMOS-энергоэлемент в компактных компьютерах часто установлен, прямо скажем, в недоступном месте. В таком случае демонтажа корпусной части девайса просто не удастся избежать, а это определенный риск… При благоприятном расположении CMOS-батарейки достаточно снять защитную крышку с отсека, где установлена оперативная память лэптопа, и повторить вышеописанный 10-15-секундный энергетический тайм-аут.
Method 5 – CMOSPwd
If you’re lucky and the password is only protecting the BIOS utility and isn’t required to start Windows, you can try a third-party program that will try to decrypt the password.
The software works with all the major brands like Phoenix, IMB, ACER, AMI BIOS, Compaq, Toshiba, etc.
At this point, your only option is to use a professional service to break the BIOS password. They have special tools that they can use to actually remove the BIOS chip from the motherboard and flash it with a new BIOS, thereby removing the password, etc. It’ll probably cost you anywhere from $100 to $500 depending on the firm. Enjoy!
↓ 03 – CmosPwd | Windows | Linux

CmosPwd decrypts password stored in cmos used to access BIOS SETUP. The software is also able to save the configuration of a BIOS, which protects the data by duplicating and storing it in a secure location on the hard disk. With CmosPwd, you can also backup, restore and erase/kill cmos. CmosPwd is free, it’s distributed under Open Source GPL. Works with the following BIOSes
- ACER/IBM BIOS
- AMI BIOS
- AMI WinBIOS 2.5
- Award 4.5x/4.6x/6.0
- Compaq (1992)
- Compaq (New version)
- IBM (PS/2, Activa, Thinkpad)
- Packard Bell
- Phoenix 1.00.09.AC0 (1994), a486 1.03, 1.04, 1.10 A03, 4.05 rev 1.02.943, 4.06 rev 1.13.1107
- Phoenix 4 release 6 (User)
- Gateway Solo – Phoenix 4.0 release 6
- Toshiba
- Zenith AMI
If you can Boot into Windows
CMOS De-Animator is an up to date tool compared to the majority of BIOS hacking/resetting tools out there, and can reset the BIOS password from within Windows. The latest version 2 executable of CMOS De-Animator is compatible with both 32-bit and 64-bit operating systems.

All you need to do is run the tool as administrator (right click -> “Run as administrator”) and click the Proceed button followed by restarting the computer. When your computer boots up, you should see a CMOS checksum error where it allows you to access the BIOS without a password. CMOS De-Animator works by invalidating the checksum of your system’s CMOS memory which resets all settings to default and clears any stored BIOS passwords upon reboot.

CMOS De-Animator also has a basic backup and restore option to give you that extra little bit of added security, the file will be stored with a .dea extension. Do take note of the authors warnings about the problematic nature of using the program on laptops and that usage of CMOS De-Animator is at your own risk. Because of its nature the program will sometimes trigger false positives in antivirus software and on sites like Virus Total.
Три способа зайти в Bios (uefi) на ноутбуке Acer
Рассмотрим подробнее каждый способ входа в биос на ноутбуке acer независимо от модели, но при этом на операционной системе Windows 10.

Способ 1
Первый способ самый ходовой и во всех современных моделях производитель старается реализовать именно его (например, Aspire или Chromebook). Для этого нам необходимо найти в ряду функциональных клавиш, кнопку «F2».
Итак, переходим к самому процессу:
- Полностью выключаем устройство. В случае, если система не реагирует на кнопку «Включить» — стоит зажать на 5-10 секунд аппаратную клавишу «Включить».
- После полного отключения, через пару минут, следует по новой запустить лэптоп.
- Далее, во время запуска нажимаем несколько раз (чтобы наверняка) на клавишу «F2».
В этом процессе и заключается весь метод. Если все сделано правильно, то на мониторе должен появиться уже запущенный Bios или Uefi. Чтобы войти в биос на версиях ноутбуков acer прошлого десятилетия может понадобиться сочетание кнопок «F1» + «DEL».
Кстати, на некоторых моделях при загрузке первого лого компании внизу пишется, что нужно нажать для того, чтобы войти в bios.
Способ 2
Еще один способ, но его нельзя назвать стандартным. Скорее — этим методом нужно пользоваться тогда, когда с помощью первого способа не получается попасть в биос.
Здесь нам понадобится кнопка «Esc», которая находится в левом верхнем углу. Приступим к самому алгоритму действий этого способа:
- Системно или с помощью кнопки выключаем ноутбук.
- Нажимаем и держим клавишу «Esc».
- Загружаем устройство при этом не отпуская кнопку «Esc».
- После 20-30 секунд на дисплее должно появиться загрузочное меню.
- Теперь жмем Enter Setup и попадаем в bios на ноутбуке acer.
Способ 3
Перед тем как использовать этот способ, то стоит знать, что он доступен только для пользователей операционной системы windows версии 10. Есть два варианта, как возможно с помощью этой операционки зайти в биос на ноутбуке асер.

Вариант 1
Перед тем, как приступить к самой процедуре, есть необходимость завершить все запущенные процессы и по возможности выполнить его перезапуск. Теперь переставляем систему Windows 10 в подходящий режим:
- Открываем «Параметры» в пусковом меню, нажав для этого на ярлык шестерёнки.
- Выбираем меню «Обновление и безопасность», где дальше ищем раздел «Восстановление».
- В подпункте «Особые варианты загрузки» нажимаем кнопку «Перезагрузить сейчас».
- Когда переносной компьютер выполнит перезагрузку, то автоматически откроется окно, в котором будет предоставлен выбор действия. Здесь, среди всех перечисленных пунктов необходимо выбрать «Диагностика».
- После чего откроется еще одно окно, где выбираем «Дополнительные параметры».
- Далее, выбираем «Параметры встроенного по UEFI».
- Снова жмем «Перезагрузить».
Вариант 2
Второй вариант основывается на манипуляциях в настройках питания ноутбука. Первым делом, нам необходимо попасть в строку «Выполнить». Для этого в меню «Пуск» выбираем поиск и вводим «выполнить». Более опытные пользователи вызывают это стандартное приложение с помощью комбинации «Win» + «R». Далее, попав в приложение — копируем и вставляем следующую строку «powercfg.cpl».
Теперь выполняем следующую поочередность действий:
- Выбираем слева в перечне «Действия кнопок питания».
- Нажимаем на ссылку «Изменения параметров, которые сейчас недоступны».
- Подсветятся пункты, которые были недоступны, где требуется снять отметку с параметра «Включить быстрый запуск».
- Жмем «Сохранить изменения» и перезапускаем ноутбук.
Следующие действия проделываются аналогично первому варианту, начиная со второго пункта.
Вариант 3
Суть третьего варианта состоит в использовании командной строки Windows. Чтобы ее открыть — нажимаем на поиск на панели инструментов с левой стороны и прописываем там «Командная строка». Отметим, что строку необходимо вызвать обязательно от имени администратора.
Также запустить командную строку можно через строку «выполнить». Для этого нажимаем комбинацию «Win» + «R». Следующим шагом — вводим в строке три буквы «cmd» и жмем «Ок». После этого откроется черное окно «Командная строка». Еще возможно просто это приложение найти в разделе «Стандартные» в меню «пуск».
Когда наше окно уже открыто — здесь копируем команду «shutdown /r /fw /t 0» и нажимаем кнопку «Enter». Если все введено правильно, то переносной компьютер автоматически начнет перезагружаться и во время загрузки самостоятельно зайдет в Биос или Uefi. Если из скопированной команды убрать знаки «/t 0», то это будет означать, что система должна перезагружаться через минуту, после нажатия на «Enter».
Восстановление доступа к ноутбуку через командную строку
Обойти защиту ноутбука также можно через командную строку. Для этого необходимо:

Применение загрузочного диска
Еще одним встроенным в ОС средством, позволяющим сбросить пароль, который юзер забыл, является использование загрузочного диска с Windows. При этом подойдет только та сборка операционной системы, которая установлена на проблемном ноутбуке.
Чтобы взломать утерянный пароль, нужно делать следующее:
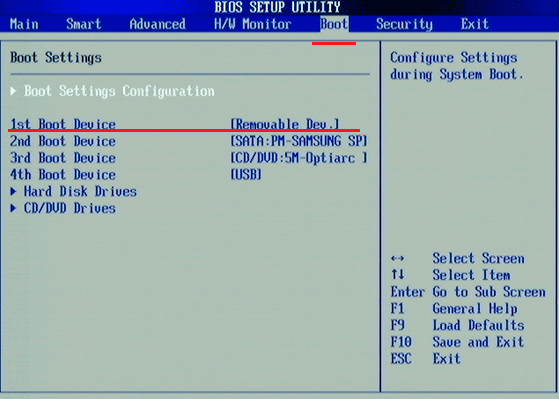
После этого перезапустите ноутбук и вытащите загрузочный диск с DVD привода. Если все сделано правильно, во время загрузки ОС пароль вводить не потребуется, то есть вам удалось его сбросить.
Самостоятельно узнать пароль, установленный на ноутбуке, нельзя. Однако его можно обойти, и сделать это совсем не сложно. Поэтому если вы забыли входной ключ, воспользуйтесь одним из средств восстановления.
Если вы не можете войти в систему из-за того, что забыли пароль, то есть несколько вариантов решения вопроса:
1
Попытайтесь вспомнить свой пароль. Возможно, вам поможет подсказка около поля ввода. Если её нет или если вы уверены, что не можете вспомнить секретное слово, не стесняйтесь перебирать его варианты столько, сколько нужно. Если компьютер не нужен прямо сейчас, прогуляйтесь или займитесь домашними делами: скорее всего, слово «всплывет» само собой.
2
Если на вашем компьютере несколько учётных записей, зайдите под другой, имеющей права администратора и просто сбросьте свой пароль. Вы потеряете напоминания о паролях на различные сайты, но зато сможете войти в систему. Из-под другой учётной записи нужно выбрать Пуск – Панель управления – Учетные записи пользователей, выбрать своего пользователя и нажать на сброс, чтобы ввести новый пароль.
3
Если ваша учётная запись единственная, но при этом называется не «Администратор», то вам следует знать, что существует ещё как минимум одна скрытая запись. Перезагрузитесь в режиме защиты от сбоев (для этого нужно будет нажать F8 на клавиатуре перед появлением картинки Windows во время загрузки), а затем сделайте то же самое, что в предыдущем пункте из-под «появившейся» дополнительной записи.
4
Если вы делали дискету восстановления пароля, воспользуйтесь ей. При установке пароля можно записать данные для его восстановления на дискету или иной носитель, а потом, скажем, запереть его в сейф.
5
В крайнем случае переустановите Windows . Да, это потерянный день, проблемы с поиском драйверов и восстановлением всех паролей к сайтам, но, тем не менее, способ войти в систему и «увидеть» все сохранённые данные
Обратите внимание, что лучше не пользоваться этим методом, если в вашей папке «Мои документы» или на рабочем столе есть важные данные: они шифруются как раз вашим паролем для входа
6
И, наконец, если ничего не помогло, тогда пора обращаться за помощью к специалисту, способному снять пароль без переустановки системы. Делается это с помощью специальных программ перебора или расчета паролей: обычно для снятия пароля на вход требуется не более получаса.
Как установить пароль в BIOS?
Давайте для начала я росскажу о том как же заблокировать компьютер и саму систему БИОС паролем.
Перезагружаем компьютер и как только он начнет запускаться, заходим в BIOS нажав на клавишу “Del”. Если при нажатии на эту клавишу ничего не произойдет, то читаем статью Как войти в БИОС, там все написано.
Я покажу пример установки пароля на своей системе, у вас же BIOS может отличаться.
Значит зашли мы в БИОС, и сразу же на главном экране выбираем пункт “BIOS Setting Password”, нажимаем “Enter”.
После нажатия на “Enter”, появиться окно в котором нужно ввести пароль. У меня можно ввести пароль размером в 6 символов. Придумываем и запоминаем хороший пароль, вводим его и нажимаем “Enter”.
Появиться еще одно такое же окно, в котором нужно ввести подтверждение пароля. Вводим пароль еще раз и нажимаем “Enter”.
Появиться окно в котором будет написано “Password installed” (пароль установлен) жмем “Enter”.
Все, пароль задан, но у меня после этой настройки, пароль появлялся только при попытке зайти в БИОС, а компьютер включался как обычно без пароля. Для того, что бы пароль появлялся и при запуске компьютера, нужно сделать еще одну настройку.
Это интересно: Создаем диск (флешку) для сброса пароля в Windows 7
Поэтому сразу выбираем вкладку “Advanced BIOS Features” и подтверждаем выбор нажатием на “Enter”.
Дальше ищем пункт “Password Check”. Напротив него, у меня был установлен параметр “Setup”, что означило запрос пароля только при входе в БИОС. Нужно сменить его на значение “Always”. Так и делаем, нажимаем “Enter” и выбираем “Always”. Все теперь пароль будет запрашиваться как при входе в БИОС, так и при запуске компьютера.
Теперь самое главное, не забудьте сохранить изменения. Нажмите клавишу F10 и “Enter”. Компьютер перезагрузиться, и как только начнет запускаться, появиться окно с запросом пароля. Вводим наш пароль и жмем “Enter” (извините за качество фото).
Вот и все, пароль в BIOS установлен, ну а ваш компьютер теперь защищен. Идем дальше.
- https://computerinfo.ru/kak-sbrosit-parol-na-bios/
- https://f1comp.ru/bezopasnost/kak-ustanovit-udalit-i-sbrosit-parol-v-bios-bios/
Забыли Пароль BIOS? Как разблокировать пароль BIOS
Самый простой способ преодолеть пароль BIOS – использовать пароль backdoor. К счастью и, к сожалению, пароли BIOS не очень хорошо защищены, и это делается специально, чтобы технические специалисты и другие люди могли помочь попасть в их компьютеры.
Это хорошо, потому что это, вероятно, поможет вам получить доступ к вашему компьютеру, но это плохо, потому что любой, кто считает пароль BIOS супер безопасным, ошибается.
Интересно:Как сделать сброс настроек Acer ноутбука до заводских?
Поэтому у большинства производителей BIOS есть отказоустойчивость, когда вы вводите неверный пароль более 3 раз. Например, у меня есть ноутбук Acer у себя дома, и я пошел, установил пароль BIOS, а затем три раза вводил неверный пароль.
После третьего раза я получил сообщение с сообщением « Система отключен» , но я также получил номер, отображаемый прямо под этим сообщением.
Пароли биос ноутбуков
Все, что вам нужно сделать, это перейти на сайт под названием BIOS-PW.org и просто ввести номер! Он покажет вам набор паролей для разных брендов BIOS.
Пароли биос ноутбуков
Кроме того, не беспокойтесь о сообщениях с отключенной системой, потому что это всего лишь пугающая тактика. Все, что вам нужно сделать, это выключить компьютер и снова включить его, и вы сможете снова ввести пароль BIOS без каких-либо проблем. Я был очень шокирован, как легко это сработало, так что это первое, что вы должны попробовать, прежде чем взламывать свой компьютер.
↓ 09 – Backdoor Password By Manufacturer
Some BIOS manufacturers or the laptop maker put a backdoor password in BIOS and will always work regardless of what password you have set in the BIOS. It is a master password which is used for testing and troubleshooting purposes, or in the event you lock yourself out of your own laptop.
AMI BIOS Passwords:
- A.M.I. AAAMMMIII AMI?SW AMI_SW AMI BIOS CONDO HEWITT RAND LKWPETER MI Oder PASSWORD
AWARD BIOS Passwords:
- 01322222 589589 589721 595595 598598 ALFAROME ALLy aLLy aLLY ALLY aPAf _award award AWARD_SW AWARD?SW AWARD SW AWARD PW AWKWARD awkward BIOSTAR CONCAT CONDO Condo d8on djonet HLT J64 J256 J262 j332 j322 KDD Lkwpeter LKWPETER PINT pint SER SKY_FOX SYXZ syxz shift + syxz TTPTHA ZAAADA ZBAAACA ZJAAADC
PHOENIX BIOS Passwords:
- BIOS CMOS phoenix PHOENIX
Misc Common Passwords:
- ALFAROME BIOSTAR biostar biosstar CMOS cmos LKWPETER lkwpeter setup SETUP Syxz Wodj
Other Manufacturer BIOS Passwords:
- Biostar – Biostar Compaq – Compaq Dell – Dell Enox – xo11nE Epox – central Freetech – Posterie IWill – iwill Jetway – spooml Packard Bell – bell9 QDI – QDI Siemens – SKY_FOX TMC – BIGO Toshiba – Toshiba VOBIS & IBM – merlin
Удаление пароля в BIOS
Если пользователю надоело постоянно вводить код при включении компьютера или он просто хочет его удалить, то нужно выполнить следующее:
- Зайти в БИОС и выбрать пункт «BIOS Setting Password».
- При появлении окна с вводом нового пароля не нужно ничего вводить, достаточно просто нажать клавишу «Enter».
- При появлении сообщения «Password uninstalled» (т.е. пароль удален), еще раз нажать «Enter».
- Сохранить результат, нажав клавишу «F10», а затем «Enter».
Пароль будет удален. Но это еще не сброс пароля, а только его удаление. Сброс пароля понадобится тогда, если пользователь не знает (или забыл) нужную комбинацию.
Забыл мой пароль! Как разблокировать ноутбук HP
В настоящее время люди уделяют большое внимание безопасности своих компьютеров и сохранению личных данных на устройствах. Чтобы защитить данные от несанкционированного доступа, пользователям всегда рекомендуется устанавливать для своих компьютеров сложный пароль с высоким уровнем безопасности
Если вы используете ноутбук HP, вам также следует создать для него пароль.
https://youtube.com/watch?v=LodIA6Phwa8
Как создать надежный пароль для ноутбука HP , вот несколько полезных советов:
- Установите достаточно длинный пароль (не менее 12 символов).
- Используйте разные типы символов, включая цифры, символы, заглавные и строчные буквы.
- Не используйте словарные слова (или комбинации) или простые комбинации цифр, например 123456.
- Избегайте запоминающихся клавишных путей.
Это правда, что надежный пароль может защитить ваш ноутбук HP от злонамеренного доступа, но большинству пользователей его трудно запомнить. Обычно вы можете записать его в блокнот или сфотографировать. К сожалению, до сих пор существует множество случаев, когда пользователи забывают пароль своего ноутбука HP.
Итак, возникает вопрос: как разблокировать ноутбук HP, если вы забыли пароль? Обычно проблему можно решить с помощью диска для сброса пароля. Но некоторые пользователи могут задаться вопросом: как мне сбросить пароль моего ноутбука HP без диска. Это очень неприятная проблема, если вам нужно работать с ноутбуком и получить доступ к сохраненным файлам.
Ну, держи коня. Вот несколько методов, которые помогут вам легко разблокировать ноутбук HP. Давайте посмотрим на них по очереди.
Как разблокировать ноутбук HP, если вы забыли пароль?
- Используйте скрытую учетную запись администратора
- Используйте диск для сброса пароля
- Используйте установочный диск Windows
- Используйте HP Recovery Manager
- Сброс к заводским настройкам ноутбука HP
- Обратитесь в местный магазин HP
