Как узнать версию биос в windows 10 (uefi) 5 методов
Средствами Windows
Определить тип BIOS можно прямо в Windows 10 или 7 несколькими способами.
Сведения о системе
Как узнать какой БИОС сейчас стоит на компьютере: в меню «Пуск» найдите утилиту «Сведения о системе», она расположена в папке «Средства администрирования». Также для запуска приложения можно нажать Win+R и ввести в строчку msinfo32.
![]()
Появится окошко, из которого вы узнаете полезные данные об аппаратных и программных компонентах своего ПК, включая версию BIOS.
Реестр
Немного сложнее найти искомое значение в реестре Windows:
- Зажимайте Win+R и вписывайте regedit.
- Последовательно раскрывайте директории в дереве: HKEY_LOCAL_MACHINE\ HARDWARE\ DESCRIPTION\ System\ BIOS.
- Среди открывшихся значений найдите «BIOSVendor» — обозначение производителя биоса и «BIOSVersion» — его версия.
Командная строка
Удобный инструмент Windows – командная строка. Зная ее команды, можно быстро определять системные характеристики ПК, включая версию BIOS. Как узнать, какой биос стоит на вашем ноутбуке: запускайте командное окно из «Пуска» или через инструкцию cmd в Win+R. Далее вводите одну из команд:
- SYSTEMINFO – выведет полные данные о конфигурации ПК, включая параметры ОС и тип БИОСа.
- wmic bios get smbiosbiosversion – покажет только искомое значение.
Для вывода системной информации командная строка должна быть запущена с правами администратора. Если у вашей учетной записи таких прав нет, команды не сработают.
Версия BIOS материнской платы
Вот 5 способов узнать версию BIOS материнской платы —
1] Использование системной информации
Инструмент системной информации, связанный с Windows 10, позволяет вам определить установленную версию вашего BIOS. Итак, прежде всего, вы должны вывести инструмент «Информация о системе» на экран вашего компьютера. И чтобы запустить его
- Нажмите — Windows + S .
- Введите — msinfo32 .
- Нажмите —

- Когда появится окно с информацией о системе, найдите версию/дату BIOS .

2] Проверить версию BIOS cmd
Запуск Конкретная команда также выводит подробную информацию о BIOS. Разверните командную строку с повышенными привилегиями любым из подходящих вам способов. Как запустить расширенную командную строку в Windows 10.
- Щелкните значок поиска на панели задач.
- Вставить — cmd .

- Нажмите — Ctrl + Shift + Enter .
- Для появившегося окна «Управление учетными записями пользователей» нажмите —

- В командной строке с повышенными привилегиями введите — systeminfo | findstr/I/c: bios
- Hit —

3] Узнайте версию BIOS материнской платы через редактор реестра
- Нажмите — Windows .
- Тип — regedit .
- Нажмите OK или нажмите —

- Когда появится Контроль учетных записей пользователей, нажмите — Да .
- Перейдите к — Компьютер HKEY_LOCAL_MACHINE HARDWARE DESCRIPTION System .
- Перейти на правую панель.
- Здесь вы увидите два раздела реестра с именами SystemBiosDate и

- Дважды щелкните SystemBiosVersion , чтобы узнать версию BIOS материнской платы.
- Точно так же дважды щелкните SystemBiosDate , чтобы проверить соответствующую информацию.
4] Воспользуйтесь помощью PowerShell
- Щелкните значок поиска на панели задач.
- Введите — powershell .
- Щелкните — Запуск от имени администратора .
- Когда появится Контроль учетных записей пользователей, нажмите — Да .
- Когда PowerShell будет готов, вставьте — Get-WmiObject win32_bios .

- Нажмите — Enter .
- Теперь инструмент представит связанную информацию о версии BIOS материнской платы.
5] Войдите в настройку BIOS
Thi s рассматривается как стандартный или обычный метод поиска информации BIOS. Но в какой-то степени это самый трудоемкий и очень долгий процесс. На некоторых компьютерах информация BIOS появляется во время запуска машины, но если вы не видите ее, вам следует попытаться войти в BIOS вручную. Все, что вам нужно сделать, это нажать любую из функциональных клавиш F9, F10 или F12 во время запуска вашего компьютера. Однако самый простой способ — это
- Нажмите — Windows + I .
- Нажмите — Обновление и безопасность .
- На левой боковой панели выберите — Восстановление .
- Перейти к справа.
- Перейдите в расширенный сегмент запуска и нажмите — Перезагрузить сейчас .

- При запуске системы выберите Устранение неполадок => Дополнительные параметры => Настройки прошивки UEFI .
- Нажмите — Перезагрузить .
- Это загрузит ваш UEFI BIOS прямо из Windows 10.
- Найдите версию UEFI, чтобы узнать версию BIOS материнской платы.
Дополнительные советы: стороннее программное обеспечение, такое как CPU-Z
Если вы предпочитаете не использовать любой из упомянутых методов и вы хотите воспользоваться помощью стороннего программного обеспечения, такого как CPU-Z, затем сначала загрузите его. После установки программного обеспечения перейдите на вкладку Материнская плата , где в разделе BIOS вы найдете версию BIOS материнской платы.
Заключение
Поделитесь этими способами со своими друзьями и помогите найти их версию BIOS материнской платы. А также сообщите нам, какой метод впечатлил вас, а также его причину.
Как зайти в BIOS на Windows 10
В зависимости от версии и производителя BIOS различаются и способы входа в меню его настроек. Если большинство версий классического BIOS предусматривают вход в меню настроек перед загрузкой операционной системы, то с UEFI все обстоит с точностью до наоборот: вход в настройки осуществляется при помощи загрузочного меню операционной системы.
Вход в BIOS при включении компьютера
При включении компьютера на мониторе появляется изображение экрана начальной загрузки, где отображаются тип процессора, объем оперативной памяти и подключённые накопители. В нижней строке экрана при этом появляется подсказка, какую клавишу нужно нажать для того, чтобы попасть в настройки BIOS. В зависимости от модели материнской платы это могут быть клавиши DEL, F1 или F2.
 Экран начальной загрузки рабочей станции HP ProLiant
Экран начальной загрузки рабочей станции HP ProLiant
Горячие клавиши BIOS
При запуске или перезагрузке компьютера кроме входа в меню настроек BIOS существуют также горячие клавиши для доступа к некоторым другим функциям, доступным до загрузки операционной системы. В большинстве современных ноутбуков доступна функция восстановления операционной системы со скрытого раздела жёсткого диска, которая тоже запускается при помощи клавиатурного сочетания BIOS.
Таблица: сочетания клавиш для вызова различных функций BIOS ноутбуков
| Производитель ноутбука | BIOS (модель) | Горячая клавиша | Функция |
| Acer | Phoenix | F2 | Вход в настройки BIOS |
| F12 | Выбор загрузочного носителя | ||
| Alt+F10 | Запуск восстановления системы | ||
| Alt+F11 | Запуск системы проверки дисков | ||
| Asus | AMI | F2 | Вход в настройки BIOS |
| ESC | Popup Menu | ||
| F4 | Easy Flash | ||
| Phoenix-Award | DEL | Вход в настройки BIOS | |
| F8 | Выбор загрузочного носителя | ||
| F9 | Запуск восстановления системы | ||
| Benq | Phoenix | F2 | Вход в настройки BIOS |
| Dell | Phoenix, Aptio | F2 | Вход в настройки BIOS |
| F12 | Выбор загрузочного носителя | ||
| Ctrl+F11 | Запуск восстановления системы | ||
| eMachines(Acer) | Phoenix | F12 | Выбор загрузочного носителя |
| F2 | Вход в настройки BIOS | ||
| FujitsuSiemens | AMI | F2 | Вход в настройки BIOS |
| F12 | Выбор загрузочного носителя | ||
| Alt+F10 | Запуск восстановления системы | ||
| Gateway(Acer) | Phoenix | Click mouse or Enter | Меню |
| F2 | Вход в настройки BIOS | ||
| F10 | Выбор загрузочного носителя | ||
| F12 | PXE Boot | ||
| Alt+F10 | Запуск восстановления системы | ||
| HP(Hewlett-Packard) / Compaq | Insyde | ESC | Выбор загрузочного носителя |
| F1 | Системная информация | ||
| F2 | Системная диагностика | ||
| F9 | Выбор загрузочного носителя | ||
| F10 | Вход в настройки BIOS | ||
| F11 | Запуск восстановления системы | ||
| Enter | Continue Startup | ||
| F12 | Запуск проверки дисков | ||
| Lenovo(IBM) | Phoenix SecureCore Tiano | F2 | Вход в настройки BIOS |
| F12 | Выбор загрузочного носителя | ||
| Alt+F10 | Запуск восстановления системы | ||
| MSI(Micro Star) | Phoenix | DEL | Вход в настройки BIOS |
| F11 | Выбор загрузочного носителя | ||
| TAB | Отображение экрана POST | ||
| F3 | Запуск восстановления системы | ||
| Alt+F10 | Запуск восстановления системы | ||
| PackardBell (Acer) | Phoenix | F2 | Вход в настройки BIOS |
| F12 | Выбор загрузочного носителя | ||
| Samsung | Phoenix | ESC | Выбор загрузочного носителя |
| Toshiba | Phoenix | Esc, F1, F2 | Вход в настройки BIOS |
| ToshibaSatellite A300 | Phoenix | F12 | Вход в настройки BIOS |
Вход в параметры UEFI из Windows 10
В операционной системе Windows 10 вход в параметры UEFI осуществляется через меню загрузки операционной системы. Чтобы попасть в него, произведите следующие действия:
- Вызовите меню «Пуск» при помощи клавиши WIN и нажмите в левом нижнем углу экрана пиктограмму выключения питания.
- Из выпавшего меню вариантов (выключение питания, перезагрузка или гибернация) щёлкните по пункту «перезагрузка», удерживая при этом клавишу Shift.
- Операционная система перезагрузится и выведет на экран меню загрузки.
- Щёлкните по пункту UEFI firmware settings, чтобы попасть в параметры UEFI.
Получение информации о BIOS из Windows
Но может случиться и так, что доступа в БИОС у вас вообще может и не быть из-за установленного в нем пароля. Такая ситуация может иметь место по разным причинам – например, этот пароль установила фирма, которая продала вам компьютер.
В таком случае для того, чтобы посмотреть информацию о версии БИОС, стоит воспользоваться программными средствами, доступными в самой операционной системе. Не знаю, как для читателей, а для меня это самый простой способ.
Далеко не все пользователи Windows знают о существовании в ней такой полезной сервисной программы, как SystemInfo. Для ее запуска необходимо в Windows XP необходимо выбрать пункт Run(«Выполнить») из меню Start(«Пуск») и набрать в поле ввода «msinfo32». В Windows 7 программа Run(«Выполнить») находится в разделе «Стандартные». Кроме того, окно Run(«Выполнить») можно вызвать при помощи комбинации клавиш Win+R Информация о BIOS содержится в программе на первой странице в пункте Bios Version/Date.
Строка выделенная красным цветом показывает версию БИС-а
Также для получения информации о БИОС можно воспользоваться программами сторонних производителей, выводящих информацию о системе, например, такими, как SiSoftware Sandra или AIDA 32(64).
Способ 4. Через окно «Сведения о системе»
Открыть это окно можно несколькими методами.
Метод 1. Пользуемся «Диспетчером задач» Windows
Шаг 1. Открываем «Диспетчер задач» одной из комбинаций «Ctrl+Shift+Esc» или «Ctrl+Alt+Del».
Шаг 2. В появившемся окне нажимаем «Новая задача» («Newtask» в случае установленной английской версии ОС).
Шаг 3. В появившемся окне вводим в пустое поле «msinfo32» и нажимаем «Ok».
 Вводим в пустое поле «msinfo32» и нажимаем «Ok»
Вводим в пустое поле «msinfo32» и нажимаем «Ok»
Метод 2. Используя сочетание клавиш «Win+R»
Шаг 1. Нажимаем комбинацию клавиш «Win+R».
Шаг 2. В появившемся окне вводим в пустое поле «msinfo32» и нажимаем «Ok».
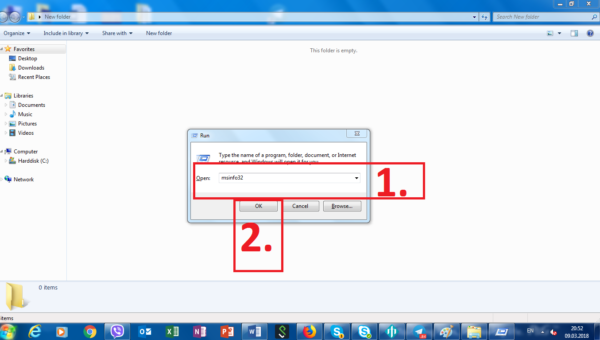 Вводим в пустое поле «msinfo32» и нажимаем «Ok»
Вводим в пустое поле «msinfo32» и нажимаем «Ok»
Метод 3. Через поисковую строку в меню «Пуск»
Шаг 1. Нажимаем клавишу «Win» на клавиатуре или соответствующую иконку в левом нижнем углу экрана.
Шаг 2. В поисковой строке вводим «msinfo32» и нажимаем клавишу «Enter».
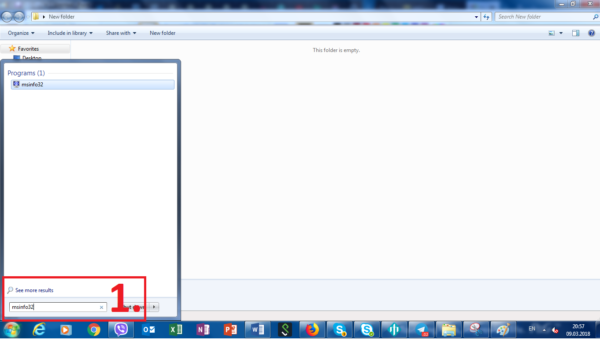 В поисковой строке вводим «msinfo32» и нажимаем клавишу «Enter»
В поисковой строке вводим «msinfo32» и нажимаем клавишу «Enter»
После успешного применения одного из вышеописанных методов перед вами откроется окно «Сведения о системе», в котором вы сможете посмотреть свою версию БИОС.
 В окне «Сведения о системе» можем посмотреть свою версию БИОС
В окне «Сведения о системе» можем посмотреть свою версию БИОС
Программа Speccy
Я уже много раз рассказывал о Speccy. Но, повторюсь. Программа довольно подробно рассказывает о состоянии вашего компьютера
Например, о температуре жёсткого диска и процессора (что очень важно). Информацию о частоте вращения жесткого диска, о системной плате, оперативной плате и многое другое
Скачать Speccy бесплатно с официального сайта.
Зайдя на сайт, скачиваем бесплатную версию, платная нам не нужна. Устанавливаем Speccy, при этом, на забыв выбрать русский язык. Запустив программу, выбираем «Системная плата». Программа нам подробно рассказывает все данные о плате, в том числе и про установленный BIOS. Как видите, его версия во всех случаях совпадает — P1.10.
Как проверить, использует ли ваш компьютер UEFI или BIOS в Windows
В Windows «Сведения о системе» в панели «Пуск» и в режиме BIOS вы можете найти режим загрузки. Если он говорит Legacy, ваша система имеет BIOS. Если это говорит UEFI, то это UEFI.

Альтернатива: если вы используете Windows 10, вы можете проверить, используете ли вы UEFI или BIOS, открыв проводник и перейдите в C: \ Windows \ Panther. Откройте файл setupact.log и найдите строку ниже.
… Detected boot environment … Я бы посоветовал открыть этот файл в блокноте Notepad++, поскольку его огромный текстовый файл и блокнот могут зависать (по крайней мере, для меня с 6 ГБ ОЗУ).
Вы найдете пару строк, которые предоставят вам информацию.
… 2017-11-27 09:11:31, Info IBS Callback_BootEnvironmentDetect:FirmwareType 1. 2017-11-27 09:11:31, Info IBS Callback_BootEnvironmentDetect: Detected boot environment: BIOS …
Как обновить БИОС на компьютере c Windows 10
Современный персональный компьютер — модульное устройство, а его материнская плата — самый долгоживущий компонент. Чтобы обеспечить поддержку компонентов системы, которые были выпущены позже: новые процессоров, жёсткие дисков или модулей памяти, может понадобиться процедура обновления микрокода BIOS. Сделать это можно несколькими способами — при помощи приложения Windows, средствами самого BIOS или создав специальный загрузочный носитель.
 Для поддержки новых процессоров BIOS материнской платы наверняка придется обновить
Для поддержки новых процессоров BIOS материнской платы наверняка придется обновить
Обновление системной утилитой в среде Windows
Фирмой ASUS выпущена утилита WinFlash, которая позволяет обновить BIOS прямо из операционной системы Windows. Хотя утилита предназначена для обновления BIOS ноутбуков и компьютеров только фирмы ASUS, энтузиастами выложены в интернет модифицированные версии программы, которые теперь могут обновлять BIOS любого компьютера. Чтобы произвести процедуру обновления, потребуется выполнить несколько несложных шагов:
- Убедитесь, что аккумулятор ноутбука заряжен минимум на 75%, если у вас стационарный компьютер — подключите его к электросети через бесперебойный блок питания.
- Загрузите с сайта производителя материнской платы или ноутбука нужную версию BIOS и распакуйте архив с файлом.
- Скачайте и инсталлируйте на компьютер программу WinFlash, после чего запустите её.
- Откройте программой загруженный файл BIOS.
- Перед тем, как нажать кнопку UPDATE (обновить) убедитесь в том, что модель старой и новой версии BIOS совпадают.
- В течение двух-трёх минут будет происходить процесс обновления BIOS, когда он завершится — нажмите кнопку EXIT для выхода из программы.
- Компьютер автоматически перезагрузится и произведёт дополнительные настройки новой версии BIOS в автоматическом режиме.
- BIOS обновлён и система готова к работе.
Обновление средствами BIOS
Большинство современных материнских плат содержат встроенную утилиту обновления BIOS, у ASUS это EZ FLASH2, у MSI — QFlash. Процедура обновления BIOS при помощи этих утилит не сложнее, чем обновление из среды Windows.
- Подготовьте флеш-накопитель объёмом 1–2 Гб и отформатируйте его в файловой системе FAT16 или FAT32, затем запишите на этот диск файл нового BIOS.
- Перезагрузите компьютер и запустите утилиту обновления. Для запуска утилиты QFlash необходимо нажать и удерживать клавишу END при запуске компьютера.
- Выберите накопитель, на котором записан новый BIOS, и нажмите ENTER.
- Утилита вначале запишет на накопитель резервную копию старого BIOS, а затем начнёт процедуру обновления, которая займёт 2–3 минуты.
- После перезагрузки компьютер будет готов к работе.
Видео: обновление BIOS материнской платы утилитой qFlash
Обновление в среде DOS (через загрузочную флешку)
Фирмы Award, AMI и Phoenix разработали простые программы-утилиты, работающие в среде DOS. Обновление при помощи таких утилит является самым универсальным, хотя и самым долгим способом, ведь оно работает на абсолютно любых моделях материнских плат и ноутбуков, даже на совсем старых. Процесс обновления будет состоять из двух этапов: создание загрузочного носителя и запуск программы обновления в среде DOS. Рассмотрим процедуру обновления на примере BIOS фирмы Award:
- При помощи программы Rufus создайте загрузочную флешку со средой DOS.
- Запишите на флешку файл BIOS и утилиту обновления — awdflash.exe.
- Загрузитесь с созданного носителя и дождитесь появления командной строки.
- В командной строке введите «awdflash.exe имя_файла_bios» и нажмите клавишу ENTER.
- На запрос программы о сохранении резервной копии старого BIOS ответьте утвердительно.
- После считывания и сохранения в файл старой версии BIOS программа начнёт процедуру обновления, которая займёт несколько минут.
- После появления сообщения «update successful…» процесс обновления будет успешно завершён.
- Перезагрузите компьютер, чтобы обновление вступило в силу.
Видео: обновление BIOS в среде DOS
https://youtube.com/watch?v=5c1SCJgwneQ
Компьютеры и операционные системы становятся дружелюбнее и проще, уже сейчас для неискушённого пользователя операционная система — это рабочий стол и иконки на ней. Вероятнее всего, со временем архитектура компьютеров изменится настолько, что необходимость в BIOS отпадёт, но сейчас это мощный инструмент настройки, позволяющий продвинутому пользователю сконфигурировать ПК на работу с максимальной эффективностью. Если вам приходится заниматься самостоятельной сборкой ПК, инсталлировать операционные системы или вы просто задумали апгрейд домашнего любимца — навыки работы с BIOS помогут провести процесс «без сучка и задоринки».
Что такое BIOS и для чего он нужен
Базовая система ввода-вывода (BIOS) состоит из двух частей. В первую часть входят программы, упрощающие взаимодействие операционной системы с оборудованием: процессором, оперативной памятью, жёсткими дисками и портами ввода-вывода. Это своеобразная подводная часть айсберга, доступ к которой используют или прикладные программы или программисты при написании программ, а простой пользователь может даже не догадываться о ней. Вторая часть — интерактивная система настройки компьютера, запустить которую можно даже без операционной системы. Её возможности достаточно широки: можно изменить системные дату и время, настроить параметры работы с жёсткими дисками, изменить порядок загрузки с носителей, включать или отключать периферийные устройства и порты, а также управлять быстродействие компьютера, изменяя частоту работы процессора и оперативной памяти.
 Первыми персональными компьютерами, оснащенными BIOS были IBM PC/XT
Первыми персональными компьютерами, оснащенными BIOS были IBM PC/XT
Более продвинутые версии BIOS оснащались простеньким графическим интерфейсом с поддержкой мыши, появились встроенные оптимизаторы быстродействия, интернет-браузер и даже антивирус, защищавший от заражения загрузочный раздел жёсткого диска.
 Интерактивное меню BIOS позволяет как просмотреть системную информацию, так и провести многочисленные настройки компьютера
Интерактивное меню BIOS позволяет как просмотреть системную информацию, так и провести многочисленные настройки компьютера
Используем консоль Windows
Если у вас есть доступ к Windows, то проще всего посмотреть версию прямо в этой системе. Без перезагрузок, без разборки компьютера и прочих трудоемких задач. Например, можно воспользоваться встроенной командной строкой. Для этого:
- Одновременно нажимаем клавиши Win + R, чтобы открыть менеджер запуска команд.
- Вводим в него строчку cmd.exe и нажимаем на клавишу «Ввод» (Enter).

Идем в терминал
- В открывшемся терминале вводим команду wmic bios Get smbiosbiosversion и снова нажимаем на «Ввод».
- Терминал вернет сообщение, в котором будет указана версия BIOS, установленная в компьютере.

Правда, информации тут не очень много. Только код версии
Как проверить версию BIOS в Windows 10
В случае некоторых проблем вам может потребоваться удостовериться, что на компьютере установлена последняя версия BIOS. Ниже вы найдете шаги по проверке версии BIOS в Windows 10.
 Проверка версии BIOS в Windows 10
Проверка версии BIOS в Windows 10
BIOS (Basic Input Output System) — это небольшая программа, которая находится в микросхеме памяти на материнской плате компьютера.
Основной функцией BIOS является проверка запуска компонентов оборудования компьютера и загрузка операционной системы по умолчанию.
В отличие от операционной системы, BIOS не получает регулярных обновлений, но производители выпускают обновления для исправления ошибок, добавления новых функций и повышения стабильности системы.
В случае проблем, связанных с аппаратным обеспечением, рекомендуется проверить версию BIOS и убедиться, что она не устарела.
Ниже вы найдете различные способы проверки версии BIOS в Windows 10.
1. Проверьте версию BIOS с помощью командной строки
1. Щелкните правой кнопкой мыши кнопку Пуск и выберите Командная строка (администратор) или Windows PowerShell (администратор).
Примечание. Вы также можете ввести cmd в строку поиска и нажать Командная строка в результатах поиска.
2. В окне командной строки введите wmic bios get biosversion и нажмите клавишу Enter на клавиатуре компьютера.
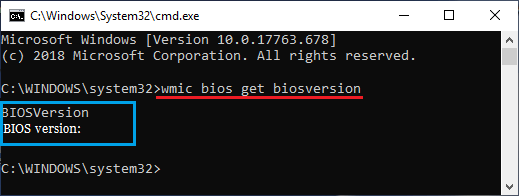
3. После выполнения команды версия BIOS будет отображена в окне командной строки.
2. Узнайте версию BIOS с помощью команды Выполнить
Выполните следующие действия, чтобы узнать версию BIOS с помощью команды Выполнить.

3. На экране Сведения о системе вы сможете узнать версию BIOS, установленную на компьютере.
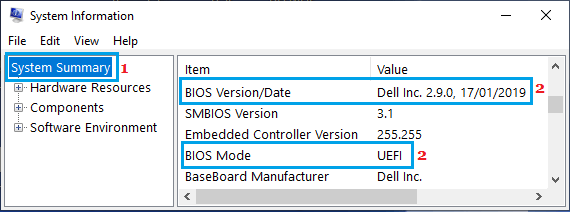
3. Узнайте версию BIOS с помощью приложения System Information
Вместо использования команды Выполнить вы можете напрямую открыть информацию о системе и узнать версию BIOS, установленную на вашем компьютере.
1. Введите «System Information» в строке поиска и дважды щелкните на появившийся результат.
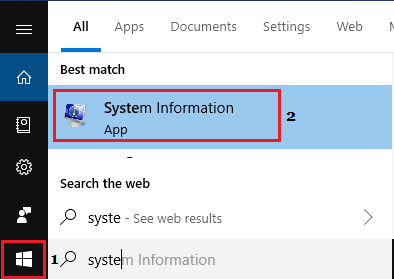
2. На экране Сведения о системе прокрутите вниз до записи BIOS, и вы сможете узнать версию BIOS, установленную на вашем компьютере.
4. Узнайте версию BIOS с помощью DirectX Diagnostic Tool

3. В окне Средство диагностики DirectX вы сможете увидеть версию BIOS в разделе Сведения о системе.
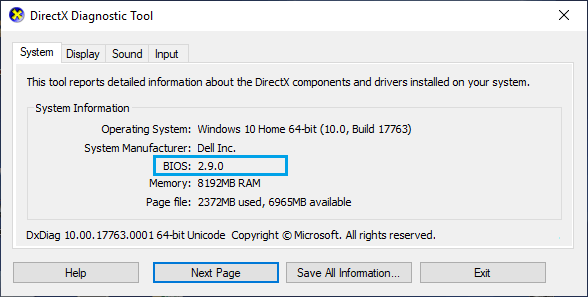
После нахождения версии BIOS вы можете перейти на веб-сайт производителя (DELL, HP и т. д.), чтобы увидеть последнюю версию BIOS, доступную для загрузки.
Важно: обновляйте BIOS только в том случае, если на вашем компьютере возникают проблемы с оборудованием
Сторонние программы
Если на компьютере установлена программа, показывающая его характеристики, посмотрите нужное значение в ней.
CPU-Z
Легкая и полностью бесплатная утилита весьма точно определяет параметры ПК, несмотря на свой простой интерфейс. Как проверить версию биоса в CPU-Z: запустите приложение и переходите во вкладку «Mainboard». Посередине будет расположен блок «BIOS», в котором перечислены Brand – наименование производителя, Version – версия, Date – дата выхода.
Speccy
Программа Speccy отличается наличием русского языка в интерфейсе, платить за ее использование также не придется. Найти нужные сведения несложно: слева перейдите в подраздел «Материнская плата», справа раскройте узел «BIOS». Вы увидите название разработчика, дату выпуска и номер текущего биоса.

Aida64
Функциональное приложение Aida64 платное. Но разработчики оставили 30-дневный период, в течение которого вы можете протестировать их программу без оплаты. Увидеть номер биоса здесь можно аналогичным образом: открываете слева «Системная плата», чуть ниже кликаете на BIOS. Справа отобразится полная информация о параметрах и производителе. В отличие от других приложений, Aida64 дополнительно приводит прямую ссылку на сайт разработчика вашего BIOS, откуда можно скачать обновление.
Как узнать модель и версию BIOS (БИОС)?
Бывают случаи, когда необходимо получить детальную информацию о своем БИОСе, чаще всего это происходит по надобности обновления его или перепрошивки. В этой статье подробно рассмотрены способы разузнать, какой БИОС стоит на компьютере, какая модель и версия BIOS установлены на материнской плате ПК или ноутбука. Способов, как уже говорилось выше, несколько. По этому сразу можете нажать на интересующее оглавление и будете направлены на нее. Подробно, каждый из этих пунктов рассмотрен. Если интересует что-то конкретное, то можете сразу переходить к той самой части, нажав на интересующий пункт в оглавлении. А можете ознакомиться со всеми пунктами более подробно.
Узнать версию БИОС с помощью команд в Windows
msinfo32
Такой способ получить информацию о БИОСе мы рассматривали в статье о сбросе настроек BIOS, так как это самый простой вариант быстро узнать модель и версию.
- Открыть меню «Выполнить» (сочетание клавиш Win+R).
- В диалоговом окне вписать msinfo32
- Нажать «Ок» или клавишу Enter. В открывшемся окне («Сведения о системе») найти пункт «Версия BIOS».
Вот такой простой способ получить информацию о своей базовой системе ввода-вывода.
dxdiag
Еще один вариант узнать версию БИОС, через команду в меню «Выполнить».
- Открыть диалоговое окно «Выполнить» (Win+R)
- Вписать dxdiag.
- Нажать «Ок». В открывшемся окне найти пункт «BIOS».
Все. Также довольно простой способ разузнать БИОС своего компьютера.
Узнать BIOS через командную строку
Есть и такой вариант получить детальную информацию о своем БИОСе. Лишних затруднений он также не вызовет.
- Запустить командную строку (Пуск -> поиск -> cmd, запуск от имени Администратора).
- Ввести команду в открывшемся окне командной строки: wmic bios get smbiosbiosversion
- Далее нажать Enter.
Информация о версии BIOS компьютера появится моментально в том же окне CMD:
Версия БИОС через сторонние утилиты
Есть множество программ позволяющих узнать о компонентах компьютера, там же и можно посмотреть версию и модель своего БИОСа. Сейчас рассмотрим некоторые из них.
CPU-Z
С помощью утилиты CPU-Z можно узнать много информации о компьютере, например узнать модель материнской платы. Вот как можно с помощью нее узнать о БИОСе.
- Скачать и запустить утилиту CPU-Z.
- Перейти на вкладку «Плата»
Как узнать версию БИОС
Способов проверить версию BIOS, установленную на ПК, несколько. Все они крайне просты. А вот его перепрошивка — процедура крайне ответственная, и неопытному пользователю лучше с ней не связываться. Во многих случаях обновление бывает оправдано — оно помогает добавить поддержку нового оборудования или виртуализации, уменьшить шум от вентилятора и стабилизировать работу компьютера в целом. Однако если ваш ПК функционирует без особых проблем, и при этом вы не можете назвать себя продвинутым пользователем, откажитесь от идеи перепрошить BIOS — если во время обновления что-то пойдёт не так, вам не избежать дорогостоящего ремонта.
Итак, рассмотрим несколько быстрых и несложных способов выяснить версию биоса.
При загрузке ПК или ноутбука
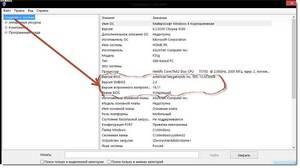 Это самый лёгкий и доступный способ, не требующий от пользователя никаких умений или знаний. Достаточно во время запуска компьютера взглянуть на экран — в первых строках отображена версия установленного биоса. Учитывая то, что эти строчки видны на экране какую-то долю секунды, при их появлении стоит нажать на клавиатуре Pause/Break и просмотреть (или даже записать) необходимые данные. Эта манипуляция затормозит запуск системы. Чтобы компьютер начал загружаться дальше, вам понадобится нажать на клавиатуре комбинацию CTRL+ALT+DEL.
Это самый лёгкий и доступный способ, не требующий от пользователя никаких умений или знаний. Достаточно во время запуска компьютера взглянуть на экран — в первых строках отображена версия установленного биоса. Учитывая то, что эти строчки видны на экране какую-то долю секунды, при их появлении стоит нажать на клавиатуре Pause/Break и просмотреть (или даже записать) необходимые данные. Эта манипуляция затормозит запуск системы. Чтобы компьютер начал загружаться дальше, вам понадобится нажать на клавиатуре комбинацию CTRL+ALT+DEL.
Учтите, что на ПК и ноутбуках последних моделей, где установлен биос UEFI, данные о его версии при загрузке могут не отображаться. В таком случае, чтобы посмотреть их, потребуется произвести некоторые дополнительные манипуляции— к примеру, нажать клавишу F9.
В самом биосе
В данном способе пользователю требуется открыть настройки BIOS. Для этого во время загрузки ПК нужно зажать клавишу DEL или F2. Нужные данные содержатся в пункте под названием System (BIOS) Information.
Через «Сведения о системе»
В этом методе используется встроенный компонент ОС Windows «Сведения о системе», отображающий всю информацию об установленном на ПК оборудовании: материнской плате, процессоре, драйверах и так далее.
- Нажмите сочетание клавиш «Windows+R» (или перейдите в меню «Пуск»).
- Впишите в строку «Выполнить» команду «msinfo32».
- На экране появится окно «Сведения о системе». Информация о версии BIOS содержится справа.
С помощью реестра и командной строки
Эти способы сходны между собой. Подойдут продвинутым пользователям, которые не боятся взаимодействовать с реестром Windows и командной строкой.
Как узнать версию биоса через реестр:
- нажмите «Windows+R» (или перейдите в меню «Пуск»);
- впишите в строку «Выполнить» команду regedit;
- перейдите к ветке под названием HKEY_LOCAL_MACHINE\HARDWARE\DESCRIPTION\System\BIOS;
- информация о биосе содержится справа, в пункте BIOSVersion.
Как узнать версию биоса с помощью командной строки:
- нажмите «Windows+R» (или перейдите в меню «Пуск»);
- впишите в строку «Выполнить» команду cmd.exe;
- в открывшейся командной строке введите wmic bios get smbiosbiosversion и нажмите Enter;
- в результате вышеописанных манипуляций на экране отобразится версия биоса.
Дополнительными программами
Данный метод потребует установки на ПК определённых приложений, позволяющих узнать характеристики компьютера (в том числе и версию биоса) во всех подробностях. Таких программ множество. Разберём некоторые из них:
- Everest Home Edition — бесплатная программа, имеющая довольно обширный функционал и помогающая пользователю получить информацию о комплектующих в мельчайших подробностях. Приложение показывает скорость вращения вентиляторов и отображает рекомендации по оптимизации производительности. Чтобы узнать с помощью этой программы версию биоса, перейдите к пункту «Компьютер», а затем к подпункту DMI. Здесь вы найдёте раздел под названием BIOS, в котором указаны версия, дата и производитель;
- Speccy. Скачайте и установите, а затем запустите приложение. За несколько секунд оно проанализирует систему и выдаст на экран результаты. После этого нажмите слева пункт Motherboard и просмотрите интересующие вас данные;
- CPU-Z. Скачайте и запустите приложение, а затем перейдите во вкладку Mainboard. Здесь вы найдёте подпункт BIOS, в котором и содержатся данные о его версии.
Все перечисленные выше методы являются несложными. Помогут с лёгкостью выяснить версию установленного на ПК биоса даже начинающему пользователю. Если ваш BIOS нуждается в обновлении, можете скачать последнюю версию необходимой прошивки и ознакомиться с подробной инструкцией по её установке на сайте производителя. Однако во избежание различных неприятных сюрпризов не поленитесь сделать перед обновлением резервные копии как биоса, так и самой операционной системы.
С помощью дополнительных программ
Существует большое количество приложений, которые позволяют узнать характеристики вашего компьютера, в том числе и версию биоса. В рамках этой статьи не будем рассматривать все эти программы, а для примера разберем только две: Speccy и CPU-Z.
Speccy
Скачайте и установите эту программу, используя следующий адрес: https://www.piriform.com/speccy
После запуска приложение в течение нескольких секунд проанализирует вашу систему. Затем в левой части окна программы нажмите на пункт меню Motherboard и вы увидите информацию о вашем БИОС.

CPU-Z
Аналогично предыдущей программе также нужно скачать и установить CPU-Z. Адрес страницы приложения: https://www.cpuid.com/softwares/cpu-z.html
После открытия программы нужно выбрать вкладку Mainboard. На этой вкладке вы найдете секцию BIOS, в которой и будет содержаться информация о версии вашего биоса.

